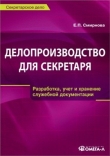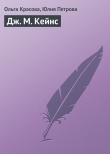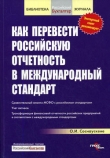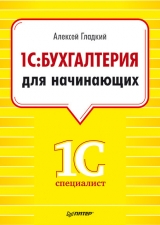
Текст книги "1С: Бухгалтерия 8.2. Понятный самоучитель для начинающих"
Автор книги: Алексей Гладкий
Жанры:
Бухучет и аудит
,сообщить о нарушении
Текущая страница: 4 (всего у книги 21 страниц) [доступный отрывок для чтения: 8 страниц]
Как заполнить или отредактировать справочник?
Для хранения исходных данных, необходимых для работы, в программе «1С Бухгалтерия 8» предназначены специальные хранилища – справочники и классификаторы. Например, при формировании документа на отпуск товарно-материальных ценностей вам нужно будет указать, как минимум, следующие сведения:
♦ Название организации, от имени которой оформляется документ (как правило, это название собственной организации);
♦ Наименование контрагента по документу (которым является получатель ценностей);
♦ Название склада, с которого отпускаются ценности;
♦ Перечень отпускаемых ценностей.
Кроме этого, иногда требуется указать также договор с контрагентом, банковский счет организации и иные сведения, а для проведения документа по учету – счета бухгалтерского учета по дебету и по кредиту. Так вот: все перечисленные параметры вводятся не с клавиатуры или еще каким-то способом, а выбираются из соответствующих справочников (название контрагента – из справочника контрагентов, перечень отпускаемых ценностей – из справочника номенклатуры, и т. д.).
Заполнять и редактировать справочники можно как перед началом работы с программой (сразу после установки и настройки), так и в процессе ее эксплуатации. Рекомендуется перед началом работы внести в справочники необходимый минимум сведений (кстати, некоторые данные будут автоматически внесены в соответствующие справочники после прохождения соответствующих этапов работы со Стартовым помощником, подробнее см. выше раздел «Как быстро ввести необходимый минимум исходных данных?»), а в процессе работы лишь дополнять и редактировать их по мере необходимости.
В общем случае порядок работы со справочником строится по следующему алгоритму:
♦ Открытие окна справочника;
♦ Переход в режим ввода новой или редактирования имеющейся позиции;
♦ Ввод или редактирование необходимых данных;
♦ Сохранение введенных данных.
Отметим, что при необходимости содержимое справочника можно вывести на печать. Кратко рассмотрим каждый из перечисленных этапов.
Для открытия окна справочника можно воспользоваться разными способами – это зависит от конкретного справочника. Но есть один универсальный способ, который можно использовать для открытия любого справочника. Он заключается в выборе справочника из общего списка справочников. Окно с этим списком изображено на рис. 1.20 и вызывается с помощью команды главного меню Операции ▶ Справочники (учтите, что данная команда доступна только в режиме использования полного интерфейса, подробнее см. выше раздел «Основные этапы работы с программой»). В данном окне нужно выделить требуемый справочник щелчком мыши и нажать кнопку ОК.
Кроме этого, для доступа к разным справочникам можно использовать соответствующие команды главного меню. Например, из меню Предприятие можно вызвать справочники организаций, подразделений организаций, ответственных лиц, контрагентов и др., из меню Банки вызываются справочники статей движения денежных средств (этот справочник вызывается также из меню Касса), банков и валют, из меню Кадры можно открыть справочники физических лиц и должностей, и т. д. Кроме этого, вы можете вызывать справочники с помощью соответствующих ссылок, расположенных на вкладках панели функций.
После того как на экране отобразится окно справочника (с интерфейсами справочников вы можете подробнее познакомиться ниже, в разделе «Ввод исходных данных в справочники программы»), дальнейшие действия будут зависеть от того, что вам нужно сделать: ввести новую позицию в справочник или отредактировать имеющуюся. Для ввода новой позиции нажмите клавишу Insert или выполните команду Действия ▶ Добавить, для редактирования имеющейся позиции – выделите ее в списке щелчком мыши и нажмите клавишу F2 или выполните команду Действия ▶ Изменить (иногда для перехода в режим редактирования достаточно дважды щелкнуть мышью на соответствующей позиции).
Отметим, что во многих справочниках ввод и редактирование позиций можно осуществлять как непосредственно в окне списка (данные просто вводятся с клавиатуры в соответствующие колонки), так и в отдельном окне редактирования. Вы можете самостоятельно переключать режимы редактирования с помощью команды Действия ▶ Редактировать в диалоге или нажатием соответствующей кнопки инструментальной панели. Но такое переключение возможно не во всех справочниках: например, в справочнике должностей организаций вводить и редактировать данные можно только непосредственно в окне справочника (отдельный режим для этого не предусмотрен).
Процесс ввода новой позиции практически ничем не отличается от редактирования имеющейся позиции справочника: в любом случае нужно в соответствующих полях указывать требуемые данные. Если ввод и редактирование данных осуществляется непосредственно в окне справочника, то для завершения данного процесса достаточно просто щелкнуть мышью в любом месте списка, кроме текущей позиции. Если же данные вводятся или редактируются в отдельном окне, то для сохранения выполненных изменений нужно нажать кнопку ОК или Записать, а кнопка Закрыть предназначена для выхода из режима редактирования без сохранения изменений. Более подробно порядок ввода и редактирования данных в справочниках программы рассматривается ниже, в разделе «Ввод исходных данных в справочники программы».
Чтобы вывести содержимое справочника на печать, используйте команду Действия ▶ Вывести список или аналогичную команду контекстного меню.
Как сформировать и распечатать документ?
Как мы уже отмечали ранее, отражение в бухгалтерском учете хозяйственных операций осуществляется на основе первичных учетных документов. Однако помимо первичной учетной документации, на каждом предприятии используется масса других документов: распорядительных, нормативных, общего характера, и т. д. Среди них можно выделить, например, доверенности на получение денежных средств или товарно-материальных ценностей, счета-фактуры, товарные отчеты, акты сверки взаиморасчетов, и т. д.
Для перехода в режим работы с документами в программе «1С Бухгалтерия 8» предназначены соответствующие команды главного меню или ссылки на вкладках панели функций. Далее мы приводим перечень наиболее востребованных документов с указанием команд главного меню, предназначенных для перехода в режим работы с этими документами.
♦ Платежное поручение – команды Банк ▶ Платежное поручение входящее и Банк ▶ Платежное поручение исходящее.
♦ Платежный ордер по поступление или списание денежных средств – команды Банк ▶ Платежный ордер на поступление денежных средств и Банк ▶ Платежный ордер на списание денежных средств.
♦ Платежное требование исходящее – команда Банк ▶ Платежное требование выставленное.
♦ Кассовый ордер – команды Касса ▶ Приходный кассовый ордер и Касса ▶ Расходный кассовый ордер.
♦ Авансовый отчет – команда Касса ▶ Авансовый отчет.
♦ Накладная на приход товарно-материальных ценностей или акт на получение работ (услуг) – команда Покупка ▶ Поступление товаров и услуг.
♦ Доверенность – команда Покупка ▶ Доверенность.
♦ Накладная на возврат товарно-материальных ценностей поставщику – команда Покупка ▶ Возврат товаров поставщику.
♦ Акт сверки взаиморасчетов с контрагентом – команды Покупка ▶ Акт сверки взаиморасчетов и Продажа ▶ Акт сверки взаиморасчетов.
♦ Книга покупок и Книга продаж – команды подменю соответственно Покупка ▶ Ведение книги покупок и Продажа ▶ Ведение книги продаж.
♦ Счет на оплату покупателю – команда Продажа ▶ Счет.
♦ Накладная на отпуск товарно-материальных ценностей или акт на выполнение работ (оказание услуг) – команда Продажа ▶ Реализация товаров и услуг.
♦ Накладная на возврат товарно-материальных ценностей от покупателя – команда Продажа ▶ Возврат товаров от покупателя.
♦ Накладная на внутреннее перемещение товарно-материальных ценностей – команда Склад ▶ Перемещение товаров.
♦ Акт инвентаризации товарно-материальных ценностей – команда Склад ▶ Инвентаризация товаров на складе.
♦ Документы на оприходование или списание товарно-материальных ценностей – команды соответственно Склад ▶ Оприходование товаров и Склад ▶ Списание товаров.
♦ Документы производственного учета (требование-накладная, отчет производства за смену, передача материалов в эксплуатацию, возврат материалов из эксплуатации, списание материалов из эксплуатации, и др.) – соответствующие команды меню Производство.
♦ Документы по учету основных средств и нематериальных активов (принятие к учету, поступление, передача, списание) – соответствующие команды меню ОС и НМА.
♦ Личная карточка работника – команда Кадры ▶ Личная карточка Т-2.
♦ Документы на прием, увольнение и внутренний перевод работников – команды соответственно Кадры ▶ Прием на работу в организацию, Кадры ▶ Увольнение из организаций и Кадры ▶ Кадровое перемещение организаций.
♦ Документы по учету заработной платы (начисление, выплата, депонирование, расчет страховых взносов, и др.) – соответствующие команды меню Зарплата.
При активизации соответствующей команды (или щелчке мышью на соответствующей ссылке панели функций) на экране открывается окно списка документов. В этом окне отображается перечень введенных ранее документов данного типа (например, при активизации команды Касса ▶ Приходный кассовый ордер на экране отображается список приходных кассовых ордеров, и т. д.). Для каждой позиции списка в соответствующих колонках отображается информация, по которой можно идентифицировать документ. Это, как правило, номер документа, дата его формирования, наименование организации, от имени которой сформирован документ, и т. д. Отметим, что набор отображаемых в окне списка данных может зависеть от типа документа: например, для банковских и кассовых документов показывается сумма и валюта, но эти данные отсутствуют для кадровых документов, и т. д.
ПРИМЕЧАНИЕ
В начале эксплуатации программы интерфейсы списков документов будут пустыми, поскольку они заполняются по мере ввода и сохранения документов.
Чтобы ввести в программу новый документ, нужно в окне списка выполнить команду Действия ▶ Добавить или нажать клавишу Insert. Для перехода в режим просмотра и редактирования документа выделите его в списке щелчком мыши и выполните команду Действия ▶ Изменить или нажмите клавишу F2. Также для перехода в режим ввода и редактирования документов можно использовать соответствующие кнопки инструментальной панели окна списка (названия этих кнопок отображаются в виде всплывающих подсказок при подведении к ним указателя мыши). В любом случае на экране откроется окно ввода и редактирования документа, содержимое которого различается для разных типов документов (например, при вводе кассового ордера нужно ввести одни сведения, при вводе накладной на отпуск товаров – другие, и т. д.). Но для всех документов обязательно нужно указать: номер документа, дату его формирования или проведения по учету и наименование организации, от имени которой оформляется документ.
Для вывода документа на печать используйте кнопку Печать, которая находится справа внизу окна редактирования. Это касается всех документов, за исключением тех, вывод на печать которых не предусмотрен. Например, таким документом является входящее платежное поручение: его печать не имеет смысла, поскольку этот документ поступает на бумажном носителе из банка, и кнопка Печать в окне редактирования входящего платежного поручения отсутствует.
ПРИМЕЧАНИЕ
Вывод документа на печать возможен только после его предварительной записи (сохранения). О том, как сохранить документ, будет рассказано в следующем разделе.
Если в данном окне предусмотрена печать только одного вида документа – после нажатия кнопки Печать на экране отобразится его печатная форма. Чтобы отправить документ на принтер, нужно выполнить команду главного меню Файл ▶ Печать или нажать комбинацию клавиш Ctrl+P. Но в окнах редактирования некоторых документов реализована возможность выбора печатной формы документа. В этом случае при нажатии кнопки Печать открывается меню, в котором с помощью соответствующей команды нужно указать требуемую форму документа. На рис. 2.15 показано меню кнопки Печать для документа поступление товаров и услуг.

Рис. 2.15.Выбор печатной формы документа
В данном меню флажком отмечена печатная форма, которая используется по умолчанию. Назначить используемую по умолчанию печатную форму можно так: в меню кнопки Печать нужно выполнить команду По умолчанию (см. рис. 2.15), затем в открывшемся окне списка печатных форм нужно выделить щелчком мыши требуемую форму и нажать кнопку Выбрать.
Более подробно порядок работы с документами рассматривается ниже, в соответствующих главах книги.
Как сохранить документ, провести его по учету и отменить его проведение?
После того как вы ввели все необходимые данные в окне ввода и редактирования документа, их нужно сохранить – в противном случае они будут утрачены. Для сохранения введенных данных в окне редактирования документа предназначена кнопка Записать, расположенная справа внизу окна. Также для этого можно воспользоваться комбинацией клавиш Ctrl+S или выполнить в окне редактирования команду Действия ▶ Записать. А с помощью команды Действия ▶ Записать и закрыть можно сохранить документ с одновременным выходом из режима его редактирования и возвратом в окно списка документов.
Но учтите, что простое сохранение документа не влечет за собой формирование на его основании бухгалтерских проводок. Иначе говоря, сохраненный документ автоматически не проводится по бухгалтерскому учету. Для проведения документа нужно в окне его редактирования выполнить команду Действия ▶ Провести или нажать кнопку ОК (можно также воспользоваться комбинацией клавиш Ctrl+Enter). В первом случае документ будет проведен по учету, а во втором – одновременно с проведением документа будет закрыто окно его редактирования.
ПРИМЕЧАНИЕ
Учтите, что для проведения документа предъявляются более строгие требования к заполнению параметров окна редактирования, чем при простом его сохранении. Если для сохранения документа достаточно ввести минимум сведений (как правило, это номер документа, его дата и наименование организации, от имени которой он оформлен), то для проведения его по учету необходимо указать счета бухгалтерского учета, контрагента по документу (в тех документах, где данный реквизит предусмотрен), и иные сведения. Кстати, проведение документа автоматически включает в себя и его сохранение.
После того как документ проведен, вы можете посмотреть результат его проведения. Для этого в окне редактирования выполните команду Действия ▶ Результат проведения документа.
Иногда в процессе эксплуатации программы возникает необходимость отменить выполненное равнее проведение документа. Это может потребоваться, например, при обнаружении ошибки, а также в иных случаях. Для отмены проведения документа предназначена команда Действия ▶ Отмена проведения, которая доступна как в окне списка, так и в окне редактирования документа. При вызове этой команды в окне списка не забудьте предварительно выделить щелчком мыши документ, проведение которого нужно отменить.
После отмены проведения документа все ранее сформированные по нему бухгалтерские проводки аннулируются, и в отчетах он больше не фигурирует, а остается лишь в окне списка.
Учтите, что при отмене проведения документа программа не выдает дополнительный запрос на подтверждение данной операции. Впрочем, при ошибочной отмене проведения вы можете повторно провести документ с помощью команды Действия ▶ Провести, доступной как в окне списка, так и в окне редактирования.
Хозяйственные операции и бухгалтерские проводки
Формировать хозяйственные операции и бухгалтерские проводки в программе «1С Бухгалтерия 8» можно несколькими способами, которые перечислены ниже.
♦ Автоматически одновременно с проведением документа. Для этого необходимо в соответствующих полях окна редактирования документа указать счета бухгалтерской проводки. Отметим, что по некоторым документам возможно формирование одновременно нескольких проводок. Например, при проведении документа «Поступление товаров и услуг» формируются проводки отдельно на сумму поступивших товарно-материальных ценностей (выполненных работ, оказанных услуг) и на сумму НДС по поступившим ценностям (выполненным работам, оказанным услугам).
ПРИМЕЧАНИЕ
Если в окне редактирования документа имеются поля для ввода счетов бухгалтерского учета, то провести документ по бухгалтерскому учету можно только при условии заполнения всех этих полей.
♦ Вручную в журнале операций. Для перехода в режим работы с этим журналом предназначена команда главного меню Операции ▶ Журнал операций. Чтобы ввести бухгалтерскую проводку вручную, нужно в инструментальной панели окна журнала нажать кнопку Добавить операцию, и в открывшемся окне ввести параметры хозяйственной операции и бухгалтерских проводок по ней. С помощью вручную сформированных бухгалтерских проводок можно проводить по учету, например, бухгалтерские справки.
♦ С помощью механизма типовых операций. Для перехода в режим формирования типовых операций предназначена команда Операции ▶ Типовые операции. О том, что представляет собой механизм типовых операций в программе «1С Бухгалтерия 8», шла речь выше, в разделе «Основные этапы работы с программой».
♦ В автоматическом режиме с помощью документа «Закрытие месяца» (Операции ▶ Регламентные операции ▶ Закрытие месяца). При формировании этого документа вы сами указываете, какие проводки программа должна создать после его проведения. Это может быть, например, переоценка валютных средств, начисление амортизации, закрытие счетов учета затрат, расчет финансового результата, и т. д.
Отметим, что чаще всего пользователи формируют операции и проводки первым из перечисленных способов – одновременно с проведением соответствующего документа. Ручное формирование проводок практикуется реже и в основном – для отражения в бухгалтерском учете каких-то нестандартных ситуаций, оформляемых бухгалтерскими справками или иными документами. Автоматическое формирование проводок на основании документа «Закрытие месяца» осуществляется ежемесячно.
Журнал хозяйственных операцийНезависимо от вида и способа формирования, все без исключения хозяйственные операции содержатся в журнале операций, который представляет собой удобный инструмент для их просмотра, редактирования и вывода на печать. Чтобы открыть журнал операций, нужно выполнить команду главного меню Операции ▶ Журнал операций, либо в панели функций на вкладке Предприятие щелкнуть мышью на ссылке Журнал операций. В любом случае на экране отобразится окно, которое показано на рис. 2.16.

Рис. 2.16.Журнал операций
В этом окне представлен перечень всех сформированных ранее хозяйственных операций. Как видно на рисунке, окно включает в себя две части – верхнюю и нижнюю, и список операций находится в верхней части окна, где по каждой операции в соответствующих колонках представлены следующие сведения:
♦ признак проведения операции (то есть отражения ее в бухгалтерском учете);
♦ дата и время формирования операции;
♦ номер документа, по которому создана операция;
♦ вид документа, по которому создана операция (например, Платежное поручение исходящее, Поступление товаров и услуг, Приходный кассовый ордер, и т. д.);
♦ название организации, к которой относится хозяйственная операция;
♦ контрагент по документу, по которому создана хозяйственная операция.
Если хозяйственная операция была введена в ручном режиме, то для нее в поле Вид документа отобразится значение Операция (бухгалтерский и налоговый учет).
ПРИМЕЧАНИЕ
В рассматриваемой конфигурации операция может сама по себе выступать в роли отдельного документа. Именно это и наблюдается в случаях, когда она создается не автоматически на основе другого документа, а вручную.
В нижней части окна показаны проводки, которые были сформированы по текущей операции. Для бухгалтерского и налогового учета они отображаются отдельно на соответствующих вкладках.
ПРИМЕЧАНИЕ
Вы можете самостоятельно управлять отображением нижней части окна, где содержатся бухгалтерские проводки. Для этого используйте в инструментальной панели кнопку Проводки. На рис. 2.16 видно, что данная кнопка нажата, соответственно – внизу окна отображается панель проводок.
При необходимости вы можете применить фильтр на отображаемые в верхней части окна операции по организации, к которой они относятся (то есть по значению колонки Организация). Для этого установите флажок, расположенный слева от поля Организация, затем из расположенного справа раскрывающегося списка выберите наименование организации, операции которой должны отображаться в списке.
Добавлять операции в журнал операций вы можете как на основании документов, так и вручную (когда документом будет являться сама операция).
При добавлении операции на основании документа необходимо сформировать сам этот документ, после чего соответствующая операция будет добавлена в журнал операций автоматически. Для этого нужно выполнить команду Действия ▶ Добавить или нажать клавишу Insert – в результате на экране отобразится окно выбора документа (рис. 2.17).

Рис. 2.17.Выбор документа для создания операции
В данном окне нужно выделить требуемый документ щелчком мыши и нажать кнопку ОК. Если для выбранного документа в системе предусмотрено несколько видов операций (такими документами являются, например, платежные поручения, кассовые ордера, и др.), то после этого на экране отобразится окно выбора операции по данному документу. После выбора вида операции на экране отобразится окно ввода соответствующего документа. Если же для документа не предусмотрен выбор операции, то окно его ввода откроется сразу после того, как он выбран в списке. Интерфейсы ввода и редактирования документов мы подробно рассмотрим ниже, в соответствующих разделах, поэтому здесь на них останавливаться не будем.
Если же операция добавляется вручную, то в журнале операций нужно выполнить команду Действия ▶ Добавить операцию, либо в инструментальной панели нажать кнопку Добавить операцию. В результате на экране откроется окно ввода и редактирования операции, изображенное на рис. 2.18.

Рис. 2.18.Режим редактирования операции
В этом режиме осуществляются все действия по вводу и редактированию операции. Переход в режим редактирования осуществляется с помощью команды Действия ▶ Изменить или клавиши F2, но учтите, что отредактировать можно только операцию, которая вводилась не на основании документа, а самостоятельно. Такими являются операции, для которых в колонке Вид документа журнала операций отображается значение Операция (бухгалтерский и налоговый учет). Для всех остальных операций при переходе в режим редактирования будет отображаться окно редактирования соответствующего документа.
При ручном вводе и редактировании операции заполняются перечисленные ниже параметры.
♦ Номер – здесь указывается номер операции. Этот параметр генерируется программой автоматически в момент сохранения операции с помощью кнопки Записать или команды Действия ▶ Записать, но вы можете изменить его вручную (перед этим выполните команду Действия ▶ Редактировать номер).
♦ от – в данном поле вводится время и дата формирования операции. Значение данного параметра также формируется автоматически – здесь по умолчанию предлагается рабочая дата. После сохранения операции с помощью кнопки Записать к дате автоматически добавляется время сохранения операции. Значение данного поля в случае надобности можно отредактировать по своему усмотрению.
♦ Организация – здесь нужно указать название организации, от имени которой формируется операция. По умолчанию в данном поле предлагается название организации, которая в справочнике организаций указана в качестве основной (подробнее см. ниже раздел «Справочник организаций»).
♦ Типовая операция – в данном поле можно указать шаблон типовой операции, на основании которого будет создана данная операция (после заполнения данного поля все остальные параметры операции будут сформированы автоматически). Чтобы выбрать шаблон типовой операции, нажмите в данном поле кнопку выбора или клавишу F4, а затем в открывшемся окне дважды щелкните мышью на требуемом шаблоне. Чтобы сформировать проводки после выбора типовой операции, нажмите расположенную справа кнопку Сформировать проводки. Учтите, что если вы решите перевыбрать шаблон типовой операции – эту кнопку нужно будет нажать повторно (иначе проводки не переформируются). В некоторых случаях после нажатия кнопки Сформировать проводки нужно указать параметры типовой операции в появившемся диалоговом окне (это зависит от настроек шаблона типовой операции, выполненных в справочнике типовых операций).
♦ Содержание – здесь вводится произвольное содержание текущей операции. Рекомендуется формулировать его так, чтобы оно кратко характеризовало или поясняло сущность операции.
♦ Сумма операции – в данном поле отображается полная сумма хозяйственной операции. Учтите, что эта сумма по учету не проводится и показывается лишь справочно. А проводятся по учету только суммы бухгалтерских проводок по операции (список проводок формируется в центральной части окна редактирования операции). Чтобы было понятнее, поясним на конкретном примере: допустим, что первая проводка операции сформирована на сумму 20 000 рублей (поступление ТМЦ от поставщика), а вторая проводка – на сумму 3 600 рублей (налог на добавленную стоимость по поступившим ценностям). Каждая из этих сумм будет проведена по бухгалтерскому учету, а общая сумма операции (23 600) лишь справочно отразит общую сумму сделки в поле Сумма операции.
Формирование проводок по операции, как мы уже отмечали выше, осуществляется в центральной части окна, состоящей из вкладок Бухгалтерский учет и Налоговый учет. Отметим, что порядок действий на этих вкладках почти не отличается.
Сразу под названием вкладки находится панель инструментов, кнопки которой предназначены для работы с проводками по операции. Чтобы ввести новую проводку, выполните команду Действия ▶ Добавить или нажмите кнопку Добавить в инструментальной панели (названия кнопок инструментальной панели отображаются в виде всплывающих подсказок при подведении к ним указателя мыши). В результате в списке проводок будет создана новая позиция, которой автоматически присвоится порядковый номер. Счета по дебету и кредиту проводки выбираются в окне списка счетов бухгалтерского учета, которое выводится на экран с помощью кнопки выбора.
Значение субконто счетов по дебету и по кредиту выбирается из соответствующих справочников. Окно справочника также выводится на экран с помощью кнопки выбора.
Значение поля Количество можно ввести только для тех счетов, в настройках которых установлен признак количественного учета (подробнее см. раздел «Добавление, просмотр и редактирование счетов бухгалтерского учета»). Обычно такими являются счета по учету товарно-материальных ценностей. Данный параметр позволяет, например, при формировании проводки на сумму полученных от поставщика материалов ввести количество поступивших ценностей в установленных для них единицах измерения.
Поле Валюта доступно для редактирования только для счетов, в настройках которых установлен признак валютного учета (подробнее см. раздел «Добавление, просмотр и редактирование счетов бухгалтерского учета»). Здесь можно ввести название валюты, в которой будет указана валютная сумма проводки. Требуемое значение выбирается в окне справочника валют, которое вызывается нажатием в данном поле кнопки выбора.
Поле Валютная сумма заполняется только для валютных проводок. Данное поле также доступно для редактирования только для тех счетов, в настройках которых установлен признак валютного учета.
В поле Сумма вводится сумма бухгалтерской проводки. При формировании проводок с помощью типовой операции данное поле может быть заполнено автоматически.
Содержание бухгалтерской проводки вводится в поле Содержание. Этот параметр также может быть заполнен автоматически при создании проводки на основании типовой операции.
Внизу окна (сразу под списком сформированных по операции проводок) находится поле Комментарий. Здесь при необходимости можно с клавиатуры ввести дополнительную информацию произвольного характера, относящуюся к данной операции.
Завершается процесс ввода и редактирования операции нажатием кнопки ОК или Записать. С помощью кнопки Закрыть осуществляется выход из данного режима без сохранения выполненных изменений.
Как мы уже отмечали ранее, ввод операций вручную может использоваться для формирования бухгалтерских справок. Вы можете распечатать этот документ – для этого нужно нажать внизу окна кнопку Бухгалтерская справка или выбрать аналогичную команду в меню, открываемом при нажатии кнопки Печать.