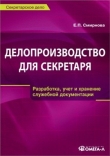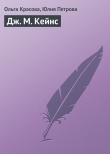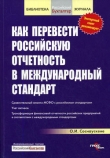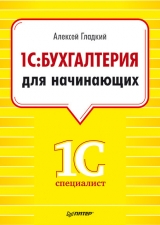
Текст книги "1С: Бухгалтерия 8.2. Понятный самоучитель для начинающих"
Автор книги: Алексей Гладкий
Жанры:
Бухучет и аудит
,сообщить о нарушении
Текущая страница: 3 (всего у книги 21 страниц) [доступный отрывок для чтения: 8 страниц]
Глава 2. Быстрый старт
Содержимое этой главы адресовано тем, кому необходимо срочно воспользоваться программой, но времени на полноценное ее изучение в данный момент нет. Иначе говоря, здесь мы покажем, как выполнять в программе «1С Бухгалтерия 8» некоторые наиболее востребованные у большинства пользователей операции.
Основные этапы работы с программой
Порядок использования программы и последовательность выполнения основных действий в немалой степени может зависеть от особенностей организации учетных и управленческих процессов на конкретном предприятии. Тем не менее, правильная эксплуатация программы подразумевает поэтапный порядок работы. Чтобы не путаться и сразу понять, в каком порядке следует организовать свою работу, внимательно ознакомьтесь с данным разделом. Учтите, что здесь мы лишь вкратце охарактеризуем основные этапы работы, а более подробное их описание приводится далее, в соответствующих главах книги.
Первое, что нужно сделать перед эксплуатацией программы – это просмотреть и, при необходимости – отредактировать параметры ее настройки. По умолчанию предлагаются настройки, которые являются оптимальными для большинства пользователей, но иногда их приходится подкорректировать, чтобы максимально адаптировать программу к потребностям конкретного предприятия.
В режиме «1С Предприятие» имеется несколько команд, предназначенных для перехода к соответствующим настройкам программы. Эти команды перечислены ниже.
♦ Предприятие ▶ Настройка параметров учета. С помощью данной команды осуществляется переход в режим просмотра и редактирования основных параметров учета, которые будут являться общими для всех организаций, от имени которых предполагается эксплуатировать программу (то есть для всех организаций, внесенных в справочник организаций, подробнее см. ниже раздел «Справочник организаций»). Некоторые из этих параметров изначально устанавливаются в режиме работы Стартового помощника (с этим режимом мы познакомимся ниже), но вы можете впоследствии их отредактировать.
♦ Предприятие ▶ Учетная политика. С помощью команд данного подменю осуществляется переход к настройкам учетной политики предприятия.
♦ Сервис ▶ Настройка программы. Данная команда предназначена для перехода в режим настройки обмена данными, прав доступа к информации, запрета изменения данных, и некоторых других режимов работы.
♦ Сервис ▶ Настройки пользователя. Эта команда позволяет войти в режим настроек программы применительно к конкретному пользователю. Например, здесь можно установить, что для одного пользователя будет осуществляться автоматическая загрузка курсов валют из Интернета и выдаваться запрос на подтверждение при закрытии программы, а для другого – нет, и т. п. Предлагается целый ряд параметров, каждый из которых можно настроить отдельно для каждого пользователя.
♦ Сервис ▶ Переключить интерфейс. В данном режиме осуществляется выбор интерфейса для работы. Чтобы работать с самым полным набором инструментов, команд и функций выберите в данном подменю команду Полный.
♦ Сервис ▶ Настройка. С помощью данной команды осуществляется переход в режим настройки пользовательского интерфейса. Здесь вы можете самостоятельно управлять отображением инструментальных панелей, создавать собственные панели инструментов, и др.
♦ Сервис ▶ Параметры. Эта команда предназначена для перехода в режим настройки дополнительных параметров работы программы. В частности, здесь устанавливается рабочая дата, настраиваются параметры текстового редактора, и др.
Следующий этап подготовки к работе – это ввод исходных данных в справочники, каталоги и классификаторы. В них хранится вся информация, которая необходима для дальнейшей работы. В частности, сведения о контрагентах, с которыми сотрудничает предприятие, хранятся в справочнике контрагентов, ассортимент продукции и перечень прочих товарно-материальных ценностей (сырья, материалов, полуфабрикатов и т. п.) формируется в справочнике номенклатуры, данные о складах хранятся в справочнике складов, и т. д. Например, при формировании документа на отпуск товарно-материальных ценностей вам понадобятся сведения как минимум из четырех справочников: номенклатуры, организаций, складов и контрагентов. Вводить и редактировать данные в справочниках можно и в процессе работы (например, из режима редактирования документа вы всегда можете перейти в режим редактирования справочника и добавить в него необходимые данные), но намного удобнее ввести в справочники необходимый минимум сведений заранее, чтобы впоследствии не отвлекаться и не тратить на это дополнительное время.
СОВЕТ
Перед тем как начать работу, заполните хотя бы следующие справочники: организаций, контрагентов, валют, номенклатуры, складов (мест хранения), физических лиц, банков и подразделений организаций. Именно эти справочники являются наиболее востребованными в большинстве случаев. Что касается остальных справочников, их можно будет заполнять по мере необходимости.
Следующий этап – это ввод начальных остатков по счетам бухгалтерского учета. Этого не нужно делать только в том случае, если учет ведется «с нуля» (то есть начало эксплуатации программы совпадает с началом деятельности предприятия). Для перехода в режим ввода начальных остатков предназначена команда главного меню Предприятие ▶ Ввод начальных остатков (также можно воспользоваться ссылкой Ввод начальных остатков, которая находится в панели функций на вкладке Предприятие).
После того как выполнена настройка программы, заполнены ее справочники и классификаторы, а также введены начальные остатки по счетам бухгалтерского учета, можно приступать к ее полноценной эксплуатации. Поскольку все бухгалтерские записи должны создаваться исключительно на основании соответствующих первичных документов, то следующим этапом работы будет ввод документации.
ПРИМЕЧАНИЕ
Первичный учетный документ – это документ, подтверждающий факт совершения хозяйственной операции и составленный уполномоченными представителями заинтересованных сторон в момент совершения этой операции, а если это не представляется возможным – то сразу после ее окончания. Исходя из этой формулировки, можно сделать вывод, что, например, товарно-транспортная накладная, проведенное банком платежное поручение, приходный кассовый ордер либо акт выполненных работ (услуг) являются первичными учетными документами, а договор или доверенность – нет. Типовые формы первичных документов утверждаются законодательно соответствующими государственными органами и обязательны к применению всеми субъектами хозяйствования, осуществляющими свою деятельность на территории Российской Федерации. Типовые формы распространяются в виде бланков, которые могут быть созданы как на бумажном, так и на электронном носителе информации.
Чтобы ввести документ, выберите соответствующую команду в главном меню программы или ссылку – в панели функций. Например, факт поступления наличных денежных средств в кассу предприятия оформляется приходным кассовым ордером, и чтобы ввести в программу этот документ, выполните команду главного меню Касса ▶ Приходный кассовый ордер, или выберите в панели функций на вкладке Касса ссылку Приходный кассовый ордер. Для оформления документов, отражающих движение безналичных денежных средств (платежные поручения, платежные требования, платежные ордера) предназначены соответствующие команды меню Банк, документы по учету основных средств формируются в разделе ОС, по учету нематериальных активов – в разделе НМА, по учету движения товарно-материальных ценностей – в разделах Покупка, Продажа и Склад, и т. д. Более подробно порядок ведения документации в программе «1С Бухгалтерия 8» рассматривается ниже, в соответствующих главах книги.
Следующий этап работы – это формирование бухгалтерских проводок: ведь любой документ считается проведенным по учету только после того, как по нему сформирована соответствующая проводка (или несколько проводок). В большинстве случаев параметры формирования проводки определяются в самом документе, где в соответствующих полях указывается требуемая корреспонденция счетов.
Однако в некоторых случаях приходится формировать проводки и вручную (например, для проведения бухгалтерских справок, а также в иных случаях), и это можно сделать в журнале хозяйственных операций, для открытия которого предназначена команда главного меню Операции ▶ Журнал операций (также можно воспользоваться ссылкой Журнал операций, которая находится в панели функций на вкладке Предприятие). Чтобы просмотреть все сформированные вручную проводки, выполните команду главного меню Операции ▶ Операции, введенные вручную (в данном режиме также можно формировать проводки вручную).
Кроме этого, существуют бухгалтерские проводки, формирование которых предусмотрено самой технологией бухгалтерского учета (то есть они не требуют непосредственного подтверждения первичными документами). К ним относятся проводки, формируемые при закрытии месяца (списание затрат, начисление амортизации, расчет финансового результата, и т. д.). Переход в режим настройки и формирования таких проводок осуществляется с помощью команды главного меню Операции ▶ Регламентные операции ▶ Закрытие месяца.
Говоря о бухгалтерских проводках, нельзя не отметить такой полезный и функциональный инструмент, как механизм типовых операций. По своей сути типовая операция – это шаблон (типовой сценарий) ввода данных о хозяйственной операции и формирования проводок бухгалтерского учета. С помощью типовых операций вы можете:
♦ оперативно отражать в учете наиболее популярные и часто используемые хозяйственные операции;
♦ выполнять тонкую настройку бухгалтерских проводок, используемых в типовой операции;
♦ указать условия формирования бухгалтерской проводки (если условие не выполняется, то проводка сформирована не будет);
♦ настроить формулу автоматического расчета суммы операции;
♦ определить перечень параметров, отдельно запрашиваемых при каждом вводе типовой операции;
Помимо перечисленных, с помощью механизма типовых операций можно решать и другие задачи, возникновение которых обусловлено особенностями организации учета на конкретном предприятии.
Перечень типовых операций формируется в соответствующем справочнике, который вызывается с помощью команды главного меню Операции ▶ Типовые операции или выбирается в окне списка справочников (рис. 1.20). Отметим, что программа поставляется с предварительно заполненным данным справочником, однако вы можете добавлять и редактировать типовые операции его по своему усмотрению.
Следующий этап работы – это формирование и вывод на печать отчетности, полученной на основании введенных ранее данных. В программе «1С Бухгалтерия 8» реализованы широкие функциональные возможности по настройке и формированию самой разной отчетности – бухгалтерской, налоговой, регламентированной, а также произвольных форм и видов. Для работы с отчетами предназначены команды меню Отчеты, а также подменю Операции ▶ Регламентные операции ▶ Справки-расчеты. Отметим, что на вкладках панели функций имеются ссылки для быстрого перехода в режим настройки и формирования соответствующих отчетов (например, на вкладке Касса находятся ссылки для формирования отчетов по кассе, на вкладке Зарплата – для получения отчетов по зарплате, и т. д.). Для перехода в режим формирования регламентированной отчетности используйте команду главного меню Отчеты ▶ Регламентированные отчеты.
Таковы основные этапы работы с программой «1С Бухгалтерия 8». Однако стоит вкратце упомянуть и о сервисных функциях системы, которые предназначены для обслуживания информационной базы, экспорта и импорта данных, удаления помеченных объектов, группового проведения документов, а также для выполнения целого ряда иных операций. Доступ к ним осуществляется с помощью соответствующих команд меню Сервис и Операции, причем некоторые из них доступны только в режиме полного интерфейса (о том, как переключать интерфейс, говорилось в начале данного раздела).
Как быстро ввести необходимый минимум исходных данных?
Чтобы быстро ввести исходные данные и определить основные параметры учетной политики, рекомендуется использовать специальный механизм – Стартовый помощник. С его помощью вы можете последовательно, в поэтапном режиме ввести необходимый минимум информации, причем Стартовый помощник будет постоянно давать вам подсказки и рекомендации.
Наряду с этим, использование Стартового помощника необязательно: вы можете ввести все необходимые данные позже, в других режимах работы. Но в этом разделе приводится описание именно этого способ ввода исходных данных, поскольку он очень удобен, прост, эффективен, а потому – очень популярен не только у новичков, но и у более опытных пользователей программы.
Окно Стартового помощника выводится на экран по умолчанию при первом запуске программы. Также его можно вызвать можно вызвать с помощью команды главного меню Справка ▶ Стартовый помощник.
На первой стадии ввода данных окно Стартового помощника выглядит так, как показано на рис. 2.1.

Рис. 2.1.Окно приветствия Стартового помощника
Это окно приветствия, которое никакой функциональной нагрузки не несет, а лишь в общих чертах информирует пользователя о возможностях стартового помощника. Чтобы приступить к вводу данных, щелкните мышью на ссылке Далее, которая находится справа внизу окна. После этого откроется окно, в котором с помощью переключателя нужно выбрать способ ввода данных об организации: ввод новых данных либо редактирование введенной ранее информации (рис. 2.2).

Рис. 2.2.Выбор режима ввода данных
Если до настоящего момента никаких сведений об организации не вводилось, нужно установить переключатель в положение Ввести сведения о новой организации и щелкнуть мышью на ссылке Далее. После этого окно Стартового помощника примет вид, как показано на рис. 2.3.

Рис. 2.3.Ввод данных об организации
Здесь нужно ввести информацию общего характера об организации: краткое и полное название, ИНН и КПП, префикс (данный параметр важен, если планируется использовать программу от имени нескольких организаций). Подчеркнем, что краткое название применяется лишь внутри программы для простоты идентификации организации в интерфейсах списка и выбора, а полное название используется при создании официальных документов и отчетных форм. Правильность ввода значений в поля ИНН и КПП программа контролирует автоматически. Если индивидуальный номер налогоплательщика или код причины постановки на учет указаны некорректно, то справа появится соответствующее предупреждение.
ПРИМЕЧАНИЕ
Данные об организации, указанные в Стартовом помощнике, автоматически перенесутся в справочник организаций, с которым мы познакомимся ниже, в соответствующем разделе.
После ввода основных данных об организации щелкаем мышью на ссылке Далее – в результате окно Стартового помощника примет вид, как показано на рис. 2.4.

Рис. 2.4.Ввод банковских реквизитов организации
В данном окне осуществляется ввод банковских реквизитов организации. Порядок действий прост и понятен: в соответствующих полях нужно с клавиатуры ввести основной расчетный счет организации, корреспондентский счет, наименование и БИК обслуживающего банка, а также город, в котором он находится. Указанные в данном окне данные будут автоматически сохранены как в справочнике организаций, так и в справочниках банков и банковских счетов.
Следующий шаг (для перехода к нему щелкните Далее) – это ввод основных параметров учетной политик организации для бухгалтерского и налогового учета (рис. 2.5).

Рис. 2.5.Определение основных параметров учетной политики
В соответствующем поле данного окна нужно указать год, начиная с которого вступит в силу учетная политика организации. После этого из раскрывающегося списка следует выбрать систему налогообложения (Общая или Упрощенная), а также указать способ оценки товаров в рознице (По стоимости приобретения или По продажной стоимости) и материально-производственных запасов (По средней, ФИФО или ЛИФО). В нижней части окна указываются параметры налогового учета (в зависимости от выбранной ранее системы налогообложения).
Следующая стадия ввода данных – построение организационной структуры компании путем формирования иерархического перечня его подразделений (рис. 2.6).

Рис. 2.6.Список подразделений компании
В данном окне будет автоматически сформирована верхняя позиция иерархии, которая называется Подразделения организаций. Если нужно ввести новое подразделение, нажмите в панели инструментов кнопку Добавить – в результате в списке появится новая позиция, в которой нужно ввести название подразделения. При этом не стоит забывать, что при нажатии кнопки Добавить новая позиция появится в подчинении той ветви иерархии, на которой в данный момент находится курсор.
В программе реализована возможность ввода новых подразделений на основании уже имеющихся. Для этого установите курсор на подразделение-источник и нажмите в панели инструментов кнопку Скопировать, после чего измените название подразделения.
При необходимости вы можете изменить название любого подразделения – для этого установите на него курсор, нажмите в панели инструментов кнопку Изменить и с клавиатуры введите нужное название.
Также в инструментальной панели имеется кнопка Удалить, предназначенная для пометки текущей позиции на удаление. При нажатии данной кнопки на экране отобразится запрос на подтверждение операции удаления. Точно так же вы можете снять установленную ранее пометку на удаление. Для окончательного удаления помеченных объектов предназначен специальный режим, для перехода в который предназначена команда главного меню Операции ▶ Удаление помеченных объектов.
Все сведения об организационной структуре предприятия, введенные на данном этапе работы Стартового помощника, будут сохранены в справочнике подразделений организаций (описание данного справочника приводится ниже, в соответствующем разделе).
Следующий этап – это ввод контактных данных организации (рис. 2.7).

Рис. 2.7.Контактные данные организации
В данном окне указываются адреса организации (юридический, фактический, почтовый и электронный), а также номера контактных телефонов и факса. Вы можете в одно поле ввести несколько телефонных номеров, разделяя их запятой.
Далее вводятся данные об ответственных лицах организации (рис. 2.8).

Рис. 2.8.Материально-ответственные лица
В соответствующих полях данного окна с клавиатуры нужно ввести фамилию, имя, отчество каждого ответственного работника, и наименование его должности. Указанные на данном этапе сведения программа переносит в справочник ответственных лиц организации, справочник физических лиц и в справочник должностей.
На этом ввод основных сведений об организации завершается. На следующем этапе (рис. 2.9) можно проверить их с помощью соответствующих ссылок.

Рис. 2.9.Завершение ввода основных сведений об организации
Если данные введены верно – вы можете ввести сведения еще об одной организации либо перейти к общим настройкам конфигурации. Выбор осуществляется с помощью переключателя, расположенного в нижней части окна. Поскольку порядок ввода основных данных об организации мы уже рассмотрели, устанавливаем переключатель в положение Перейти к общим настройкам конфигурации и щелкаем на ссылке Далее. В результате окно Стартового помощника примет вид, как показано на рис. 2.10.

Рис. 2.10.Выбор режима ведения складского учета
Здесь с помощью переключателя укажите, как будет вестись складской учет. После выбора подходящего варианта переходим к следующему этапу с помощью ссылки Далее.
Теперь нужно определить, должен ли вестись учет возвратной тары (рис. 2.11).

Рис. 2.11.Настройка учета возвратной тары
По умолчанию в данном окне переключатель Вести учет возвратной тары? установлен в положение Нет, поскольку далеко не все предприятия ведут учет возвратной тары. Учтите, что в данном случае в интерфейсах редактирования документов будут отсутствовать реквизиты для учета возвратной тары.
После щелчка мышью на ссылке Далее программа предложит просмотреть и, при необходимости – отредактировать некоторые пользовательские настройки (рис. 2.12).

Рис. 2.12.Пользовательские настройки программы
Это окно содержит перечисленные ниже параметры.
♦ Запрашивать подтверждение при выходе из программы – если установлен этот флажок, то каждый раз при попытке закрыть программу на экране будет отображаться запрос на подтверждение выхода. Это позволяет предотвратить случайное закрытие программы, что иногда чревато потерей несохраненных данных.
♦ Печать документов без предварительного просмотра – при установленном данном флажке документы будут отправляться на печать без открытия их в окне предварительного просмотра.
♦ Показывать в документах счета учета – при установленном данном флажке в интерфейсах редактирования документов будут отображаться счета бухгалтерского и налогового учета. В противном случае управление отображением этих счетов будет осуществляться с помощью кнопки Показать/скрыть счета учета.
♦ Учет по всем организациям – этот флажок рекомендуется установить, если вы намерены вести учет от имени нескольких организаций. Если же вы намерены работать лишь с одной организацией, этот флажок лучше снять – тогда вы не будете видеть документы, оформленные от имени других организаций.
♦ Не отражать документы в налоговом учете – данный параметр нужно установить лишь в том случае, если вы не планируете вести налоговый учет.
Чтобы перейти к следующему этапу работы Стартового помощника (рис. 2.13), щелкаем на ссылке Далее.

Рис. 2.13.Ввод значений по умолчанию
Здесь вы можете задать значения, которые будут использоваться по умолчанию в некоторых интерфейсах программы (например, в режиме ввода и редактирования документов). Это довольно удобно, поскольку вам не придется, например, при вводе новых документов каждый раз указывать одно и то же наименование организации или стандартную ставку НДС. Требуемые значения выбираются из интерфейсов выбора или раскрывающихся списков, открываемых нажатием клавиши F4 или с помощью кнопки выбора.
Теперь щелкаем на ссылке Далее, чтобы перейти к заключительному этапу работы Стартового помощника (рис. 2.14).

Рис. 2.14.Заключительный этап работы Стартового помощника
Можно сформировать детальный отчет о текущих настройках информационной базы, а также открыть имеющееся в программе учебное пособие для получения дополнительной информации – для этого нужно в данном окне установить соответствующие флажки.
После щелчка мышью на ссылке Готово работа Стартового помощника завершается.