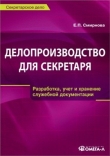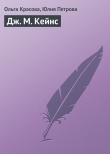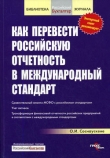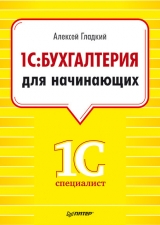
Текст книги "1С: Бухгалтерия 8.2. Понятный самоучитель для начинающих"
Автор книги: Алексей Гладкий
Жанры:
Бухучет и аудит
,сообщить о нарушении
Текущая страница: 7 (всего у книги 21 страниц) [доступный отрывок для чтения: 8 страниц]
В программе «1С Бухгалтерия 8» реализована возможность автоматического заполнения формы отчетности № 4 «Отчет о движении денежных средств». Но для использования данного механизма необходимо на счетах учета денежных средств вести учет в разрезе статей движения денежных средств. Напомним, что счетами учета денежных средств являются:
♦ Счет 50 «Касса» (на данном счете ведется учет наличных денежных средств предприятия);
♦ Счет 51 «Расчетный счет» (на нем учитываются безналичные денежные средства предприятия на расчетном счете);
♦ Счет 52 «Валютный счет» (данный счет предназначен для учета денежных средств предприятия в иностранной валюте);
♦ Счет 55 «Специальные счета в банках» (здесь учитываются безналичные денежные средств предприятия, находящиеся на специальных счетах в банках – депозиты, ссуды, и т. п.).
Учтите, что ведение учета денежных средств в разрезе статей их движения возможно только при включении соответствующей настройки. Выполните команду главного меню Предприятие ▶ Настройка параметров учета, и в открывшемся окне перейдите на вкладку Денежные средства (рис. 3.19).

Рис. 3.19.Настройка учета денежных средств
На данной вкладке нужно установить флажок По статьям движения денежных средств. В этом случае в интерфейсах редактирования платежных документов будет присутствовать поле для выбора статьи движения денежных средств, на которую должна быть отнесена сумма по документу. Выбор статьи движения денежных средств осуществляется из справочника статей движения денежных средств, содержимое которого пользователь может формировать и редактировать самостоятельно.
СОВЕТ
Если вы планируете вести учет денежных средств в разрезе статей их движения, рекомендуется заранее внести в справочник статьи, которые вы будете использовать. Правда, заполнять и редактировать справочник можно и впоследствии (например, непосредственно в режиме редактирования документа), но удобнее заполнить его заранее, чтобы впоследствии не отвлекаться на добавление в него новых позиций.
Для перехода в режим работы со справочником статей движения денежных средств выделите в окне выбора справочника (см. рис. 1.20) позицию Статьи движения денежных средств. В результате на экране отобразится окно справочника, которое показано на рис. 3.20.

Рис. 3.20.Справочник статей движения денежных средств
Возможности программы предусматривают группировку статей движения денежных средств в зависимости от назначения, направленности либо по иным критериям. Например, вы можете создать отдельные группы для наличных и безналичных денег, для собственных и заемных средств, и т. д. Отметим, что группировка статей движения денежных средств не является обязательной – вы можете вести справочник одним общим списком. Если же вы хотите задействовать механизм группировки – рекомендуется вначале сформировать список групп (он будет иметь иерархическое представление), а затем заполнять группы статьями.
ПРИМЕЧАНИЕ
Впоследствии можно любую статью движения денежных средств переместить из одной группы в другую.
Чтобы сформировать группу статей, выполните в окне списка команду Действия ▶ Новая группа (эта команда вызывается также нажатием комбинации клавиш Ctrl+F9), либо аналогичную команду контекстного меню. Также можно воспользоваться кнопкой Добавить группу, которая находится в инструментальной панели (названия кнопок инструментальной панели отображаются в виде всплывающих подсказок при подведении к ним указателя мыши). При выполнении любого из перечисленных действий на экране отобразится окно ввода и редактирования группы, которое показано на рис. 3.21.

Рис. 3.21.Ввод и редактирование группы статей
Отметим, что в таком же окне осуществляется и редактирование группы: для перехода в режим редактирования нужно выделить группу в списке щелчком мыши и выполнить команду контекстного меню Изменить (либо аналогичную команду меню Действия) или нажать клавишу F2.
В поле Наименование вводится название группы. В поле Группа можно выбрать группу статей, которая будет являться родительской для создаваемой группы. Если создаваемая группа не должна подчиняться никакой другой группе – данное поле нужно оставить незаполненным.
В поле Код формируется числовой код группы статей. Значение данного поля генерируется программой автоматически после нажатия кнопки ОК или Записать. При необходимости вы можете отредактировать числовой код с клавиатуры, предварительно включив режим редактирования с помощью команды Действия ▶ Редактировать код. Отметим, что без особой необходимости редактировать код не рекомендуется, поскольку это может привести к нарушению целостности данных.
Завершается ввод и редактирование группы нажатием в данном окне кнопки ОК или Записать. Кнопка Закрыть предназначена для выхода из данного режима без сохранения выполненных изменений.
Чтобы ввести в справочник новую статью движения денежных средств, установите курсор на группу, к которой должна быть отнесена данная статья, и выполните команду Действия ▶ Добавить (эта команда вызывается также нажатием комбинации клавиш Insert), либо аналогичную команду контекстного меню. Также можно воспользоваться кнопкой Добавить, которая находится в инструментальной панели. При выполнении любого из перечисленных действий на экране отобразится окно ввода и редактирования статьи движения денежных средств, которое показано на рис. 3.22.

Рис. 3.22.Ввод и редактирование статьи движения денежных средств
В данном окне в поле Наименование с клавиатуры вводится название статьи движения денежных средств. Под этим названием она впоследствии будет отображаться в интерфейсах списка и выбора. В поле Вид движения денежных средств из раскрывающегося списка, содержимое которого заранее предопределено в Конфигураторе, выбирается соответствующий определяемому виду движения показатель регламентированной отчетности (иначе говоря, значение данного поля используется при автоматическом заполнении формы № 4).
В поле Группа можно выбрать или изменить группу статей, к которой будет отнесена данная статья. Для заполнения данного поля нажмите кнопку выбора или клавишу F4, затем в открывшемся списке групп статей выделите щелчком мыши требуемую позицию и нажмите кнопку Выбрать.
Что касается поля Код, то оно заполняется и редактируется так же, как и в режиме ввода и редактирования группы статей.
После нажатия в данном окне кнопки ОК или Записать статья движения денежных средств будет добавлена в справочник.
Ведение каталога банковКаталог банков необходим для хранения сведений о банках и иных финансово-кредитных учреждениях, в которых имеются счета как у собственного предприятия, так и у его контрагентов, а также у прочих предприятий и организаций. Открыть данный справочник можно по-разному – с помощью команды главного меню Банк ▶ Банки или путем выбора в окне списка справочников (см. рис. 1.20). Окно справочника банков показано на рис. 3.23.

Рис. 3.23.Справочник банков
Данный справочник, как и многие другие справочники системы, также имеет двухпанельное представление: слева формируется список групп банков, справа отображается одержимое группы, на которой установлен курсор. Вы можете использовать механизм группировки либо игнорировать его – в зависимости от своих потребностей.
Для ввода в справочник новой группы нажмите Ctrl+F9 или выполните команду Действия ▶ Новая группа. Окно ввода и редактирования группы, которое отобразится на экране после выполнения любого из этих действий, показано на рис. 3.24.

Рис. 3.24.Ввод и редактирование группы банков
Единственный реквизит, который в данном окне является обязательным для заполнения – это название группы, которое вводится с клавиатуры в поле Наименование. Числовой код сформируется автоматически после нажатия кнопки ОК или Записать (при необходимости вы можете его отредактировать с клавиатуры), а в поле Группа можно выбрать группу, которая будет являться родительской по отношению к текущей группе.
После того как сформирован перечень групп (если, конечно, вы намерены использовать механизм группировки), можно приступать к заполнению их позициями (банками). Чтобы ввести в справочник информацию о банке, выделите курсором группу, в состав которой его необходимо включить, и нажмите клавишу Insert или выполните команду Действия ▶ Добавить (можно также воспользоваться аналогичной командой контекстного меню). В любом случае на экране откроется окно банка, изображенное на рис. 3.25. Отметим, что в таком же окне осуществляется и редактирование созданного ранее банка – для перехода в режим редактирования нужно выделить соответствующую позицию в списке щелчком мыши и выполнить команду Действия ▶ Изменить или нажать клавишу F2.

Рис. 3.25.Ввод и редактирование сведений о банке
Если вы используете механизм группировки, то в данном окне в поле Группа можно указать (перевыбрать) группу, к которой должен относиться данный банк. В противном случае данный параметр можно оставить незаполненным.
Все остальные поля данного окна заполняются с клавиатуры. В них указывается название и корреспондентский счет банка, его БИК (индивидуальный идентификационный код, который имеется у каждого банка), название города, где находится банк, его юридический адрес и контактные телефоны. Завершается ввод и редактирование данных о банке нажатием кнопки ОК или Записать.
Ввод и редактирование данных и физических лицахВ данном разделе мы научимся работать со справочником, в котором хранятся сведения обо всех физических лицах, с которыми предприятие имеет те или иные отношения. Это, как минимум, сотрудники предприятия, а также – частные лица, с которыми сотрудничает предприятие, кандидаты на замещение вакантных должностей, внештатные работники, и т. д. Для перехода в режим работы с данным справочником выберите его в списке (см. рис. 1.20) или воспользуйтесь командой главного меню Кадры ▶ Физические лица. В любом случае на экране отобразится окно справочника, которое показано на рис. 3.26.

Рис. 3.26.Справочник физических лиц
Отметим, что возможности программы предусматривают ввод и хранение данных отдельно по категориям физических лиц. Например, вы можете сформировать следующие группы физических лиц: Штатные, Кандидаты, Уволенные, Внештатные, Учредители, и т. д.
Перечень групп физических лиц формируется в левой части окна справочника, а справа отображается содержимое той группы, на которой в списке установлен курсор. Отметим, что вы можете не использовать механизм группировки, а вести единый список физических лиц. Такой подход, в частности, обычно применяется на малых предприятиях, когда группировка небольшого количества физических лиц, внесенных в справочник, просто не имеет смысла.
Для добавления в справочник новой группы физических лиц нажмите комбинацию клавиш Ctrl+F9 или выполните команду Действия ▶ Новая группа. В результате откроется окно добавления группы, которое показано на рис. 3.27.

Рис. 3.27.Добавление группы физических лиц
В данном окне в поле Наименование нужно с клавиатуры ввести произвольное название группы (желательно, чтобы оно отражало назначение группы, например – Штатные, Уволенные, и т. п.). В поле Группа физ. лиц можно указать группу, которая будет являться родительской для создаваемой группы: например, группа Отдел поставок может находиться в подчинении у группы Штатные, и т. д. Если вы не намерены использовать механизм группировки или вложенности групп, можете оставить данное поле незаполненным. Что касается поля Код, то здесь автоматически программа сформирует числовой код группы (это произойдет при нажатии кнопки ОК или Записать).
Подчиненность групп вы можете изменить в любой момент. Чтобы переместить группу из одной родительской группы в другую, выделите ее в списке щелчком мыши и выполните команду Действия ▶ Переместить в группу (эта команда вызывается также нажатием комбинации клавиш Ctrl+Shift+M). В результате на экране откроется окно, которое показано на рис. 3.28.

Рис. 3.28.Перемещение групп физических лиц
В данном окне представлен список всех сформированных ранее групп физических лиц. Нужно установить курсор на новую родительскую группу, и нажать кнопку Выбрать, расположенную в инструментальной панели.
Чтобы ввести в справочник информацию о физическом лице, выполните команду Действия ▶ Добавить или нажмите клавишу Insert. Перед этим щелчком мыши укажите группу, к которой следует отнести это физическое лицо (впрочем, группу можно будет поменять в режиме ввода/редактирования). Чтобы отредактировать данные о введенном ранее физическом лице, выделите соответствующую позицию курсором и выполните команду Действия ▶ Изменить или нажмите клавишу F2. Ввод и редактирование физических лиц осуществляется в окне, которое показано на рис. 3.29.

Рис. 3.29.Ввод и редактирование физических лиц
Прежде всего нужно в поле Имя нужно с клавиатуры последовательно, через пробел ввести фамилию, имя и отчество, а затем щелкнуть мышью в поле ФИО – в результате параметры верхней части окна будут заполнены так, как показано на рис. 3.29. Отметим, что впоследствии в поле Имя из раскрывающегося списка можно будет выбрать вариант представления фамилии, имени и отчества физического лица в интерфейсах списка и выбора (например, Сидорова Т.П., или Сидорова Татьяна Павловна, и т. д., причем список вариантов формируется программой автоматически после ввода фамилии, имени и отчества).
Справа вверху окна находится поле Код, значение которого формируется программой автоматически в момент записи информации. Без особой надобности редактировать значение данного поля не рекомендуется, чтобы не нарушить целостность данных, но если это все же необходимо – предварительно включите возможность редактирования с помощью команды Действия ▶ Редактировать код.
Остальные сведения о физическом лице вводятся на вкладках Общее и Адреса и телефоны. Рассмотрим порядок работы на каждой из них.
Содержимое вкладки Общее показано на рис. 3.29: здесь вводятся все основные сведения о физическом лице – дата и место рождения, его пол, гражданство, и др. Дата рождения указывается в соответствующем поле, где вы можете ввести значение как с клавиатуры, так и выбрать в календаре, открываемом нажатием кнопки выбора. Затем в поле Пол из раскрывающегося списка нужно выбрать пол сотрудника – Мужской или Женский.
Чтобы указать сведения о месте рождения сотрудника, нужно в поле Место рождения нажать кнопку выбора или клавишу F4. В результате на экране откроется окно, которое показано на рис. 3.30.

Рис. 3.30.Ввод сведений о месте рождения
Параметры данного окна необходимо заполнять в строгом соответствии с Постановлением от 21 октября 2002 г. № 122п Пенсионного фонда Российской Федерации. При этом необходимо учитывать следующее:
♦ Все сведения вводятся только в именительном падеже, при этом нужно строго придерживаться названий республик, краев, областей, районов, городов, сел и других территориальных образований, содержащихся в документе, удостоверяющем личность (несмотря на возможные изменения названий на момент заполнения анкеты).
♦ В поле Город (село, дер.) с клавиатуры вводится только название населенного пункта без указания его типа. Иначе говоря, слова «город», «село», «деревня», «поселок», «станица» и т. п., а также их сокращенные обозначения вводить не нужно.
♦ В поле Район вводится только название района, без указания слова «район» или любого сокращения данного слова.
♦ В поле Область (край, респ.) название области, края, республики указывается полностью, при этом слова «область», «край» указываются без сокращений. Автономные и союзные республики, автономные округа, область указываются общепринятыми сокращениями: «АССР», «ССР», «АО» и т. п.
♦ Поле Страна для бывших республик Советского Союза не заполняется. В том случае, если район имел республиканское подчинение, название республики указывается в поле Область (край, респ.).
Завершается ввод данных о месте рождения физического лица нажатием в данном окне кнопки ОК. На рис. 3.31 показано, как будет заполнено поле Место рождения после ввода информации, показанной на рис. 3.30.

Рис. 3.31.Данные о месте рождения сотрудника
В поле Удостоверение следует ввести сведения о документе, удостоверяющем личность сотрудника. Это делается в диалоговом окне (рис. 3.32), которое вызывается нажатием кнопки выбора.

Рис. 3.32.Ввод данных о документе, удостоверяющем личность
В данном окне в поле Вид документа нужно выбрать вид документа, удостоверяющего личность. В большинстве случаев таким документом является паспорт гражданина Российской Федерации. Другими документами, удостоверяющими личность, могут являться: удостоверение беженца в Российской Федерации, паспорт моряка, справка об освобождении из места лишения свободы, вид на жительство, временное удостоверение гражданина Российской Федерации, и т. д. Отметим, что программа поставляется с уже сформированным перечнем видов документов, удостоверяющих личность. Для выбора документа нажмите в данном поле кнопку выбора, затем в открывшемся окне выделите щелчком мыши требуемую позицию и нажмите кнопку Выбрать.
В полях Серия, Номер и Дата выдачи указываются соответствующие реквизиты документа. Первые два поля заполняются с клавиатуры, а дату выдачи можно ввести как вручную, так и выбрать в календаре, открываемом нажатием кнопки выбора.
В поле Кем выдан указывается полное наименование органа, выдавшего данный документ. Затем в соответствующих полях вводится код подразделения в документе, дата регистрации по месту жительства, а также дата, начиная с которой действует запись о паспортных данных физического лица.
Введенные данные будут сохранены после нажатия в данном окне кнопки ОК или клавиши Enter.
После ввода паспортных данных нужно указать сведения о гражданстве физического лица. Необходимые действия выполняются в окне, которое изображено на рис. 3.33.

Рис. 3.33.Ввод сведений о гражданстве
В данном окне в поле Страна нужно указать название государства, гражданином которого является данное физическое лицо. Для этого нажмите в данном поле клавишу F4 или кнопку выбора затем в открывшемся окне классификатора стран мира выделите щелчком мыши название страны и нажмите кнопку Выбрать или клавишу Enter. После этого, если нужно, установите перечисленные ниже параметры.
♦ Не имеет право на пенсию – этот флажок нужно установить в случае, если данное физическое лицо не имеет права на получение пенсии от Пенсионного фонда Российской Федерации.
♦ Не имеет право на медицинское страхование – данный параметр нужно включить, если человек не имеет права на медицинское страхование в России.
♦ Не является налоговым резидентом РФ – этот флажок устанавливается для всех физических лиц, которые не являются налоговыми резидентами России.
Обычно перечисленные параметры применяются к физическим лицам, которые являются гражданами других государств, но это не исключает их применения и к российским гражданам.
В поле Запись о гражданстве действует нужно с клавиатуры или с помощью календаря, открываемого по кнопке выбора, указать дату, начиная с которой вступает в силу запись о гражданстве физического лица.
Завершается ввод сведений о гражданстве нажатием в данном окне кнопки ОК. С помощью кнопки Закрыть осуществляется выход из данного режима без сохранения выполненных изменений.
Если физическое лицо является инвалидом, то нужно ввести соответствующие сведения. Для этого в поле Инвалидность нажмите кнопку выбора или клавишу F4 – в результате на экране откроется окно, которое показано на рис. 3.34.

Рис. 3.34.Ввод данных об инвалидности физического лица
В соответствующих полях данного окна нужно ввести серию и номер справки об инвалидности, а также дату ее выдачи (эту справку выдает уполномоченное медицинское учреждение). В поле Группа инвалидности из раскрывающегося списка выбирается номер группы инвалидности, а в поле Срок действия справки указывается дата последнего дня срока действия справки об инвалидности.
ВНИМАНИЕ
Если человек является инвалидом, в данном окне нужно обязательно установить флажок Инвалидность. Если же человек инвалидом не является, данное окно все равно нужно вызвать и убедиться в том, что флажок Инвалидность не установлен (в противном случае его нужно снять), после чего нажать кнопку ОК. В этом случае в поле Инвалидность отобразится значение Не является инвалидом.
В соответствующих полях области Индивидуальные номера нужно с клавиатуры ввести код ИФНС, страховой номер Пенсионного фонда России и индивидуальный номер налогоплательщика.
Далее нужно ввести контактные данные физического лица. Для этого предназначены параметры, расположенные на вкладке Адреса и телефоны (рис. 3.35).

Рис. 3.35.Адреса, телефоны и прочие контакты физического лица
В поле Адрес по прописке указывается адрес, указанный в документе, удостоверяющем личность (то есть регистрационный адрес физического лица). При щелчке мышью в этом поле на экране отобразится окно, которое показано на рис. 3.36 (впоследствии это окно можно вызвать с помощью кнопки выбора).

Рис. 3.36.Ввод и редактирование адреса
В соответствующих полях данного окна указывается почтовый индекс, регион, город, улица и прочие реквизиты адреса. В поле Представление по мере ввода этих реквизитов автоматически формируется представление адреса. Введенные данные будут сохранены после нажатия кнопки ОК.
Поля Адрес проживания и Адрес для информирования заполняются аналогичным образом. Однако их можно заполнить и копированием – если адрес совпадает с каким-либо из введенных ранее. Для этого нужно щелкнуть в поле правой кнопкой мыши, затем в открывшемся контекстном меню выполнить команду Скопировать из, после чего в появившемся окне щелчком мыши выбрать название адреса, который нужно скопировать, и нажать кнопку ОК.
В полях Телефон и Телефон служебный указываются контактные телефоны физического лица. В каждое поле можно ввести несколько телефонных номеров, разделяя их запятой или другим разделителем.
Если у человека имеется один или несколько электронных адресов, то их можно указать в поле Email. Прочие контактные данные (веб-сайт, ICQ, и др.) можно с клавиатуры ввести в поле Другое (любая другая контактная информация).
Завершается ввод данных о физическом лице нажатием кнопки ОК или Записать. В первом случае данные будут сохранены одновременно с закрытием окна ввода/редактирования, во втором – окно закрыто не будет, но данные сохранятся. Кнопка Закрыть предназначена для выхода из данного режима без сохранения выполненных изменений. Все эти кнопки доступны на обеих вкладках данного окна.
При необходимости данные о физическом лице можно вывести на печать – для этого нужно нажать кнопку Печать, которая находится внизу окна слева от кнопки ОК. Пример печатной формы документа показан на рис. 3.37.

Рис. 3.37.Печатная форма сведений о физическом лице
Щелчком мыши на символах со знаком «минус» вы можете свернуть любой раздел печатной формы отчета о физическом лице (рис. 3.38).

Рис. 3.38.Свернутые разделы в отчете
Чтобы отправить сведения на печать, выполните команду главного меню Файл ▶ Печать (рис. 3.39).

Рис. 3.39.Отправка отчета на принтер
Отметим, что данную команду можно вызвать также нажатием комбинации клавиш Ctrl+P.