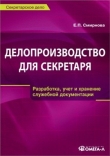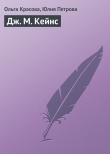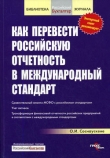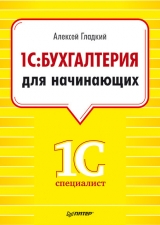
Текст книги "1С: Бухгалтерия 8.2. Понятный самоучитель для начинающих"
Автор книги: Алексей Гладкий
Жанры:
Бухучет и аудит
,сообщить о нарушении
Текущая страница: 5 (всего у книги 21 страниц) [доступный отрывок для чтения: 8 страниц]
Информация обо всех проводках, которые были сформированы в конфигурации, содержится в специальном регистре, который называется Журнал проводок. Его использование позволяет просматривать и редактировать проводки, а также выводить список проводок на печать. Отметим, что таких регистров в программе имеется два: для проводок бухгалтерского учета и для проводок налогового учета. Доступ к журналам проводок осуществляется с помощью соответствующих команд меню Операции. Здесь мы рассмотрим порядок работы с Журналом бухгалтерских проводок, а с Журналом налоговых проводок работа ведется аналогичным образом.
Для перехода в режим работы с Журналом бухгалтерских проводок выполните команду главного меню Операции ▶ Журнал проводок (бухгалтерский учет), или воспользуйтесь соответствующей ссылкой, расположенной в панели функций на вкладке Предприятие. В любом случае на экране отобразится окно, которое показано на рис. 2.19.

Рис. 2.19.Окно журнала бухгалтерских проводок
Здесь содержится список всех сформированных ранее в конфигурации бухгалтерских проводок. Это касается всех проводок, независимо от способа их формирования (при проведении документов, вручную, с помощью механизма типовых операций, при вводе остатков, при закрытии месяца и др.). Для каждой позиции списка в журнале показываются основные сведения: дата ввода проводки, реквизиты и название документа (по которому создана проводка), наименование организации, корреспонденция счетов, аналитика, сумма, и др.
Над списком проводок (вверху окна) находятся параметры, позволяющие установить фильтр на содержащиеся в журнале проводки. Данный механизм особенно актуален при работе с большими объемами данных, когда среди большого количества позиций требуется отыскать проводки только по какому-то одному счету, организации или типу данных.
Для фильтрации проводок по счету бухгалтерского учета следует установить флажок слева от поля Счет, затем в данном поле нажать клавишу F4 или кнопку выбора и в открывшемся списке счетов выбрать нужный счет. Чтобы отфильтровать бухгалтерские проводки по организации включите соответствующий параметр слева от поля Организация, после чего в раскрывающемся списке укажите требуемую организацию. Для фильтрации бухгалтерских проводок по типу данных установите флажок слева от поля Регистратор, затем нажмите в данном поле клавишу F4 или кнопку выбора и вначале укажите тип данных (например, Приходный кассовый ордер), а затем – конкретный документ.
ПРИМЕЧАНИЕ
После выбора типа данных поле Регистратор останется пустым, и заполнится только после выбора документа (в нем отобразится название документа).
В программе реализована возможность применения более тонкого фильтра на представленные в списке бухгалтерские проводки. Переход в режим настройки данного фильтра осуществляется с помощью команды Действия ▶ Установить отбор и сортировку списка. О том, как использовать данный механизм, было рассказано ранее, в разделе «Обзор основных интерфейсов программы».
СОВЕТ
Возможности программы предусматривают быстрый переход из журнала бухгалтерских проводок в режим просмотра и редактирования документа, на основании которого была создана проводка. Для этого нужно дважды щелкнуть мышью в любом поле данной проводки.
В журнале проводок вы можете выполнить быструю проверку всех бухгалтерских проводок на предмет соответствия списку корректных корреспонденций. Для этого нужно в инструментальной панели нажать кнопку Проверка проводок либо выполнить команду Действия ▶ Проверка проводок. Если в ходе проверки будут обнаружены проводки с некорректными корреспонденциями счетов, то на экране отобразится окно, изображенное на рис. 2.20, а в нижней части интерфейса отобразится окно служебных сообщений с информацией об обнаружении некорректных корреспонденций.

Рис. 2.20.Проводки с некорректными корреспонденциями
По умолчанию в этом списке все позиции помечены флажками. Если все оставить без изменений, то после нажатия в данном окне кнопки ОК или комбинации клавиш Ctrl+Enter все они автоматически будут внесены в регистр корректных корреспонденций. Если вы не желаете вносить в этот регистр какие-то проводки, снимите соответствующие флажки. Если же вы не хотите добавлять в регистр корректных корреспонденций ни одну из обнаруженных проводок, просто нажмите в данном окне кнопку Отмена.
Чтобы распечатать журнал бухгалтерских проводок, выполните команду Действия ▶ Вывести список (или аналогичную команду контекстного меню, вызываемого нажатием правой кнопки мыши), затем в открывшемся окне определите форму и содержимое документа и нажмите кнопку ОК. На экране появится печатная форма журнала бухгалтерских проводок, для отправки которой на принтер нужно выполнить в главном меню программы команду Файл ▶ Печать или нажать комбинацию клавиш Ctrl+P.
Как сформировать и вывести на печать отчет?
Для перехода в режим настройки и формирования отчетов в программе «1С Бухгалтерия 8» предназначены соответствующие команды меню Отчеты. Здесь представлен полный перечень всех отчетов, которые можно сформировать в программе. Кроме этого, для быстрого доступа к некоторым отчетным формам можно использовать соответствующие ссылки, расположенные на вкладках панели функций.
В общем случае алгоритм получения отчета выглядит так: с помощью соответствующей команды или ссылки нужно выбрать отчет, затем в открывшемся окне нужно указать параметры формирования отчета (интервал времени, данные которого необходимо включить в отчет, счет бухгалтерского учета, по которому формируется отчет, аналитический разрез, и т. д.). Для перехода в режим тонкой настройки отчета предназначена кнопка Настройка, которая находится в инструментальной панели окон многих отчетов (также для этого можно использовать команду Действия ▶ Настройка).
Чтобы сформировать отчет в соответствии с заданными параметрами, нажмите в инструментальной панели окна отчета кнопку Сформировать или комбинацию клавиш Ctrl+Enter (также можно воспользоваться командой Действия ▶ Сформировать). Через некоторое время готовый отчет отобразится в области просмотра данного окна.
Чтобы распечатать отчет, выполните в главном меню программы команду Файл ▶ Печать или нажмите комбинацию клавиш Ctrl+P.
Более подробно порядок работы с отчетами программы рассматривается ниже, в соответствующих главах книги.
Глава 3. Подготовка программы к работе
Перед тем как приступить к эксплуатации программы, рекомендуется просмотреть и, при необходимости – отредактировать параметры ее настройки. Кроме этого, следует ввести необходимый минимум сведений в справочники и каталоги программы. Об этом, а также о многом другом и пойдет речь в данной главе книги.
Настройка параметров
Напомним, что все основные действия по настройке и администрированию программы выполняются в Конфигураторе, который мы здесь рассматривать не будем. Однако и в режиме «1С: Предприятие» имеется несколько настроек, о которых и будет рассказано в данном разделе.
Чтобы предотвратить несанкционированный доступ к своим данным, можно защитить их паролем. Для перехода в режим ввода и редактирования пароля следует выполнить команду главного меню программы Сервис ▶ Параметры пользователя – при этом на экране откроется окно, изображенное на рис. 3.1.

Рис. 3.1.Ввод пароля для защиты данных
Пароль вводится с клавиатуры в полях Пароль и Подтверждение. Двойной ввод пароля необходим для того, чтобы исключить возможность ошибки.
При необходимости введенный пароль можно впоследствии изменить. Если программа защищена паролем, то при активизации команды Сервис ▶ Параметры пользователя на экране откроется окно, в котором нужно будет ввести имеющийся пароль. Только после ввода имеющегося пароля откроется окно, изображенное на рис. 3.1, в котором этот пароль можно изменить.
ВНИМАНИЕ
Если программа защищена паролем, то необходимо сохранить его в надежном месте, поскольку при утере пароля доступ к данным будет невозможен.
Вы можете самостоятельно выполнить настройку некоторых элементов интерфейса. Для перехода в соответствующий режим предназначена команда главного меню Сервис ▶ Настройка. При ее активизации на экране отображается окно, которое показано на рис. 3.2.

Рис. 3.2.Настройка интерфейса
Окно настройки пользовательского интерфейса состоит из двух вкладок: Панели инструментов и Команды. Рассмотрим порядок работы на каждой из них.
Вкладка Панели инструментов (содержимое данной вкладки показано на рис. 3.2) предназначена для управления отображением инструментальных панелей. Чтобы включить отображение требуемой панели, необходимо установить соответствующий флажок.
Обратите внимание, что на рис. 3.2 некоторые флажки показаны черным цветом, а некоторые – серым. Черными флажками помечаются инструментальные панели, использование которых возможно в текущем режиме работы, а серыми – те панели, которые станут доступными при переходе в соответствующие режимы работы. Например, мы видим, что на рис. 3.2 панель Стандартная обозначена черным флажком, а панель Текстовый макет – серым. Это означает, что инструментальная панель Стандартная будет отображаться в составе пользовательского интерфейса постоянно, а панель Текстовый макет – только в режиме работы с текстовыми документами.
Изначально на вкладке Панели инструментов представлен перечень системных инструментальных панелей, заложенных в конфигурации. Эти панели нельзя переименовывать либо удалять. Однако вы можете самостоятельно создать любое необходимое количество пользовательских инструментальных панелей.
Для создания пользовательской панели инструментов следует нажать кнопку Создать – в результате на экране откроется окно, изображенное на рис. 3.3.

Рис. 3.3.Создание новой панели инструментов
В данном окне в поле Имя командной панели следует с клавиатуры ввести произвольное имя создаваемой панели инструментов и нажать кнопку ОК – в результате новая панель будет добавлена в список на вкладке Панели инструментов. При необходимости пользовательскую инструментальную панель можно переименовать – для перехода в соответствующий режим следует выделить ее в списке курсором и нажать кнопку Переименовать. Чтобы удалить из списка пользовательскую панель инструментов, нужно установить на нее курсор и нажать кнопку Удалить.
ВНИМАНИЕ
При удалении пользовательской инструментальной панели следует учитывать, что программа не выдает дополнительный запрос на подтверждение операции удаления, а сразу удаляет ее из списка.
Вкладка Команды предназначена для добавления в состав той или иной инструментальной панели новых команд. Содержимое вкладки показано на рис. 3.4.

Рис. 3.4.Настройка интерфейса, вкладка Команды
Все команды, имеющиеся в системе, в зависимости от своего функционального назначения объединены в тематические категории. Перечень этих категорий представлен в левой части вкладки Команды в поле Категории. В правой части этой вкладки в поле Команды отображается перечень команд, входящих в текущую категорию. Кроме этого, в поле Категории есть категория Все команды – она включает в себя все команды, имеющиеся в конфигурации.
Чтобы добавить требуемую команду (а точнее – соответствующую ей кнопку) на панель инструментов, следует выбрать ее в поле Команды и просто перетащить мышью в нужное место. Для удаления кнопки из панели инструментов нужно щелкнуть на ней правой кнопкой мыши и выполнить команду контекстного меню Удалить (эта операция возможна только при открытом данном окне независимо от выбранной вкладки).
Для перехода в режим настройки прочих параметров работы программы предназначена команда главного меню Сервис ▶ Параметры. При активизации данной команды на экране открывается окно, изображенное на рис. 3.5.

Рис. 3.5.Настройка прочих параметров
В данном окне на вкладке Общие определяется значение рабочей даты, используемой в конфигурации. Рабочая дата – это дата, которая будет по умолчанию подставляться во вновь создаваемые документы и формы, использоваться при расчете курсов валют, а также в иных случаях, когда конкретная дата не указана. Если на данной вкладке установить флажок Использовать текущую дату компьютера, то в качестве рабочей даты будет использоваться текущая дата компьютера. Если же данный флажок снят, то рабочую дату нужно будет ввести в расположенном ниже поле Использовать значение (по умолчанию здесь отображается системная дата компьютера).
На вкладке Тексты (см. рис. 3.5) выполняется настройка параметров работы с текстовыми данными. Если установлен флажок Перетаскивание текста, то при работе с блоками (выделенными фрагментами) текста можно будет выполнять его перетаскивание мышью с помощью метода drag & drop. При установленном флажке Разрешать помещать курсор после концов строк курсор в тексте можно будет помещать в конце строк; в противном случае – только перед символом «перевод строки», который устанавливается нажатием клавиши Enter.
Если установлен флажок Отображать пробелы и табуляции, то в текстовом документе будут отображаться символы пробела и табуляции. Данный режим удобно использовать для форматирования текстовых документов. При установленном данном флажке становятся доступными поля Пробел и Табуляция; в данных полях с клавиатуры вводятся символы соответственно пробела и табуляции.
При необходимости можно включить режим, при котором символ табуляции будет автоматически заменяться определенным количеством пробелов. Для этого нужно установить флажок Заменять табуляцию при вводе, и в расположенном ниже поле Ширина табуляции с клавиатуры либо с помощью кнопок счетчика ввести требуемое число пробелов.
В поле Автоотступ можно установить либо отключить режим автоматического отступа при нажатии клавиши Enter. Требуемое значение выбирается из раскрывающегося списка, возможные варианты – Включить либо Отключить.
В поле Шрифт осуществляется выбор шрифта, который будет использоваться при наборе текста. При нажатии на кнопку выбора на экране открывается окно настройки параметров шрифта, в котором выполняются необходимые действия.
На вкладке Справка с помощью переключателя Справочная информация выбирается способ представления справочной информации. Если данный переключатель установлен в положение Выводить в одном окне, то все элементы справки будут показываться в одном окне. Если же выбрано значение Выводить в разных окнах (это значение установлено по умолчанию), то разные элементы справочной информации будут выводиться по отдельности – каждый элемент в своем окне. Первый вариант позволяет избежать нагромождения окон при частом вызове разных элементов и разделов справочной информации; с помощью второго варианта можно одновременно просматривать несколько разных элементов (разделов) справки.
Все изменения, выполненные на вкладках окна настройки параметров, вступают в силу только после нажатия кнопок ОК либо Применить. С помощью кнопки Отмена осуществляется выход из данного режима без сохранения выполненных изменений.
Ввод исходных данных в справочники программы
В рассматриваемой конфигурации справочник представляет собой хранилище основной, базовой информации, на которой базируется вся последующая работа. В справочниках хранятся сведения об организациях и контрагентах, о физических лицах компании, об используемых валютах, структурных подразделениях компании, единицах измерения товарно-материальных ценностей, и др.
Помните, что эксплуатация программы возможна только после заполнения основных справочников. Если этого не сделать сразу, можно вводить соответствующие сведения уже в процессе работы, но это не всегда удобно (придется отвлекаться от текущей операции для ввода необходимых данных в справочник).
Поскольку в состав конфигурации «Бухгалтерия предприятия» включено много справочников, мы не будем подробно останавливаться на каждом из них, а выборочно рассмотрим наиболее востребованные справочники. Что касается остальных справочников, то работа с ними ведется во многом аналогично.
Заполнение справочника валютВ справочнике валют осуществляется ввод, редактирование и хранение данных об используемых в программе валютах. Отметим, что даже если в организации не ведется многовалютный учет, справочник валют должен содержать сведения как минимум об одной валюте – о национальной денежной единице.
Для перехода в режим работы с данным справочником нужно выполнить команду главного меню Операции ▶ Справочники, затем в открывшемся окне (см. рис. 1.20) выделить щелчком мыши позицию Валюты и нажать кнопку ОК. После этого на экране отобразится окно справочника валют, которое показано на рис. 3.6.

Рис. 3.6.Справочник валют
В данном окне содержится список введенных ранее валют. Для каждой позиции списка в соответствующих колонках указывается код валюты, ее краткое и полное наименование (в качестве краткого наименования можно использовать обозначение валюты – например, USD, RUR, и т. д.), курс и кратность.
Курс валюты указывается на рабочую дату. Как мы уже отмечали ранее, чтобы установить рабочую дату, следует выполнить команду главного меню Сервис ▶ Параметры и в открывшемся окне перейти на вкладку Общие. В качестве рабочей даты можно установить текущую дату компьютера – для этого на данной вкладке нужно установить флажок Использовать текущую дату компьютера. Если же данный параметр отключен, то становится доступным поле Использовать значение; в данном поле можно ввести значение, которое будет использоваться в качестве рабочей даты.
ПРИМЕЧАНИЕ
В окне списка валют значение рабочей даты отображается в левом верхнем углу окна, в поле Дата курса (см. рис. 3.6).
Значение Кратность представляет собой котировочную единицу валюты и обычно используется работе с валютами, имеющими достаточно низкий курс. Например, если курс какой-то валюты по отношению к базовой валюте (обычно в качестве базовой валюты используется российский рубль) составляет 5,6132 рубля за 1000 единиц валюты, то в поле Кратность следует ввести значение 1000, а в поле Курс – 5,6132.
Добавление новой и редактирование текущей валюты можно выполнять как непосредственно в окне списка, так и в специально предназначенном окне редактирования. Для переключения режимов редактирования предназначена команда Действия – Редактировать в диалоге либо аналогичная команда контекстного меню. При включенном режиме Редактировать в диалоге все действия по формированию новой и редактированию текущей валюты выполняются в окне, изображенном на рис. 3.7.

Рис. 3.7.Окно ввода и редактирования данных о валюте
В данном окне необходимо определить значения перечисленных ниже параметров.
♦ Наименование – в данном поле с клавиатуры вводится краткое название текущей валюты. Длина краткого наименования не может превышать 10 символов. Рекомендуется в качестве краткого наименования вводить обозначение валюты, используемое в Общероссийском классификаторе валют.
♦ Код – здесь указывается числовой код валюты; длина числового кода не может превышать 3 символов. Рекомендуется вводить такой же числовой код, который используется для данной валюты в Общероссийском классификаторе валют.
♦ Полностью – в данном поле с клавиатуры вводится полное наименование валюты.
♦ Параметры прописи целой части для русского языка и Параметры прописи дробной части для русского языка – в этих выделенных областях определяется порядок отображения прописью целой и дробной частей валюты. В частности, указывается род (Мужской, Женский либо Средний) и варианты написания при разных числовых величинах. Для дробной части в отдельном поле указывается количество выводимых символов. Из раскрывающегося списка выбирается требуемое значение – 1 знак, 2 знака либо 3 знака (для большинства валют – 2 знака).
В нижней части окна редактирования в выделенной области История курсов ведется список курсов данной валюты. Для каждой позиции списка в соответствующих колонках отображается дата курса, название валюты, величина курса и кратность. Чтобы добавить в список новую позицию, нужно выполнить команду Действия – Добавить (в данном случае имеется в виду кнопка Действия, расположенная сразу над списком курсов валют; также для этого можно воспользоваться расположенной рядом кнопкой инструментальной панели либо нажать клавишу Insert). При активизации данной команды в списке появляется новая позиция, где и вводятся необходимые сведения.
Завершается процесс формирования либо редактирования валюты нажатием кнопки ОК либо Записать – после этого изменения отразятся в окне списка. С помощью кнопки Закрыть осуществляется выход из данного режима без сохранения выполненных изменений.
Для добавления в справочник новой валюты можно воспользоваться также кнопкой Подбор из ОКВ, которая расположена справа вверху окна списка (см. рис. 3.6). При нажатии на эту кнопку на экране откроется окно Общероссийского классификатора валют, в котором нужно выделить щелчком мыши добавляемую валюту и нажать клавишу Enter. В результате на экране откроется окно редактирования валюты (см. рис. 3.7), в котором будут заполнены поля Наименование, Код и Полностью (при необходимости значения данных полей можно отредактировать с клавиатуры). Заполнение остальных полей данного окна выполняется в обычном порядке.