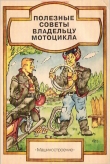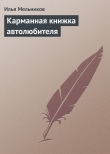Текст книги "1001 совет по обустройству компьютера"
Автор книги: Юрий Ревич
Жанры:
Интернет
,сообщить о нарушении
Текущая страница: 8 (всего у книги 36 страниц) [доступный отрывок для чтения: 13 страниц]
Назначение игрового контроллера и его интерфейса понятно без пояснений. Он (в стандартной конфигурации) практически не изменился со времен IBM PC AT, разве что стал встраиваться в материнские платы, а не располагаться на отдельной карте (обычно его размещали на платах совместно со «звуковухой» или с контроллером жестких дисков). Он использует такой же, как LPT, тип разъема DB («мама»), только с 15 контактами, так что перепутать невозможно. Стандартный GAME-порт поддерживает два джойстика с двумя кнопками каждый. Встречаются и сдвоенные порты.
GAME-порт имеет выводы питания +5 В (как и PS/2, и USB), причем даже несколько, т. е. к нему можно подключить устройства, собственного питания не имеющие. Но еще интереснее, что у него выводы для подключения координатных преобразователей джойстика (в количестве 4-х штук) представляют собой самые настоящие аналого-цифровые преобразователи, довольно, правда, примитивные. «Официальные» устройства, использующие это свойство игрового порта (кроме, конечно, самих игровых аксессуаров), мне не попадались, но для радиолюбителей здесь есть, где развернуться. Впрочем, звуковая карта в этом отношении много интереснее.
Последние годы GAME-порт практически потерял свое значение, и все современные игровые «прибамбасы», вроде джойстиков или рулей, подключаются к USB.
«Феа-веа» (примерно так меня учили это произносить, хотя я все равно предпочитаю «фаря-варя»), известный также, как стандарт IEEE1394, – замечательная придумка компании Apple, которую сама же компания, находившаяся тогда (в 1995 году) в глубоком «дауне», чуть не погубила. Во-первых, абсолютно неправильным рыночным позиционированием – расчет был на элитарных пользователей, подключающих к своим аристократическим «Макинтошам» всяческую передовую видеотехнику или суперскоростные (по тем временам) жесткие диски. Во-вторых, исходя из этого, компания поначалу запросила ни много ни мало, как по доллару лицензионных отчислений за каждый установленный в устройствах сторонних производителей такой порт. Индустрия пожала плечами и отвернулась – уже через год появился тогда еще очень несовершенный, но зато бесплатный USB 1.0.
Тем не менее, по крайней мере в «Макинтошах», этот интерфейс прижился. Потом появился и в РС (уже под названием IEEE 1394 – FireWare есть зарегистрированная марка Apple), а компания Sony разработала совместимый интерфейс под названием iLink, который отличается возможностью соединения не только бытовых устройств с компьютером, но и напрямую между собой. Другие компании продвигали этот же интерфейс под своими торговыми марками: mLAN (Yamaha), Lynx (Texas Instruments), SB1394 (Creative Technology), пока в мае 2002 года компания Apple и организация 1394 Trade Association не приняли соглашение, позволяющее производителям и дилерам, входящим в ассоциацию, получать бесплатные лицензии торговой марки FireWire с условием предварительного прохождения ряда специальных тестов.
До некоторого времени IEEE1394 был вне конкуренции для перекачки в ПК цифрового видео – ничто другое из стандартных интерфейсов просто не справлялось (приходилось использовать дорогущие специальные платы видеозахвата), и с тех пор его традиционно используют для этой цели. Встраивается этот интерфейс и во многие цифровые фотокамеры, существуют подключаемые через него внешние диски или оптические приводы. Очень часто FireWare применяют для подключения всякой спецтехники, вроде барабанных сканеров. Но если вы такую технику не используете, и у вас в ПК нет встроенного порта FireWare, то в остальном он прекрасно заменим на USB 2.0.
И все же жаль, что так вышло – с технической точки зрения последовательный интерфейс FireWare стремится к почти недостижимой степени совершенства. Хотя теоретически максимально возможная скорость передачи для основной модификации стандарта (1394а) – 400 Мбит в секунду – стандартом USB 2.0 даже перекрыта, но зато у FireWare есть ряд поистине бесценных свойств. Во-первых, у него вывод питания достаточно мощный (1,5 А, от 8 до 40 В) для того, чтобы вообще избавить очень многие внешние устройства, вроде сканеров, от необходимости иметь собственное питание[9]9
Надо отметить, что в настоящее время множество сканеров не комплектуются больше блоком питания, а получают питание от разъема USB, через который и подключены к компьютеру. – Ред.
[Закрыть]. Во-вторых, он гораздо менее капризен к подключению/отключению в «горячем» режиме. Теоретически, например, жесткий диск с таким интерфейсом можно выдернуть из порта прямо во время передачи данных, и с ним ничего не случится. Есть и другие особенности, о которых стоит поговорить подробней.
Для FireWare существует две разновидности соединительных кабелей: с 4-мя и с 6-ю жилами и, соответственно, два типа розеток. Поскольку на плате контроллера могут быть розетки как на шесть проводов, так и на четыре, то и типов переходных шнуров существует 3 вида (6–6/6-4/4-4). На один канал теоретически можно подключать до 63 устройств, причем к единому шлейфу, без каких-то хабов-концентраторов, как в USB. Мало того, если каждое такое устройство является узлом (т. е. в терминах USB – концентратором), то к нему можно подключить еще до 16 устройств. Если этого недостаточно, то, в соответствии со стандартом IEEE 1394.1, можно дополнительно подключить до 1023 шинных перемычек, которые могут соединять более 64 000 узлов! Такое множество техники «чайник» не в состоянии подключить без ошибок, и на этот случай при неправильном подключении устройств, которое приводит к образованию логической петли, интерфейс выполняет автоматическую коррекцию. Кроме того, в отличие от USB, шина 1394 может поддерживать устройства, работающие на разных скоростях передачи данных. Все это рассчитано на проектирование домашних мультимедиасетей, хотя на практике такие сети встречаются довольно редко.
Добавим, что стандарт 1394b поддерживает скорость 800 Мбит/с, а модификации его на основе оптоволокна поддерживают скорость 1600 Мбит/с и даже 3200 Мбит/с на расстоянии до 50-100 метров. Порты стандарта 1394c имеют интересную особенность – они используют витую пару и могут работать параллельно с Gigabit Ethernet, т. е. появляется возможность иметь две друг от друга не зависящие сети на одном кабеле.
С другой стороны, FireWare хотя и может использоваться для подключения тех же мышей и клавиатур, но это ему как-то… не к лицу, и таких простых устройств с этим интерфейсом не существует. USB куда демократичней и более универсальный.
Первая версия последовательного интерфейса USB появилась 15 января 1996 года. Инициаторами проекта был альянс семи крупных компаний производителей: Intel, Compaq, DEC, IBM, Microsoft, NEC и Northern Telecom. Основная цель этой деятельности – создать универсальный интерфейс для подключения внешних устройств, который «от рождения» поддерживал бы режим Plug&Play и «горячее» соединение/отключение. USB сначала не стремился к каким-то рекордным показателям, а проектировался для несколько других задач, чем FireWare, – как замена разнобоя внешних интерфейсов COM, LPT, PS/2 и других.
В отличие от ISA-шного LPT, USB базируется на много более скоростной шине PCI, отсюда все его отличия от «старичков». Основная идея USB – «горячее» подключение с автоматическим распознаванием устройства. На десктопах с постоянным подключением USB-мышь или клавиатуру, как я говорил, использовать не всегда удобно, но само существование таких устройств очень полезно, потому что позволяет подключать их куда угодно – даже к монитору, оснащенному USB-концентратором. В результате, например, стало необязательно снабжать всеми возможными интерфейсами ноутбуки и прочие мобильные компьютеры.
Теоретически одного USB достаточно на все про все, ведь к одной линии можно подключать до 127 устройств (при условии, что хватит питания, которое здесь ограничено 5 вольтами при 0,5 А). Размножение USB-устройств производится с помощью разветвителей-хабов (их часто называют концентраторами), которые могут иметь свое питание. Некоторые устройства, например, внешние жесткие диски, требуют подключения к двум портам сразу, причем второй порт используется исключительно как источник дополнительного питания (что не очень, конечно, красивое решение). Собственно, в любом ПК есть обычно только один USB (корневой концентратор), а 4 или 6 портов на задней панели, плюс 2–4 порта на передней образуются из него тем же способом, что и в отдельных концентраторах. Отсюда иногда наблюдающаяся неравноценность портов – например, один из портов на передней панели у меня категорически отказывается воспринимать флэш-накопители, хотя в остальном работает нормально. Самое ценное достоинство шины USB – она использует только одно прерывание, даже если подключить все возможные 127 устройств, а прерывания в PC – это всегда дефицитный ресурс.
В USB применяется кодирование данных NRZI (Non Return to Zero Invent). В этом методе кодирования изменение уровня напряжения соответствует 0, а его отсутствие – 1. Последовательность нулей означает переход с одного уровня на другой каждый квант времени; последовательность единиц означает длительный промежуток времени, при котором изменения данных не происходит. При таком способе отменяется необходимость в дополнительных синхроимпульсах (по отдельной «проволоке», как в PS/2, или в виде стартовых-стоповых битов, как в СОМ), которые занимали бы время и снижали пропускную способность шины.
Теоретически повсеместно устанавливаемые сейчас порты по стандарту USB 2.0 поддерживают скорость до 480 Мбит в секунду (60 Мбайт/с), хотя на практике с такими скоростями справляются лишь немногие устройства. Причем стандарт USB 2.0 предусматривает два режима работы: HR (высокоскоростной) и FS (низкоскоростной, по сути – USB 1.1 со скоростью до 12 Мбит/с). В самом деле, зачем мышам 480 Мбит/с?
Максимальная длина кабеля между двумя работающими на предельной скорости устройствами (или устройством и концентратором) – 5 метров, но может быть и до 10, в зависимости от качества его изготовления. Чтобы увеличить дальность, приходится ставить промежуточные хабы или просто усилители сигнала. Последние бывают двух типов: пассивные (с питанием от предыдущего концентратора) и активные (с собственным источником питания, иногда более мощным, чем предусматриваемый стандартом 0,5-амперный).
Стандартом предусматривается несколько типов разъемов USB (рис. 3.5): А, В, mini-А и mini-B, miniAB (универсальный), в 2007 году появились и Micro-USB A, B и AB. Разъем типа А (плоский) устанавливается со стороны ведущего устройства, а типа В (квадратный) – ведомого, соответственно, большинство соединительных кабелей и имеют эту конфигурацию: А-В.

Рис. 3.5. Разъемы USB на кабеле, слева направо: microUSB AB, miniUSB AB, тип B, тип A (гнездо удлинителя USB), тип A (вилка)
С mini-USB все не так однозначно. Разъемы Mini-A употребляются редко (все миниатюрные устройства, как правило, являются ведомыми), потому для них даже не предусмотрено отдельной конфигурации, все mini-гнезда одинаковы (с оговорками, о которых далее) и различаются лишь цветом пластмассы (mini-A – белый, mini-B – черный, mini A/B – серый). Но так утверждает стандарт, на практике же по части mini-USB-разъемов существует неприятный разброд среди производителей. Теоретически стандартом предусматривается 5-контактный разъем mini-USB (5-й контакт, точнее, 4-й по порядку, никуда не подключается). Но я встречал как минимум три разновидности mini-USB – 5-контактный, и более узкие 4-контактные двух разновидностей. Сейчас эта пестрота, впрочем, сходит на нет – все новые устройства снабжаются стандартными разъемами, они одинаковы и для мобильников, и для цифровых камер, и для КПК, потому взаимозаменяемы по соединительным кабелям. Все USB-разъемы спроектированы так, чтобы шины питания входили в контакт первыми – тем самым обеспечивается беспроблемное «горячее» подключение.
В 2008 году появилась окончательная спецификация USB 3.0, предусматривающая скорости передачи до 4,8 Гбит/с и повышение максимального тока по линии питания до 0,9 А, но в практику она пока внедряется медленно. Разъемы USB 3.0 типа A совместимы с USB 2.0, но легко отличаются от них наличием дополнительного ряда контактов в глубине разъема. А вот разъемы типа B и micro-USB могут быть несовместимыми как минимум в одну сторону – например, кабель micro-USB 3.0 вставить в USB 2.0-устройство не получится (рис. 3.6).

Рис. 3.6. Кабель с разъемом micro-USB 3.0
3.2. Голубой зубСекреты мобильного USB
Во многих дешевых моделях мобильных телефонов и по сей день нет настоящего USB-порта – вместо него используется обычный последовательный порт, замаскированный под разъем mini-USB (или иной, часто собственной фирменной конфигурации). Через такой порт вы иногда можете даже подзаряжать телефон от компьютера вместо зарядного блока, но Windows не сможет обнаружить подключенное устройство – в последовательном порту нет для этого средств. Для общения с компьютером такого мобильника придется приобретать специальный переходной кабель, ценой обычно около 20 долларов, аналогичный тем, что используются в переходниках USB-COM, и устанавливать драйвер под используемую в кабеле микросхему сопряжения. Потому я советую обращать внимание на эту особенность при покупке мобильного телефона, который вы планируете использовать, например, в качестве модема – требование специального кабеля с драйвером приводит к значительным неудобствам в эксплуатации, и часто бывает проще в таких случаях использовать беспроводные средства связи вроде Bluetooth.
Первоначально поклонники датского конунга Х века Харальда I Синезубого, работавшие в фирме Ericsson, предполагали использовать свою разработку для построения беспроводных сетей. Только в отличие от Wi-Fi, прямо предназначенного для замены проводного Ethernet, Bluetooth (IEEE 802.15.1) не замахивался так высоко – сети, для которых он был предназначен, получили название «персональных» (WPAN, Wireless Personal Area Network). Предполагалось, что это будут сети масштаба комнаты или офиса – радиус действия Bluetooth не превышал 10 метров, и одновременно в сеть могли быть объединены до 8 устройств (одно главное, ведущее – Master, и еще 7 ведомых – Slave).
Конечно, сети на основе Bluetooth тоже выстраивают – особенно с вводом нового стандарта IEEE 802.15.3, базирующегося на той же технологии, что и Bluetooth, но имеющего радиус действия до 100 м (уже масштаба здания, как и Wi-Fi) и позволяющего подключать значительно большее число общающихся между собой устройств. Но сложилось так, что больше распространен оригинальный Bluetooth (IEEE 802.15.1), который стал использоваться в значительной степени, как замена интерфейсов парных соединений «точка-точка» – проводных COM и USB, а также очень неудобного на практике инфракрасного порта IrDA, хоть и беспроводного, но требовавшего прямой видимости устройств, да еще и в определенной ориентации друг к другу.
На практике Wi-Fi и Bluetooth конкурируют между собой слабее, чем это можно было предположить, и вытеснения одного другим пока что не предполагается: каждый занимает свою нишу. Приемопередатчики Bluetooth имеют маленькую мощность (порядка 1 мВт), сейчас стали совсем дешевыми и встраиваются не то что в сотовые телефоны, но даже в головные беспроводные гарнитуры, есть и Bluetooth-клавиатуры или мыши (хотя большинство таких устройств использует проприетарный радиоинтерфейс). В таких задачах, как переслать с мобильника на мобильник телефонный номер из записной книжки – здесь Bluetooth пока вне конкуренции, в силу крайней простоты его использования.
Семьдесят девять синих зубов
«Синий зуб» работает в том же самом частотном диапазоне 2400–2483,5 МГц, что и Wi-Fi, предназначенном для безлицензионного использования в промышленности, науке и медицине (Industry, Science and Medicine, ISM). Но в Bluetooth используется совершенно иной механизм передачи на физическом уровне, чем в Wi-Fi, – вместо хитрых способов фазовой модуляции применяется более простая частотная манипуляция, когда логический ноль передается частотой на 160 кГц ниже базовой, а логическая единица – на 160 кГц выше. Ширина канала получается 320 кГц, а всего в диапазоне в большинстве стран, в том числе и России, выделяют 79 каналов (а вот во Франции каналов всего 23). При этом для снижения помех частота передачи все время меняется (каждые 625 мкс или 1600 раз в секунду) между этими каналами по псевдослучайному закону – это т. н. метод FHSS, Frequency Hop Spread Spectrum, расширение спектра при скачкообразном изменении частоты (тот же самый метод используется и в системах спутниковой навигации).
Когда частота сигнала все время меняется случайным образом, мы не только получаем хороший шанс избежать помехи (если помеха помешала нам в одном из каналов, то передача тут же будет повторена в другом), но и сами минимально влияем на другие устройства в том же диапазоне. Поэтому, например, в помещении могут работать одновременно устройства Bluetooth и Wi-Fi, не мешая друг другу. Остается вопрос о том, как синхронизировать передающее устройство и приемное, – если закон изменения частоты случайный, то попасть «друг в друга» они смогут также только случайно. Поэтому сигнал оказывается не истинно случайным, а псевдослучайным – генератор таких сигналов выдаст вам случайную последовательность, которая, однако, всегда будет одна и та же, если начать отсчет сначала. Во всех устройствах Bluetooth стоят идентичные генераторы со счетчиками, отсчитывающими, сколько раз уже произошло изменение частоты с момента включения. Ведомому устройству достаточно получить перед началом связи значение счетчика ведущего и начать отсчет с того же значения. Тогда все дальнейшие скачки частоты будут синхронизированы.
Простота организации связи по каналу Bluetooth, впрочем, оборачивается не слишком высоким уровнем безопасности. В силу небольшого радиуса действия, разработчики IEEE 802.15.1 не стали заморачивать себе голову проблемами капитальной защиты канала – о том, чтобы снабжать Bluetooth-каналами мобильные телефоны, в 1998 году, когда вышел первый вариант стандарта, и речи еще не было. Шифрование используется, но ключ передается открыто, и его ничего не стоит перехватить. Действительность заставила производителей горько об этом пожалеть: самый, вероятно, громкий скандал, связанный со взломом Bluetooth, произошел весной 2005 года, когда в Интернете был опубликована телефонная книга Пэрис Хилтон – светской львицы, знакомой чуть ли не со всеми знаменитостями США. А более мелкие неприятности случаются постоянно.
Конечно, по-настоящему секретную информацию в мобильных телефонах хранят не так уж и часто (мобильные кошельки в расчет не берем – они защищены отдельно), но малоприятно, когда ваши эс-эм-эски и координаты ваших друзей расходятся по рукам. Впрочем, для такого взлома (или, например, для того, чтобы послать с чужого мобильника SMS о готовящемся теракте) требуется все же определенная квалификация, а вот похулиганить можно сколько хотите. Развлечение подростков под названием BlueJacking (рассылка сообщений напрямую, минуя сотового оператора) даже берут на вооружение особо беспринципные рекламные менеджеры.
Все дело оказалось в том, что, во-первых, при скоплении людей в одном месте радиуса действия в 10 м для злоумышленников более чем достаточно, но и не только в этом – «синий зуб» оказался куда длиннее, чем закладывалось в стандарт. В 2005 году молодые ребята из небольшой фирмы Flexilis показали журналистам аппарат, похожий на снайперскую винтовку со «стволом» в виде направленной антенны. С его помощью они из окна 11 этажа отеля Aladdin на расстоянии около 800 метров выкачали содержимое телефонных книг и SMS из примерно 300 обнаруженных в пределах гостиничной автостоянки мобильников с Bluetooth-модулями.
Спасение от этой напасти единственное – держать модуль Bluetooth по умолчанию в режиме «невидимый», а еще лучше – просто выключенным, и включать его только тогда, когда действительно надо (заодно, кстати, экономится питание). Отметим, что в сетях IEEE 802.15.3 (тех, что с дальностью до 100 м) более качественное шифрование уже предусмотрено, хотя под натиском Wi-Fi они так и не получили распространения.
Bluetooth стал широко распространяться как раз с появлением Vista, возможно, поэтому инструкций для Windows XP по процедуре подключения через Bluetooth значительно меньше, чем для новых версий. Мы не будем подробно копаться в различиях настроек беспроводной сети через Bluetooth в разных системах, а рассмотрим простейший случай соединения через Bluetooth двух компьютеров (например, ноутбуков) для передачи файлов по беспроводному каналу. А создание полноценной сети мы рассмотрим в последующих главах, ориентируясь на Wi-Fi, а не Bluetooth, что для сети более удобно и естественно.
В нашей модели будем считать, что компьютеры находятся под управлением разных версий Windows. Заметим, что аналогичным образом можно связаться с ноутбука и с любым другим устройством: с коммуникатором или мобильником, с беспроводной гарнитурой и прочими Bluetooth-устройствами. Такое подключение, как и вообще обращение с беспроводными сетями, сильно усложнено заботой о безопасности пользователя, которому придется продраться через несколько заслонов, препятствующих притаившимся за углом злобным хакерам выкачать ваши драгоценные файлы. Простое соединение, однако, имеет то преимущество перед созданием полноценной беспроводной сети на основе Bluetooth (WPAN), что по-настоящему файловые системы компьютеров извне не видны. Поэтому файл для передачи можно извлечь из любой папки и сохранить его в приемнике тоже в любой папке, необязательно открытой для всеобщего доступа.
Сначала нужно убедиться в том, что Bluetooth включен, и для каждого устройства разрешен к нему доступ. Включение контролируется через Диспетчер задач (горе обладателям ноутбуков, у которых дополнительно Bluetooth еще может отключаться аппаратно, клавишей на корпусе или сочетанием клавиш, хотя последнее время такое – редкость). В мобильных телефонах тоже существует как минимум две инстанции: собственно включение модуля Bluetooth и дополнительно разрешение доступа к телефону (например, если владелец пользуется головной Bluetooth-гарнитурой, то модуль будет включен, а вот доступ, скорее всего, запрещен). Если адаптер включен и все драйвера установлены, то в области уведомлений появится синий значок с белым рисунком, видимо, долженствующий напоминать синие зубы объевшегося черникой конунга Харальда I: 
Разрешить доступ через Bluetooth в Windows 7 и Windows XP очень просто – надо щелкнуть правой кнопкой по этому значку и выбрать параметры соединения, где на вкладке Параметры обнаружится нужный пункт. В Vista почему-то все несколько сложнее – там для установки разрешений придется лезть в брандмауэр Windows. Но можно поступить и проще, установив разрешения по ходу дела – в момент соединения с компьютера, на котором установлена Vista, она сама запросит установку такого разрешения.
Для установления соединения сначала мы обращаемся через то же контекстное меню значка Bluetooth к пункту Добавление устройства в Windows 7 или к Добавить новое подключение в Windows Vista и Windows XP. Система обнаружит в зоне действия Bluetooth (в условиях квартиры – только в пределах той же комнаты) работающие устройства, и, выбрав одно из них, в общем случае вы получите окно, показанное на рис. 3.7.

Рис. 3.7. Запрос Windows Vista и Windows 7 на создание соединения по Bluetooth
Верхний пункт в окне по рис. 3.7 следует выбирать для подключения к другому компьютеру, средний – для подключения к устройствам типа гарнитуры, имеющим постоянный пароль (он обычно записан в руководстве), нижний – как там и написано, для устройств, не имеющих пароля (Bluetooth-мыши). Если все-таки устройство имеет пароль, будет предложено ввести его независимо от вашего выбора. Щелкнув по верхнему пункту, мы окажемся в окне, показанном на рис. 3.8, где нам предлагают этот самый пароль в виде случайной комбинации цифр.

Рис. 3.8. Пароль на создание соединения по Bluetooth в Windows 7
Одновременно на втором компьютере откроется окно запроса пароля, показанное на рис. 3.9. Если вы связываетесь, например, с мобильным телефоном, то на нем тоже появится предложение связаться с запрашивающим устройством и затем ввести тот же пароль. Вводим пароль, и соединение вроде бы установлено – в Vista об этом сигнализирует изменившийся цвет «зубов» на значке Bluetooth. Для двух компьютеров под управлением Windows на этом установка связи должна закончиться, а вот при связи с другими устройствами (мобильниками, гарнитурами, мышами) Windows может запросить еще и драйвер. Для простого перекачивания файлов с мобильника драйвер не нужен, хотя о его отсутствии вам все время будут напоминать.

Рис. 3.9. Запрос пароля на втором компьютере
При последующих подключениях вызывать «добавление устройства» не нужно – оно уже будет светиться в списке устройств Bluetooth, доступном из контекстного меню значка в области уведомлений (в Vista этот пункт называется Настройка Bluetooth) или из Панели управления. Попытка найти «новое устройство», если ранее подсоединявшееся существует в списке и находится в пределах досягаемости, скорее всего, окончится ничем, – никакого устройства Windows 7 не найдет (а вот Vista может создать и дубликат). Причем, по моим наблюдениям, в разных системах эти уже существующие устройства ведут себя по-разному: в Windows 7 и Windows XP соединение у меня всегда происходило автоматически (для мобильника такая возможность будет специально запрошена в нем самом при первом подключении). А вот заставить Vista это делать мне так и не удалось – соединение приходилось возобновлять вручную (пункт Подключить из контекстного меню значка устройства в списке). Причем Vista запросто может запросить пароль, который употреблялся прошлый раз (и если вы его не успели записать, то легче удалить устройство из списка и соединиться заново).
Теперь нам надо передать файл. Если на том компьютере, куда мы будем передавать, установлена Windows 7 или XP, то сначала на приемной стороне нажимаем в контекстном меню значка Bluetooth на Принять файл, и этот компьютер перейдет в режим ожидания (высветится соответствующее окно). Затем на передающем компьютере в том же меню выбираем Передать файл (Windows 7 или XP) или Беспроводная передача файлов (Vista). Появится окно (для Vista оно показано на рис. 3.10), в котором нужно выбрать приемник файлов – тот компьютер, с которым мы соединялись. Если там ни одного устройства нет, то ищите ошибку в соединениях – возможно, вы все-таки не разрешили доступ к компьютеру-приемнику. Тогда найдите наше соединение в списке доступных Bluetooth-устройств в контекстном меню значка и попытайтесь установить соединение заново.

Рис. 3.10. Передача файла через Bluetooth в Windows Vista
В этом окне отметьте нужный приемник (на рис. 3.10 он единственный – компьютер YURA-PC), затем через кнопку Добавить разыщите нужный файл (можно и целую папку) и, наконец, нажмите внизу на кнопку Отправить. На приемной стороне файл будет принят, и его можно сохранить в любом удобном месте, доступном через окно Компьютер. Отметим, что указанное место компьютер запоминает и в дальнейшем будет сразу сохранять переданные файлы в той же папке.
Для мобильных телефонов удобнее употреблять фирменное программное обеспечение – в нем есть все, что требуется. Но просто передать файл с мобильного телефона (например, снимок, сделанный с помощью встроенной камеры) можно и в таком режиме – после установки соединения войдите в галерею снимков на мобильнике, найдите в функциях пункт Отправить и выберите Bluetooth. Для Windows 7 и XP не забудьте для надежности предварительно обратиться к пункту меню Принять файл (компьютер может и самостоятельно выдать запрос на прием файла, но у меня происходило это не во всех случаях). Для Vista никаких специальных приемов файлов устраивать не надо – при обнаружении передачи в ней автоматически возникнет запрос на сохранение принимаемого файла.
Операции установления соединения и обмена файлами для компьютера с Windows XP и Windows 7 в целом похожи, причем в первой все устроено даже немного прозрачней (например, там физически включать и отключать модуль Bluetooth можно прямо из контекстного меню значка, не лазая в Диспетчер задач). Распространенная проблема «чайников» в XP – отсутствие значка Bluetooth в области уведомлений. Тогда надо обратиться в панель управления и убедиться, что там имеется компонент Устройства Bluetooth – в нем можно включить отображение значка. Если же такого компонента в панели управления вовсе не имеется, то это означает, что у вас недоустановлен драйвер Bluetooth для данного компьютера. А вот Vista мне показалась в плане своего отношения к Bluetooth самой проблемной системой из всех остальных, и я очень рад, что в «семерке» не стали тупо повторять «достижения», а вернулись к более простому и понятному варианту.
Еще больше усложнять наше повествование рассмотрением различных других вариантов мы не будем – принцип ясен, а детали постигаются на практике. Если вам покажется, что процедура все-таки слишком сложна, то не забудьте, что выстраивать настоящую сеть еще сложнее и на один раз это делать просто нецелесообразно. И как бы я не иронизировал по поводу пристрастия разработчиков Windows к чрезмерно усложненным баррикадам на пути хакеров, тем не менее по крайней мере от простых любителей покопаться в чужих записях они вполне защищают.