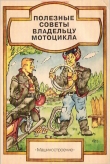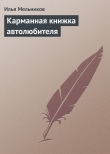Текст книги "1001 совет по обустройству компьютера"
Автор книги: Юрий Ревич
Жанры:
Интернет
,сообщить о нарушении
Текущая страница: 3 (всего у книги 36 страниц) [доступный отрывок для чтения: 13 страниц]
Несколько слов о правилах подключения устройств к компьютеру. Неверно, что перед подсоединением какого-либо разъема компьютер следует обязательно выключать – зачем тогда придумывали такие вещи, как горячее подключение (Plug-and-Play, PnP)? В общем случае через любой компьютерный порт оборудование можно подключать «горячим способом», если соблюдать определенные меры предосторожности. Заметим, что эти меры одинаково существенны и для современных PnP-интерфейсов, и в случае старинного RS-232 – известны случаи, когда при несчастливом совпадении ряда обстоятельств выходил из строя даже супернадежный и «несгораемый» порт FireWare.
Самое главное требование к соединяемым устройствам: потенциалы «общего провода» («земли», корпуса) у обоих соединяемых устройств должны быть выровнены заранее. При подключении по любому интерфейсу это происходит автоматически в момент соединения, но беда наступает тогда, когда до подключения потенциалы разные. Тогда в момент подключения они выравниваются скачком, и хорошо, если это происходит через металлические обрамления разъемов и оплетку кабеля. По сути все современные интерфейсы и рассчитаны по своей конструкции на такой случай (обрамления разъемов входят в контакт первыми, затем контакты питания, затем только все остальные), но не факт, что до выравнивания потенциалов сигнальные контакты не успеют соприкоснуться. А это значит, что через них потечет большой ток, на который нежные микросхемы, изготовленные с технологическими нормами в десятки нанометров, совершенно не рассчитаны – в результате порт выгорает гарантированно.
Выровнять потенциалы корпусов у соединяемых устройств на самом деле очень просто – надо всегда их включать в сеть проводом, имеющим вилку с третьим заземляющим контактом (причем этот контакт должен не болтаться в воздухе, а быть надежно соединен с корпусом прибора). Но одного этого, конечно, недостаточно – еще надо, чтобы розетки, в которые включаются устройства, были также снабжены заземляющими контактами, надежно соединенными между собой. В идеале эти заземляющие контакты также должны быть подсоединены и к настоящему заземлению, но это необязательно – достаточно лишь, как это называют в официальной документации, потенциаловыравнивающего проводника. Такой проводник всегда связывает между собой розетки в офисных удлинителях типа «Пилот» (рис. 1.3).

Рис. 1.3. Удлинитель типа «Пилот» – надежный способ защиты от выгорания компьютерных портов
Если для подключения используются настенные стационарные розетки – то проверьте заранее тестером, имеется ли в них соединение заземляющих контактов между собой отдельным проводом. Если такового нет, его абсолютно необходимо протянуть. В идеале все розетки в помещении (офисе, доме, квартире) должны быть связаны между собой достаточно толстым заземляющим проводником («третьим» проводом).
Внимание!
Никогда не используйте для подключения к сети компьютеров, принтеров, сетевых устройств и прочей офисной техники самодельные удлинители!
Есть, впрочем, и исключение – некоторые устройства изначально снабжены простейшими сетевыми вилками с двумя контактами (часто это касается блоков питания ноутбуков или аппаратуры с внешним блоком питания, объединенным с сетевой вилкой). Все такие устройства обладают одним общим свойством – у них «общий» провод изолирован от «земли», поэтому выравнивания потенциалов не требуется. В аппаратуре с питанием от батареек или аккумуляторов это происходит естественным образом, а в остальных устройствах изоляция достигается питанием через изолированную обмотку трансформатора и отсутствием металлических деталей корпуса, находящихся под каким-то потенциалом, связанным с потенциалами схемы прибора.
В общем случае такие устройства тоже нужно защищать – они-то чаще всего и выходят из строя. В связи с этим второе правило:
Внимание!
Никогда не используйте для связи компьютерных устройств самодельные кабели!
В фирменных кабелях, как уже говорилось, металлическое обрамление разъемов всегда входит в соединение раньше основных контактов, и это служит дополнительным эшелоном защиты в случае, если потенциалы по какой-то причине не были выровнены заранее. Если соблюдать эти правила, то безопасно даже включать и выключать в «горячем режиме» совершенно для этого не предназначенные разъемы RS-232[3]3
Как бы ни были строги правила и какова бы ни была степень их соблюдения, количество спаленных при «горячем» подключении/отключении портов LPT и RS-232 убеждает, что все же лучше обесточить устройства перед выполнением этой манипуляции. – Ред.
[Закрыть].
Одно из самых неприятных свойств современных настольных компьютеров и ноутбуков – сопровождающий их работу шум вентиляторов. У ноутбуков тут ничего сделать невозможно – разве только обратить внимание на «шумность» при покупке модели. А для настольных компьютеров (десктопов) правильно сформулированная задача по выбору корпуса, блока питания (который выбирается вместе с корпусом) и систем охлаждения звучит так – обеспечить минимальный шум при достаточном охлаждении.
И уровень шума, и эффективность охлаждения зависят от большого количества параметров: и от конструкции корпуса, и от его размеров, и от «фирменности» радиаторов и вентиляторов, и от времени (со временем разбалтываются опоры подшипников в вентиляторах, а каналы радиатора забиваются пылью), и от того, насколько греются тепловыделяющие компоненты. Скажем, в обычном режиме работы (без обработки трехмерной графики), вентилятор на современной видеокарте, если она не экстремальной мощности, оказывается не очень-то и нужен мне удавалось годами работать с видеокартой, у которой вентилятор был сознательно физически отключен. Но всем рекомендовать такой прием с целью снижения шума, конечно, было бы слишком смело – на всякий случай вентилятор должен работать.
При подборе блока питания учтите, что в первой половине 2000-х (примерно с появлением материнских плат с шиной PCI-Express) произошла смена стандартов, и блок питания от компьютера 2000 года с 20-контактным разъемом не подойдет к современной материнской плате, где контактов 24 (дополнительные четыре контакта от блока питания часто идут отдельным жгутом). Кроме того, были изменены требования по мощности отдельных линий (потому решить проблему простым размножением существующих линий не удастся), а с появлением SATA-дисков еще и изменена конструкция разъемов питания жестких дисков. Потому от старого компьютера при модернизации можно будет оставить разве что корпус, но блок питания придется сменить.
Начнем с расчета необходимой мощности блока питания. Грубая рекомендация звучит так – мощность блока питания среднего офисного или домашнего компьютера должна составлять 300–350 Вт. Не будет большим излишеством выбрать и 400-ваттный блок. Более мощные блоки – для экстремальных игровых конфигураций.
Для тех, кто привык все считать досконально, на множестве сайтов в Интернете есть специальные калькуляторы, как онлайновые, так и в виде отдельной программы. Чтобы их найти, достаточно в «Яндексе» или Google набрать запрос: расчет мощности блока питания. Посчитав с помощью такого калькулятора требуемую мощность для вашей системы, вы, возможно, будете удивлены – в типовом случае вы получите цифру на уровне примерно 120–150 Вт. Откуда тогда требование 350ваттного блока питания? Просто из принципа: «запас карман не тянет» – 300ваттный блок не отличается по габаритам от 200-ваттного и обойдется практически в ту же сумму. При этом надежность системы окажется намного выше, не придется думать о смене блока при модернизации, а если блок позволяет управлять оборотами вентилятора, то их можно еще дополнительно понизить, снизив тем самым и уровень шума.
Из практического опыта следует, что надежность блока питания мало зависит от степени его «фирменности» – если это только не совсем уж какой-нибудь корявый «но-нейм», спаянный на коленке «в трущобах Шанхая». А вот качество и долговечность установленного вентилятора, как и возможность управления им, как раз очень зависит от «брендовости» производителя.
Трудность состоит в том, что для получения заведомо гарантированного качества вам придется заплатить заметно больше среднего – так, блок питания Zalman на 400 Вт обойдется в сумму, приближающуюся к 2 тысячам рублей, тогда как цена «обычного» блока такой мощности, ничуть не хуже «залманского» по всем остальным параметрам, вряд ли будет более рублей 500–700.
Есть, однако, способ аккуратно обойти это требование – выбирать следует блоки питания с большим вентилятором во всю нижнюю сторону корпуса (а не обычным маленьким на задней панели). Пример блока питания с таким вентилятором показан на рис. 1.4. Вентилятор диаметром 120 мм, во-первых, имеет изначально меньше оборотов в минуту (чуть больше 1500, против почти 2500 у «обычных»), и потому шум от него на порядок ниже, во-вторых, из-за этого он меньше изнашивается со временем.

Рис. 1.4. Пример блока питания с вентилятором 120 мм
С мощностью блока питания связан выбор источника бесперебойного питания (ИБП, или, по-английски, UPS). Учтите, что мощность ИБП всегда указывается в вольт-амперах (ВА), и эта цифра примерно на четверть-треть выше реальной отдаваемой мощности в ваттах. То есть минимальная мощность ИБП для блока питания 400 Вт должна составлять 500 ВА. Наилучшим выбором для домашнего компьютера будет ИБП мощностью около 700 ВА – в него вы сможете воткнуть и монитор, и модем со сканером и принтером. Более мощные ИБП относятся уже к профессиональным, и стоят обычно заметно дороже.
Нужно ли подсоединять ИБП к системе?
Большинство ИБП предоставляют возможность дистанционного управления ими через USB-кабель (в старинных моделях это был СОМ-порт). На самом деле никакой специальной настройки ИБП не требуют, и вы получите лишь еще один собирающий пыль провод, который никогда на практике не понадобится – в крайнем случае, если вы очень захотите, настройки можно разок выполнить через собственный интерфейс ИБП с передней панели. Потому большинство пользователей предпочитает никуда разъем управления ИБП не подсоединять. На функциональность Windows это тоже не повлияет – разве что в случае, если ИБП подключен, вы получите лишний раз «последнее китайское предупреждение» о том, что компьютер вот-вот скончается. Но при отключении сети ИБП и без того изведет вас своими звуковыми сигналами, от которых очень захочется выключить всю систему, даже не дожидаясь полной разрядки аккумулятора.
Вентиляторы для процессоров, к сожалению, не предполагают такого выбора размеров, как в блоках питания – там размер задан конструкцией радиатора. Потому если вы особо чувствительны к шуму, то тут не обойтись без покупки фирменной конструкции, причем желательно сразу в сборе с радиатором. Здесь тоже применимо правило – чем больше размеры вентилятора, тем лучше. Хорошо, если материнская плата позволяет осуществлять регулировку числа оборотов – тогда, постепенно их снижая, можно найти оптимум, когда температура процессора еще не повышается до критической (примерно 50 градусов), а обороты уже достаточно малы. Размеры корпусного вентилятора обычно, к сожалению, нередко заданы еще более жестко (обычный размер: 92x92 мм), потому там тем более приходится выбирать самую фирменную конструкцию или изначально выбирать корпус с большим вентилятором 120 мм.
Программы для измерения температуры процессора и материнской платы и, если это возможно, для регулировки оборотов вентиляторов, должны найтись на диске, прилагаемом к материнской плате. Но опыт показал, что такие утилиты обычно избыточны по функциональности, слишком сложны и нестабильны. Потому лучше воспользоваться одной из сторонних программ. Есть много подобных продуктов, и платных и бесплатных, и их нужно тщательно выбирать. Из бесплатных для чистого контроля параметров я порекомендую HWMonitor – очень простую программу, состоящую из единственного исполняемого файла, и не требующую установки, но весьма информативную (рис. 1.5) – как видите, он показывает даже температуру жесткого диска (см. раздел под заголовком ST3500630AS), правда, только одного из двух, имеющихся в компьютере. Кроме того, программа показывает минимальное и максимальное значение за время, пока она запущена. При желании текущие показания можно сохранить в файл и сравнить их, например, с тем, что было до установки нового вентилятора. Скачать последнюю версию HWMonitor можно с сайта разработчиков cpuid.com.

Рис. 1.5. Контроль параметров настольного компьютера с помощью программы HWMonitor
Что означает AUXTIN?
Большинство программ, показывающих температуру, скорость вращения вентиляторов и прочие параметры компьютера, – англоязычные (включая и фирменные утилиты производителя материнской платы). Для того чтобы проще было разобраться, расшифруем ряд позиций, которые вы можете видеть на рис. 1.5:
• Fans – вентиляторы;
• AUX – сокращение от auxilary (дополнительный);
• CPU – центральное процессорное устройство (процессор);
• Core – ядро;
• соответственно, CPUFANN0 – процессорный вентилятор № 0;
• AUXFANN0 – дополнительный вентилятор, в данном случае корпусной;
• SYSTIN – внутренняя (IN) температура системной платы;
• CPUTIN – внутренняя температура процессора;
• AUXYIN – дополнительный вход измерителя температуры (в данном случае он не подключен никуда, потому показывает «погоду на Марсе»;
• для жесткого диска: Assembly – в сборке (т. е. температура внутри диска), Air Flow – расход воздуха (т. е. температура воздушной среды), в данном случае оба датчика, видимо, объединены.
Померив температуру материнской платы (она не должна превышать 45–50 градусов даже в жаркое летнее время – параметры, которые вы видите на рис. 1.5, были измерены при температуре в помещении 26 °C), вы можете сделать заключение о необходимости дополнительных вентиляторов, установленных на корпусе системного блока (корпусных). Вообще-то, для нормальной работы не слишком «навороченного» компьютера достаточно трех вентиляторов: в блоке питания, на процессоре и на видеокарте (причем последний, как мы видели, не всегда и не для всех пользователей обязателен). Если у вас имеются корпусные вентиляторы, то попробуйте их аккуратно отключить (отсоединив разъем вентилятора от материнской платы), и непрерывно контролируйте температуру материнской платы. Если в комнате жара, а температура через час после включения не превысила указанной ранее величины, то можете смело избавляться от лишних источников шума. Учтите, что имеющийся в некоторых корпусах воздуховод (в виде трубы к вентилятору процессора), снижает температуру процессора, но повышает ее для окружающих компонентов. Поэтому стоит проэкспериментировать, удалив эту трубу, – если температура материнской платы снизится, а процессора – не повысится вовсе или повысится не больше, чем на один-два градуса, то стоит обойтись без нее.
Тут тоже действует правило: «запас карман не тянет». Самые чувствительные к нагреву в современном компьютере компоненты – жесткие диски, которые к тому же охлаждаются хуже всех остальных компонентов. Долговечность жестких дисков напрямую зависит от температуры: 55–60 градусов – уже предельное критическое значение. При нормальной работе диска температура не должна превысить тех же 45–50 градусов (руке горячо, но терпимо), и производители утверждают, что долговечность сильно повысится, если температура будет ниже 40 градусов. Если у вас есть подозрение, что жесткие диски все время греются выше допустимого, то следует принять меры: возможно, подключить-таки корпусные вентиляторы или даже поставить отдельный вентилятор специально для обдува диска (они бывают самых разных конструкций и стоимости).
При выборе общей конфигурации корпуса следует исходить из следующих соображений. Как минимум, стоит рассчитывать на два отдельных жестких диска в стандарте 3,5 дюйма: как мы еще узнаем, так надежнее – на втором хранится резервная копия основного. 3,5-дюймовый диск будет греться гораздо меньше миниатюрного 2,5-дюймового и, к тому же, окажется заметно дешевле. Неплохо, если эти диски будут разнесены подальше друг от друга – с одним пустым отсеком между ними. Обязательно потребуется и оптический привод, притом достаточно больших габаритов (под пятидюймовый отсек) – они удобнее и надежнее миниатюрных, типа ноутбучных.
Наконец, не мешает иметь на месте бывшего флопии-привода кардридер – набор гнезд под различные типы флэш-карт. Если такое вам не требуется, то на этом месте удобно разместить панель с дополнительными аудиогнездами и USB-портами.
В свободный пятидюймовый или трехдюймовый отсек попробуйте установить панель с регуляторами скорости вращения вентиляторов – она может показаться выпендрежной игрушкой, но на самом деле это ужасно удобная штука, если вы чувствительны к уровню шума. С ней уже можно не обращать внимание на функциональность материнской платы в отношении регулировки оборотов вентиляторов – так, панель Scythe Kaze Master Pro 3.5 стоимостью меньше двух тыс. рублей позволяет управлять скоростью вращения до четырех вентиляторов (вплоть до полной их остановки), непрерывно контролируя на дисплее температуру в соответствующих точках.
Доработка заглушки
Следующий прием здорово способствует установлению оптимальной температуры в корпусе: возьмите заглушку свободного пятидюймового отсека, аккуратно вырежьте в ней прямоугольное отверстие максимально возможного размера и заклейте его с обратной стороны кусочком прочной пластиковой сетки (можно отрезать от той, что вешают на окна от комаров, подобрав ее по желаемому цвету). Такая сетка на месте заглушки существенно улучшит циркуляцию воздуха в корпусе, не нарушив внешнего вида системного блока. Только не забывайте периодически очищать сетку от скапливающейся пыли.
В основном с температурными требованиями и связан выбор размеров корпуса, но может так случиться, сама компонуемая конфигурация уже установит достаточный размер. Очень заманчиво иметь миниатюрный корпус, вроде модного формата Mini-TTX (собственно корпус с размерами 215x230x65, а плата для него – 170x170), однако в такие габариты нормальный компьютер просто не влезет. Но даже если выбранные вами компоненты без натяга упаковываются в miniTower, то выберите все-таки корпус на размер больше – типоразмера midiTower. Там будет больше свободного места и лучше вентиляция, а значит, надежнее работа компонентов и больше возможностей для снижения шума.
Если стоимость вас не лимитирует, то предпочтительно выбрать алюминиевый корпус – охлаждение в нем будет гораздо лучше. И обратите внимание, чтобы достаточно легко снимались по отдельности обе боковые стенки – меньше мучений при необходимости что-то модернизировать.
За компьютером надо ухаживать, очищая материнскую плату и радиаторы от скапливающейся пыли. В обычной городской квартире это приходится делать как минимум раз в полгода, а в начале лета, когда летит тополиный пух, – ежемесячно, в противном случае эффективность охлаждения заметно снижается. Если у вас внезапно и без предупреждения компьютер выключился – значит, дело скорее всего в перегреве процессора или материнской платы (второй причиной может быть плохой контакт в соединении шнура питания с корпусом). При этом бытовой пылесос не всегда справляется с задачей очистки компьютерных внутренностей – между ребер процессорного радиатора и в вентиляторах пыль застревает очень прочно. Для преодоления этой трудности в продаже (например, в радиомагазинах) имеются специальные баллончики со сжатым воздухом для продувки узких мест.
1.5. Жесткие дискиС жесткими дисками пользователь напрямую практически не сталкивается – как правило, все диски всех производителей примерно одинаковы по своим характеристикам, и единственное, что пользователя «колышет», – это доступный ему объем дискового пространства. Тем не менее, уже из предыдущего текста видно, что диски за последние годы претерпели ряд изменений, и здесь мы кратко остановимся на особенностях современных моделей и их правильной эксплуатации.
Перпендикулярная запись уже уходит в прошлое
В 2005–2006 годах компьютерная пресса радостно рапортовала о переходе производителей жестких дисков на новую технологию производства магнитных пластин – перпендикулярную запись. Эта технология позволила перейти порог максимальной плотности информации на пластине жесткого диска, который для старых дисков с параллельной записью составлял около 100–200 Гбит/кв. дюйм (здесь термины «параллельный» и «перпендикулярный» относятся к направлению магнитного поля относительно поверхности пластины диска). Перпендикулярная запись позволила достичь плотностей записи свыше 500 Гбит/кв. дюйм (рекорд пока, видимо, принадлежит Toshiba – 541 Гбит/кв. дюйм). Это привело в 2010 году к появлению винчестеров емкостью в 3 терабайта, а теоретическим пределом для перпендикулярной записи считается 1 Тбит/кв. дюйм, что должно, согласно обещаниям Hitachi, привести в конце 2011 – начале 2012 года к появлению 5-терабайтного «винта».
И на этом возможности перпендикулярной записи будут исчерпаны. Отметим, что именно необъятная единичная емкость устройства в сочетании с экстремально низкой ценой каждого гигабайта (в дисках емкостью 3 Тбайта – не более 5 центов за гигабайт) и позволяет капризным и сложным по устройству магнитным носителям не только выживать, но и продолжать доминировать в качестве устройства долговременной компьютерной памяти. И они имеют шанс сохранить это доминирование еще надолго: Toshiba, в частности, сообщила о скором открытии двух исследовательских центров, где вместе с TDK и Showa Denko будет разрабатывать новые технологии. Это может быть термомагнитная запись (HAMR, от Heat Assistant Magnetic Recording, магнитная запись с помощью тепла), когда к обычным головкам добавляется лазер, точечно прогревающий носитель со специальным покрытием в месте записи, или запись методом упорядоченного битового массива данных (bit-patterned media). Уже изготовленный прототип по последней из этих технологий имеет плотность записи 2,5 Тбит/кв. дюйм, т. е. 10-терабитовые диски уже не за горами.
Основное изменение, которым отмечены последние годы, кроме увеличения емкости дисков – практически все выпускаемые жесткие диски сегодня имеют интерфейс Serial ATA (SATA). Windows Vista и «семерка» распознают его «от рождения», а о том, как с ним справляться при установке Windows XP, мы поговорим в главе 8 «Установка Windows». Изменились и разъемы подключения – как интерфейсный, так и разъем питания, потому вставить новый диск в старый компьютер (выпуска примерно до 2006 года) не получится.
О надежности жестких дисков ходят разноречивые сведения, но истина заключается в том, что серьезных независимых исследований этого вопроса просто никто не проводил или, по крайней мере, не публиковал результаты в общедоступных СМИ. Единственное найденное мной квалифицированное исследование, результаты которого, кстати, серьезно расходятся с данными производителей дисков, проводилось в 2007 году учеными из университета Карнеги – Меллона. По их данным, среднее время наработки на отказ (mean-time before failure, MTBF), завышается производителями приблизительно в 15 раз, и в среднем (по всем исследованным моделям всех производителей) не превышает 5–7 лет. Причем ожидаемо ярко выражены два пика интенсивности отказов: в течение первого года работы, а также после седьмого. Как выяснилось, характер нагрузки, формируемой спецификой приложений, не оказывает заметного влияния на MTBF.
Более того, вопреки рекомендациям производителей, одинаковые показатели надежности наблюдаются как у дисков, обеспеченных хорошим охлаждением, так и у работающих при повышенных температурах (что, конечно же, не означает возможности греть диски до любой произвольной температуры, потому в этом вопросе лучше все-таки полагаться на рекомендации производителей). Еще одним неожиданным и неприятным для производителей результатом исследования было то, что и ориентированные на массовый рынок жесткие диски с интерфейсами PATA/SATA и позиционируемые как не только высокопроизводительные, но и как обладающие повышенной надежностью накопители с интерфейсами SCST, SAS или Fiber Channel, в действительности демонстрируют сходные показатели MTBF.
Какие практические выводы можно сделать из такого исследования? Во-первых, ничего катастрофического ученые не обнаружили: 5–7 лет вполне приемлемое время жизни для диска. Жесткий диск более этого срока в домашнем или офисном компьютере и не живет – либо устаревает и выбрасывается компьютер, либо, как минимум, переполняется и заменяется диск.
Во-вторых, диски следует для надежности дублировать – так можно застраховаться и от первого пика отказов (в начале эксплуатации), и от постепенного старения в конце срока службы. Самым надежным способом резервирования будет организация дискового массива (RATD1), о котором – во врезке Что такое RAID и зачем он нужен? далее. Однако совершенно необязательно строить дисковые массивы на каждом компьютере (к тому же, на ноутбуках их и не построишь). Чтобы уберечься от сбоя диска, достаточно иметь отдельный диск (обычный, не объединенный в массив) на том же или на другом компьютере, на который регулярно «сливается» архив рабочего диска. То, как это лучше сделать практически, мы обсудим в главе 11 «Ремонт Windows».
Что такое RAID и зачем он нужен?
RAID (redundant array of independent disks, избыточный массив независимых жёстких дисков) – несколько дисков, соединенных друг с другом, управляемых специальным RAID-контроллером и воспринимаемых внешней системой как единое целое. Еще не так давно такой контроллер обошелся бы в приличные деньги, но сейчас большинство материнских плат с SATA-интерфейсом имеют встроенные функции RAID-контроллера.
Для домашнего пользователя имеет смысл лишь конфигурация RAID1 – так называемый зеркальный дисковый массив, когда данные дублируются на двух дисках параллельно. То есть, например, два диска по 500 Гбайт, объединенные в RAID1, будут выглядеть для системы, как один диск 500 Гбайт. Какой смысл в такой конфигурации? Вероятность выхода из строя сразу двух дисков равна произведению вероятностей отказа каждого диска. Таким образом, вдвое переплатив, вы во много раз увеличиваете надёжность – RAID1 работает до тех пор, пока функционирует хотя бы один диск в массиве. Неисправный диск при этом можно заменить, даже не выключая компьютера (хотя я бы не посоветовал заниматься такими экспериментами на домашнем ПК).
Другой распространенный вариант – RAID0, сам по себе большого смысла для домашнего пользователя он не имеет. Там диски просто объединяются, за счет чего увеличивается скорость записи, зато надежность, наоборот, резко падает. Можно объединить преимущества обоих способов (когда два RAID1 объединяются в RAID0), но это потребует четырех дисков, и в результате конфигурация получается чересчур дорогой и громоздкой – дешевле обойдется просто приобрести диски побольше.
Я настоятельно советую где-то в домашней сети обязательно иметь один RAID1 – для хранения резервных копий. Необязательно это должен быть настольный компьютер – куда удобнее иметь RAID в общем сетевом файловом хранилище (NAS). Они специально рассчитаны на создание именно дисковых массивов, и ничего специально настраивать вам не придется – просто попросить продавца прямо в магазине вставить туда диски и сразу отформатировать их (подробнее о NAS см. в разд. 11.2 «Создание резервных копий системы»).
Устанавливать диски лучше не вплотную друг к другу, а чтобы между ними в корзине оставался свободный отсек (поэтому мы и рекомендовали покупать корпуса на размер больше, чем надо). Крепить диски обязательно всеми четырьмя положенными винтами – в противном случае диск может в процессе работы вибрировать, входя в резонанс со стенкой корпуса. Следует следить и за качеством крепления CD-привода – он будет вибрировать неизбежно (из-за всегда имеющейся некоторой несбалансированности оптических дисков), и плохо, когда его вибрация передается на жесткие диски.
В настройках энергосбережения Windows среди прочих есть пункт «отключение дисков». Так вот, я был рад узнать из статьи одного специалиста по ремонту компьютеров, что ремонтники, оказывается, полностью поддерживают мою позицию по этому вопросу – диски лучше не отключать вовсе, чем отключать их каждые пятнадцать минут. Более того, в рекомендациях этого специалиста так и сказано: «если у Вас есть возможность – не выключайте Ваш ПК вообще». В главе 8 «Установка Windows», в разговоре о настройках Windows, мы еще вернемся к этому вопросу подробнее.
Десятилетие назад были распространены мобильные рэки – специальные корзины, вставляющиеся в стандартный пятидюймовый отсек, которые позволяли быстро подключать жесткие диски к компьютеру, используя их как переносное хранилище информации (по понятным причинам такие устройства были очень распространены среди тех, кто занимался обработкой видео). Сейчас имеется достаточный выбор мобильных носителей информации большой емкости, куда более удобных, компактных и надежных (например, упомянутые рэки редко когда удавалось запустить в режиме горячего подключения, а флэш-накопители это позволяли делать с самого начала). Так что жесткие диски в качестве мобильных носителей использовать ныне решительно не рекомендуется – как, собственно, не рекомендовалось и ранее, просто выбора не было. Жесткие диски, особенно десктопные (в форм-факторе 3,5 дюйма), очень не любят перемещений – от сотрясения, ударов и вибрации, сопровождающих перемещение, они быстро выйдут из строя. А механическое воздействие (даже резкий поворот) во время работы гарантированно портит жесткий диск.
И если средства вам позволяют, мой совет при первой же возможности перейти на твердотельные жесткие диски, о которых мы будем говорить в главе 4. Сменные носители. К сожалению, они не только принципиально дороже обычных, но и имеют примерно на порядок меньшую максимальную емкость – во всем остальном они решительно превосходят магнитные носители, история которых уже перевалила за полвека.