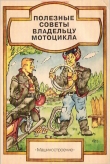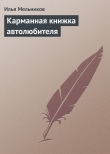Текст книги "1001 совет по обустройству компьютера"
Автор книги: Юрий Ревич
Жанры:
Интернет
,сообщить о нарушении
Текущая страница: 6 (всего у книги 36 страниц) [доступный отрывок для чтения: 13 страниц]
Как вынести монитор в другую комнату?
Такая задача возникает у домашнего/офисного пользователя редко, но вдруг случится, что вы захотите приспособить компьютер для таких задач, как показ кинофильмов в гостиной, мониторинг домашней сети, слежение за обстановкой в подъезде? Размещать монитор тогда удобно не рядом с системным блоком, а в том месте, где на него смотрят. Причем это, вероятно, будет второй монитор – придется приобрести карту с двумя DVI-выходами, объявить для них режим клонирования (когда оба монитора дают идентичные картинки) и один, размещаемый рядом с системным блоком, подключить прямо к ней, а вот куда воткнуть второй, удаленный – это вопрос, который не решается прямо с налета. Вынести монитор почти сколь угодно далеко (как минимум на несколько десятков метров) не представляло трудностей для VGA-картинки низкого разрешения, характерного для DOS. Это продолжалось примерно до разрешения 1024x768, а вот все, что выше этого, потребовало более сложных решений, и простые и дешевые VGA-удлинители в одночасье исчезли с прилавков.
На самом деле вопрос решается с помощью удлинителей HDMI, который фактически есть тот же DVI – они совместимы на уровне простых переходников. А кабель для них – это обычная витая пара категории 5, такая же, как в сетях Ethernet. Купите удлинитель HDMI (например Dr.HD EXW 50DK). Он довольно дорог (под 3 тыс. рублей), и представляет собой два идентичных адаптера, с одной стороны с разъемом HDMI, с другой – по два одинаковых RJ-45, как у сетевой карты. Сигнал передается по двум витым парам, длиной до 30 метров (их можно купить нужной длины, разъемы установит продавец прямо в вашем присутствии). Если монитор или видеокарта не имеют входов-выходов HDMI, то придется приобрести переходники DVI-HDMI (они совсем дешевые). Аналоговый выход видеокарты DVI-A, понятно, тут не подойдет (он часто идет в одном разъеме вместе или вместо цифрового DVI-D, но на самом деле есть просто такой же VGA, только выведенный на другой разъем).
Более интересный и менее хлопотный, но пока еще довольно дорогой вариант представляет собой новый беспроводной стандарт специально для передачи HDMI под названием WHDI (Wireless Home Digital Interface, беспроводной домашний цифровой интерфейс), разработанный израильской компанией Amimon. Устройства с этим интерфейсом представляют собой аннтенки, передающую и приемную, втыкаемые прямо в HdMI (для нашего случая – в переходник DVI-HDMI) на обоих концах линии. О них еще пока известно в основном из рекламы, но единственный практический отчет, который мне встретился, очень хвалил технологию – утверждали, что работает без заметных проблем на расстоянии до 15–20 метров, в том числе и через перегородки (теоретически до 30 метров, но возможно ухудшение качества). А самое главное, в этом варианте приемных мониторов может быть теоретически сколько угодно, и расставлять их можно в любом месте, передвигая по мере надобности.
В заключение – один вопрос, которому редко уделяется достаточное внимание. Иногда производители вкладывают в коробку диск с отдельным драйвером монитора. Нужно ли его устанавливать? На самом деле такой драйвер для современных мониторов не требуется – все его функции настойки выполняются либо кнопками на корпусе монитора, либо драйвером видеокарты, либо другими программами. В некоторых старых моделях мониторов драйвер был предназначен для того, чтобы пользователь не мог задать недопустимые режимы, могущие повредить монитор. У современных мониторов таких режимов нет, да и тогда никакой полезной функции, сверх этих ограничений, драйвер монитора не выполнял. Если ваш монитор не работает как следует, то ищите причину в режимах видеокарты, драйвер монитора к этому не имеет никакого отношения.
2.3. Калибровка монитораВо-первых, насколько она нужна? Если вы на своем мониторе только набираете текст и путешествуете по веб-сайтам, то калибровка монитора может и не потребоваться. Желательность ее проявляется тогда, когда вы начинаете обмениваться с друзьями (или с учреждениями, вроде редакций СМИ) всяческими графическими материалами, которые в идеале должны одинаково отображаться на всех экранах. Самый простой такой случай – размещение фотографий на фотогалереях в Сети. Нехорошо, если они у вас выглядят нормально, а у всех других будут отдавать в зелень или окажутся слишком темными. Большинство мониторов не потребуют никакой коррекции, но стоит, как минимум, это проверить.
Во-вторых, насколько возможна калибровка монитора в домашних условиях? Это вопрос очень неоднозначный, и ответ зависит и от монитора, и от видеокарты, и от квалификации пользователя. Полная калибровка и выстраивание объективно полученного цветового профиля – дело сложное и теоретически, и практически, требующее специального недешевого оборудования, знаний, терпения и времени. Кроме того, калибровка только одного монитора – дело в значительной степени бессмысленное, если одновременно не откалибровать и сканер, и принтер, но эти процессы любителю практически недоступны или, как минимум, дороговаты. Отсюда вытекает такой ответ на поставленный вопрос: нет, полную калибровку в домашних условиях провести неквалифицированному пользователю практически невозможно.
А что можно? Можно максимально подогнать под желаемые значения яркость и контраст, установить точку белого, баланс цветов (чтобы оттенки серого были серыми, а не цветными).
Гамма-коррекция
Понятие о гамма-коррекции пришло из эпохи мониторов и телевизоров на электроннолучевых трубках. В них яркость пиксела (т. е. количество излучаемых фотонов) нелинейно зависит от величины сигнала на модуляторе кинескопа. В кинескопах эта зависимость с большой точностью описывается степенным уравнением Out = Inγ, где Out – выходной сигнал, In – входной, а γ – коэффициент гамма-коррекции. Предполагается, что величина входного сигнала в формуле нормализована (т. е. меняется от 0 до 1), и тогда вся кривая будет выглядеть так, как показано на рис. 2.1, где для наглядности шкала входных и выходных полутонов вместо нормированной шкалы от 0 до 1 поделена на 255 градаций.

Рис. 2.1. Кривая гамма-коррекции
Поскольку до некоторой поры все телевизоры и мониторы в мире были электроннолучевыми, для них и приняли стандарт гамма-коррекции. Если бы гамма-коррекции не существовало, то изображение выглядело бы гораздо темнее, и в темных участках нельзя было бы разобрать полутона. Для новых типов дисплеев, не применяющих электронно-лучевые трубки, зависимость яркости от сигнала совсем другая (и более сложная), но в целях унификации гамма-коррекцию оставили. Для бытовых компьютерных мониторов после некоторых колебаний был принят стандарт sRGB (IEC 61966-2.1), согласно которому значение? должно составлять 2,2. Менять его принудительно для всего монитора в целом иногда приходится (особенно в отдельных цветовых каналах при цветокоррекции), но лучше оставить коэффициент гамма в неприкосновенности. Если гамма монитора будет отличаться от стандартной, то изображения станут выглядеть иначе, чем на стандартном мониторе. При сильном искажении (например, в фотографиях, получаемых с цифровой камеры), лучше скорректировать гамму не монитора, а самой фотографии, что позволяет сделать большинство графических редакторов, включая бесплатный IrfanView. С помощью инструмента Curves в пакете Photoshop (и аналогичных инструментов в других редакторах) можно менять гамма – кривую изображения (не монитора!) практически произвольным образом.
Сразу отметим, что не каждый монитор позволяет отрегулировать все параметры. В ряде современных недорогих дисплеев на TN-матрицах, например, отсутствует регулировка контраста. Такие дисплеи поддаются калибровке только ограниченно, но они и приобретаются обычно для таких целей, когда сама калибровка оказывается необязательна. Не пытайтесь также настраивать современные мониторы с помощью утилиты Adobe Gamma, как это часто рекомендуют: во-первых, она ориентирована на ЭЛТ-мониторы (и именно потому из современных версий Photoshop исключена), во-вторых, она, скорее всего, просто не заработает – для этого потребуется отключить фирменные настройки драйвера.
Самую простую калибровку можно произвести с помощью сайта photosight.ru. Загрузите заглавную страницу этого сайта, и на самом верху вы увидите полоску с градациями от черного до белого, обозначенными величиной процента яркости (рис. 2.2). Смотрим на полоску и крутим регулировки яркости и контраста на дисплее, добиваясь, чтобы последняя черная полоска отличалась от следующей тёмно-тёмно-серой и последняя белая полоска отличалась от предыдущей почти белой.

Рис. 2.2. Калибровочная полоска на сайте photosight.ru
Более точную настройку яркости и контраста можно выполнить следующим образом: откройте с прилагаемого диска изображение из файла 0-255-0.tif (он находится в папке Color). Там на белом и черном фоне написаны цифры оттенком серого. Общее правило такое – слишком большая контрастность приводит к исчезновению цифр на белом фоне, низкая контрастность приводит к исчезновению цифр на черном фоне. Для начала проще всего выставить регулировками монитора контраст (Contrast) в максимум (100 %), а яркость (Brightness) – в нулевое значение. Затем увеличиваете яркость до тех пор, пока не сможете увидеть максимальное количество чисел на черном фоне, при этом сам фон должен оставаться черным, без серого оттенка. Закончив этот процесс, переходите к регулировке контраста и уменьшаете его до получения максимального количества цифр на белом фоне (белый также должен оставаться белым, без серого оттенка). Если при этом видимость цифр на черном фоне «уехала», то вернитесь к яркости и повторите обе регулировки (возможно, это придется сделать не один раз).
Проверить полученную настройку можно с помощью картинки из файла shahmati.gif, который находится на диске также в папке Color. Даже небольшое увеличение контраста от оптимального значения приведет к неразличимости шахматных клеток на белом фоне.
Учтите, что неправильно выбранный цветовой профиль монитора тоже может искажать картинку. Потому, прежде чем бросаться крутить какие-то настройки, стоит проверить, не выбран ли в данной программе какой-то экзотический профиль. В Adobe Photoshop это пункт Edit | Color settings (Правка | Установки цвета). Во всех других подобных программах это пункт с аналогичным названием в настройках – например, Color management (Управление цветом). Там должно стоять название профиля, содержащее название стандарта «sRGB» (например, в Photoshop это будет «sRGB IEC 61966-2.1»). При конвертации RAW-файлов с цифровой камеры в программе конвертации также стоит выбирать цветовое пространство sRGB (RAW-конвертер Adobe, встроенный в Photoshop, по умолчанию предлагает AdobeRGB, в котором фото на обычных мониторах будут выглядеть тусклее и темнее).
Стоит проверить также вкладку Управление цветом в свойствах видеоадаптера – именно указанный там профиль управляет оттенками в тех программах, где собственного управления цветом нет (скажем, в Internet Explorer). В Windows XP этот пункт можно найти через свойства рабочего стола (вкладка Параметры | Дополнительно | Управление цветом). В Windows Vista и 7 – Панель управления | (Все элементы панели управления) | Управление цветом. В соответствующем пункте для монитора поле должно быть пустым, или в нем также должно стоять название, содержащее «sRGB».
Совет
Убедившись в этом, стоит еще раз проверить, нормально ли отображаются цвета, и лишь при каких-то нарушениях переходить к более кардинальным настройкам, чем простая регулировка яркости и контраста, – вернуть их на место потом может оказаться довольно сложно.
Более сложную калибровку можно провести с помощью программ настройки, которые обычно идут в комплекте с драйвером видеокарты. Например, для видеокарт NVIDIA эта программа называется Панель управления NVIDIA, и ее можно найти в панели управления или в свойствах видеоадаптера. Если позволяют настройки монитора, то нужно начать с них, как описано ранее, а эти программы служат для тонкой доводки изображения через видеоадаптер.
Точку белого можно установить с помощью этих программ или настроек монитора, изменив значение цветовой температуры. В качестве эталона при этом служит лист обычной белой бумаги, освещенный тем источником света, которым вы больше всего пользуетесь на практике. В офисе это, наверное, будет верхнее освещение, дома – настольная лампа совместно с рассеянным светом из окна. Выведите на монитор изображение белого поля (например, откройте новый пустой документ в Word) и положите лист бумаги рядом с монитором. С помощью пункта Цветовая температура (Color temperature) выставьте такое значение, при котором оттенки белого поля и листа бумаги будут совпадать.
При настольной лампе совместно с рассеянным светом из окна установленная цветовая температура, скорее всего, окажется около 5500°. Если монитор позволяет установить только ограниченное число значений цветовой температуры (например, только 6500 и 9300 °К), то установите наиболее близкое по белому листу. Затем регулировками красного, синего и зеленого каналов в программе настройки видеокарты доведите изображение белого поля на мониторе до максимальной схожести по оттенку с белым листом.
Отдельными регулировками красного, синего и зеленого каналов через программу настройки видеокарты можно отрегулировать и самый сложный случай – когда шкала градаций серого (подобная той, что на сайте photosight.ru) показывает цветовые отклонения в средних по плотности тонах – белый остается белым, черный – черным, тогда как некоторые оттенки серого выглядят окрашенными. В ЖК-мониторах такое случается редко, и характерно лишь для старинных ЭЛТ-мониторов.
Проверить установку баланса цветов и точки белого можно, например, с помощью изображений из файла money.colour.tif (находится на диске в той же папке Color), сравнив их с оригиналами, которые всегда есть под рукой у каждого. Если вы наблюдаете какие-то раздражающие отклонения, то для более точной настройки в ОС Windows 7 есть специальная программа Калибровка цветов экрана, которая во многом заменяет и Adobe Gamma, и фирменные утилиты производителей видеокарт. Инструкцию по работе с этой программой можно найти на сайте Microsoft (см. http://windows.microsoft.com/ru-RU/windows7/Calibrate-your-display).
2.4. Проблемы установки качественной аудиосистемы и ее необходимостьЕще недавно выбирать аудиокарту приходилось, исходя из имеющихся потребностей, толщины кошелька и возможностей к приобретению всего необходимого внешнего оборудования. Сейчас все встроенные в материнскую плату аудиокарты практически сравнялись по возможностям, стали обязательным оборудованием, и отдельные аудиокарты почти исчезли из продажи. Но выбирать в целом аудиосистему все равно приходится, потому что сама по себе аудиокарта, какая бы она ни была, еще не обеспечивает качественного звучания. Его можно достичь только в комплексе по всей цепочке: от записи на носитель, до колонок и даже дальше – до акустических особенностей помещения.
Дело построения и балансирования подобной системы очень непростое, недешевое и требует специальных знаний. Если в каком-то звене будет допущена слабина (например, вы собираетесь проигрывать MP3-записи, скачанные из Интернета, или соседи вам не разрешают включать колонки на достаточную громкость), то и все остальные звенья окажутся излишними – деньги и усилия будут потрачены зазря. Потому сначала стоит поговорить о том, в каких случаях стоит стремиться к достижению наивысших характеристик аудиосистемы, а в каких – это нецелесообразно или просто невозможно.
Известный автор и исполнитель бардовской песни Сергей Никитин как-то заметил, что один его друг-поэт вполне может слушать записи песен из радиоточки. Таким сравнением он хотел, видимо, показать исключительную непритязательность музыкальных вкусов своего друга. Суть, однако, в том, что огромное большинство потребителей музыки вполне находятся на том же уровне – им по большому счету все равно, на какой аппаратуре все это звучит. Никто, конечно, не будет отказываться прослушать запись или звуковое сопровождение к фильму на новейшей многоканальной аппаратуре, но в быту нас в большинстве сопровождают звуковые устройства: автомагнитолы, карманные плееры, компьютерные колонки, иногда встроенные в монитор, – которые по своему качеству недалеко ушли от этой самой радиоточки. Приобретать, устанавливать и конфигурировать современную звуковую аппаратуру – недешевое и хлопотное занятие, к тому же требующее достаточно физического места.
Есть и еще одно обстоятельство. В качестве современных городских и загородных жилищ, по крайней мере в достаточно развитых странах, человечество сделало огромный скачок вперед. Еще лет сто-сто пятьдесят назад такие блага цивилизации, как центральное отопление, канализация и даже водопровод были абсолютно недоступны большинству проживающих в Европе или Америке. Количество жилой площади на душу населения даже в развитых странах было минимальным, и лишь в богатой Америке в первой половине XX века постепенно стал устанавливаться обычай проживать каждому в отдельной комнате.
С тех пор строительные технологии резко подешевели, появилась строительная индустрия и упала доля медленного ручного труда, потому стандарты качества жилья постепенно выросли. Но в области звукоизоляции современные жилища не могут даже близко сравниться с каким-нибудь средневековым замком. В нем люди непрестанно мерзли и болели, спали вповалку в общем зале на соломе, но вот со звукоизоляцией там все было в порядке, хотя специально об этом едва ли кто заботился. Не приходит в голову задуматься об этом и современным строителям. А ведь городские бетонные коробки в этом смысле куда хуже, чем даже кирпичные дома ручной постройки XIX и начала ХХ века – бетонные перекрытия являются отличным каналом для распространения звука, особенно низких частот.
Потому эксплуатировать настоящую качественную звуковоспроизводящую аппаратуру в современных городских квартирах – автоматически означает навлечь на себя неудовольствие соседей. Не все люди к этому чувствительны, но одна даже не слишком громко «звучащая» квартира распространяет звук на десятки помещений в округе, и просто по теории вероятностей в них обязательно найдется кто-то, для кого это будет невыносимо.
Может показаться, что я преувеличиваю проблему, но можно с цифрами в руках показать, что это не так. Качественная звуковая аппаратура в первую очередь означает, что она может воспроизводить большой динамический диапазон, характерный для реальных источников звука, – иначе громкие звуки просто «обрежутся», и никакого воспроизведения high fidelity (высокой верности) вы не получите. Причем этот диапазон для классической музыки, исполняемой симфоническим оркестром, значительно больше, чем для развлекательной или для рок-музыки, которую обычно принято исполнять просто громко. В доказательство послушайте качественную запись оркестра, исполняющего чего-нибудь вроде «Кармен» Жоржа Бизе – там динамический диапазон достигает 100 дБ по уровню сигнала (т. е. разница между самыми громкими и самыми тихими звуками примерно в сто тысяч раз). И если «сделать потише», то тихие скрипки вы просто перестанете слышать.
Потому рок-концерт или какую-нибудь попсу, равно так же как и бардовскую песню, отличающиеся невысоким динамическим диапазоном, еще относительно легко проигрывать на таком уровне громкости, чтобы и соседей не беспокоить, и удовольствие получить, а вот с классической музыкой такой фокус не проходит.
Возвращаясь к радиоточке, упомянутой Сергеем Никитиным, заметим, что все-таки по таким «массовым» каналам (FM-радио, записи на компакт-диск, MP3-файлы) приходится распространять в том числе и «Кармен», и орущие рок-группы, и задушевные романсы. Чтобы все это можно было слушать где угодно, приходится звуковой сигнал компрессировать – уменьшать его динамический диапазон так, чтобы он уложился в возможности даже самой непритязательной аппаратуры. Сама аппаратура это делать «умеет» далеко не всегда, потому озаботиться приходится еще при записи.
Мораль из этого длинного вступления такова – прежде чем принимать решение о приобретении качественной звуковой аппаратуры, задумайтесь о том, что именно вы будете на ней воспроизводить. И если ваши вкусы не выходят за пределы MP3-записей популярной музыки, то, скорее всего, такая аппаратура будет для вас просто бесполезна. Вполне сойдут и самые дешевые компьютерные колонки, причем у вас заодно не возникнет искушения беспокоить соседей. Хорошей и недорогой альтернативой такому подходу будет приобретение качественных (только действительно качественных!) наушников – они и соседей не трогают, и вполне способны воспроизводить многоканальный звук с достаточным динамическим диапазоном.
Пожалуй, единственный случай, когда действительно имеет смысл озаботиться самой качественной аппаратурой – это наличие у вас возможности обустроить себе домашний кинотеатр. Домашний кинотеатр – это, прежде всего, качественный звук, а уж потом большой экран или проектор. Заодно кинотеатр может выступать в качестве высококачественного звуковоспроизводящего устройства, на котором действительно можно адекватно проигрывать и записи классической музыки в формате DVD-Audio – попробуйте как-нибудь послушать, получите ни с чем не сравнимое удовольствие. Причем возможности такого центра далеко перекрывают качества ностальгических аналоговых «вертушек» (которые и в самом деле могут быть лучше цифрового звука, но лишь в сравнении с относительно недорогими цифровыми системами и «ширпотребовскими» записями). Но первичной тут является даже не стоимость такой системы, а именно физическая возможность – глупо городить ее в малогабаритной городской квартире, вовлекая себя в непрестанные ссоры с соседями, и к тому же заведомо ограничивая качество характеристиками неприспособленных к тому помещений.
Именно потому я и говорил в беседе о материнских платах, что стандартные звуковые системы, прилагающиеся к современным компьютерным системам, в большинстве случаев совершенно избыточны. 5.1-канальный звук хорош именно в составе домашнего кинотеатра, громоздить вокруг рабочего компьютера многочисленные колонки чаще всего не позволяет место – в большинстве случаев к компьютеру подключают обычные стереоколонки или наушники. Не забудьте еще, что компьютер, даже самый тихий, если только он не проектировался специально для целей звукозаписи (есть и такие), всегда шумит вентиляторами на уровне около 30 дБ. А этот шум «сожрет» треть динамического диапазона вашего суперкачественного звукового усилителя. Конечно, компьютер можно использовать в качестве центрального устройства медиасети, подключив к нему телеприемник или колонки в другой комнате, но не проще ли будет приобрести для этого отдельное специализированное проигрывающее устройство?