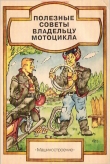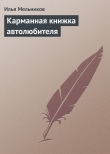Текст книги "1001 совет по обустройству компьютера"
Автор книги: Юрий Ревич
Жанры:
Интернет
,сообщить о нарушении
Текущая страница: 12 (всего у книги 36 страниц) [доступный отрывок для чтения: 13 страниц]
И чтобы еще больше усложнить жизнь пользователю (но упростить ее администратору), в Windows 7 придумали новую концепцию «домашней группы», которую можно использовать параллельно обычной рабочей. Поскольку домашние группы в сети могут быть созданы лишь для компьютеров, работающих под управлением Windows 7 (а это пока еще довольно редкий случай – обычно различные версии встречаются вперемешку), то мы постараемся к этому вопросу в дальнейшем не возвращаться, чтобы не усложнять себе и без того непростую сетевую жизнь.
5.4. Как заставить сетевые ресурсы определяться быстрее?Интересно, что прямого ответа на этот вопрос я не встретил ни в литературе, ни на интернет-ресурсах, пришлось обращаться к специалистам и экспериментировать. Механизм определения сетевых ресурсов в Windows надежно и быстро работает лишь тогда, когда локальная сеть построена на основе домена. На практике это чаще всего делается в относительно крупных сетях масштаба офиса и выше (в том числе и в Интернете). Домашняя локальная сеть обычно строится на основе компонента NetBIOS, придуманного специально для Windows. Он включает упрощенную в сравнении с DNS службу NetBIOS-имен WINS (Windows Internet Name Service) и простой транспортный протокол UDP (вместо характерного для сетей с доменами протокола TCP).
Каждый узел в такой сети непрерывно рассылает UDP-запросы по широковещательному IP-адресу, заканчивающемуся на.255. В ответ все получившие запрос узлы должны отвечать, сообщая соответствие своего имени и IP-адреса. UDP – простой, но ненадежный протокол, который не гарантирует доставку отправленного пакета, тем более в сети, где связывается каждый с каждым. Поэтому установление соответствия имен и адресов в такой сети может затянуться на неопределенное время. При этом надо учесть, что при автоматическом распределении IP-адресов узел может ответить только тогда, когда он уже «узнает» собственный IP-адрес, о чем ему должен отдельно сообщить DHCP-сервер. Это еще больше затягивает процесс.
Отсюда вытекают целых четыре пути оптимизации локальной сети. Первый путь – отказаться от всех этих архаизмов в виде протокола UDP и создать свой собственный домен. По этому пути мы не пойдем ввиду повышенных требований к квалификации пользователя. Второй путь – раздавать IP-адреса статически. Тогда соответствие имени и IP-адреса извлекается из локальных ресурсов (файла hosts, см. далее), и задержки должны снижаться. Но этот путь неудобен, т. к. мы не знаем заранее всю конфигурацию сети, и для каждого гостя, пришедшего со своим ноутбуком, нам бы пришлось вручную его конфигурировать.
Потому мы пойдем по третьему пути – компромиссному. Для ресурсов, заведомо находящихся в сети, мы будем раздавать IP-адреса принудительно (что, как мы уже знаем, DHCP-протокол не исключает), но оставим возможность и автоматического присвоения для всех остальных.
А что такое четвертый путь? А это вообще отказ от символьных имен узлов и обращение к ним по IP-адресу. Например, если вы знаете, что папка под названием backup находится на файловом хранилище c IP-адресом 192.168.1.2, то вы можете к ней обратиться, не дожидаясь, пока она соизволит появиться в папке Сеть (Сетевое окружение). Для этого в Проводнике (именно в Проводнике, Windows Explorer, вызванном, например, через значок Мой компьютер в Windows XP) следует набрать \192.168.1.2backup (без указания протокола). В Windows Vista или в Windows 7 то же самое можно сделать прямо в адресной строке папки Сеть, доступной через пункт Компьютер меню кнопки Пуск. Точно так же это будет работать и в Internet Explorer (точнее, Windows Explorer все равно автоматически переключится в режим Internet Explorer). В альтернативных браузерах, вроде Mozilla Firefox, все это может работать несколько иначе, но обычно браузера для доступа к ресурсам локальной сети не требуется. Конкретные рецепты преодоления ситуации с неопределяющимися ресурсами рассмотрены в разд. 6.2 «Доступ к локальной сети в Windows».
Доступ к интернет-ресурсам по IP-адресу
Способ прямого доступа по IP-адресу прекрасно работает и в Интернете – он, в частности, позволяет обойти нарушения в системе DNS. Даже если США, контролирующие систему доменных имен, зачем-то захотят ее разрушить, то прямая адресация все равно будет работать. Все зарегистрированные сайты имеют статические адреса, и обращение по ним вместо символьного адреса даже сокращает время – браузеру не приходится обращаться по иерархии DNS-серверов. Кроме того, вы можете точно так же записать в файл hosts соответствия IP-адресов и символьных имен серверов, находящихся где-нибудь в Австралии, и ваш компьютер будет послушно к ним обращаться (некоторые интернет-вирусы так и поступают для подмены IP-адресов популярных ресурсов на свои собственные).
Понятно, что способ обращения непосредственно по IP-адресу неудобен, а при динамическом присвоении адресов он вовсе не работает – придется гадать, какой там сегодня адрес у файлового хранилища по имени I-Stor? Или надо будет вручную перебирать все возможные адреса в соответствии с маской локальной сети (программы-сканеры, описанные далее, нам не помогут, потому что они дожидаются, пока все имена определятся). Именно поэтому использование символьных имен ресурсов при обращении к ним предпочтительнее – они-то не меняются произвольным образом.
Положение может измениться при всеобщем и обязательном внедрении протокола IPv6, когда за каждым устройством в глобальной сети можно будет закрепить однозначный статический IP-адрес – так, как сейчас за каждой сетевой картой закреплен свой MAC-адрес. Но такая идиллия очень далека от воплощения в реальность, и как минимум адресация в локальных сетях в обозримом будущем будет соответствовать описанным здесь правилам. Microsoft еще в Windows XP пыталась избавиться от наследия NetBIOS, в виде всех этих WINS и hosts, но оно сохранилось и широко используется даже в Windows 7. Начиная с Windows Vista, реализация всех этих заморочек действительно была упрощена, но принцип остался тот же, а количество других настроек, если уж они потребуются, даже возросло.
5.5. Мониторинг локальной сетиК сожалению, удобных штатных утилит для управления локальной сетью и ее мониторинга в Windows не существует – видимо, подразумевается, что все должно работать автоматически. На интернет-форумах и в инструкциях при вопросах о инспектировании сети часто ссылаются на различные утилиты, работающие из командной строки (ipconfig, ping, netsh и др.). Отметим, что если вы захотите попробовать работу таких утилит, как написано в этих рекомендациях (ввести команду через пункт Пуск | Выполнить), у вас скорее всего ничего получится – соответствующее окно промелькнет и исчезнет.
Правильная последовательность запуска подобных утилит предполагает сначала запуск собственно командной строки. Это делается несколькими способами:
♦ через меню Пуск | Выполнить вводится команда cmd;
♦ через меню Пуск | Все программы | Стандартные | Командная строка (в обход возможных ограничений предпочтительно щелкнуть на этом пункте правой кнопкой и выбрать пункт Запуск от имени администратора). И уже в открывшемся консольном окне (напоминающем окно DOS-программ) в ответ на приглашение (по умолчанию 0Documents and Settings<имя_пользователя>) вводится непосредственно команда (например, ipconfig/all);
♦ можно также использовать командную строку файловых менеджеров Total Commander или FAR Manager (см. разд. 12.2 «Файловые менеджеры»).
Куда менее хлопотным и более информативным способом будет использование специальной программы – сканера локальной сети. Их существует поистине неисчислимое количество разной степени удобства и глючности, включая абсолютно бесплатные. Один из таких свободно распространяемых сканеров я разместил на диске к этой книге в папке Net Scanner. Но вам рекомендую приобрести платный сканер MyLanViewer (mylanviewer.com), который гораздо совершеннее и надежнее. Если вы хотите использовать программу только в процессе наладки сети, то платить не потребуется – вполне подойдет версия в пробном режиме, которая работает в течение 14 дней до оплаты. К этой программе существует и русификатор интерфейса, который можно скачать дополнительно.
После установки и запуска программы нажмите на вторую слева кнопку с подсказкой Start full scanning (Запустить полное сканирование), как показано на рис. 5.3. На нем же для иллюстрации развернуты сведения о сетевом хранилище файлов I-Stor iS607, находящемся в моей локальной сети. Как видите, количество сведений, которое может отразить эта программа, является исчерпывающим. Ни другие подобные программы, ни утилиты Windows не смогли мне дать сведений о MAC-адресе установленной в хранилище сетевой карты, оставляя это поле пустым, а MyLanViewer справился с этим «на раз».

Рис. 5.3. Программа для сканирования локальной сети MyLanViewer
5.6. Способы подключения к внешней сетиВнешние соединения для подключения к WAN (обычно это называют просто подключением к Интернету) довольно разнообразны. Это может быть кабельный Ethernet (часто такое соединение не совсем корректно именуют «выделенной линией»), простой модем (подключение по коммутируемой линии) или ADSL (по телефонной линии), беспроводные адаптеры Wi-Fi или WiMAX, сотовые модемы (в качестве которых может выступать и обычный сотовый телефон) и пр. Отдельную группу способов подключения образует спутниковый Интернет – односторонний или двухсторонний. Увы, во всем этом надо хотя бы поверхностно разбираться, чтобы выбрать оптимальный способ. Причем критерием оптимальности тут часто выступает не стоимость, а удобство, надежность и доступность.
Рассмотрим некоторые способы подключения к Интернету и их сравнительные особенности.
♦ Подключение по коммутируемой линии с помощью обычного телефонного модема сейчас доступно практически повсеместно и требует только одного условия – наличия в помещении стационарного телефонного подключения (розетки телефонной сети). У этого способа есть много недостатков, из которых один перекрывает все остальные – наибольшая теоретическая скорость такого соединения составляет 56 Кбит в секунду, а на практике она обычно еще меньше и в рядовом случае не превышает 33–43 Кбит/с. На такой линии не будет работать, например, интернет-телефония Skype, вы не сможете просмотреть ролик в YouTube, послушать интернет-радиостанции, а загрузка больших файлов по электронной почте или просмотр фотографий в фотохостингах выродится в мучительное ожидание загрузки (о пользовании файлообменниками даже и мечтать не приходится). Потому подключение с помощью модемов коммутируемого доступа может быть рекомендовано лишь в случае, если нет другого выхода. Обычно распределять такой доступ по домашней сети на несколько компьютеров бессмысленно (и на одном-то медленно получается), потому мы его далее рассматривать не будем.
♦ Беспроводное подключение по сетям Wi-Fi, WiMAX или сотовым телефонам имеет смысл рассматривать, как мобильное – в случае, если вам надо срочно подключиться на новом месте или в дороге. Обычно тут тоже не стоит вопрос о том, чтобы разделить такое подключение на несколько компьютеров, – проще подключить отдельно каждый. Хотя есть и исключения – например, компания NETGEAR выпускает маршрутизаторы, имеющие возможность подключения к внешней сети через универсальный беспроводной модем, поддерживающий сотовые технологии 3G и 4G, а также WiMAX. С их помощью можно организовать беспроводную сеть на несколько устройств (необязательно компьютеров – это могут быть коммуникаторы, iPod и пр.), подключенную к Интернету через общий беспроводной канал. Кроме способа подключения к внешней сети, эти маршрутизаторы ничем не отличаются от любых других, рассматриваемых далее.
Отметим также для ясности, что понятие «роутер Wi-Fi» (как и «точка доступа Wi-Fi») в подавляющем большинстве случаев означает, что с помощью такого устройства можно организовать беспроводную локальную сеть, подключение же к внешней сети таких устройств скорее всего будет не беспроводным, а одним из проводных способов.
О терминах GPRS/EDGE, 3G И 4G
В первых версиях беспроводных стандартов GSM начала 1990-х годов речь о передаче данных еще не шла, только о передаче голоса. Позднее стандарт GSm был дополнен протоколом GPRS (General Packet Radio Service, пакетная радиосвязь общего пользования), который позволял осуществлять передачу данных с теоретической максимальной скоростью 171,2 Кбит/c. После 2002 года GPRS был, в свою очередь, также надстроен, и появился протокол EDGE (EGPRS), который обеспечивает теоретическую пропускную способность до 474 Кбит/с. Часто для краткости обе технологии объединяют под одним названием GPRS, хотя это и не совсем корректно. На практике скорость зависит от многих причин, в том числе и от загруженности каналов связи в данной местности, и практически всегда меньше указанных теоретических величин.
GPRS/EDGE обычно относят к поколению сотовой связи под названием 2G (или под неофициальным названием 2,5G). Хотя теоретическая пропускная способность EDGE перекрывает диапазон, установленный стандартом международного союза электросвязи (ITU) для поколения 3G (384 Кбит/с для пешеходов), но поскольку на практике такая скорость достигается редко, то относить к поколению 3G такие сети не принято. В менее распространенном в России стандарте сотовой связи CDMA поколению 2G соответствует самая первая версия стандарта CDMA2000 1Х, обеспечивающая скорость до 153 Кбит/с.
Термин 3G, строго говоря, относится к протоколам, обеспечивающим передачу данных со скоростью до 3,2 Мбит/с, не более. Это технологии WCDMA[11]11
WCDMA и просто CDMA друг к другу имеют мало отношения. – Авт.
[Закрыть] для стандарта GSM и версия CDMA2000 1XEV-DO для стандарта CDMA. Обычно к 3G относят и более скоростные CDMA2000 1XEV-DO Rev A/Rev B для стандарта CDMA и HSDPA для GSM, хотя их часто называют неофициальным термином 3,5G или 3,75G.И 2G и 3G поколения сотовой связи отличаются тем, что работают поверх обычной голосовой связи, для стандартов GSM и CDMA они несовместимы. Как правило, сотовые модемы, мобильные телефоны и коммуникаторы соответствующего стандарта автоматически выбирают наибольший по скорости протокол из доступных в данной местности при данной загруженности линий связи и качестве радиоканала. Для того чтобы связь работала, в модем, как и в обычный сотовый телефон, необходимо вставить SIM-карту одного из доступных в данной местности операторов, причем с оплаченным местным тарифом или с подключенным междугородним роумингом.
Вопрос с поколением 4G одновременно и проще, и сложнее. Связь 4G теоретически обеспечивает скорость передачи не менее 100 Мбит/с, и, строго говоря, к ней относится одна-единственная технология под названием LTE, общая и для GSM, и для CDMA-сетей. С некоторыми оговорками к поколению 4G можно отнести и наиболее «продвинутые» версии WiMAX. С технической точки зрения основное отличие сетей 4G от 3G и более ранних заключается в том, что технология 4G полностью основана на протоколах пакетной передачи данных, без специальной поддержки голосового трафика. 4G-сети в момент написания этих строк еще почти нигде в мире не развернуты, если не причислять к таковым WiMAX-сети (например, YOTA в Москве и в некоторых других городах России), которые и по скорости, и по другим формальным признакам лишь условно могут быть отнесены к 4G. Для доступа к 4G, вероятно, потребуются отдельные устройства, простой «перепрошивки» существующих 3G-модемов будет недостаточно.
Для сетей Wi-Fi адаптеры уже имеются во многих ноутбуках, и работать они начинают без дополнительной настройки. Для настольных компьютеров, вероятно, придется приобретать отдельный адаптер, предпочтительно внешний, подключаемый через USB. У внутренних адаптеров Wi-Fi, вставляемых в свободный PCI-разъем, положение антенны жестко привязано к положению корпуса десктопа, а у внешних ее проще передвигать, добиваясь наилучшего приема. Оборудование для беспроводных соединений, как правило, вызывает наименьшее число вопросов при настройке.
Для WiMAX и сотовых сетей придется покупать специальные внешние модемы, которые устанавливаются в системе автоматически при подключении. Сложнее бывает, если в качестве модема используется обычный сотовый телефон, особенно с проводным подключением через USB, – в этом случае, возможно, придется искать специальный драйвер под данную версию ОС и под данную марку мобильника. Чтобы не возиться с этим, предпочтительно использовать не требующие ручной настройки сотовые модемы от конкретного провайдера, которые подключаются к порту USB.
Усиление GSM-сигнала
В условиях неуверенного приема сотового сигнала часто возникает проблема размещения приемника (телефона или модема) в наилучших условиях приема, зона которого может располагаться далеко от рабочего места. Одним из путей ее решения может быть приобретение внешней GSM-антенны. Это довольно дорогой и не универсальный способ – не все телефоны предусматривают возможность подключения внешней антенны через специальный разъем, называемый FME, а среди сотовых модемов, распространяемых операторами связи, видимо, и вообще нет таких конструкций. Подключать же бесконтактным способом (антенна передает сигнал на некий контур, переизлучающий сигнал в пространство) – неэффективно, дорого и нет уверенности в надлежащем результате.
Потому сотовый USB-модем лучше подключать через проводной USB-удлинитель, причем до расстояния в пять метров это будет простой и недорогой пассивный кабель. А вот на расстояние свыше пяти метров придется подключать через два удлинителя: к компьютеру подсоединяется активный удлинитель с USB-усилителем (репитером), который может стоить даже дороже самого модема, а к нему уже обычным пассивным удлинителем, длиной еще до пяти метров, подключается модем. Не все образцы модемов могут работать через активный удлинитель (они тогда не обнаруживаются системой), потому это следует проверить до принятия окончательного решения.
♦ Подключение через кабельную линию (оно же подключение через «выделенную линию») широко распространено в силу дешевизны. В простейшем случае оно не требует никакого дополнительного оборудования – Ethernet-кабель просто подсоединяется к имеющейся в любом компьютере сетевой карте. Настройка такого соединения может быть весьма сложна, осуществляется у разных провайдеров по-разному, но его последовательность всегда описана на сайте провайдера или в инструкции, которая прилагается к купленному тарифу. Если следовать инструкции точно, то проблем там никаких не возникает, и несколько слов по этому поводу мы скажем в следующей главе.
Кабельная линия имеет только один недостаток – она требует проводки этого самого кабеля. Сетевой кабель (точнее, витая пара) довольно неудобен в обращении, о чем мы уже говорили ранее, и требует некоторых строительных работ для разводки по помещениям. Потому наиболее целесообразным решением в таком случае будет установка беспроводной точки доступа или маршрутизатора поблизости от места ввода кабеля в квартиру и раздача подключения к Интернету на все компьютеры в квартире через беспроводную сеть. О вариантах реализации такого решения мы поговорим позже.
♦ Вторым по популярности после кабельного соединения способом подключения ко внешней сети служит ADSL-соединение через телефонную линию. Его преимущество состоит в отсутствии дополнительных вводов в квартиру, соответственно, не требуется и никаких строительных работ (телефонная линия все равно уже проведена и обычно разведена по комнатам). Самый крупный недостаток ADSL-соединения в том, что оно даже в случае единственного компьютера требует дополнительного оборудования – ADSL-модема и подключения параллельных телефонных аппаратов через фильтры-сплиттеры. Как и в случае кабельного подключения, раздачу Интернета на компьютеры в рамках офиса или квартиры, особенно на ноутбуки, здесь удобно осуществлять с помощью беспроводной сети.
Технически ADSL есть способ организации дополнительного канала связи в той же паре проводов, что служит для передачи голоса в традиционной телефонии. При этом телефон работает независимо от этого ADSL-канала в другом диапазоне частот, и они друг другу практически не мешают (за исключением того, что телефонный аппарат приходится подключать через специальный фильтр-сплиттер). Канал связи ADSL простирается только до телефонной станции, далее сигнал может путешествовать независимо от телефонных сетей по нормальным цифровым кабелям. Поэтому скорость ADSL измеряется мегабитами и во много раз выше, чем у обычных коммутируемых модемов, ограниченных требованиями традиционной телефонии к полосе частот, составляющей всего около 3 кГц.
У ADSL есть и еще две технических особенности, которые отличают эту технологию от простого модемного соединения с практической точки зрения. Количество данных, передаваемых от внешней сети к абоненту (download), в среднем всегда в разы больше, чем количество данных, передаваемых от абонента к сети (upload). Поэтому многие тарифы доступа, независимо от способа соединения, ограничивают скорость передачи «вверх» (от абонента к сети) больше, чем в обратную сторону (а иногда и тарифицируют ее по большим расценкам). Но только в ADSL это принципиальная техническая особенность, а не просто желание провайдера – отсюда и первая буква в названии, которая расшифровывается, как Assymmetric (асимметричная). Теоретическая пропускная способность обычной ADSL «вниз» (от сети к абоненту) составляет до 8 Мбит/с (ADSL2 – до 12 Мбит/с, ADSL2+ даже 24 Мбит/с), а пропускная способность «вверх» (от абонента к сети) ни в одном из стандартов не превышает 1,3 Мбит/c, лишь в специальных случаях (стандарты с приставкой Annex M) повышаясь до 3,5 Мбит/с.
Вторая техническая особенность ADSL очень выгодно отличает его от коммутируемого соединения, даже если не принимать во внимание скорость передачи и свободный телефон. При коммутируемом соединении ваш модем подсоединяется к одному из свободных модемов у провайдера (из общего т. н. «модемного пула»). Количество таких модемов всегда меньше, чем потенциальных клиентов, отсюда необходимость в раздражающей процедуре «дозвона» без гарантии успеха (причем чем дешевле доступ, тем, по понятным причинам, сложнее «дозвониться»). В случае же ADSL-подключения модем на «том конце» линии для вас установлен индивидуально, и никакого «дозвона» не требуется – если все исправно и деньги на счету не иссякли, то соединение устанавливается почти немедленно при включении модема.
Самые простые ADSL-модемы имеют подключение через порт USB, подобно сотовым модемам. Общий доступ к Интернету на основе таких модемов строится через компьютер, к которому они подсоединены. Для доступа через сотовую сеть выбора почти не предлагается – разве что есть малораспространенные и недешевые маршрутизаторы локальной сети со встроенными функциями беспроводного сотового модема. А вот в случае ADSL можно упростить конфигурацию сети и ее настройку, если либо приобрести ADSL-модем, подключаемый к порту Ethernet, либо (что на круг получается еще дешевле и проще) прямо маршрутизатор со встроенным ADSL-модемом.
♦ Наконец, есть еще персональный спутниковый доступ в Интернет, который имеет две принципиально отличающиеся разновидности: односторонний и двусторонний доступ. Односторонний спутниковый доступ дешевле и предполагает наличие приемного оборудования, примерно равного по стоимости комплекту для приема спутникового телевидения (иногда есть возможность объединить односторонний спутниковый Интернет со спутниковым телевидением в общей аппаратуре). Но без подключения к обратному каналу (обычно по сотовым сетям), односторонний спутниковый доступ бесполезен, а стоимость полного подключения по сотовому каналу оказывается не настолько выше, чтобы имело смысл платить и за то, и за другое. Плюс к тому, к сотовому оператору подключиться гораздо проще, скорости этого подключения в настоящее время могут быть даже значительно выше спутниковых и не требуется настройка громоздкой и дорогой спутниковой антенны.
В отличие от одностороннего, двусторонний спутниковый доступ не требует никаких обратных каналов и самодостаточен. В некоторых отдаленных местностях – это единственный доступный способ, причем решения, объединяющие его с телевидением, мне неизвестны – видимо, придется приобретать две разные тарелки. Но это неудобство кажется незначительным перед стоимостью оборудования для такого доступа, которая приближается к ста тысячам рублей. К тому же теоретически оно требует регистрации в территориальном управлении Роскомнадзора – ведь у вас мощный, хоть и узконаправленный, передатчик (поскольку самостоятельно регистрацию осуществить нереально из-за сложности процедуры, то придется или идти на нарушение закона или платить посреднику). Кроме того, тарифы на скоростное спутниковое соединение достаточно высоки, а гарантированные скорости невелики. По всем этим причинам спутниковое подключение так и не стало сколько-нибудь популярным в нашей стране, и при возможности выбора ему следует предпочесть иные способы.