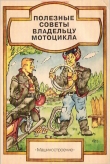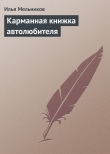Текст книги "1001 совет по обустройству компьютера"
Автор книги: Юрий Ревич
Жанры:
Интернет
,сообщить о нарушении
Текущая страница: 10 (всего у книги 36 страниц) [доступный отрывок для чтения: 13 страниц]
Флэш-карточки существуют во многих разновидностях, из которых последнее время доминирует тип SD (Secure Digital). Названный так за возможность шифрования содержимого (первоначально SD-карты собирались приспособить к распространению медийного контента, вроде кинофильмов), этот тип карт, однако, стал применяться просто как носитель информации во всяческих мобильных устройствах: от сотовых телефонов и MP3-плееров до фотокамер и электронных книг. SD делятся по скоростным характеристикам, и если на карточке указан класс карты (2, 4, 6 и т. д., что означает скорость записи в Мбайт/с), то обычно перед вами медленная старая карта. На современных образцах тип не указывают, потому что они заведомо опережают устаревшую скоростную классификацию. Современные видеокамеры пишут видео при скорости 24 Мбит/сек (3 Мбайт/сек) – это самая скоростная задача в бытовой области (больший поток требует разве что многокадровая автоматическая съемка фотокамер с большой матрицей). Таким образом, для FullHD-видео требуется SD-карта класса не ниже 4, и это требование перекрывают все современные карты.
Карты SDHC (High Capacity – высокой емкости) совместимы с обычными SD «сверху вниз» – устройства, способные работать с SDHC-картами, поддерживают также и SD-карты. SD/SDHC-карты существуют в нескольких типоразмерах: обычные, microSD и miniSD, причем по форм-фактору они не совместимы друг с другом – miniSD короче и несколько уже обычной, а microSD вообще значительно ее мельче, потому без соответствующих переходников их в слот для обычной карты вставить нельзя..
Кроме карт SD, до сих пор распространены также карты Compact Flash (самый надежный, скоростной и емкий, но одновременно и самый крупный по размеру тип карт), XD-picture, MMC (совместима с SD) и другие типы карт, отличающиеся друг от друга конструктивным оформлением и интерфейсом. Учтите, что не все старые устройства могут воспринимать современные карточки большой емкости – при покупке надо проверить этот параметр по инструкции к устройству.
На флэш-картах традиционно используется простая и удобная файловая система FAT, она обеспечивает оптимальную производительность контроллера (впрочем, флэшку можно отформатировать в любой файловой системе, но мобильные устройства могут вас не «понять»). Для старых карточек использовалась FAT16, которая не поддерживает объемы более 2 Гбайт, а современные карты применяют систему FAT32. Другая особенность новых карточек большого объема – при чтении они поддерживают посекторную адресацию (т. е. только к блокам объемом 512 байтов, как на жестком диске), в то время как старые карты объемом до 4 Гбайт имеют побайтную адресацию (как оперативная память).
Для подключения флэш-карточек к компьютеру применяются различные кардридеры, которые иногда встраиваются в ноутбуки или принтеры, часто их можно встретить в конструктиве, заменяющем дисковод для дискет в настольных системных блоках. Все эти устройства используют порт USB для коммуникации, выпускаются и отдельные кардридеры, подключаемые к USB-порту. Обычно никаких специальных драйверов для кардридеров не требуется (за исключением тех, что встроены в принтеры – для доступа к ним из компьютера).
Стационарные кардридеры (в том числе встроенные в принтер) неудобны тем, что, подобно дисководу для дискет, они все время светятся в Проводнике или других файловых менеджерах даже при отсутствии карты в устройстве. Если в кардридере много гнезд под разные типы карточек, то таких «дисков» в Проводнике будет тоже показано много, и бывает сложно отличить пустые гнезда кардридеров от, например, флэш-накопителя. Чтобы неиспользуемые гнезда кардридеров не мешали, их можно отключить в Диспетчере задач.
Флэш-накопители отличаются от флэш-карточек только тем, что объединяют в одном конструктиве кардридер и собственно флэш-память, и в просторечии часто называются просто «флэшки». Флэш-накопители не различаются по типам, и все устроены одинаково – компактный корпус заканчивается USB-разъемом типа A. В Windows, начиная с XP, специальных драйверов для флэш-накопителей не требуется. Флэш-накопители – это то, что пришло на замену дискетам для переноса информации с компьютера на компьютер, только намного большей емкости. Все современные компьютеры позволяют также осуществлять загрузку с флэш-накопителей (разумеется, для этого «флэшка» должна иметь специальный загрузочный сектор, как и любые другие диски). Как и флэш-карточки, флэш-накопители можно форматировать в любой удобной файловой системе: и в FAT, и в NTFS.
Самое, пожалуй, неудобное свойство «флэшек» (и флэш-карточек, и флэш-накопителей) касается так называемого безопасного извлечения устройств – перед тем, как вытащить флэшку из разъема, следует проделать специальную процедуру ее полного отключения. Это дико неудобное свойство связано с особенностями представления файлов в операционной системе. Возможно, вы знаете, что в качестве файлов в ОС представляется любой порт, – даже операция обращения к принтеру есть по сути операция открытия файла. Но может случиться так, что к моменту физического отключения соответствующий «файл» оказался не закрыт, и данные попросту не записаны полностью. Тогда при отключении могут быть различные неприятности – вплоть до того, что флэшку оказывается невозможно даже отформатировать заново, чтобы привести в порядок. Такую флэшку останется только выбросить.
На самом деле, если соблюдать аккуратность, то специальная процедура «безопасного извлечения устройств» оказывается необязательной. Прежде всего следует дождаться окончания обмена данными (о чем можно судить по тому, что лампочка на флэшке перестает мигать) – если выдернуть флэшку в момент передачи данных, то это почти гарантированная поломка. Далее для надежности стоит закрыть программу, через которую осуществлялся обмен, – например, окно Проводника, в котором отображается содержимое флэш-диска. Убедившись, что больше никакая программа не претендует на «общение» с устройством, его можно извлечь.
Конечно, это совет из серии «свой страх и риск» – полную гарантию дает только обращение к функции безопасного извлечения устройств. Но автору очень неохота ковыряться в недружественном интерфейсе этой функции Windows, которая в последних версиях к тому же перестала полностью отключать устройство, лишь на словах гарантируя сохранность данных. Пока, соблюдая приведенные ранее меры предосторожности, мне не удалось испортить ни одного устройства.
Но, разумеется, и я предпочитаю не рисковать, когда дело доходит, например, до внешних жестких дисков – там цена ошибки оказывается слишком высокой. Если вам неохота возиться с утомительным «безопасным извлечением устройств» и в то же время боязно что-то испортить, то хороший компромисс представляет программа USB Safely Remove, которая делает процесс извлечения устройства гораздо удобнее и нагляднее. На диске к этой книге, к сожалению, я не могу ее разместить – программа платная и стоит в интернет-магазине Softkey.ru 299 рублей. Причем лицензия выдается не компьютеру, а человеку, который за эти деньги может использовать программу на любом количестве своих компьютеров.
В 2010 году, по данным компании Gartner, на твердотельных дисках хранилось 7,9 % информации, но уже к 2012 году эта цифра вырастет вдвое – до 15,9 %. Как раз когда эта книга была уже подготовлена к печати, пришло известие, что компания-производитель материнских плат Gigabyte официально представила материнскую плату со встроенным в нее твердотельным жестким диском емкостью 20 Гбайт. В данном случае SSD-накопитель будет выполнять роль емкого буфера памяти, значительно увеличивающего скорость загрузки работы операционной системы и установленных программ. Для таких систем Intel выпустила специальный чипсет под названием Z68.
Прогресс в разработке новых типов флэш-памяти привел к тому, что твердотельные диски (solid-state drive, SSD) обеспечивают намного большую скорость чтения/записи, чем обычные магнитные накопители с механическими головками. Прежде всего это получается потому, что скорость доступа к таким дискам не зависит от места размещения информации – исключается долгая операция позиционирования головок. Для SSD не требуется дефрагментация, упреждающее чтение и другие приемы, ускоряющие обмен информацией с обычными дисками. В Windows 7 реализована специальная поддержка SSD, но и другие системы с ними тоже будут работать быстрее.
Кроме того, твердотельные диски не боятся ударов и сотрясений (обычный жесткий диск запросто можно вывести из строя, если его просто резко повернуть в процессе обмена информацией), не так греются и потребляют меньше энергии, не шумят, занимают меньше места и готовы к работе немедленно после включения – времени на разгон шпинделя не требуется. Спрашивается – почему же до сих пор SSD не вытеснили магнитные накопители полностью?
Причиной служит несколько факторов, определяющим из которых является стоимость – на начало 2011 года для SSD она составляла от 2 долларов за каждый гигабайт емкости, при примерно 8 центах для жестких дисков. Кроме того, максимальная емкость SSD меньше, чем у жестких дисков, более чем на порядок (рядовые SSD для «ширпотребовского» сектора имеют емкость 64-120 Гбайт), и их стоимость растет прямо пропорционально емкости. Традиционно указывается, что SSD ограничены количеством циклов перезаписи, однако этот недостаток быстро выправляется за счет различных ухищрений, и сегодня можно считать, что срок службы рядового SSD не меньше, чем обычного магнитного диска (т. е. его емкость исчерпается раньше, чем он успеет выйти из строя).
Потому, если средства вам позволяют, ставьте в свою систему SSD, не раздумывая. Это обеспечит вам существенное ускорение работы (например, загрузки ОС), и в целом компьютер, особенно мобильный, окажется надежней. Никаких особых действий для этого применять не требуется – интерфейсы SSD точно такие же, как и у обычных жестких дисков.
4.3. Настройка автозапуска дисков и флэш-накопителейАвтозапуск дисков (не путать с автозагрузкой приложений! – о ней пойдет речь в главе 10 «Установка, удаление и настройка программ в Windows») – довольно полезная штука, но иногда он начинает раздражать. Когда вы в ответ на помещение в привод диска в сотый раз получите предложение с выбором из почти десятка вариантов действий, то захотите, чтобы это предложение не появлялось. Нюанс тут заключается в том, что выбрать какой-то один вариант (Всегда выполнять это действие) весьма затруднительно – в общем случае для разных случаев необходимы разные варианты. Кроме того, отметка в этом пункте никак не повлияет при выборе варианта Не выполнять никаких действий – предложение все равно будет запускаться.
Кроме того, когда вы остановили запуск какого-то диска через имеющийся на нем файл Autoruninf, при щелчке на значке привода в Проводнике он все равно будет запускаться, что иногда ставит новичков в тупик. Чтобы только открыть диск или флэш-накопитель в Проводнике для просмотра файлов, не запуская с него никаких программ, надо щелкнуть на его значке правой кнопкой мыши и выбрать пункт Проводник.
В Windows XP автозапуск дисков и флэш-накопителей можно настроить через контекстное меню значка привода или накопителя в окне Мой компьютер, пункт Свойства, вкладка Автозапуск. В Vista и «семерке» то же самое устроено куда удобнее – в Панели управления есть позиция Автозапуск, где настройки для всех типов содержимого собраны в одном окне (рис. 4.3). Там же можно отменить автозапуск полностью (снимите отметку в пункте Использовать автозапуск для всех носителей и устройств).

Рис. 4.3. Раздел Автозапуск Панели управления Windows Vista и 7
Если все же вам нужна полная гарантия того, что никакие диски не будут запускаться автоматически (включая и диски, и флэш-накопители с файлом Autorun.inf), есть несколько способов обеспечить это через реестр (о реестре и его редактировании подробнее см. в разд. 12.7 «Настройки через реестр>>). По крайней мере, частично того же эффекта в Windows Vista и 7 можно добиться, выбрав во всех пунктах окна, показанного на рис. 4.3 (или во вкладке Автозапуск свойств диска Windows XP), опцию Не выполнять никаких действий. Но настройки через реестр позволяют выполнить то же самое быстрее или выборочно для разных типов носителей.
Полный запрет на запуск с оптического привода через файл Autoruninf можно обеспечить, присвоив в разделе HKEY_LOCAL_MACHINESYSTEMCurrentControlSetServices Cdrom параметру AutoRun значение, равное 0.
Полный запрет на запуск Autoruninf с любого накопителя устанавливается через раздел HKEY_LOCAL_MACHINESOFTWAREMicrosoftWindows NT CurrentVersionIniFileMapping. В нем надо создать раздел под названием Autoruninf, в этом разделе автоматически образованному параметру «по умолчанию» присвоить значение @SYS: DoesNotExist. Это способ предотвращает запуск Autoruninf даже при щелчке на значке привода в Проводнике.
Более тонкая настройка возможна, если в ветке реестра HKEY_LOCAL_MACHINE SoftwareMicrosoftWindowsCurrentVersionPolicies Explorer (или, только для текущего пользователя, в аналогичной ветке раздела HKEY_CURRENT_USER), параметру NoDriveTypeAutoRun присвоить одно из значений, сведенных в табл. 4.1.
Таблица 4.1. Значения параметра NoDriveTypeAutoRun

Отдельные значения можно суммировать. Так, в Windows XP значение по умолчанию для этого параметра равно 0x91 (отключен автозапуск сетевых и неизвестных дисков). Если в разделе Policies указанной ветки нет раздела Explorer, то его следует создать, в нем создать параметр NoDriveTypeAutoRun типа DWORD и присвоить ему нужное значение.
Наконец, еще более тонкая настройка автозапуска возможна через ветку HKEY_LOCAL_MACHINESOFTWAREMicrosoftWindowsCurrentVersionExplorerAutoplayHand lersCancelAutoplayFiles. Этот раздел имеется у всех систем и, скорее всего, уже содержит ряд позиций. Параметры этого раздела представляют собой маски файлов, встретив которые в автозапуске система должна предотвратить его запуск. Вы можете добавить туда параметры (строкового типа, значения им не присваиваются), которые означают следующее:
♦ *.* – запрещает автозапуск всех файлов с любыми расширениями;
♦ *.exe – запрещает автозапуск исполняемых файлов;
♦ *.bat и *.cmd – запрещает автозапуск командных (пакетных) файлов и т. д.
Действовать этот запрет будет только на оптический привод и только на собственный автозапуск Windows, Autoruninf по-прежнему будет выполняться.
Ситуация с автозапуском настолько запутанна, что обычно рекомендуют применить сразу все указанные методы, тогда автозапуск будет гарантированно запрещен для всех типов накопителей во всех случаях. Но такой кардинальный способ решения проблемы устраивает далеко не всех – все-таки функция автозапуска довольно удобна. Потому на практике обычно применяют частичные методы фильтрации через штатные средства Windows, а не через реестр.
Отметим, что на флэш-накопителе, отформатированном вами собственноручно, не может, естественно, возникнуть никаких Autoruninf. И если флэш-накопитель вдруг стал самопроизвольно запускаться при подключении к USB-порту, или то же самое делает флэш-карточка при вставке в кардридер – это однозначно действие вредоносной программы. Попытку запуска следует пресечь, а из содержания этого самого Autoruninf, открыв его в Блокноте, можно узнать, какую программу он запускает. Обычно достаточно вручную удалить и эту программу, и сам Autoruninf, но стоит все-таки потом дополнительно проверить флэшку какой-нибудь антивирусной программой, а главное, попытаться вспомнить, откуда возникла эта зараза, и устранить причину заболевания.
Часть II
Компьютерные сети и подключение к Интернету

Глава 5. Принципы устройства компьютерных сетей
Глава 6. Настройка локальной сети с доступом к Интернету
Глава 5
Принципы устройства компьютерных сетей
Несмотря на широкое распространение, компьютерные сети в настоящее время являются самой сложной темой для «чайника» – их развитие с точки зрения «удобства пользования» (usability) находится примерно на том уровне, на котором находились персональные компьютеры в начале 1980-х годов. Единственное, в чем относительно преуспели производители, – в способах подключения к Интернету единственного компьютера, и то далеко не всегда. Например, технически чуть ли не самый сложный способ подключения через сотовую сеть может вообще не потребовать от пользователя никаких действий – просто воткните сотовый модем в ноутбук, и поехали. А самый простой способ, не требующий никакого специального оборудования – соединение по кабелю – требует десятка-другого неочевидных шагов с запоминанием зубодробительных терминов плюс ввод сложнейшего логина и пароля из случайных символов. А уже при желании связать в локальную сеть несколько компьютеров и, тем более, подключить их к Интернету пользователю приходится осваивать множество терминов и понятий, совершенно чуждых здравому смыслу и редко когда употребляющихся согласно их изначальному значению.
Эту главу придется посвятить почти исключительно терминологии и техническим подробностям с упором на локальные сети и их подключение к внешней сети. В следующей главе на основе полученных сведений мы постараемся дать ряд практических рекомендаций для решения нескольких самых распространенных задач. Если вас смысл выполняемых действий не интересует, а нужны лишь конкретные рецепты, то смело можете переходить сразу к главе 6 «Настройка локальной сети с доступом к Интернету». В ней мы попытаемся рассмотреть наиболее типичные сетевые конфигурации и проблемы, возникающие при их эксплуатации. Причем основное внимание будет уделено не выбору самой дешевой из возможных конфигураций, а простоте, понятности и надежной работе построенной сети.
О настройках сетевого оборудования в персональных компьютерах рассказывать ужасно сложно – эту тему даже в минимальном объеме далеко не исчерпывают многостраничные книги, оставляя целые области неосвещенными. Вы в них не найдете ответа на самый главный вопрос, возникающий у пользователя – как сделать проще всего, чтобы работало? В сетевых настройках есть множество разных мелочей (хотя бы потому, что сами конфигурации сети могут быть чрезвычайно разнообразны), и описывать их подробно не хватило бы и целой отдельной толстой книги. Потому мы в дальнейшем постараемся свести все возникающие вопросы к минимуму, представленному оптимальной конфигурацией сети в типичном окружении. Но все-таки без усвоения ряда базовых понятий, которым и посвящена эта глава, тут обойтись не получится.
Принципы построения компьютерных сетей включают в себя несколько уровней: физический, транспортный, прикладной и т. п. В подробности модели OSI, описывающей эти уровни, мы углубляться не будем – этот материал слишком обширный и на практике в значительной степени бесполезный.
Отметим, что связывать компьютеры в сети можно на основе почти всех современных интерфейсов, как проводных, так и беспроводных: USB, FireWare, Bluetooth – только самые распространенные. Построить примитивные сети можно даже на основе старинных интерфейсов RS-232 и Centronix (LPT). Но без дополнительных пояснений термин «локальная сеть» (LAN) относится лишь к Ethernet-сетям и их беспроводным аналогам (WLAN), построенным на основе стандарта Wi-Fi, и мы будем здесь описывать лишь такие сети.
С точки зрения настройки и пользования проводные и беспроводные сети почти идентичны – в папке Сеть (или Сетевое окружение в Windows XP) одинаково будут видны и устройства, связанные кабелем, и те, с которыми связь осуществляется по радиоканалу. Подключение к Интернету таких сетей может включать более разнообразные способы (ADSL, сотовые модемы и пр.), но в конечном итоге коллективный доступ все равно сводится к настройке локальной Ethernet-сети.
5.1. Сети и их разновидностиВо всех современных компьютерах, и настольных, и ноутбуках, имеются встроенные сетевые карты. Разъемы этих карт обозначаются названием Ethernet или LAN (Local Area Network, локальная сеть). Они похожи на телефонный «джек», только сетевые имеют больше контактов – восемь против двух у телефонного RJ-11 или четырех у RJ-14. Википедия утверждает, что правильно этот разъем называть 8P8C, хотя его часто называют RJ-45 – по аналогии с телефонными стандартами. Иногда в RJ-45 бывают задействованы не все контакты (это случается, если скорости передачи невысоки).
Сетевые адаптеры с самого начала имели высокую степень автоматизации. Как правило, подключенное к сети устройство немедленно (или с некоторой паузой) распознается автоматически и тут же начинает работать. Но такая идиллия наблюдается лишь в самых простых случаях – обычно сеть приходится настраивать по ряду неочевидных параметров: задавать параметры сети, используемые протоколы, права доступа, способ шифрования, имя пользователя (логин), пароль и пр.
Для подключения пользовательского устройства в проводных компьютерных сетях обычно применяют так называемые витые пары (в отдельных случаях – оптическое волокно). Витая пара отличается от привычных коаксиальных кабелей, всем знакомым по телевизионным антеннам, большей жесткостью и капризностью – например, ее нельзя изгибать под маленьким радиусом (менее 8 диаметров кабеля) и натягивать с усилием.
Кроме обычной проводной сети Ethernet в настоящее время широко распространились беспроводные сети WLAN (см. далее врезку Краткий перечень сетевых терминов). Эти сети значительно удобнее витой пары, хотя они не такие скоростные и надежные. Внешние подключения локальных сетей или устройств к глобальным и корпоративным сетям могут производиться различными способами: проводными телефонными модемами, Ethernet, ADSL, беспроводными Wi-Fi, WiMAX, по сотовой связи GSM или CDMA и пр. При различной физической природе таких соединений, они используют совместимые протоколы, основанные на пакетной (IP – интернет-протокол) передаче данных. Сети, основанные на других принципах, – например, мультимедиасети и PAN на основе FireWare, Bluetooth или wireless USB, с такими сетями несовместимы.
Помимо физических различий, сети также бывают с коммутацией каналов и коммутацией пакетов (есть и другие разновидности, но эти две – базовые). Это различие касается организации сети и сильно влияет на ее эксплуатационные свойства. Пример сети с коммутацией каналов – обычная телефонная сеть с голосовой связью (кстати, являющаяся такой же глобальной сетью, как и Интернет). При необходимости связать двух абонентов автоматическая телефонная станция (АТС) с помощью реле устанавливает непосредственную связь между ними, как если бы абонентские аппараты были связаны проводами напрямую (когда-то это делалось вручную, с помощью телефонной «барышни»).
Связь с коммутацией каналов проще в реализации и может работать даже на одних электромеханических реле, но крайне неэкономична с точки зрения использования проводов – даже если собеседники молчат, связь все равно действует, и воспользоваться этой же парой проводов (в более широком смысле – этим же каналом связи) никто другой не в состоянии. Лишь магистральные кабели, соединяющие АТС между собой, можно хотя бы заставить нести в одном проводе сразу много параллельных каналов связи, отделяя их друг от друга различными методами (например, передачей на разных частотах). А провода «последней мили» (от АТС к абонентскому аппарату) большую часть времени бесполезно простаивают, и до некоторого времени никак и не могли быть использованы более эффективно.
Эта особенность сетей с коммутацией каналов хорошо знакома пользователям телефонных модемов (которые так и называются модемами коммутируемого доступа) – пока модем подключен к линии, телефон оказывается занят. Поэтому тарифы на подключение через телефонный модем практически всегда повременные – вы заплатите одну и ту же сумму, даже если за время сеанса связи не скачали ни единого байта. Мало того, вы в этом случае платите дважды: абонентскую плату телефонной компании за аренду проводов и провайдеру доступа в Интернет за собственно сетевой трафик[10]10
Справедливости ради надо отметить, что вскоре после повсеместного перевода телефонных разговоров на «повременку» большинство интернет-провайдеров заключили специальные договоры с телефонными компаниями, избавляющие конечного пользователя от такой двойной оплаты: за разговоры вы платите телефонистам, а за доступ в Интернет – провайдеру. – Ред.
[Закрыть].
В отличие от коммутации каналов, в сетях с коммутацией пакетов линия связи, к которой параллельно подключаются абоненты, может быть вообще одна-единственная. При этом каждый пакет данных снабжается индивидуальным адресом, что и позволяет доставить эти данные только тому абоненту, которому он предназначен. Практически все цифровые линии связи работают именно по этому принципу, даже если они физически построены на основе традиционных телефонных сетей. В таких сетях тарификация уже может осуществляться не по времени, в течение которого занята линия, а по количеству переданных данных – ведь по одному каналу связи в этом случае можно передать почти одновременно много информации для самых разных абонентов.
Часто и в таких сетях применяют тарификацию по времени (например, в виде месячной абонентской платы) – но это делается лишь для удобства, а не в силу необходимости. Повременная оплата рассчитывается на основе статистики, и потому для тех абонентов, кто качает заметно выше среднего, она оказывается выгоднее, а для тех, кто пользуется лишь электронной почтой и изредка новостными сайтами, выгоднее может оказаться оплата по объему трафика.
Традиционная стационарная телефония ныне также тяготеет к коммутации пакетов. И если можно было бы единовременно заменить все оборудование на всех АТС и одновременно раздать населению цифровые телефонные аппараты, от коммутируемых линий уже давно бы отказались – прокладка кабеля, особенно «последней мили», есть самая дорогая операция в стоимости телефонных сетей. В этом случае к зданию, где проживает 1000 человек, можно было бы подвести от АТС один-единственный кабель и подключить к нему всех абонентов – что оказалось бы намного дешевле по сравнению с существующими толстенными телефонными кабелями, где на каждого абонента приходится своя пара проводов, большей частью простаивающая. Но провести такую модернизацию одномоментно невозможно и не нужно в силу того, что традиционная телефонная сеть уже давно существует, и отказ от нее обойдется себе дороже.
Единственное новшество, которое не вызвало никаких проблем при внедрении в традиционные сети, – это переход от аналоговых способов передачи звука к цифровым по тем же самым линиям и в соответствии с теми же самыми стандартами. Это позволило, практически ничего не меняя с точки зрения пользователей (они могут продолжать пользоваться обычными аналоговыми аппаратами), резко повысить качество связи, особенно сказывающееся на больших расстояниях. Сейчас не редкость ситуация, когда при разговоре с Америкой качество связи даже лучше, чем при разговоре с соседней квартирой. Позволила такая модернизация и внедрить некоторые дополнительные сервисы (например, доступное для всех опознавание номера звонящего).
При этом за счет цифровых технологий можно постараться оптимизировать существующую сеть, сделав ее эксплуатацию дешевле для всех сторон. Одним из таких способов является IP-телефония (или, по-английски, VoIP, сокращение от «голос поверх IP»). IP-телефония есть способ передачи голоса по пакетным сетям, и она обладает многими уникальными свойствами – например, в ней цена связи практически не зависит от расстояния, подобно обычному интернет-серфингу, а из-за более эффективного использования каналов она оказывается принципиально дешевле обычной. Для связи компьютер-компьютер она сама по себе бесплатна (точнее, ее цена равна стоимости любого другого интернет-трафика), для выхода на обычный телефонный аппарат придется заплатить. Какое-то время IP-телефония была хуже качеством, чем обычная (из-за большой неопределенности во времени прихода отдельных пакетов), но этот недостаток постепенно преодолевается, и в настоящее время переход на IP-телефонию в междугородней и межрайонной связи рассматривают даже многие традиционные телефонные операторы, включая и российских. О практической реализации IP-телефонии мы подробнее расскажем в главе 14.
Другой способ цифровой оптимизации телефонных сетей также известен многим – это технология ADSL (точнее, xDSL, но другие ее разновидности, скрывающиеся за буквой «x», применяются редко), о которой мы будем говорить в разд. 5.6 «Способы подключения к внешней сети».
Краткий перечень сетевых терминов
LAN – Local Area Network, локальная сеть (дословно «сеть локальной области»). По-русски иногда называется ЛВС, локальная вычислительная сеть (не путать с линией волоконной связи). Считается, что локальная сеть покрывает обычно относительно небольшую территорию или группу зданий (дом, офис, фирму, институт). Хотя понятие это больше не географическое, а логическое – локальной также могут назвать сеть, связывающую орбитальную станцию с наземным комплексом на расстояниях в десятки тысяч километров. Объединения нескольких локальных сетей, связанных единым владельцем, называют корпоративными сетями.
PAN – Personal Area Network, персональная сеть. Употребляется в случае, когда сеть охватывает персональные устройства, т. е. устройства, рассчитанные на пользование одним человеком (телефоны, карманные персональные компьютеры, смартфоны, ноутбуки, беспроводные гарнитуры и т. п.). PAN не следует путать с небольшими по масштабу LAN – последние предполагают использование различных разновидностей протокола Ethernet, а PAN – это как раз все остальные. PAN могут быть выстроены на основе беспроводных протоколов Bluetooth, Zigbee, инфракрасного порта IrDA и пр. (в этом случае они называются WPAN – Wireless PAN), проводных USB, FireWare и др.
VLAN – Virtual Local Area Network, виртуальная локальная компьютерная сеть. Этим названием обозначают совокупность сетевых устройств (хостов), которые с точки зрения пользователя образуют единую локальную компьютерную сеть, хотя физически включены в сеть большего масштаба и могут находиться в совершенно разных местах. VLAN в настоящее время часто строят в замену физически обособленных корпоративных сетей, путем выделения программным способом части ресурсов глобальных сетей. В этом случае владельцу такой сети приходится озаботиться лишь подключением рабочих станций (клиентов), не затрачивая средств на построение изолированных серверов и проведение линий связи.
VPN – Virtual Private Network, виртуальная частная сеть, фактически то же самое, что VLAN. Технология VPN часто употребляется для соединения с внешней сетью кабелем Ethernet через провайдера, в этом случае VPN-соединение есть фактический синоним кабельного соединения.
WLAN – Wireless LAN, беспроводная локальная сеть. Обычно подразумевается работа по протоколу Wi-Fi (стандарт IEEE 802.11), иногда употребляется также для более дальнодействующего WiMAX.
MAN – Metropolitan area network, сеть масштаба города. Название сложилось исторически, когда районные и городские кабельные телевизионные сети стали приспосабливать для передачи цифровых данных. Технически MAN ничем не выделяются из глобальных сетей (WAN), а с практической точки зрения в настоящее время заменены на VPN.
WMAN – Wireless (беспроводная) MAN, часто используют как синоним беспроводных сетей по технологии WiMAX (стандарт IEEE 802.16), действующих в масштабе поселка или города (по аналогии с парой терминов WLAN и Wi-Fi). Термин может также употребляться для беспроводных технологий 4G (LTE), имеющих иную техническую основу, чем WiMAX, но с потребительской точки зрения предназначенных для той же самой цели.
WAN – Wide Area Network, глобальная сеть. Глобальные сети соединяют компьютеры, разнесенные на расстоянии сотен и тысяч километров, отличаются от LAN в первую очередь потенциально неограниченным количеством пользователей. Вообще-то цифровая глобальная сеть сейчас всего одна (Интернет), но до сих пор функционируют и отдельные от Интернета его предшественники Usenet и Fidonet, имеющие другую техническую основу. Кроме того, к WAN относится экспериментальный Internet2 – высокоскоростная сеть «Интернет будущего», разрабатываемая консорциумом из 230 американских университетов. Традиционную телефонную сеть для голосовой связи тоже можно назвать глобальной сетью.
Сервер (от англ. server, обслуживающий) – компьютер или иное компьютерное оборудование, специализированное для выполнения различных задач управления сетью. Часто серверами также называют программы того же назначения. Пример программного сервера – DHCP-сервер (см. далее), пример аппаратного сервера – компьютер, на котором хранятся интернет-ресурсы (например, HTML-страницы, составляющие сайты) и через который осуществляется к ним доступ. Компьютеры или иные устройства, а также соответствующие программы, пользующиеся услугами серверов, называются клиентами (иногда такие компьютеры называют еще рабочими станциями). Рассматриваемые далее маршрутизаторы (роутеры) – тоже по сути представляют собой узкоспециализированные серверы, но это название применяется к ним редко.
Узел (сети) – любое оборудование, подключенное к сети и обладающее собственным сетевым адресом. Часто под узлами сети имеют в виду лишь серверы или маршрутизаторы, но это употребление термина неверно – компьютеры-клиенты тоже являются узлами сети.