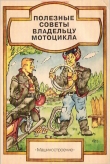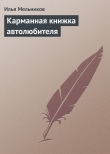Текст книги "1001 совет по обустройству компьютера"
Автор книги: Юрий Ревич
Жанры:
Интернет
,сообщить о нарушении
Текущая страница: 13 (всего у книги 36 страниц) [доступный отрывок для чтения: 13 страниц]
Глава 6
Настройка локальной сети с доступом к Интернету
Вооруженные теоретическими знаниями, в этой главе мы, наконец, приступим к более практическим вещам – настройке локальной сети и общего доступа в Интернет. Различных вариантов конфигурации такой сети существует поистине неисчислимое количество, и нам поневоле придется ограничиться подробным рассмотрением лишь некоторых из них. И начнем мы как раз с того, что рассмотрим самые распространенные разновидности конфигураций локальной сети с выходом во внешнюю сеть (или, что то же самое, с общим доступом в Интернет).
6.1. Популярные конфигурации локальной сетиОбычно сети подразделяют по конфигурации на одноранговые и сети с выделенным сервером. В одноранговых сетях все компьютеры равноправны, а в сетях с выделенным сервером один из них управляет другими. Но это деление достаточно грубое – в большинстве своем домашние или небольшие офисные сети не имеют выделенного сервера, и все компьютеры в них равноправны, но и чисто одноранговыми они не являются, потому что содержат некий центр, фактически тот же сервер, хоть и упрощенный. В его качестве может выступать маршрутизатор или коммутатор (для проводных сетей) и точка доступа (для беспроводных). Нередко все это вместе (а также модем или шлюз для выхода во внешнюю сеть) объединяют в одном устройстве. Такие сети правильно называть централизованными (в Windows для них принят термин Infrastructure).
Чисто одноранговой (децентрализованной) сетью будет сеть, которая в Windows называется ad hoc (или «компьютер-компьютер»). Как правило, там не идет речь о подсоединении к Интернету, а лишь о передаче данных с одного компьютера на другой. Наиболее простой ее вариант – два ноутбука с беспроводными адаптерами, которые нужно временно соединить сетью.
Опишем, как настроить такой простейший одноразовый вариант сети с помощью Windows. Для этого надо на одном из компьютеров создать такую сеть, а потом на другом к ней подключиться.
В Windows XP
1. Через кнопку Пуск заходим в папку Сетевые подключения и находим там Беспроводное сетевое подключение (предварительно должен быть включен беспроводной адаптер).
2. По правой кнопке мыши обращаемся к пункту Свойства. В них на вкладке Общие выбираем пункт Протокол Интернета (TCP/IP), и нажимаем на его Свойства.
3. Выбираем пункт Использовать следующий IP-адрес и вводим адрес, например, 192.168.0.1. Маску подсети ставим в 255.255.255.0. Адрес DNS-сервера можно не настраивать.
4. Далее все в тех же свойствах беспроводного сетевого подключения заходим на вкладку Беспроводные сети. Отмечаем пункт Использовать Windows для настройки сети и жмем внизу на кнопку Добавить. В открывшемся окне Свойства беспроводной сети вводим произвольное название (имя) новой сети (SSID), а ниже выбираем способ шифрования. Если это одноразовая временная сеть, то ее можно оставить и без шифрования (вариант Открытая) и оставить флажок в пункте Ключ предоставляется автоматически. Но не забудьте такую открытую сеть потом своевременно выключить – хотя бы просто выключателем на корпусе ноутбука отключить адаптер. Совсем убрать такую сеть можно, удалив ее из списка на вкладке Беспроводные сети свойств беспроводного сетевого подключения.
5. Убеждаемся, что на втором компьютере включен адаптер Wi-Fi, аналогично заходим в Свойства его беспроводного сетевого соединения и через Протокол Интернета (TCP/IP) | Свойства устанавливаем адрес 192.168.0.2 и ту же маску подсети 255.255.255.0.
6. Переходим на вкладку Беспроводные сети и жмем на кнопку Беспроводные сети. В списке доступных сетей должна появиться наша сеть с введенным ранее именем (SSID). Так как она незапароленная, то просто щелкаем по ней и непосредственно подключаемся. В области уведомлений (трее) покажется значок беспроводного подключения (если он был и ранее, то с него исчезнет красный крестик).
Как видите, даже такая простая сеть для настройки требует достаточного количества операций.
В Windows Vista
В Windows Vista Microsoft рекомендует создавать одноранговую сеть с помощью мастера:
1. Откройте окно подключения к сети, нажав кнопку Пуск и выбрав пункт Подключение.
2. Выберите опцию Установка подключения или сети.
3. Выберите Установить одноранговую сеть (компьютер-компьютер).
4. Далее следуйте указаниям мастера.
В Windows 7
В Windows 7 операции могут быть аналогичны приведенным для Windows Vista, только сеть начинают создавать через окно Управление беспроводными сетями, доступное по ссылке в Центре управления сетями и общим доступом (находится прямо в Панели управления). В этом Центре выберите Управление беспроводными сетями, в нем щелкните по пункту Добавить и далее – Установить одноранговую сеть (компьютер-компьютер). После чего, как и в Vista, следуйте указаниям мастера.
Все возможные способы решения проблемы я здесь не исчерпал, но Windows славится своей многозначностью, и мы на этом остановимся, с простыми одноранговыми сетями расстанемся и перейдем к самым распространенным в домашних условиях централизованным сетям.
Обобщенная схема наиболее распространенного варианта такой локальной сети приведена на рис. 6.1. Она может содержать и проводные, и беспроводные компоненты. По кабелю к маршрутизатору (роутеру) подключаются настольные компьютеры и другие стационарные устройства (на рис. 6.1 в верхнем правом углу для примера изображено сетевое файловое хранилище (NAS), подробнее о нем см. в разд. 11.2 «Создание резервных копий системы»). По беспроводной сети Wi-Fi подключаются мобильные устройства: ноутбуки и нетбуки, наладонники и планшеты.

Рис. 6.1. Типовая конфигурация централизованной локальной сети, содержащая беспроводные и проводные компоненты
Конечно, можно и ноутбук подсоединить по кабелю, а к настольному компьютеру подключить антенну Wi-Fi, но обычно так поступать нецелесообразно. Беспроводная связь менее надежна, зато удобнее именно для мобильных устройств, которые, как правило, уже имеют в своем составе адаптер Wi-Fi. А материнские платы настольных компьютеров, наоборот, уже имеют кабельную сетевую карту, и антенну Wi-Fi придется для них приобретать специально.
Обратим внимание на центр сети, который состоит из маршрутизатора (роутера), объединенного с коммутатором, и беспроводной точки доступа. На рис. 6.1 маршрутизатор подключен ко внешней сети (к Интернету) через ADSL-модем, но это могут быть и другие устройства или вообще никаких устройств – если подключение осуществляется по Ethernet-кабелю, то он подсоединяется напрямую во внешний порт маршрутизатора. Самое простое решение – объединить все три устройства (точку доступа, маршрутизатор-коммутатор и ADSL-модем, если он нужен) в единое устройство, называемое для краткости беспроводным маршрутизатором, на рис. 6.1 они обведены серой линией.
Единственный недостаток такого интегрированного решения – если нужно поменять ADSL-подключение на кабельное, то придется заменить устройство целиком.
При обратном изменении проблемы нет – можно просто подключить ADSL-модем к внешнему Ehtemet-порту имеющегося маршрутизатора (разумеется, USB-вариант модема тут не подойдет). Но и в первом случае это небольшая проблема: во-первых, комбинированный беспроводной ADSL-маршрутизатор стоит всего около 1,5–2 тыс. рублей и лишь для особо фирменных устройств (вроде изделий фирмы Zyxel) цена его поднимается выше трех тысяч рублей, а модем провайдеры дают в аренду за полтысячи рублей. Во-вторых, всерьез встает проблема лишь тогда, когда подключение по ADSL вас чем-то не удовлетворяет. Чтобы избежать метаний, можно с самого сначала ограничиться арендой простого модема у провайдера и, тщательно испытав подключение на одном компьютере, затем сдать этот модем обратно и окончательно сконфигурировать сеть.
Нельзя, конечно, обойти и якобы простейшее решение, потому что оно часто встречается в рекомендациях, – оно состоит в том, чтобы реализовать маршрутизатор программным способом на одном из компьютеров, Windows это позволяет. Но в результате вы ничего не выигрываете – потребуется две сетевых карты в центральном компьютере (одна – наружу к Интернету, вторая – внутрь к коммутатору локальной сети), модем ADSL или иное устройство-мост для сопряжения с WAN (если подключение не по Ethernet-кабелю), сам коммутатор, беспроводная точка доступа… И все это выйдет не дешевле, а дороже, чем единый роутер с мостом, проводным коммутатором и беспроводной точкой доступа, который к тому же гораздо проще в настройках.
На конфигурацию сети, показанную на рис. 6.1, мы будем ориентироваться в дальнейшем. Маршрутизаторы содержат один внешний порт (или подключение к телефонной ADSL-линии вместо него, изредка встречаются и другие внешние интерфейсы типа сотовой связи) и обычно четыре выходных проводных порта. Через антенну Wi-Fi можно подключать до 20 устройств (на большее может не хватить ширины канала), и этого обычно достаточно для домашней сети или сети маленького офиса. Если четырех проводных портов оказывается недостаточно, то всегда можно подключить «лишнее» устройство по беспроводной связи, купив для него внешний адаптер Wi-Fi. Если же таких устройств требуется много, то тогда придется применять другие решения (коммутатор с большим числом портов), но принцип остается тем же.
В теории Wi-Fi работает на несколько десятков метров, но на практике его очень ослабляют межкомнатные перегородки. Практически одна точка доступа приемлемо работает в пределах одной-двух комнат, далее сигнал существенно ослабляется, и скорость связи падает. Если стоит задача раздать сигнал на большее расстояние (например, в протяженном загородном доме), то лучшим способом будет установка еще одной точки доступа – репитера сигнала Wi-Fi. Принципиальных сложностей в настройке такой конфигурации не возникает – толковую инструкцию по настройке сети с репитером и советы по конкретному оборудованию, например, можно найти здесь: http://bozza.ru/art-141.html.
6.2. Доступ к локальной сети в WindowsВ общем случае для доступа к ресурсам локальной сети в Windows специально ничего делать не требуется. В Windows 7 доступ в имеющуюся сеть не требует даже установки каких-либо драйверов и осуществляется немедленно еще в процессе установки – Windows только запросит пароль (конечно, многое еще зависит от оборудования). Не забудьте для облечения этого процесса установить во время установки тип подключения – Домашняя сеть, иначе потом будете долго разбираться, почему у вас ничего не обнаруживается.
Настройки сетевого экрана
Если у вас с доступом к установленной сети происходят какие-то недоразумения, то в первую очередь проверьте настройки своего сетевого экрана. В частности, в Outpost Firewall, который мы будем рассматривать в главе 15, нужно разыскать в настройках пункт Брандмауэр | Настройки LAN и установить для нужной сети (в данном случае для сети с адресом 192.168.1.0) отметку в пункте Доверенный, а также Зона NAT. Учтите, что при этом Outpost вообще перестанет контролировать соединения через данную локальную сеть (подробности см. в справке программы). Некоторые сетевые экраны потребуют отдельной (поверх функций Windows) установки разрешения на доступ к папкам и принтерам данного ПК извне, а также, наоборот, разрешения для взаимодействия с внешними ресурсами изнутри. В брандмауэре Windows (в версии для Windows 7) такие разрешения/запрещения доступны через пункт Дополнительные параметры | Брандмауэр Windows в режиме повышенной безопасности | Свойства Брандмауэра Windows. Правда, обычно установленные по умолчанию настройки брандмауэра Windows менять практически не приходится.
И в любом случае имейте терпение – Windows надо минут десять-пятнадцать, чтобы просканировать сеть и обнаружить все устройства (рекомендации по ускорению этого процесса даются далее, но не особенно на них надейтесь). При повторном вхождении в сеть с той же конфигурацией следует ожидать, что обнаружение устройств будет проходить быстрее. Лишь изредка автоматического подключения не происходит по каким-то непонятным внутренним причинам – тогда остается просто перезагрузить компьютер, практически всегда это помогает.
Если все настроено правильно, то ресурсы сами появляются по мере их распознавания в папке Сетевое окружение | Вся сеть | Microsoft Windows Network (в Windows XP) или просто в папке Компьютер | Сеть в Windows Vista и «семерке». Это равно относится и к чисто проводным, и к комбинированным сетям.
Как отображать значки сетевого окружения и компьютера на рабочем столе
В Windows XP по умолчанию значки Сетевое окружение и Мой компьютер размещаются на рабочем столе. Если их там вдруг нет (а в XP другого прямого способа доступа к ним не имеется, особенно к папке Сетевое окружение), то их можно восстановить следующим образом: щелкните правой кнопкой по свободному месту на рабочем столе и выберите пункт Свойства (открывшееся окно будет иметь заголовок Свойства экрана, а не рабочего стола, но не обращайте на это внимания). Найдите там вкладку Рабочий стол и нажмите на кнопку Настройка рабочего стола. В открывшемся окне следует расставить отметки напротив названий желаемых значков.
В Windows Vista и 7 папка Сеть по умолчанию должна размещаться в окне Компьютер и в меню Пуск. Если ее вдруг нет только в окне Компьютер, то можно также воспользоваться аналогичным методом (через правую кнопку на рабочем столе выбрать пункт Персонализация). Но этот пункт в некоторых разновидностях (например, в Windows 7 Home Basic) может отсутствовать в обоих местах. Для всех поколений, версий и разновидностей Windows тогда работает другой метод. Если нет, например, пункта Сеть, то его можно добавить в настройках кнопки Пуск (вызываются через правую кнопку мыши). Для нужных позиций в меню Пуск через правую кнопку мыши находится пункт Отображать на рабочем столе (можно и просто перетащить их на рабочий стол).
Если ничего само в папке Сеть не появляется, следует проверить, включено ли вообще автоматическое обнаружение сетевых устройств. В Windows XP это делается через Панель управления | Брандмауэр Windows, вкладка Исключения. Чтобы дать возможность другим компьютерам видеть ресурсы, там должен быть отмечен пункт Общий доступ к файлам и принтерам. Судя по всему, общих настроек в Windows XP больше нет.
В «семерке» зайдите в Панель управления | Центр управления сетями и общим доступом (рис. 6.2). В Vista сделайте то же самое, и нужные пункты будут доступны прямо в этом окне, а в «семерке» еще щелкните по пункту Изменить дополнительные параметры общего доступа. Обратите внимание на пункт Включить сетевое обнаружение. Если вы выбирали при установке системы размещение типа Домашняя сеть (если не выбирали, измените это прямо из Центра управления сетями и общим доступом), то он должен быть уже отмечен, в противном случае отметьте его. Проследите также, чтобы были отмечены остальные пункты: Общий доступ к файлам и принтерам и Доступ к общим папкам (это относится к обнаружению данного компьютера другими). Самый неприятный пункт – Общий доступ с парольной зашитой. Он прячется внизу длинного и многословного списка (на рис. 6.2 его не видно), и по умолчанию этот доступ выключен. Там необходимо отметить пункт Отключить общий доступ с парольной зашитой – если вы не имеете доступа к ресурсам на компьютерах с новыми версиями Windows, то дело, скорее всего, именно в этом. Другие подробности о предоставлении общего доступа к отдельным ресурсам см. в разд. 6.6 «Разделяемые ресурсы в сети».

Рис. 6.2. Дополнительные параметры общего доступа (верхняя часть списка) в Windows 7
Но на самом деле не все так просто – этот процесс имеет довольно много нюансов, причем различных в разных версиях Windows. Например, уже упомянутое файловое хранилище I-Stor в списке сетевых устройств в Windows Vista и «семерке» у меня появлялось почти сразу, но упорно отображалось лишь своим интерфейсом настроек, который доступен по протоколу HTTP (см. значок i-stor в правой половине окна на рис. 6.3). В обеих системах я заметил, как через какое-то время – может, через пару включений – I-Stor самопроизвольно появился в двух ипостасях: и как «устройство», и как «компьютер» (т. е. перечнем папок). Как управлять этим процессом в общем случае, не спрашивайте, не знаю, скажу только, что в Windows XP такой неоднозначности не наблюдается – отображения интерфейсом настроек она «не понимает».

Рис. 6.3. Папка Сеть в Windows Vista
Заметим, что набранное без дополнительных символов в адресной строке любого браузера 192.168.1.2, автоматически заменится на http://192.168.1.2, что в случае различных устройств, подобных файловому хранилищу, означает доступ к вебинтерфейсу настроек. И на экране вместо папок появится сначала запрос логина-пароля, а затем картинка настроек, пример которой показан на рис. 6.4 далее. Точно такой же эффект будет, если обратиться к значку ADSL modem IGD, находящемуся на рис. 6.3 справа в самом низу списка – появится список настроек маршрутизатора. Кроме интерфейса настроек, маршрутизатор не имеет других доступных извне ресурсов, потому по-иному он и не отображается (а в Windows XP, соответственно, вообще показан не будет – и слава Богу).

Рис. 6.4. Настройки ADSL в TRENDnet 435BRM, раздел меню Interface Setup/Internet
В случае, если IP-адрес или имя ресурса неизвестно, остается только ждать, пока они там не соизволят появиться самостоятельно. То же касается сетевых дисков, которые могут быть созданы в общем списке окна Мой компьютер (Компьютер) через пункт Сервис | Подключить сетевой диск (в Windows XP) – при динамическом присвоении IP-адресов указывать путь к такому диску в форме IP-адреса нецелесообразно, и его указывают в виде символьного имени. И пока автоматически не установится соответствие IP-адреса и сетевого имени, доступа к такому диску не будет.
Еще один нюанс заключается в том, что однажды распознанные ресурсы кэшируются – другими словами, сохраняются где-то в памяти на некоторое время. Если конфигурация сети не менялась, то такое кэширование может заметно ускорить появление сетевых ресурсов в папке Сеть (Сетевое окружение) – еще бы, если они вовсе оттуда не исчезают. Но в целом это только вносит дополнительную путаницу. В Windows XP это проявляется в том, что в папке Сетевое окружение сразу появляется куча значков, символизирующих общедоступные («расшаренные») папки на тех ресурсах, которые были обнаружены в сети в предыдущий раз. Причем если в данный момент такой ресурс оказывается выключен или вне зоны сети, то и эти папки оказываются недоступны, несмотря на их видимое присутствие.
Еще о кэшировании адресов
В маршрутизаторе тоже имеется свой собственный кэш адресов (ARP-кэш). В результате кэширование может приводить к совершенно потусторонним ситуациям. В моей практике был такой случай: на одном компьютере были установлены две операционные системы, причем компьютер в них назывался по-разному. Перезагрузив его из одной системы в другую (не выключая маршрутизатора), я увидел в папке Сеть сразу оба собственных наименования! Одно из них (то, что относилось к неработающей в данный момент системе), конечно, было недоступно для пользователя, но я бы не очень удивился, если бы оба были одинаково доступны, – я давно верю в переселение компьютерных душ. Вы не верите? Может, вас убедит общение с душами убитых компьютеров? Это очень просто, и я неоднократно с этим сталкивался – поменяйте название рабочей группы у какого-то внешнего устройства, и в системах других компьютеров появятся сразу два одинаковых устройства под одним именем, и оба будут одинаково доступны! Причем в папке Сетевое окружение Windows XP они еще окажутся в разных рабочих группах (одна из них – уже несуществующая!), а вот в других версиях Windows – в едином списке. По моим наблюдениям, надежнее это сработает, если не выключать сетевых устройств при переименовании рабочей группы, но и при следующем запуске еще может проявиться.
Избавиться от таких фантомов бывает очень сложно – большей частью приходится ждать, пока Windows сделает это автоматически. В ряде случаев, правда, помогает выключение и включение маршрутизатора на некоторое время, причем остальные компьютеры в сети при этом выключать не надо.
Подозреваю, читатель уже запутался в различных возможных вариантах. Резюмируем сказанное: есть некий ресурс, он подключен к сети, но в папке Сеть либо не появляется вовсе, либо появляется, но лишь своим настроечным интерфейсом. Вы уверены, что все настройки общего доступа выполнены правильно. Что делать?
Введите в адресную строку папки Сеть (Сетевое окружение в Windows XP) название компьютера – его всегда можно узнать из свойств ярлыка Компьютер (Мой компьютер) той системы, к которой пытаются достучаться – в новых версиях на вкладке Подробно, в XP на вкладке Имя компьютера. При попытке сразу нажать на клавишу
Вместо имени ресурса можно в этих случаях употреблять IP-адрес, как мы говорили в главе 5 «Принципы устройства компьютерных сетей». Повторим, как осуществить прямой доступ к сетевому устройству по известному IP-адресу. Пусть адрес какого-то узла сети (компьютера, ноутбука, файлового хранилища) равен 192.168.1.2. Введите в адресной строке окна Компьютер или Internet Explorer (можно прямо в адресной строке папки Сеть) этот адрес, предварив его двумя прямыми слешами: //192.168.1.2, и нажмите клавишу