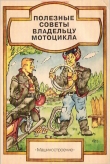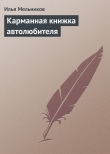Текст книги "1001 совет по обустройству компьютера"
Автор книги: Юрий Ревич
Жанры:
Интернет
,сообщить о нарушении
Текущая страница: 7 (всего у книги 36 страниц) [доступный отрывок для чтения: 13 страниц]
Обсудив таким образом целесообразность установки «навороченной» аудиосистемы, перейдем к настройкам обычной. В сервисных программах, прилагающихся к драйверу аудиосистемы, встроенной в материнскую плату, обычно наглядно указывается, куда чего подключать, и это не вызывает трудностей. Трудности могут быть лишь с установкой драйвера – нередко имеющийся на диске драйвер конкретной аудиокарты предполагает поддержку High Definition Audio со стороны операционной системы.
Это не вызывает трудностей в современных версиях Windows Vista и Windows 7, но может служить препятствием в старых версиях Windows XP. К сожалению, комплекты обновлений, которые содержат соответствующий компонент, обычно также включают еще много чего лишнего, потому просто интегрировать их полностью в устанавливаемую систему вы можете не захотеть (см. по этому поводу в главе 8 разд. 8.5 «К вопросу об автоматических обновлениях»). Если же вы все-таки решили такое проделать, то см. главу 9 «Установка оборудования в Windows».
В противном случае, если у вас такая проблема возникла, и аудиосистема не работает, несмотря на все установленные с прилагаемого к материнской плате диска программы, а в окне Панель управления | Система | Диспетчер устройств показывается неопознанное устройство (или несколько таких устройств), то попробуйте проделать следующее. Подключитесь к Интернету, вызовите мастера установки оборудования в панели управления (можно щелкнуть правой кнопкой на неработающем устройстве в Диспетчере устройств и обратиться к пункту Обновить драйвер) и отметьте в нем пункт, который обычно старательно обходят: Разрешить подключение к узлу Windows Update для поиска программного обеспечения. Скорее всего при этом все установится, но чтобы заработало окончательно, возможно, придется еще раз установить драйвер аудиокарты с прилагаемого диска.
Следует также учитывать, что после этих установок в перечне Диспетчера устройств у вас может оказаться сразу много устройств High Definition Audio – в видеокарте тоже может быть свое такое устройство, если она снабжена выходом на телевизор (в моем случае – видеокарта NVIDIA GT 240 с ТВ-выходом – таких устройств почему-то даже целых четыре). В этом случае, возможно, придется еще раз устанавливать и драйвер видеокарты, иначе устройство будет показываться как неработающее с желтым восклицательным значком. В общем, все на благо человека…
Проблемы могут быть и с подключением аудиоразъемов на передней панели корпуса. Если они не работают, то, прежде всего, следует проверить, подключены ли они физически к материнской плате. Многие самодеятельные сборщики просто ленятся их подключать и особенно проверять – часто потому, что без операционной системы проверить затруднительно, а у них она еще не установлена, и проще, считают они, не подключать вовсе, сделав вид, что так и надо (то же, кстати, относится и к USB-разъемам на передней панели). Положите перед собой руководство к вашей материнской плате и хотя бы поверхностно проверьте, что все рекомендации соблюдены. Стоит, например, убедиться в том, что на материнской плате нет специальной перемычки, отключающей эти передние (фронтальные) разъемы, а если она есть, то находится в правильном положении.
Далее проверьте в сервисной программе драйвера звукового адаптера (она должна находиться в панели управления отдельно от других) наличие пункта Параметры разъема (это на вкладке, называемой Звуковые входы-выходы). Если таковой имеется, то расставьте в нем флажки, как показано на рис. 2.3. У других производителей встроенного аудио аналогичные пункты могут быть расположены в других местах.

Рис. 2.3. Настройки для аудиоразъемов передней панели корпуса
Если все же разъемы не работают, то следует еще обратиться к BIOS. Подключены эти фронтальные разъемы могут быть в двух вариантах, называемых AC97 и HD Audio. Надо зайти в BIOS, обратиться к пункту Advanced/Onboard Device Configuration и разыскать там пункт под названием Front Panel Support Type. Попробуйте изменить там вариант подключения с AC97 на HD Audio или наоборот и перезапустите компьютер. Если все остальное сделано правильно, то в конечном итоге в каком-то из вариантов звук появится.
Глава 3
Компьютерные порты
Основными компонентами компьютера, как известно, являются процессор и память. Такая двухкомпонентная система вполне самодостаточна, однако она представляет собой черный ящик в чистом виде и способна работать только сама на себя. Как минимум, к ней придется пристроить устройства ввода/вывода: клавиатуру, экран, принтер, дисковые накопители, оптические приводы или хотя бы флоппи-дисководы. Тогда получится полноценный компьютер, который получает данные и команды из внешнего мира и выдает на-гора результаты своей деятельности. При этом можно указанные компоненты намертво встроить в систему – как и поступал Стив Возняк со своим паяльником, конструируя первые массовые ПК Apple I в конце 70-х годов прошлого века. А можно придумать некий интерфейс, рассказать всем, как он устроен, и тогда любой сможет подключать к нему любые устройства, лишь бы они были снабжены нужными разъемами-соединителями и соблюдали договоренности по поводу электрических характеристик сигналов и характера обмена данными – протоколы. По этому пути пошли создатели другого первенца компьютеростроения – IBM PC, взяв за основу так называемую открытую архитектуру.
Некоторые из внешних устройств компьютера: дисплей и видеоадаптер, аудиосистему, жесткие диски – мы уже рассмотрели в предыдущих главах. Здесь мы остановимся на компьютерных портах для подключения внешних устройств.
3.1. Какие бывают портыК компьютерным портам (аппаратным интерфейсам) причисляют как специализированные интерфейсы (например, сетевые, а также служащие для подключения таких устройств, как мониторы, аудиосистемы или беспроводные мыши и клавиатуры), так и интерфейсы общего назначения, к которым потенциально можно подключить любое устройство. К проводным интерфейсам общего назначения относятся порты COM, LPT, PS/2, GAME-порт, FireWare и USB.
Сетевые интерфейсы, в том числе беспроводные (Wi-Fi), мы рассмотрим в последующих главах. Из беспроводных интерфейсов общего назначения наиболее универсальным является Bluetooth – как и Wi-Fi, он чаще используется для связи между компьютерами (или между компьютерами и мобильными устройствами), и мы его рассмотрим в этой главе отдельно. Известен еще интерфейс SCSI («сказёвый», как его любят обзывать компьютероманы), но на нем я не буду останавливаться – можно считать, что он похоронен окончательно и бесповоротно и остался лишь как основа некоторых современных интерфейсов. Разъем шины PCI-Express тоже может быть использован в качестве внешнего порта, но пока еще таких устройств немного. Всякую экзотику, вроде специального разъема для подключения MIDI-устройств, мы тоже рассматривать не будем, как и специфичные для ноутбуков интерфейсы PCMCIA или ExpressCard, – ограничимся стандартными портами, причем рассмотрим их приблизительно в той последовательности, в которой они появлялись на свет.
Чтобы наглядно представить размещение и внешний вид упомянутых далее интерфейсов на задней панели современного настольного компьютера, можно обратиться к рис. 1.2 в главе 1 «Начинка компьютера. Особенности мобильных компьютеров».
СОМ-порт (от слова «коммуникационный»), или serial («последовательный») порт – отчасти ошибочно еще называют портом RS-232. Правильно сказать так: COM-порт передает данные, основываясь на стандарте последовательного интерфейса RS-232[5]5
RS означает Recommended Standard. – Авт.
[Закрыть], который, кроме собственно протокола передачи и электрических параметров, стандартизирует разъем DB-25. Позднее, специально для ПК, выпустили стандарт RS-574, установивший всем знакомый разъем DB-9, теперь ставший фактическим стандартом для всей отрасли. Есть и еще один термин, который имеет непосредственное отношение к этой теме: UART (Universal Asynchronous Receiver-Transmitter, универсальный асинхронный приемопередатчик). UART есть составная часть СОМ-порта, его основа, то устройство, которое собственно передает и принимает данные и к которому адресуются пользовательские программы. Кроме UART, в СОМ-порт входит преобразователь электрических уровней UART/RS-232. Вообще-то на микросхемах UART можно построить линии передачи по различным протоколам: RS-422 (скоростному), RS-485 (повышенной надежности), даже USB. Рассматриваемый RS-232 – самый простой из них.
Стандарт RS-232 – один из самых древних протоколов передачи данных между устройствами, он был утвержден еще в 1969 году, и к компьютерам (тем более ПК) тогда еще не имел никакого отношения. Это очень простой в реализации, дешевый, неприхотливый и достаточно надежный способ соединения двух устройств. Существует несколько стандартов RS-232, различающихся добавленной буквой: RS-232C, RS-232D, RS-232E и пр. Вдаваться в различия между ними нет никакого смысла – они являются лишь последовательным усовершенствованием и детализацией технических особенностей одного и того же устройства. Заметим лишь для справки, что все современные порты поддерживают спецификации RS-232С или RS-232E.
Давайте немного подробнее остановимся на том, как работает RS-232 – это хорошо иллюстрируют не совсем очевидные принципы передачи целого набора битов всего по одному проводу. Идея заключается в посылке последовательных импульсов, каждый из которых может означать 0 или 1. Если в определенные (заранее известные) моменты времени считывать состояние линии, то можно восстановить то, что было послано. Однако эта очевидная мысль наталкивается на определенные трудности.
Для приемника и передатчика, связанных между собой тремя проводами («земля» и два сигнальных провода: «туда» и «обратно»), приходится задавать скорость передачи и приема, которая должна быть одинакова для устройств на обеих концах линии. Эти скорости стандартизированы и выбираются из ряда от 110 до 115200 битов в секунду. Проблема состоит в том, что приемник и передатчик – это физически совершенно разные системы, и скорости эти для них не могут быть строго одинаковыми (из-за разброса параметров тактовых генераторов), и даже если их каким-то образом синхронизировать в начале, то они в любом случае быстро «разъедутся». Поэтому в RS-232 придумали передачу каждого байта сопровождать начальным (стартовым) битом, который служит для синхронизации. После него идут от пяти до восьми информационных битов (девять – если используется проверка на четность), а затем стоповые биты, которых может быть один, два и более, – предполагается, что за время прохождения всей этой посылки приемник и передатчик по частоте «разойтись» не успеют.
Рисунок 3.1 иллюстрирует работу приемопередатчика RS-232. Стартовый бит передается положительным уровнем напряжения (в данном случае это считается логическим нулем), а стоповый – отрицательным уровнем (логической единицей). Обнаружив изменение уровней с отрицательного на положительный, приемник считает это стартовым битом и с заданными, согласно оговоренной заранее скорости передачи, промежутками времени отсчитывает от него все остальные.

Рис. 3.1. Передача байта по стандарту RS-232
Одно из самых удобных с технической точки зрения качеств RS-232 – то, что стандарт предусматривает весьма широкий разброс напряжений сигнала – официально в пределах от ±5 до ±15 В (для RS-232C), а на самом деле он может быть еще расширен, потому что приемник принимает сигналы ±3 до ±25 В. Длина линии связи не должна превышать 15 м (RS-232C), но на практике это могут быть много большие величины. Если скорость передачи не выбирать слишком высокой, то такая линия может надежно работать на десятки и сотни метров (автору этих строк удавалось без дополнительных ухищрений наладить обмен с компьютером на скорости 4800 бод по кабелю, правда, довольно толстому, длиной около полукилометра). Никаких специальных витых пар не предполагается – линия может состоять из обычных проводов.
Из всего этого вытекает, что RS-232 – идеальный способ для передачи данных с небольшими скоростями по минимальному количеству проводов[6]6
Есть, впрочем, и еще более экономичные способы – интерфейс I2C предполагает всего два провода для двустороннего обмена, причем для некоторых устройств не требуется даже отдельная линия питания. Для подключения к компьютерам такой способ не используется, зато для связи разных чипов между собой – очень часто. – Авт.
[Закрыть]. Когда-то его всерьез намеревались развивать, отчего и стандартизировали разъем с 25 контактами (DB25) – «на вырост». В этом разъеме имеются дополнительные линии, смысл которых в том, что они могут применяться для организации различных синхронных протоколов обмена (протоколов с handshakes, «рукопожатием»). Все старые ПК имели по два COM-порта: и с 9-ю, и с 25-ю контактами. Быстро выяснилось, что 25 контактов – чистое излишество, вполне достаточно и 9-ти, и DB25 как-то незаметно исчез из обихода. Остался только DB9, да и в нем имеющиеся дополнительные линии мало какое устройство использует. Так как RS-232 – медленный способ передачи, то никаких особых требований к соединителям он не предъявляет, и нередко можно встретить устройства и с нестандартным разъемом – например, в некоторых старых цифровых фотокамерах под последовательный порт были приспособлены стереоаудиоразъемы. С 1991 года развитие RS-232 затормозилось – ему на смену пришли намного более сложные, зато удобные для пользователя и скоростные USB и FireWare.
Отметим еще, что обычный телефонный модем с точки зрения системы – тоже СОМ-порт, только поверх простейшего физического протокола RS-232 для него введены некоторые специализированные команды управления, а в остальном он ничем от СОМ-порта не отличается (даже если втыкается в USB). «Комом» является и инфракрасный (IR) порт, беспроводной интерфейс Bluetooth тоже образует виртуальные СОМ-порты, через которые ведется обмен.
С точки зрения современных технологий у COM-порта только два недостатка, зато очень серьезных. Во-первых, он медленный – со скоростью 115 кбит/с не только какое-нибудь видео, даже цифровой звук не всегда передашь с надлежащим качеством. Правда, современные порты поддерживают скорости и повыше (например, 256 кбит/с), но это не выход из положения. Во-вторых, он подразумевает только соединение «точка-точка» – если у вас один СОМ-порт, то вы к нему можете подключить только одно устройство. Тем не менее, хоронить протокол RS-232 не следует – это по-прежнему самый дешевый и простой способ связи внешних устройств с компьютером, отчего он и по сей день используется во многих специальных аксессуарах – вроде навигаторов, модемов или медицинских приборов.
Кабели для подключения RS-232 делятся на удлинительные (вилка-гнездо, рис. 3.2) и соединительные (гнездо-гнездо, рис. 3.3), последние часто называют нуль-модемными. В соединительных кабелях, обеспечивающих обмен между двумя устройствами, приемные-передающие линии (2-й и 3-й контакты 9-контактного разъема) соединены перекрестно. В правильном нуль-модемном кабеле контакт 4 (DTR, Data Terminal Ready, готовность компьютера) на противоположной стороне также соединяется с 1 и 6 контактами (DCD и DSR – готовность модема). В удлинительных кабелях все эти контакты соединены один к одному.

Рис. 3.2. Удлинительный кабель RS-232

Рис. 3.3. Соединительный (нуль-модемный) кабель RS-232
Если вы столкнулись с COM-интерфейсом на каком-то приборе, а в компьютере он отсутствует, – не отчаивайтесь. Есть несколько способов его организовать. Самые распространенные – приобрести переходник USB-COM в виде внешнего кабеля или вставную PCI-плату с набором портов. Последний способ предпочтительнее первого – кабели USB-COM бывают довольно капризными, и некоторые программы для работы через COM-порт с этими кабелями работают с ошибками или отказываются работать вовсе. «Железный» COM-порт, установленный, как постоянное оборудование компьютера, значительно надежнее и, кстати, даже предпочтительнее стационарного порта, установленного на материнской плате, – в случае чего выходит из строя дополнительная плата, а материнская остается в неприкосновенности.
Для ноутбуков такое решение, конечно, не подходит – в них можно пользоваться только переходниками, например, USB-COM. Более надежными будут переходники PCMCIA-COM, хотя они могут быть существенно дороже USB-кабелей. Есть и переходники ExpressCard-COM для тех ноутбуков, в которых нет PCMCIA.
Как определить номер виртуального COM-порта?
И вставные платы, и кабели, и различные переходники для ноутбуков, имеют, как правило, одну неприятную особенность – они не позволяют задать определенный номер COM-порта, он устанавливается произвольным образом после установки драйвера. Причем для переходников USB-COM часто номер порта еще и меняется в зависимости от того, в какой именно порт USB в этот раз воткнули кабель. Такую же особенность имеют и многие модемы (в том числе GSM-модемы для выхода в Интернет по сотовой связи или сотовые телефоны, используемые в качестве модема). А для соединения через COM в программах связи обычно приходится указывать его номер. Как быть?
Определить, какой именно номер присвоен в данном случае виртуальному COM-порту, можно через меню Панель управления | Система | Оборудование | Диспетчер устройств | Порты COM и LPT (в новых версиях Windows Диспетчер устройств может быть доступен прямо из панели управления). В указанном разделе может быть много разных COM-портов (особенно, если у вас в системе имеется Bluetooth), но нужный легко определяется наличием в названии «USB-to-serial» или другой подобной записи. Для модемов (а также сотовых телефонов, подключенных в качестве модема) соответствующий номер COM-порта можно узнать, если найти их в разделе Модемы Диспетчера устройств и обратиться к вкладке Модем в окне Свойства выбранного модема.
Мало кто из знатоков вам прямо сразу ответит, как расшифровывается аббревиатура LPT. На самом деле это сокращение от Line Print Terminal (терминал линии печати). Есть и другие версии: Line PrinTer – т. е. «построчный принтер», а некоторые утверждают, что L означает Letter – «буква», т. е. получается «буквенный принтер» (как будто во времена появления этого порта существовали какие-нибудь принтеры, отличные от «буквенных»).
Порт LPT был спроектирован специально для компьютеров и появился в их составе позже, чем COM. В самом первом IBM PC (1981) вообще никаких привычных интерфейсов не было, а в более усовершенствованной модели IBM PC XT (1984) LPT присутствовал лишь в некоторых конфигурациях. Многие первые модели принтеров подключались через СОМ, но это оказалось медленно и неудобно. LPT сразу проектировали так, чтобы обеспечить передачу данных с большими скоростями. Как следует из названия, он предназначался для конкретной задачи – подсоединения принтера, но область его использования оказалась заметно шире.
С LPT тесно связан интерфейс Centronics, название которого относится как к набору сигналов и протоколу взаимодействия, так и к 36-контактному разъему, устанавливаемому на принтерах (рис. 3.4). Со стороны компьютера Centronics никогда не используется, вместо него устанавливается разъем-гнездо DB-25-female («мама» – в отличие от COM-порта, где используется штыревая часть, вилка DB-25-male, «папа»). Все эти разъемы, как и сигналы, были окончательно стандартизированы в международном стандарте IEEE 1284 (1994 г.).

Рис. 3.4. Разъем Centronics на кабеле для подсоединения принтера
В отличие от порта COM, не утратившего своего значения до настоящего времени и не потеряющего его, очевидно, еще долго, LPT уже почти утратил свои позиции – практически все ориентированные на него устройства, включая принтеры, ныне делаются под USB. LPT ничем не проще и не дешевле более скоростного USB, а кабели под него куда более громоздкие. А наличие в современных микроконтроллерах встроенного UART позволило без излишних усилий перевести на последовательный порт и все нестандартные устройства, не требующие высокой скорости передачи, – вроде научного и медицинского оборудования.
Но если вам все-таки попадется LPT-устройство, то выход может быть таким же, как в случае COM, – либо переходник к одному из существующих интерфейсов, либо вставная PCI-плата. Причем последний вариант, как и для последовательного порта, предпочтительнее остальных – LPT еще более капризен, чем COM, при его виртуализации через другие интерфейсы, и кабель USB-LPT для подключения принтеров может не заработать при подключении, например, сканера.
Этот интерфейс отличается от остальных тем, что имеет сугубо специфическое назначение – для подключения мышей и клавиатур. Мне неизвестны какие-либо другие устройства, которые его используют. Причем и для мыши, и для клавиатуры используются одинаковые 6-контактные разъемы типа MiniDIN, помеченные (после принятия стандарта PC99) цветами: для мыши – бирюзовым, для клавиатуры – сиреневым. С физической точки зрения PS/2 является последовательным портом с отдельной линией синхронизации и еще отличается тем, что имеет вывод +5 В для питания подключенного устройства.
Разъемы PS/2 – почти единственное, что осталось от некогда нашумевшей архитектуры IBM PS/2[7]7
Второй реликт этого проекта – стандарт VGA (640x480, 16 цветов), который поддерживается всеми видеоадаптерами по умолчанию. Кстати, название PS означает Personal Station, а половинка – второе поколение. Заметьте, что в то время Microsoft и IBM совместно разрабатывали графическую ОС с созвучным названием OS/2. – Авт.
[Закрыть]. Первоначально ПК не поддерживали никаких мышей – зачем они в текстовом интерфейсе? Для подключения приходилось использовать специальные адаптеры, устанавливаемые в свободные слоты на плате. Затем распространились последовательные мыши, которые подключались в COM-порт. Отметим не всем очевидную нестандартность этого решения – как мы уже упоминали, разъем COM-порта не имеет специального вывода питания. Поэтому все последовательные мыши питались от одной из сигнальных (дополнительных) линий, которая устанавливалась драйвером в нужное состояние. Мыши разных производителей использовали разные линии для питания и разную полярность напряжения, поэтому драйверы могли быть несовместимыми.
Удивительно, но такое «незаконное» подключение продержалось в качестве стандарта де-факто полтора десятилетия – разрабатывая стандарт АТХ в 1997 году, компания Intel ввела разъемы из давно забытой к тому времени IBM-овской линейки PS/2 в качестве интерфейса для подключения клавиатуры и мыши. Это было наиболее удобным решением, и даже многие современные платы поддерживают такие порты. Преимуществом их стало то, что мышь поддерживается на уровне BIOS (клавиатура, как основное устройство, поддерживалась изначально). Поэтому подключаемые к PS/2 (и, кстати, даже к USB) мыши в современных ПК вполне могут работать и в DOS, без всяких драйверов.
Начиная со стандарта РС98, впрочем, рекомендовалось подключать мышь к порту USB. В РС99 это рекомендовалось уже настоятельно, а COM-порты посоветовали убрать вовсе. В РС2002 вообще была дана однозначная команда – для периферии только USB. Но эта инициатива Intel/Microsoft тогда в значительной мере провалилась и в какой-то мере начинает осуществляться только в настоящее время.
Что же касается PS/2, то мыши и клавиатуры никогда из ПК не вынимаются, и с точки зрения пользователя не всегда ясно, зачем занимать универсальный порт USB, для которого можно придумать и более полезное применение. Мне, например, четырех имеющихся разъемов USB на задней панели не хватает и без того – приходится применять разветвитель, а если бы я еще туда мыши с клавиатурой подключал, мне бы этих разъемов не хватило и на более нужные надобности.
Вводя одинаковые разъемы для мыши и клавиатуры, в Intel предполагали, что можно будет их подключать в любой из разъемов на выбор, с автоматическим определением, что именно подключено. В реальности так работают только компьютеры, где разъем PS/2 специально окрашен в серый цвет (обычно такой единственный разъем встречается на ноутбуках, и к нему можно подключать мышь или клавиатуру, на выбор). В случае наличия двух разъемов, окрашенных в разные цвета, корректную работу обеспечит только правильное подключение, для чего ответные части разъемов на кабеле мыши и клавиатуры (и иногда корпуса переходников с USB-интерфейса, хотя они и взаимозаменяемы) также окрашены в соответствующий цвет.
С точки зрения пользователя разъемы PS/2 имеют только один недостаток – их очень легко выдернуть случайно, но на десктопе это не имеет такого большого значения. Что касается переходников, то если вам попался USB-экземпляр, а на компьютере есть порты PS/2, то проблем никаких – в эту сторону PS/2 с USB совместимы полностью, и переходник стоит копейки, потому что не содержит никаких активных элементов. Часто производители просто вкладывают переходник в коробку, а вы уж сами решаете, куда подключать приобретенное. А вот в обратную сторону – для подключения PS/2-мыши к USB – проблемы могут быть, и в любом случае адаптер стоит дорого, а специальные драйверы (для конфигурирования дополнительных кнопок, например) могут и не заработать, так что проще оказывается купить новую мышь[8]8
Впрочем, не все так трагично – переходник USB to 2xPS/2, обеспечивающий подключение к одному разъему USB и мыши, и клавиатуры PS/2, стоит всего 145 рублей и вполне справляется со своими обязанностями. – Ред.
[Закрыть].