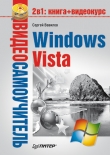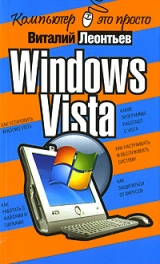
Текст книги "Windows Vista"
Автор книги: Виталий Леонтьев
Жанр:
ОС и Сети
сообщить о нарушении
Текущая страница: 8 (всего у книги 12 страниц)
И чем раньше вы освоите стандартные программы Windows для работы с Интернетом, тем лучше. Тем более, что их не так уж и много:
■ Программа для просмотра сайтов Windows Internet Explorer.
■ Почтовая программа Windows Mail.
■ Программа для обмена мгновенными сообщениями Windows Live – по умолчанию она не всегда установлена на компьютере, но в меню Пуск имеется специальная ссылка для ее установки.
При изучении этой главы учтите, что на вашем компьютере уже должно быть создано и настроено подключение к Интернету!
Internet Еxplorer
Для прогулки по Всемирной паутине нам понадобится специальная программа. Называется она «браузером», т. е., в переводе с языка Microsoft, «обозревателем». Но лично у меня это слово вызывает в памяти разве что фигуры древних богатырей тележурналистики вроде Генриха Боровика и Фарида Сейфуль-Мулюкова, так что пусть эта программа все-таки останется в нашей книжке «браузером».
Самое приятное, что искать, закачивать и устанавливать браузер нам не придется – он и так уже встроен в Windows. Называется эта программа Internet Explorer. Если у вас Windows XP, то работать мы будем с шестой версией программы, пусть и не самой умелой, но зато давно прирученной. Если же вы – один из немногочисленных пока пользователей Windows Vista, то у вас Internet Explorer 7. Он пока молод и диковат (особенно на первый взгляд) и на своего прямого предка почти не похож… Однако умеет многое из того, что его собрату и не снилось!
Кстати, установить IE 7 можно и на Windows XP, бесплатно скачав эту программу с сайта Microsoft (например, с помощью системы Windows Update, o которой мы уже говорили раньше). Настоятельно рекомендую вам это сделать, даже если вы не планируете переход на Vista!
Долго искать браузер не придется: либо на Рабочем столе, либо на Панели быстрого доступа, либо в меню Пуск вы обязательно обнаружите значок с синей буквой e. Только прежде, чем щелкнуть по кнопке, не забудьте соединиться с Интернетом. Для простоты будем считать, что к Сети вы уже подключены – неважно, по медленному модемному каналу, по выделенной линии или через беспроводное соединение GPRS. Итак, вернемся к браузеру.
Интерфейс Internet Explorer
Знакомьтесь – браузер. Наше знакомство с этой программой будет далеко не шапочным, поэтому не поленитесь изучить как следует его внешний вид и основные элементы.
■ Адресная строка – в ней мы будем набирать адрес нужных нам сайтов.
■ Окно – в нем мы будем просматривать странички.
■ Навигационные кнопки с их помощью мы будем перемещаться по страничкам.
■ Меню – здесь собраны все команды, которые мы будем отдавать браузеру.
■ Контекстное меню, вызываемое щелчком правой кнопки мыши.
Все это мы уже видели раньше, и это неудивительно, ведь в просмотре обычных папок на Рабочем столе участвует все тот же Internet Explorer!
Если же вы нажмете кнопку Избранное, то в левой части экрана появится вертикальная панель – здесь будут жить ссылки на заинтересовавшие вас сайты. Конечно, если вы поселите их туда (а как это сделать, мы узнаем чуть позже).

В новой, седьмой версии Internet Explorer (именно с ней придется работать пользователям Windows Vista) появились такие полезные инструменты, как Панель Поиска и вкладки, в которых будут открываться новые странички. В шестой версии открыть несколько страниц в одном окошке невозможно – приходится запускать несколько копий программы или надевать на «IE» своеобразный чехол в виде программы-надстройки (Maxthon, Avant Browser и т. д.). Новая версия IE способна, как и браузеры-конкуренты (Mozilla и Opera), открывать несколько страничек, переключаясь между ними с помощью удобных вкладок.
Для того, чтобы открыть страничку в новой вкладке, достаточно щелкнуть по ее адресу с нажатой клавишей Ctrl. Но обо всем этом разговор пойдет чуть дальше.
На сайте Windows Marketplace (http://www/windowmarketplace.com) вы можете скачать и установить десятки дополнительных модулей для Internet Explorer – например, уже упомянутую настройку Maxthon, программы для работы с Закладками, блокировщики рекламных окон и модулей и многое другое.
Адресная строка

Первый шаг мы с вами уже сделали, запустив браузер. Теперь остается просто вписать адрес нужного вам сайта или странички (этот адрес еще называют URL) в адресную строчку, которая вальяжно разлеглась в верхней части экрана. Затем нажать Enter – и дело в шляпе… конечно, в том случае, если вы набрали адрес без ошибки. В дальнейшем пользоваться адресной строчкой нам почти не придется: переходить от странички к страничке мы будем с помощью мышки.
Адрес выглядит так:
http://www.yandex.ru (этот адрес – самый важный, поскольку с помощью поисковика Яндекс можно найти все, что вам нужно!)
Набирать адрес можно и большими, и маленькими буквами – браузер разницы не заметит. После окончания ввода нажмите кнопку Enter на клавиатуре – и ваш браузер начнет немедленно загружать указанную страничку.
При длительной работе с Internet Explorer браузер начинает заметно умнеть, поднабираться опыта. Как только вы введете часть адреса (например, www.ya), внизу адресной строки тут же откроется окошко, которое предложит вам выбрать полный адрес нужного вам сервера.
А что будет, если попробовать ввести в адресной строке и вовсе незнакомое слово или даже фразу? В этом случае Internet Explorer запустит свой механизм поиска в Интернете и постарается найти сайты, на которых может содержаться информация по введенной вами теме.
Навигационные кнопки
Над адресной строкой проживает кнопочная панель, на которой представлены все наиболее популярные инструменты для перемещения по страничкам. Эта панель, наряду с адресной строкой – наш главный «пульт управления». Все кнопки здесь полезны, все – функциональны… Всё в них хорошо, кроме одного: Microsoft явно не сумела впихнуть на одну панель все нужное. Например, кнопки Шрифты и Печать становятся видны и доступны пользователю только тогда, когда Internet Explorer работает в полноэкранном режиме.
Впрочем, как мы уже говорили, большая часть кнопок нам вообще не понадобится (а из Internet Explorer 7 они и вовсе исчезли). А освоить нужно только несколько – те, с которыми мы будем работать постоянно.

Часто при просмотре WWW-страниц у вас возникает необходимость вернуться на несколько страничек назад. Что же – держать в памяти адрес каждой просмотренной странички? Ни в коем случае – просто щелкните по кнопке Назад. А кнопка Вперед поможет вам потом совершить обратный переход – так сказать, назад в будущее.

В Интернете есть разные странички. Совсем маленькие, загрузка которых займет буквально несколько секунд, и настоящие гиганты, перенасыщенные графикой. Ждать, когда ваш браузер «засосет» все содержание таких страниц, чаще всего не нужно. Вот тогда и пригодится кнопка Остановить.

Вы думаете, что после просмотра страницы исчезают с вашего компьютера? Как бы не так – они хранятся в особой папке на вашем жестком диске – дисковом кэше. Перед тем как скачать страничку, ленивец-браузер смотрит в свой дисковый кэш: нельзя ли достать ее оттуда? Часто это помогает. Например, нет необходимости каждый раз скачивать графическое оформление странички, но вот что касается содержания… В общем, если вы подозреваете, что ваш браузер водит вас за нос и подсовывает старое, взятое из кэша содержание, – намекните ему, что пора бы и честь знать, нажав на кнопку Обновить.
Правда, иногда не помогает и это – ленивый браузер может взять страничку из кэша прокси-сервера, например. В этом случае помогает добавление к адресу URL псевдопараметра «?1». Впрочем, нужда в таких изощренных фокусах возникает крайне редко.

Эта кнопка «отправит» вас на так называемую «стартовую страницу», с которой браузер начинает свое путешествие по WWW. По умолчанию это «приветственная» страница Microsoft. Однако вы сами можете указать браузеру, какую именно страницу вы желаете видеть в качестве «стартовой».

На этот раз в открывшемся слева окне появится папка с вашей коллекцией ссылок на интересные страницы. Пока что она пуста – ведь вы еще не начали свою коллекционерскую деятельность в Сети. Но – всему свое время…
Поисковая строка
Ну хорошо, если мы знаем адрес нужной странички – проблем нет. Ну, а как быть, если мы просто хотим попасть на сайт… ну, допустим, о кошках. Или собаках. Да хоть о ежиках! И совершенно не имеем понятия, где эти самые ежики живут!
На этот случай в Интернете есть море поисковых серверов, которые позволят найти нужную страничку по нескольким ключевым словам. Например, для российского сегмента Сети есть Яндекс (http://www.yandex.ru), а для поиска по всей Сети – Google (http://www.google.com)…
Можно, конечно, набрать адрес нужного поисковика в адресной строке, щелкнуть мышкой, а потом набрать наш запрос уже в строке самой «ищейки», опять щелкнуть мышкой… О Господи, сколько же их, этих нелепых телодвижений!

На самом деле ничего тут сложного нет… Но лень, как известно, родилась задолго до человека. И специально для нас, ленивых, в Internet Explorer 7 предусмотрена Поисковая строчка! В предыдущей версии программы ее заменяла Поисковая панель, которая открывалась при нажатии кнопки Поиск. Теперь нет нужды заходить на какой-то сайт, достаточно просто набрать текст вашего запроса прямо в ней и щелкнуть мышкой.
Но перед тем, как радостно вбивать в строчку наш запрос, давайте щелкнем мышкой по маленькой стрелочке справа от строки. И тут обнаружится очень интересная петрушка: оказывается, Internet Explorer умеет работать не с одной, а с целым табором поисковых машин, и мы можем не только выбирать нужный поисковик из большого списка, но и добавлять в него новые!
Правда, поначалу список поисковиков пуст, и для его пополнения вам придется щелкнуть по строчке Найти других поставщиков. Так мы окажемся на специальной страничке, где нас ждут ссылки на десятки поисковых машин – в том числе Яндекс и Рамблер, интернет-магазин Озон и даже сетевая энциклопедия Wikipedia. Щелкнув по любому названию, вы запустите специальный скрипт установки – и уже через пару секунд ваша поисковая «копилка» в Internet Explorer существенно пополнится.
Кстати, если в списке не окажется нужного вам поисковика, то вы сможете сами добавить его с помощью простой и удобной формы – она живет на этой же страничке.
Контекстное меню

Вы не забыли про старое доброе Контекстное меню? Помните, мы знакомились с ним при работе с Windows, Microsoft Office… А если коротко – оно нам пригождалось во всех без исключения программах, с которыми нас сталкивала жизнь. Есть оно и в Internet Explorer. А как вызвать его, мы уже знаем – щелчком правой кнопки мышки по страничке.
Зачем нам нужно Контекстное меню? Ну например, для того чтобы распечатать страничку, скопировать в Буфер обмена и перенести, например, в документ Word выделенный нами текст… А если вы установите дополнительные программы (например, Promt или Roboform), то в этом меню появятся новые команды (соответственно, Перевести страницу и Заполнить формы).
Также с помощью Контекстного меню вы можете добавить ссылку в вашу коллекцию – в папку Избранное, с которой мы еще поработаем позднее.
■ Подведите курсор к любой картинке и вызовите Контекстное меню.
■ С помощью команды Сохранить файл как вы можете «стащить» картинку или файл к себе на диск.
■ А выбрав команду Распечатать, вы отправите интересующий вас элемент страницы на печать.
Вкладки
Часто бывает так, что нам просто необходимо поработать с несколькими страничками сразу. На моем компьютере их может быть открыто одновременно несколько десятков – и поверьте, это далеко не предел!
В шестой и седьмой версии Internet Explorer эта операция выполняется по-разному. В старой версии программы вы вынуждены запускать для открытия каждой новой странички новое окно (для этого щелкните правой кнопкой мышки по нужной гиперссылке на странице и выберите пункт Контекстного меню Открыть в новом окне. Или же создайте новое окно через меню Файл, а потом набирайте в адресной строчке нужный вам адрес).
Все это громоздкое многооконье уже давно выглядело (как говорит стилист-певун Сергей Зверев) «ну совсем не эротично!». Тем более, что прямо перед носом был другой, гораздо более привлекательный вариант: браузеры-конкуренты типа Opera и Mozilla все странички отрывали в одном окне, а переключаться между ними можно было с помощью удобных закладок. Точно такой же режим использовали и «надстройки» для Internet Explorer – Maxthon и Avant Browser.
Не прошло и пяти лет, как идея сотворить что-то подобное проникла и в бронированную голову редмондского гиганта. И вот теперь – ура, дамы и господа! – необычайно удобные вкладки доступны и в Internet Explorer 7!

Закладки находятся в верхней части окна, прямо под адресной строкой. Изначально их две: в одной открывается ваша «домашняя страничка», а вторая… собственно, это и не закладка вовсе, а кнопка открытия новой закладки! Она пригодится в том случае, если нам надо открыть новую страничку «с нуля», самостоятельно вводя ее адрес.
Если вы хотите открыть в новой вкладке страничку, на которую ведет одна из гиперссылок уже открытого вами сайта, это еще проще: щелкните по ней при нажатой клавише Ctrl.
Просматриваем странички
Описывать сам процесс открытия страничек в браузере, пожалуй, нет особого смысла. Вам всего-навсего необходимо набрать адрес нужной странички в адресной строке, нажать кнопку Enter… Вот, собственно, и все! Не нужно много времени и на то, чтобы освоить некоторые нехитрые приемы управления и навигации с помощью нахально выпятившихся на панели кнопок. Да и с меню тоже можно разобраться самостоятельно, благо их номенклатура не слишком отличается от любой другой программы Windows.
Но существуют кое-какие интересные возможности Internet Explorer, не упомянуть о которых было бы просто непростительно. Некоторые из них позволят вам оптимизировать работу в Сети, сэкономив толику времени и денег, другие подарят принципиально новые возможности веб-серфинга…
Домашняя страница. У каждого путешествия, каким бы длинным и непредсказуемым оно ни было, всегда есть две четко определенные и нанесенные на карту точки: начало и конец… О второй мы говорить не будем из чисто мистических соображений, а вот насчет начала…
Чаще всего пользователю-новичку приходится начинать свои странствия по Сети в буквальном смысле слова «с чистого листа». То есть – голого окошка браузера, которое маячит перед глазами и ждет ваших распоряжений. Но белый цвет хорош лишь для медитации, собраться с мыслями он отнюдь не помогает.
Конечно, самым идеальным было бы, если бы наш браузер сам угадывал, с какой именно стартовой точки мы хотим начать. Впрочем, этому программу можно легко научить: каждый из нас обнаруживает в сетевой паутине свои любимые узелки, которые как нельзя лучше подходят в качестве отправного пункта. Это может быть и поисковик, и страничка, на которой хранится наша почта… А возможно – и бизнес-сайт с котировками акций.
И если вы хотите, чтобы именно эту страничку браузер открывал сразу после запуска, не дожидаясь вашей команды, установите ее в качестве «домашней». Для этого зайдите в меню Сервис ► Свойства обозревателя и выберите вкладку Общие:
■ Если нужная вам страничка уже открыта в браузере, нажмите на кнопку С текущей, а можно просто вбить нужный адрес вручную.
■ Адрес можно перенести в эту строчку и через Буфер обмена (выделите его в каком-нибудь документе, щелкните правой кнопкой мышки, выберите команду Копировать, затем переведите курсор на поле адреса, вновь вызовите Контекстное меню и выберите пункт Вставить).

В шестой версии Internet Explorer вы можете указать в качестве «домашней» лишь одну страничку. IE 7, как мы помним, умеет работать с закладками – а значит, в качестве «стартовых» мы можем указать сразу несколько адресов! Тогда при запуске браузер услужливо откроет нам целую группу страничек. Каждую – в своей собственной вкладке.
Для быстрого перехода на домашнюю страничку на панели Internet Explorer предусмотрена специальная кнопка с изображением домика.
Закладки на сайты (Избранное). Во время ваших странствий по Интернету вы то и дело будете натыкаться на Очень Интересные странички. Какие именно? Затрудняюсь сказать. Для кого-то это будут электронные варианты газет и журналов, кто-то не будет вылезать из всевозможных коллекций программ, кто-то предпочтет виртуальную выставку картин… Словом, не важно.

Важно лишь то, что вам нужно обязательно вернуться на эти страницы и делать это не от случая к случаю, а постоянно.
Для этого и существует в вашем браузере панель Избранное – своего рода «записная книжка» путешественника по Сети. В нее вы можете складывать ссылки на интересные страницы, чтобы потом открыть их одним щелчком мыши. Эти сохраненные ссылки называются «закладками».
Для того, чтобы открыть панель Избранное, вам нужно сделать следующее:
Панель «Избранное»
■ В Internet Explorer 6 – щелкнуть по кнопке Избранное на кнопочной панели или по текстовому меню Избранное.
■ В Internet Explorer 7 – щелкнуть по кнопке Центр избранного («звездочка») в левом верхнем углу экрана.
Для того, чтобы добавить ссылку на выбранную вами страничку в Избранное:
■В Internet Explorer 6 – с помощью пункта Добавить в Избранное меню Избранное (или панели Избранное), либо щелкнув по ссылке правой кнопкой и выбрав пункт Контекстного меню Добавить в Избранное.
■ В Internet Explorer 7 – с помощью кнопки Добавить в Избранное («плюсик») в левом верхнем углу экрана.
В Internet Explorer 7 вы можете добавлять в Избранное закладки не только на одну страничку, но и на целую их группу! Допустим, открыли вы во вкладках сразу десяток новостных сайтов и хотите в дальнейшем открывать их одним щелчком. Нет ничего легче – щелкните по кнопке с «плюсиком» слева от адресной строки, а затем выберите в выпадающем меню пункт Добавить группу закладок в избранное.
Конечно, неразумно валить все ссылки в одну кучу – гораздо полезнее будет создать в вашей папке Избранное несколько вложенных папок, рассортированных по тематикам.

Создать вложенную папку можно так: после выбора пункта меню Избранное ► Добавить в папку Избранное нажмите кнопку Добавить… и затем – Создать новую папку.
Вам остается лишь дать новой папке имя и в следующий раз указать на нее при добавлении новой закладки.
Если вы несколько поспешили и сгоряча превратили свою папку Избранное в большое ассорти, не унывайте – шанс навести порядок еще не потерян. Воспользуйтесь пунктом меню (или панели) Избранное ► Упорядочить Избранное. В этом случае вы получите возможность создавать папки и перемещать в них готовые закладки в режиме Проводника Windows.
Новостные ленты RSS (веб-каналы). Бродя по страничкам и сайтам Сети, мы неизбежно накопим громадную коллекцию закладок – а заодно и список любимых сайтов, которые мы готовы посещать хоть по сто раз на дню, дабы не упустить ни строчки лакомых новостей.
В какой-то мере эту проблему помогают решить закладки Internet Explorer: как мы помним, через меню Избранное вы можете открыть кучу закладок одним-единственным щелчком мышки (если, конечно, вы предварительно объединили их в группы, разбросав по отдельным папкам). Однако даже это не всегда удобно – во-первых, вместе с текстом каждый сайт грузит уйму ненужной графики, а во-вторых, отделить уже просмотренные новости от свежих не так-то легко.
К счастью, несколько лет назад в Сети появилась технология, которая позволяет не только быстро отслеживать новости на нужных сайтах, но и получать их в максимально компактной форме. Конечно же, речь идет о «лентах новостей» (RSS – Really Simple Syndication), которые давно уже превратились из эксклюзивной «фишки» для обладателей сотовых телефонов и КПК в каждодневный инструмент для всех сетян без исключения.
Главная особенность RSS ясна уже из названия – «простое получение информации». То есть при работе с лентами RSS вы можете просматривать только заголовки новостей и краткий анонс – голый «контент» без всякой графической шелухи. Бегло просмотрев ленту, вы можете щелкнуть по заинтересовавшему вас заголовку и получить в окне браузера полный текст статьи.
Еще одна интересная черта RSS – на любой канал можно «подписаться»! Да, «подписка» на новости существовала и раньше – например, в виде почтовых рассы-лок, а в ранних версиях Internet Explorer были еще и автоматически обновляемые «автономные страницы»… Но у каждого из этих способов есть свои слабые места. Например, при почтовой рассылке вы поневоле вынуждены «засвечивать» свой e-mail, который вполне мог попасть в руки рассыльщиков спама. А чтобы отписаться от рассылки, приходится заходить на сайт, вводить пароль (который большинство из нас забывает сразу после подписки)… В случае с RSS все происходит значительно проще – никаких личных данных вам вводить не надо, вы просто добавляете нужный канал в свою библиотеку, ну а дальше вся информация на ленте.
Интересная фишка RSS: если на веб-страничке все новости даются единым куском, и выделить какой-то один материал нет никакой возможности, то на RSS-ленте все иначе: каждая новость или публикация – это отдельный материал. И вам ничего не стоит, к примеру, собрать из кучи существующих RSS-лент собственную, сделав выборку интересных новостей по какому-то определенному принципу. Некоторые сайты, кстати, существуют только за счет этой технологии: собственного контента у них нет, а вся начинка надергана «с миру по нитке» в полностью автоматическом режиме. А уж для поисковых систем RSS – настоящая находка: тот же Яндекс активно работает с ними в поисковиках по форумам и блогам.
Но, пожалуй, главное достоинство RSS – его универсальность! Ведь в основу RSS-канала может лечь практически любой сетевой ресурс: сайт, блог, форум, прайс-лист сетевого магазина и т. д. И количество лент на одном сайте может быть неограниченным – хоть десятки, по числу разделов.
Конечно, RSS поддерживают не все сайты: она «прижилась» лишь на «динамических» ресурсах, информация на которых постоянно обновляется. На «домашней страничке» таланты RSS просто не востребованы, а вот на блогах, обозрениях и новостных порталах ссылка на RSS-канал присутствует обязательно!
Например, адрес новостной ленты популярного портала NNM.Ru выглядит так:
http://www.nnm.ru/rss/
Чтобы получить ссылку на RSS-ресурс любого канала, достаточно просто найти на его страничке значок RSS и щелкнуть по ней правой кнопкой мышки, а затем выбрать пункт контекстного меню Скопировать ярлык. Ссылка на канал отправится прямиком в Буфер обмена, откуда ее можно вставить в специализированную программу или сайт.
Еще недавно это приходилось делать постоянно, ведь Internet Explorer научился работать с RSS-потоками лишь в последней, седьмой версии (хотя Opera, Firefox и даже Maxthon обзавелись поддержкой RSS еще два года назад). Поэтому для обработки RSS привлекались дополнительные программы – например, RSSReader (http://www.rssreader. com) или FeedDemon (www.bradsoft.com/feeddemon/).
В Сети можно найти и специальные сайты, которые могут не просто читать отдельные RSS-потоки, но и создавать комбинированные ленты новостей, объединяя на них информацию с разных ресурсов.
Например, такой сервис запущен в 2005 г. на поисковом портале Яндекс (http://lenta.yandex.ru).

Еще большими возможностями обладает RSS-агрегатор Google Reader (http://reader.google.com) – в отличие от Яндекса, который просто сваливает сообщения с различных каналов в одну кучу, Google аккуратно разбирает их по отдельным папкам, и с каждой из них можно работать отдельно.
Понятное дело, со временем разработчики IE просто обязаны были опомниться – и в вышедшей в 2006 г. седьмой версии Internet Explorer, наконец-то, появились инструменты для работы с RSS! Правда, исчез сам термин: в текущей версии Internet Explorer RSS-потоки называются «веб-каналами». Ну да не будем придираться к словам.

Итак, для работы с «группами новостей» на панели браузера имеется специальная кнопка – рядом с «домиком» (кнопкой Домой). Как только вы заходите на сайт, содержащий RSS-ленты, кнопочка тут же становится активной, радуя глаз мандариновой окраской. Щелкните по ней – и вы тут же увидите список всех доступных на данном сайте «ленточек». А открыв любую из них, вы увидите вверху страницы предложение «оформить подписку» на данный поток – что вы и можете сделать, щелкнув по кнопочке с «плюсиком».

Ссылки на добавленные вами группы хранятся в Центре Избранного – не забудьте только переключить его в режим работы с группами новостей.
Совет напоследок. Конечно, вы можете пополнять ж свою коллекцию ссылок постепенно, прыгая от сайта к сайту. Однако вам будет небесполезно знать, что существует в Сети место, где вы можете найти информацию практически обо всех русскоязычных RSS-лентах – это RSS-каталог Kanban (http:// www.kanban.ru), в копилке которого собрано уже более двух тысяч лент на любой вкус. Как и Яндекс.Лента, Kanban умеет не только собирать ссылки на RSS-ресурсы, но и составлять на их основе ваш личный информационный дайджест! Для его создания вам нужно просто зарегистрироваться на сайте, а затем добавить в каталог нужные ленты. Кстати, свой дайджест вы можете начать с «чистого лица», а можете воспользоваться шаблонами из подборки Kanban.

Журнал. Центр Избранного в левой части окна Internet Explorer можно использовать и для просмотра Журнала – списка всех посещенных вами страниц. В отличие от Избранного, которое составляет сам пользователь, Журнал создается автоматически: браузер, словно тайный сыщик, скрупулезно заносит в него адрес каждого открытого вами сайта.
Делается это не только по чисто бюрократическим соображениям, но и просто для нашего удобства. Как часто бывает, что, случайно наткнувшись на интересную страничку и не занеся ее в Избранное, мы тщетно ищем ее адрес! Благодаря Журналу мы можем отследить свой собственный маршрут (а при случае – и похождения других пользователей вашего компьютера) на протяжении нескольких недель.
Уточнить, в течение какого времени будут храниться ваши ссылки, можно с помощью меню Internet Explorer Сервис ► Свойства обозревателя ► Общие ► Журнал. «По умолчанию» программа хранит свои шпионские заметки на протяжении 20 дней, однако многие пользователи, слишком серьезно относящиеся к проблемам конфиденциальности, предпочитают установить меньший срок – скажем, 4– 5 дней.
По желанию пользователя, ссылки на страницы в Журнале могут быть отсортированы в разных режимах:
■ По узлу – странички будут сгруппированы по сайтам.
■ По дате посещения.
■ По посещаемости – хотите вывести на экран эдакий локальный «хит-парад» ваших любимых страничек? Поверьте, что результаты этого мини-теста могут сказать о вас больше, чем самый дотошный психоаналитик!
■ По порядку посещения.

Переключаться между режимами можно с помощью кнопки Вид в левом углу панели.
Как сохранить странички?
Да, безусловно, закладки сильно облегчают нашу жизнь. А заодно – экономят и деньги, и время. Но иногда нам требуется нечто большее. К примеру, натолкнулись вы в Сети на документ, к которому, как вы знаете, вам придется вернуться не раз и не два. И работать с ним надо вдумчиво, углубленно…
Закладки здесь не помогут – не лезть же, в самом деле, каждый раз для открытия нужного документа в Интернет. Да и автономный режим окажется бессилен в том случае, если последний раз вы открывали этот документ неделю-другую назад. Ответ напрашивается сам собой – значит, надо сохранить этот документ на жестком диске, точно так же, как мы сохраняем обычный документ Word.
Однако страницы Интернета все-таки отличаются от обычных текстов. Прежде всего тем, что они являются составными документами, содержащими, помимо текстовой начинки, еще великое множество разных довесков. Скажем, графическое оформление (попросту говоря, картинки), микропрограммы-скрипты и многое другое. А потому и сохранять эти документы нам придется по-особому
Cохранить открытую страницу Интернета можно через меню Файл – Сохранить как… Internet Explorer. Нам остается только определить, в каком именно формате будет сохранена интересующая нас информация.
Самый простой вариант – сохранить только текстовое содержание страницы (формат *.txt). В большинстве случаев именно он оказывается и самым оптимальным. В самом деле, файлы этого формата вы можете позднее открыть в великом множестве программ для работы с текстами, начиная от Word и заканчивая простым Блокнотом Windows. Да и занимают они немного места – не более десятка килобайт!
Если же вы не хотите отказываться от полюбившегося формата *.html (при конвертации в *.txt теряется разметка документа), можно сохранить текст и в этом формате, опять-таки отказавшись от иллюстраций.
Однако у этого метода есть и свои недостатки. Как быть, к примеру, в том случае, если в интересующей вас статье имеются иллюстрации? Нет, не бесполезное оформление в виде бордюрчиков и кнопок, а важная графическая информация, без которой материал потеряет большую часть своей ценности? Выхода нет – придется нам выбирать другой формат и сохранять веб-страницу полностью, со всем оформлением. В этом случае в выбранной вами для сохранения папке возникнет файл в гипертекстовом формате *.htm, а в придачу к нему – еще и одноименная папка, содержащая все включенные в страницу графические файлы.
Это тоже удобно – в конце концов, текстовое содержимое всегда можно из такой странички выдернуть, скопировав его в Буфер обмена Windows или же просто по новой сохранив страничку в уже упомянутом *.txt формате. Зато остается наглядность и выразительность, выгодно отличающая веб-страницы от обычного текста.
Но и в этом яблочке не обходится без червоточины: очень уж неудобно иметь дело с хаотичной мешаниной файлов и папок! При большом количестве сохраненных на диске страничек обилие файлов начинает выводить из себя, а работать с архивами становится затруднительно. Именно поэтому разработчики Internet Explorer и включили в браузер третий формат сохранения странички – «сжатый» формат *.mht. Благодаря этому методу вы – наконец-то! – сможете сохранить необходимую вам страничку в одном-единственном файле. Что немаловажно – со всеми ее графическими элементами! В итоге страничка, открытая вами из файла *.mht, выглядит точно так же свежо и привлекательно, как только что загруженная из Сети.
Удобно, компактно, страничку всегда можно перенести на другой компьютер в виде одного-единственного файла. Кроме того, в отличие от того же *.txt, *.mht сохраняет все без исключения гиперссылки. А значит, открыв его при установленном соединении с Интернетом, мы всегда можем перейти с сохраненной страницы на любую другую страничку этого же сайта!