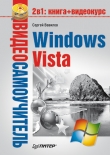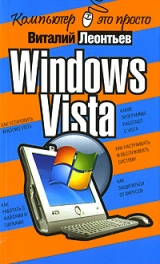
Текст книги "Windows Vista"
Автор книги: Виталий Леонтьев
Жанр:
ОС и Сети
сообщить о нарушении
Текущая страница: 6 (всего у книги 12 страниц)
Оформление и персонализация
Пожалуй, самое большое преимущество интерфейса Windows заключается в громадном количестве инструментов для его изменения и настройки.
Словечко «персонализация» вошло в оборот совсем недавно, с появлением Vista – и уже успело стать жутко модным. Раньше говорили иначе: изменить оформление, поменять «шкуру» и прочее в том же духе. Но все это звучало слишком нейтрально и бесцветно: а вот «персонализация» сразу дает понять, что вы делаете свой компьютер по-настоящему персональным, ИНДИВИДУАЛЬНЫМ, подгоняете его под свои вкусы и потребности.
Практически все необходимые нам инструменты можно найти в разделе Оформление и персонализация Панели управления. А можно просто щелкнуть по любому свободному участку Рабочего стола мышкой и выбрать команду Персонализация.
Оформление экрана
Что мы можем поменять? На самом деле – не так уж много. Например, рисунок Рабочего стола – как из стандартной коллекции Windows, так и из собственной подборки фотографий. Главное, чтобы выбранный вами рисунок хорошо смотрелся в режиме «полного экрана» и совпадал с ним по пропорциям. Если в вашей жизни наконец-то настал момент, когда от одного вида стандартных «вин-дяшных» обоев вы мигом погружаетесь в черную меланхолию, да и улыбающиеся физиономии друзей и подруг, глядящих на вас с монитора, уже порядком приелись… Что ж, вам остается только обратиться к коллекциям «обоев», которые в изобилии пасутся нынче на тучных полях Интернета. Достаточно обратиться к любой поисковой системе (например, Google.com) и задать ей запрос «Windows +wallpapers», чтобы немедля оказаться погребенным под горой ссылок на разнообразные обойные хранилища.

А еще можно поменять анимированную заставку, которая так оживляет монитор в момент простоя компьютера – ее называют «скринсейвер» или «хранитель экрана». Первые скринсейверы появились еще задолго до рождения Windows, в эпоху, когда на всех без исключения персоналках царил Великий и Ужасный DOS. В то время «хранители экрана» служили весьма важной цели: создавая движение на экране во время простоя компьютера, они не давали выгорать люминофорному покрытию кинескопа.

За двадцать лет аскетические «летящие звездочки» превратились в настоящие анимационные фильмы. Никакой полезной нагрузки они уже не несут, просто услаждая наш взор в редкие минуты отдыха. Даже напротив – современные заставки жесточайшим образом расходуют мощность компьютера на воплощение собственных трехмерных фантазий.
Windows Vista в своем первозданном состоянии может похвастаться лишь десятком довольно простеньких заставок вроде летающего по экрану объемного логотипа, мыльных пузырей или слайдшоу из ваших собственных фотографий.
Тем же, чья душа жаждет большего и отнюдь не собирается довольствоваться скудным набором встроенных заставок, я могу порекомендовать тот же пакет Microsoft Plus Pack. В нем, правда, заставок тоже немного, но каждая из них смотрится просто изумительно!
Но картинки, фоновые раскраски – это все, согласитесь, полумеры! Гораздо больше возможностей для кардинального изменения интерфейса Windows предоставляют так называемые экранные темы.
Тема – это все элементы оформления вашего компьютера («хранитель экрана», фоновый рисунок, курсоры мыши и фоновые звуки), связанные определенной тематикой.

Впервые «темы» появились еще в Windows 95 – правда, входили они не в состав самой операционной системы, а в специальный комплект Microsoft Plus! Казалось бы, Windows Vista должна «отметиться» еще большим количеством «довесков» – но нет, большинство ее версий вообще поставляется лишь с ОДНОЙ темой в комплекте! Зато покупателям дополнительно предлагается пакет Microsoft Plus Pack, в составе которого вы и обрящете искомые темы. Хотя даже в этом наборе тем НИЧТОЖНО мало. Вместе с тем в Сети можно найти тысячи интересных и бесплатных тем оформления…
Установить которые ни на XP, ни тем более на Vista вы не сможете, поскольку Microsoft предусмотрительно встроила в свой «тематический» механизм специальную защиту от такого вопиющего беспредела. Ее, правда, можно «сломать», благо в Сети уже давно появился соответствующий патч. Вот только стоит ли возиться?
Настройка меню Пуск и Панели задач
Казалось бы, что тут настраивать? Ведь и кнопка Пуск, и Панель задач, и уж тем более Область уведомлений вроде бы доведены до ума самими разработчиками! Но не спешите с выводами: с помощью легкого «тюнинга» можно сделать все эти стандартные инструменты еще более удобными и функциональными.

Для настройки нам даже необязательно заходить на Панель управления: достаточно просто щелкнуть правой кнопкой мышки по круглой кнопке Пуск в левом нижнем углу экрана, а затем выбрать в Контекстном меню команду Свойства.
Начнем с настройки меню Пуск – для этого вам понадобится дополнительно нажать кнопку Настроить. Здесь можно выбрать количество последних запущенных вами программ, которые будут отображаться в левой части меню, включить или выключить отображение некоторых программных групп. Здесь же настраивается и поиск: активировав пункт Искать во всем индексе, вы значительно расширите кругозор вашего поисковика.
ОЧЕНЬ рекомендую вам пометить галочкой пункт Команда «Выполнить». После этого в меню Пуск появится специальный раздел для быстрого ввода текстовых команд. Это поможет нам запустить некоторые важные системные программы, которые разработчики не потрудились добавить в общий список. Например, программу редактирования реестра regedit, программу настройки системы msconfig и многие другие утилиты.

Перейдем к настройке Панели задач. Она, по идее, должна маячить перед вашими глазами постоянно. Однако многие эстеты предпочитают, чтобы Панель показывала свой ясный лик лишь в тот момент, когда вы подведете курсор мышки к нижнему краю экрана. Сослужив службу, Панель должна тихо и незаметно растворяться где-то внизу экрана, дабы не утруждать ваш взор своим присутствием на экране. Подобную «застенчивость» Панели задач можно придать, активировав пункт Автоматически скрывать панель задач.
В настройках Панели инструментов вы можете включить дополнительные панели значков, которые будут расположены справа от кнопки Пуск. Обычно мы ограничиваемся лишь Панелью быстрого запуска, где расположены ссылки на Internet Explorer, почтовую программу, а также кнопки быстрого сворачивания всех окон. Но на самом-то деле таких Панелей можно создать неограниченное количество! Например, для проигрывателя Windows Media Player – тогда вы сможете управлять им даже в свернутом состоянии!
Наконец, в настройках Области уведомлений вы можете указать, какие из значков в правом нижнем углу экрана будут у нас перед глазами постоянно, а какие, наоборот, можно скрыть для экономии места.
Свойства папки. Индексация и поиск

Для тех пользователей, которые уже достаточно наловчились в искусстве обращения с Проводником, есть возможность тонкой подстройки этой программы под свои запросы и вкусы.
Запустите Панель управления. Выберите раздел Оформление и персонализация, а затем – меню Свойства папки.
В открывшемся меню вы найдете три вкладки.
Первая – Общие – позволит вам изменить режим отображения файлов и папок не только в Проводнике, но и на Рабочем столе Windows.

Вторая вкладка – Вид – даст вам возможность «тонкой настройки» внешнего вида Проводника. Например, вы можете включить режим отображения скрытых и системных файлов, а также заставить Проводник показывать расширения файлов в дополнение к специальным значкам.
Если вы – пользователь со стажем, то наверняка помните, что у файлов, помимо имени, есть еще и «расширение» или «тип». Этот трехбуквенный «идентификатор», отделенный от имени точкой, сама Microsoft считает анахронизмом: в Vista они заменены значками. Точно так же не показываются в Проводнике и важные системные файлы, которые простому пользователю, вроде бы, и трогать не положено – мало ли что?

Однако если вы хотите сделать так, чтобы все «невидимки» были доступны вашему взору, то поступите следующим образом:
Перейдите в меню Вид и снимите галочку со следующих пунктов:
■ Скрывать расширения для зарегистрированных типов файлов;
■ Скрывать защищенные системные файлы.
И наоборот, активируйте следующий параметр:
■ Показывать скрытые файлы и папки.
В принципе, все эти ограничения заложены в Проводник не зря. Так, после появления специальных значков для каждого типа файлов в буквенных расширениях вроде бы и нет нужды… Однако не забудем, что одним и тем же значком могут быть помечены разные виды документов, привязанных к одной программе, – вывод расширения может помочь нам сориентироваться. Кроме того, включенный режим отображения расширения может помочь нам в дальнейшем – с его помощью мы, в частности, сможем отловить некоторые виды вирусов, распространяющихся по электронной почте.
Третья вкладка – Поиск – даст вам возможность настроить поисковый механизм Windows. Если ваш компьютер обладает достаточным быстродействием и памятью больше 2 Гб, включите следующие опции:

■ Всегда искать имена файлов и содержимое;
■ Включать подпапки;
■ Поиск частичных совпадений;
■ Использовать языковой поиск.
После этого работа поис ковой системы замедлится, однако искать она будет гораздо точнее и сможет обнаруживать те документы, до которых раньше не могла «дотянуться».
Учетные записи
Windows – система не только многозадачная, но и МНОГОПОЛЬЗОВАТЕЛЬСКАЯ, рассчитанная на работу с несколькими пользовательскими конфигурациями. Причем каждая из них может не просто хранить в себе настройки интерфейса, но и обладать собственным набором программ, с которыми будет работать только один пользователь, в то время как для всех остальных сам факт их наличия в системе может остаться тайной за семью печатями. Мало того – для каждой конфигурации будут созданы собственные «личные» папки – например, папка Документы. Каждый пользователь сможет создать собственную учетную запись для работы в Интернете, работая с собственной базой электронных посланий, с собственным списком любимых страниц.
Наконец – и это главное! – пользователей компьютера можно сделать неравноправными. Взрослым разрешить доступ ко всем папкам и дискам, а для детей выделить крохотный участок доступного дискового пространства, а заодно и лишить их возможности копаться в настройках операционной системы.
К сожалению, к работе в многопользовательском режиме по-настоящему адаптированы лишь версии, начиная с Windows XP – у предыдущей домашней системы Windows МЕ возможности гораздо скромнее, а у более ранних версий Windows и подавно. Скажем, даже для такой простой операции, как создание нескольких «виртуальных рабочих столов» с возможностью переключения между ними еще недавно приходилось использовать специальные дополнительные программы. Теперь все необходимые операции можно проделать с помощью уже знакомых нам средств управления самой Windows.
Создание новых пользователей
Автор не слишком точен – конечно же, мы будем создавать не самих пользователей (они уже давно созданы и без нашей помощи), а лишь новые конфигурации, каждая из которых как раз и рассчитана на одного человека.
Одну из них – главную – мы уже создали прямо во время установки Windows XP. Помните момент, когда нас попросили дать имя компьютеру? В этот самый момент и была создана запись для первого пользователя, имя которого мы можем увидеть в верхней части меню Пуск. «По умолчанию» этот единственный пользователь (то есть вы) обладает правами администратора – т. е. может работать с любыми папками, документами и программами, а также вносить в конфигурацию компьютера любые изменения.
Итак, вы решили создать на вашей машине еще несколько независимых конфигураций? Что ж – откроем уже знакомую нам Панель управления (с сортировкой «по категориям») и выберем раздел Учетные записи пользователей и семейная безопасность. Сделать это можно и через раздел Панель управления в меню Пуск.

Для начала щелкнем по строчке Создание учетной записи, запустив Мастер, который позволит нам выполнить все необходимые действия в пошаговом режиме.
Прежде всего нам понадобится выбрать имя для нового пользователя – с этим вы справитесь и без наших советов. В этом же окне вам предстоит определить, какими правами будет обладать «новорожденный». Со всеми вариантами вы уже знакомы: Администратор может вносить в компьютер любые изменения, пользователь с Обычным доступом обладает несколько меньшими правами – так, учетную запись администратора и наложенные им ограничения он изменить не сможет.
В дальнейшем вы сможете изменить права любого пользователя на вашем компьютере, превратив его либо в Администратора, либо, наоборот, урезав в правах.
Теперь после перезагрузки операционной системы перед вами возникнет специальное Окно приветствия, украшенное значками, соответствующими созданным вами учетным записям. Щелкнув по тому или иному значку, вы сможете войти в ту или иную конфигурацию – и уж затем настраивать внешний вид Windows и устанавливать программы, не опасаясь ненароком вторгнуться на чужую территорию.

Но прежде всего нам стоит вновь вернуться в Панель управления, чтобы настроить ряд дополнительных параметров самой учетной записи.
Настройка учетной записи
Находясь в режиме Администратора, вы можете изменить не только собственную учетную запись, но и учетные записи остальных пользователей. Этим мы сейчас и воспользуемся, настроив только что созданную нами новую запись.
Вернемся в раздел Учетные записи пользователей Панели управления и выберем пункт Изменение учетной записи, а затем – нужную нам запись.

После щелчка по нужному значку откроется меню, благодаря которому мы сможем проделать следующие процедуры:
■ Изменение имени – простое переименование учетной записи.
■ Создание (изменение) пароля.
■ Удаление пароля.
■ Изменение изображения – смена небольшого рисунка-значка, который будет символизировать каждого пользователя и появляться рядом с его именем (например, в «шапке» меню Пуск).
■ Изменение типа учетной записи – вот здесь-то вы и можете изменить права доступа для каждого пользователя (Администратор или Ограниченная запись).
■ Удаление типа учетной записи.
Внимание! При удалении учетной записи вы также теряете все соответствующие ей настройки и документы, помещенные этим пользователем в доступные ему локальные папки! (Речь идет о системных папках типа Документы. Это еще одно напоминание о том, что не следует в них хранить документы! Заведенные пользователем папки вне системных, разумеется, уцелеют.)
Особого внимания заслуживают пункты, относящиеся к созданию и изменению паролей, благо только с их помощью вы можете действительно разграничить доступ, защитив свою конфигурацию от посторонних глаз.
Выбор конфигураций происходит при загрузке операционной системы, и для входа в любую конфигурацию вам достаточно просто щелкнуть по соответствующему значку в окне приветствия. Однако в ряде случаев стоит установить дополнительную защиту, которая помешала бы войти в вашу конфигурацию другим пользователям. Особенно, если вы – единственный, обладающий правами администратора. Для этого и служит пароль, который вы можете создать для каждого пользователя здесь, из меню Изменение учетной записи.
Пароль можно не только создать, но и изменить (после создания пароля меню Создать пароль превратится в Изменить пароль) и удалить.
Однако будьте внимательны: находясь в собственной учетной записи, вы можете делать со своим паролем все что угодно, без каких-либо отрицательных последствий для системы. А вот с чужими записями ситуация сложнее… Конечно, находясь в ранге Администратора, вы можете менять пароли для всех учетных записей, но злоупотреблять этим не стоит – изменяя или удаляя чужие пароли, вы можете попутно удалить другую важную для этих пользователей информацию.
Кстати, находясь в режиме изменения свойств учетах ной записи, обратите внимание на очень полезную команду на левой панели – Создать дискету восстановления пароля. Знали бы вы, сколько драм и проблем может вызвать забытый пароль, особенно если вы долгое время не работали с компьютером. В предыдущих версиях Windows приходилось прибегать к хакерским методам для его «обнуления», так что появление штатного «спасательного комплекта» не может не радовать!
Переключение между учетными записями
Помимо основного способа выбора конфигурации – при входе, – Windows предоставляет нам еще и возможность работы с несколькими конфигурациями в течение одного сеанса работы, по желанию мы можем переключаться между ними! И даже завершать работу в текущем сеансе, как это было раньше, теперь не требуется.

■ Щелкните по кнопке Пуск и выберите кнопку со стрелочкой рядом с кнопками выключения питания, а в открывшемся меню – команду Смена пользователя.
■ После нажатия на нее перед вами предстанет хорошо знакомое Окно приветствия, в котором вы можете выбрать имя нужной вам конфигурации.
Сменить пользователя можно и с помощью Диспетчера задач: достаточно нажать на комбинацию кнопок Ctrl + Alt и Del.
Все запущенные вами в старой конфигурации программы и открытые документы остаются в неприкосновенности, и вы сможете продолжать работу с ними, вернувшись в режим вашей обычной работы с помощью того же меню.
Маленькое замечание: не забывайте, что работа с несколькими конфигурациями одновременно резко сокращает объем доступной вам оперативной памяти. Поэтому не после завершения работы с какой-либо из них выполняйте выход из системы (Пуск ► Выход из системы ► Выход). При этом вы выгружаете из памяти только текущую конфигурацию, в то время как все остальные остаются в неприкосновенности.
Работа с «общей папкой»
Как мы уже упоминали, Windows Vista создает отдельные папки Документы, а также список программ в меню Пуск для каждого из пользователей. В большинстве случаев это очень удобно – каждый получает собственное хранилище документов, которые будут доступны только ему.
Однако в Windows Vista, помимо папки Документы, существует Общая папка, содержимое которой будет доступно в любой учетной записи. К примеру, вы хотите выложить в нее музыку, которую сможете слушать не только вы, но и ваши дети (или родители), для которых вы заблаговременно создали отдельный вход в систему. Понятно, что хранить в этой папке важную информацию постоянно не стоит, а вот для «текучки» она подходит как нельзя лучше.
Открыть эту папку можно, зайдя в Компьютер или Документы: в перечне пользовательских папок на левой панели вы увидите ссылку на Общую папку.
Если вам приходится работать с этой папкой каждый день, можно создать для нее специальный ярлык на Рабочем столе – для этого просто перетащите папку на Стол при нажатой ПРАВОЙ кнопке мышки, а затем выберите в открывшемся меню команду Создать ярлык.
Настройка сети и мобильных устройств

Покупая новую персоналку, мы сразу же должны рассчитать, сможет ли она общаться с себе подобными? Разумеется, через сеть, точнее – одну из многочисленных сетей, к которой мы подключим наш компьютер. И не важно, будет ли эта замкнутая сама на себя локальная сеть, которой мы соединим несколько компьютеров дома или в школе, или подключение к Интернету; работаем ли мы с быстрым кабелем, беспроводной связью по Wi-Fi или ADSL-подключением… В любом случае нам на помощь придет один-единственный раздел панели управления, в котором собрано все необходимое для настройки сети.
Создание сети
Если вы хотите объединить в свою сеть несколько компьютеров, вам понадобится:
Для проводной сети Fast Ethernet:
■ Кабель витая пара (UTP – Unshielded Twisted Pair) с восьмиконтактными разъемами (RJ-45). Отрезать кусок кабеля нужной вам длины и «обжать» коннекторы смогут в любом компьютерном магазине – главное, чтобы вы четко представляли, сколько метров вам нужно (не более 100).
■ Хаб – специальное устройство-распределитель, к которому будут подключаться все компьютеры. Если же вы хотите сразу подключить свою сетку к Интернету, выберите более продвинутое устройство – «маршрутизатор» или роутер (в зависимости от типа подключения к Интернету – LAN или ADSL). В отличие от хабов, роутер способен не просто тупо отфутболивать входящий сигнал на все порты сразу, но и самостоятельно сортировать сетевую информацию. Кроме того, роутер может выполнять функции сетевого фильтра-брандмауэра, защищающего ваш компьютер от незаконных вторжений.
Кстати, если вы планируете просто объединить в сетку два компьютера, без подключения к Интернету, можно обойтись и без хаба – достаточно соединить сетевые карты обоих компьютеров куском кабеля со специальной (перевернутой) схемой подключения разъемов – «кроссовер».
■ Сетевой адаптер. Его вам приобретать не придется – все необходимое уже встроено в вашу системную плату.
Для беспроводной сети (Wi-Fi):
■ Кабель нам уже не нужен, а вот роутер остается только на этот раз особенный, беспроводной. В классическом варианте российской домашней сети к Wi-Fi-роутеру подключается кабель обычной «локалки», через который наша маленькая сетка общается с более крупной или с Интернетом.
Обратите внимание на то, какой протокол беспроводной связи поддерживает ваш роутер (очень желательно выбирать последний, самый надежный и быстрый стандарт).

■ Точка доступа или Wi-Fi-адаптер для вашего компьютера. Проще всего с ноутбуками – практически все портативные компьютеры уже содержат встроенный Wi-Fi модуль, а вот для «больших» персоналок его необходимо докупать. Точки доступа бывают разные: в виде PCI-платы или внешнего блока для подключения к стандартному сетевому разъему или порту USB. Видимо, для дома сегодня предпочтительнее второй вариант.
Кстати, для быстрого подключения и передачи файлов между двумя компьютерами можно просто соединить их кабелем через порты FireWire (IEEE1394) – обычно они используются для внешних жестких дисков или перекачки видео с цифровой видеокамеры. Конечно, длина FireWire-кабеля обычно не превышает полутора метров, и для долговременной работы такой способ непригоден. Однако слить данные с ноутбука таким образом можно – если, конечно, оба компьютера оснащены FireWire-адаптерами.
Настройка сети
Ну а теперь будем считать, что все «железо» уже подключено и настроено и вернемся к Windows: ведь просто создать сеть на «железном» уровне недостаточно, ее нужно еще настроить! Собственно говоря, именно сетевые возможности составляют предмет особой гордости последних версий Windows, особенно Windows Vista – здесь процесс настройки сети упрощен до крайности.
Компьютеры с Vista и XP могут увидеть друг друга лишь тогда, когда они находятся в одной «рабочей группе». Вот тут у нас могут возникнуть проблемы: дело в том, что если в Vista рабочая группа по умолчанию называется WORKGROUP, то в Windows XP она носит другое имя – MSHOME.
Перед началом работы в сети убедитесь, что имена рабочих групп на ваших компьютерах ОДИНАКОВЫ.
■ Зайдите в меню Пуск, щелкните правой кнопкой мышки по ссылке Компьютер (в XP – Мой компьютер) и выберите меню Свойства.
■ Теперь зайдите в раздел Имя компьютера и при необходимости измените имя рабочей группы с помощью кнопки Изменить. Здесь же можно задать и имя, под которым наш компьютер будет виден в сети – оно может быть любым.
Если в ранних версиях Windows процесс настройки сети приходилось выполнять вручную, то Windows Vista позволяет полностью автоматизировать этот процесс с помощью Центра управления сетями и общим доступом – его можно найти в разделе Сеть Панели управления.
Если вы подключили свой компьютер к сетевому кабелю еще до установки Vista, то, скорее всего, ваша сеть уже найдена и опознана. Если нет, то это произойдет при следующей перезагрузке или прямо в текущем сеансе работы.

Во время настройки Сети Vista обязательно осведомится, где именно мы собираемся использовать сеть – дома (личная) или в каком-то случайном месте (общественная)? Вопрос этот не для галочки: в зависимости от ответа будут настроены параметры безопасности нашей сети. Самый простой профиль – «Дом»: он дает возможность видеть и использовать все подключенные к сети устройства. Профиль же «Общественное место», напротив, настроен на более высокий уровень безопасности: в этом режиме ваш компьютер останется невидимым для других пользователей, хотя работать с Интернетом вы сможете.
Настройка общего доступа
Сеть работает, а все подключенные к ней компьютеры видны в папке Сеть и в Центре управления сетями. И вот, предвкушая все прелести сетевой работы, вы щелкаете по значку одного из компьютеров, и… не видите ничего. Доступ к содержимому жестких дисков вашего «соседа» почему-то невозможен!

Ничего удивительного – ведь вы еще не получили разрешения от хозяина соседнего компьютера на просмотр и уж тем более изменение его информации! А Windows, как нетрудно догадаться, без этого пускать на свою территорию «чужаков» не намерена.
Если вы все-таки хотите начать работать с сетью в НОРМАЛЬНОМ режиме, займитесь настройкой параметров доступа к своим дискам, папкам или файлам. Для этого обратите внимание на раздел Общий доступ и сетевое обнаружение – не зря же разработчики поместили его прямо в главное меню Центра!
В простой сети, не имеющей выхода в Интернет, можно смело перевести все переключатели в положение «Включено» – тогда все компьютеры сети смогут работать с файлами и папками друг друга и даже пользоваться одним принтером! Если же у сетки есть выход в Интернет, то необходимо дополнительно настроить параметры безопасности на роутере (подробные сведения вы сможете найти в приложенной к нему инструкции).
И последнее. Не забудьте, что все операции по установке правил доступа вам придется выполнить не только на вашем компьютере, но и на других компьютерах сети. Ведь наша сеть – одноранговая, и каждым компьютером приходится управлять отдельно. В больших сетях, объединяющих десятки компьютеров, дело обстоит иначе – там управлением всеми ресурсами заведует специальный компьютер – сервер, к которому сходятся «нити управления» от всех сетевых машин.
Настройка подключения к Интернету
Интернет – это тоже сеть, только не локальная, а большая – поэтому не стоит удивляться, что заведует этой операцией все тот же Центр управления сетями и общим доступом.
Подключение к Интернету мы можем установить по одной из трех схем:
■ Мы работаем с одним-единственным компьютером, подключенным к Сети напрямую – через сетевой кабель или модем.
■ В нашем распоряжении несколько объединенных в Сеть компьютеров, а выход в Интернет осуществляется через роутер.
■ Промежуточный вариант: один из компьютеров подключен к Интернету по прямому каналу и используется в качестве сервера, а все остальные выходят в Сеть через него.
Вероятнее всего, в домашних условиях мы будем иметь дело лишь с первыми двумя вариантами.
Зайдите в Центр управления сетями и общим доступом и щелкните по ссылке Установка подключения или сети.
Здесь нам на выбор будут предложены четыре варианта:
■ Подключение к Интернету (скоростное, беспроводное или телефонное) – этот вариант нужен для подключения через локальную сеть.
■ Настройка маршрутизаторов и точек доступа.
■ Телефонное подключение – выбираем в том случае, если мы выходим в Сеть через обычный модем. Здесь нам понадобится номер телефона, логин и пароль. После этого в окне Управление сетевыми подключениями (ссылку на него вы найдете на левой панели Центра) появится значок подключения. Щелкнув по нему, вы установите соединение с Интернетом.
Кстати, управлять подключением можно и с помощью значка на панели уведомлений (нижний правый угол экрана) – он ведь у нас всегда под рукой!

■ Подключение к рабочему месту в «виртуальной сети» VPN – этот вид подключения практикуется не только в корпоративной среде, но и у некоторых интернет-провайдеров: в этом случае с их местной локальной сеткой мы работаем по обычному каналу, а для интернета создается новое «виртуальное» подключение. Делается это практически так же, как при настройке обычного модема, только вместо номера телефона вам нужно ввести адрес сервера, который и будет вашим посредником при входе в Интернет.
Выберите нужный вам вариант… Ну а дальше практически всю необходимую работу сделает за вас специальный мастер. От вас потребуется только ввести данные, которые вам предоставил провайдер: логин и пароль, телефон (для модемного соединения), имя сервера (для VPN-подключения) и т. д.
Если вы подключаетесь к Интернету через местную локальную сеть, вам, возможно, понадобится настроить ряд параметров вручную.
Вернитесь в главное окно Центра, щелкните по вкладке Управление сетевыми подключениями. Затем щелкните правой кнопкой мышки по значку вашего сетевого адаптера и выберите меню Свойства ► Протокол TCP/IP v4. ► Свойства.

Здесь вам, вероятнее всего, придется заполнить следующие поля:
■ IP-адрес вашего компьютера;
■ адрес сервера доменных имен DNS;
■ маска подсети;
■ адрес сетевого шлюза.
Все эти данные вам должен предоставить провайдер – их можно найти либо на его сайте, либо в приложении к вашему договору.
Кстати, подключаться к Интернету и прерывать связь при «сеансовом» подключении (ADSL, модем, VPN) можно через специальную кнопку Подключение в меню Пуск.
Центр устройств Windows Mobile
Этот раздел в «сетевом» меню Панели управления пригодится вам в том случае, если наряду с большим компьютером или ноутбуком в вашей квартире проживает один из его «младших братьев» – коммуникатор, мобильный телефон или карманный компьютер, – работающий под управлением системы Windows Mobile.

Мобильный центр – еще одна новинка, появившаяся в Windows Vista. Центр специализируется на синхронизации данных между большим и маленьким компьютером.
К примеру, вы хотите, чтобы музыкальная «копилка» вашего коммуникатора или КПК была всегда свежа и актуальна – нет проблем, вам даже не придется возиться с копированием отдельных файлов и папок. Достаточно связать уже существующую у вас «музыкальную» папку на компьютере с памятью КПК через Мобильный центр, и при каждом подключении мобильного устройства к компьютеру он сам будет синхронизировать оба ваших загашника. Что самое ценное, таким образом можно синхронизировать не только папки с файлами, но и записную книжку, библиотеку интернет-закладок и список текущих дел. Причем в обоих направлениях – если вы добавите в записную книжку вашего КПК новый контакт, при синхронизации он будет аккуратно перенесен на обычный компьютер.
Помимо того, что вы получаете «мобильную» копию вашего банка ценных данных, вы еще и предохраняетесь таким образом от потери важной информации!
Кстати, одного Мобильного центра и карманного компьютера с Windows Mobile нам будет недостаточно – по-настоящему система заработает лишь тогда, когда вы установите на компьютер программу Microsoft Outlook. Несмотря на то, что среди стандартных программ Vista есть и Адресная книга, и Календарь, их скромных талантов не хватает для создания «мобильного офиса». Вывод: даже при наличии талантливых любителей всегда доверяйте серьезные дела профессионалам!