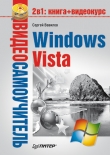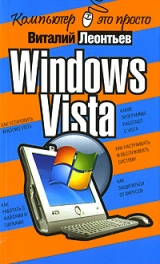
Текст книги "Windows Vista"
Автор книги: Виталий Леонтьев
Жанр:
ОС и Сети
сообщить о нарушении
Текущая страница: 10 (всего у книги 12 страниц)

Включить и настроить сортировщик писем вы можете в меню Сервис ► Правила для сообщений ► Почта.
■ С помощью кнопки Создать создайте новое «правило» – параметр, по которому будут сортироваться письма. Это может быть кодовое слово в имени отправителя, в строке Тема письма или в самом письме.
■ Затем внесите в выбранное вами поле признак сортировки. Например, для выборки всех писем, посвященных группе «Битлз», я вношу Beatles в строку Тема (или же вношу имя автора большей части этих сообщений в строку От:).
■ Теперь вам нужно выбрать операцию, которую будет проделывать сортировщик при получении письма, удовлетворяющего этим параметрам. В данном случае нам нужно выбрать меню Переместить и имя папки, в которую будут перемещаться сообщения. Кстати, сортировщик может не только перемещать письма, но и копировать, удалять их и т. д.
■ Нажмите кнопку ОК. Мы вновь вернулись в главное меню сортировщика, только теперь мы уже видим здесь созданную нами запись.
■ И последняя операция – с помощью кнопки Применить выберите папку, которую будет контролировать сортировщик. В нашем случае – папку Входящие. Эта же операция позволит отсортировать и уже принятые сообщения.
Кстати, с помощью сортировщика можно выполнять еще и другие полезные операции, например, заставить программу защищать нас от нежелательных писем – откровенного «спама» или сообщений от особо надоедливых адресатов. Если неизвестный заваливает вас ненужными письмами, внесите его имя в параметры сортировщика и выберите пункт Удалить с сервера.
Сортировщик Outlook Express позволяет, наряду с сообщениями электронной почты, сортировать и сообщения из групп новостей. И эта особенность нам весьма пригодится. Создав для каждой группы новую, специальную папку в Outlook Express и включив механизм сортировки, мы можем с легкостью обойти то множество подводных камней, которые припасли для нас заботливые авторы программы.
Ответ на сообщение
Если вы хотите ответить на присланное вам сообщение, поставьте курсор на его заголовок (с помощью мыши или управляющих «стрелок» клавиатуры) и нажмите кнопку Ответить.
Перед вами откроется новое окно – бланк ответа, в который уже включен текст присланного вам письма. Это делается для удобства получателя – ведь далеко не всегда мы помним, что именно написали тому или иному адресату. Особенно – после тяжелого трудового дня и стаканчика… гм, скажем так, отнюдь не чая. Да и отвечать на письмо удобно – вы можете комментировать каждый абзац присланного вам письма по отдельности.
А чтобы тексты первоначального письма и вашего ответа не перепутались, строчки, принадлежащие первому, выделяются галочками (в режиме «простого текста»: если же письмо создано с использованием HTML перед его текстом будет стоять жирная «граница»).
Вот так:
>>Прошу тебя немедленно вернуть мне диски, которые ты взял два года назад!!!!
Еще более разнообразные возможности для выделения фрагментов письма предоставляет стандарт HTML. Там, как мы помним, можно выделять различные участки текста разными цветами, экспериментировать с фоновым оформлением.
Однако помните, что наш почтовик «по умолчанию» настроен так, что ответ на письмо составляется в том же формате, что и первоначальное письмо. То есть, если вам прислали красивый гипертекстовый документ на «бланке» со шрифтами и картинками, то, нажав кнопку Ответить, вы создаете письмо-ответ на том же бланке. Прислали простой текстовый документ – значит, и отвечать будете в этом же формате.
Текст первоначального сообщения можно и удалить – если вы твердо уверены, что тот, кому вы отвечаете, поймет вас и так. Как это сделать? Очень просто: выделите текст мышкой или воспользовавшись Контекстным меню Выделить все и нажмите клавишу Del на клавиатуре. Поле для творчества очищено. Пишите. И, закончив, не забудьте нажать на кнопку Отправить в верхнем левом углу.
Удаление сообщений
Любой почтовый ящик – реальный или виртуальный – имеет обыкновение постепенно превращаться в свалку, наполняясь устаревшими и не нужными вам письмами. Поэтому, время от времени, в папках с сообщениями следует проводить «генеральную» уборку, очищая их от накопившегося хлама.
Удалить письмо просто – достаточно установить курсор на его заголовок и нажать кнопку Del. Правда, в этом случае письмо все-таки не удаляется до конца – оно просто перемещается в специальную папку Удаленные, аналог Корзины Windows. И правильно – а вдруг вы удалили письмо по ошибке и рано или поздно захотите его вернуть? Тогда вам будет достаточно просто перетащить сообщение мышкой из папки Удаленные в папку Входящие или другую созданную вами тематическую папку.
Можно сделать иначе: щелчком правой кнопки мышки вызвать Контекстное меню удаленного вами сообщения и выбрать пункт Переместить в папку. Хотя, на мой взгляд, мышкой все же удобнее…
Если вы хотите удалить целую группу писем – например, от одного отправителя или по одной теме – можно вновь обратиться к услугам сортировщика писем Outlook Express. Только операция, которую мы будет применять к письмам с его помощью, будет иной – не перемещение из папки в папку, а удаление. Н у, а как же перемещать письма из одной папки в другую? Ответ на этот вопрос вы, я думаю, уже знаете – перетягивая их мышкой из одной папки в другую.
И последнее. Как и Корзину Windows или ваше домашнее мусорное ведро, папку Удаленные необходимо время от времени очищать. Ведь хранить мусор годами в надежде, что вы ненароком удалили что-нибудь полезное, лишено всякого смысла – база писем Outlook Express разбухает, программа работает медленнее…
Выполнить процедуру очистки, как и в случае с Корзиной, можно, вызвав щелчком правой клавиши мышки Контекстное меню папки Удаленные и выбрав пункт Очистить папку Удаленные. Если же вы хотите, чтобы ваша Корзина… т. е. папка Удаленные… очищалась автоматически в момент выхода из Outlook Express, вы можете зайти в меню Сервис ► Параметры ► Обслуживание и установить галочку напротив пункта Очищать папку Удаленные перед выходом.
Нежелательная почта (спам)
За удобство, доступность и практическую бесплатность электронной почты, равно как и за пользование другими «бесплатными» ресурсами Интернета, вам неизбежно придется платить, тратя огромные усилия на борьбу с рекламными письмами, которые будут каждый день сваливаться в ваш почтовый ящик. Откуда, каким образом? И вы еще спрашиваете… Разве не вы заполняли небольшую форму на сайте, предоставляющем вам какие-то бесплатные услуги – тот же почтовый ящик? А внимательно ли вы прочитали перед этим пользовательское соглашение? Вот то-то и оно.
Разумеется, далеко не все владельцы бесплатных «почтовиков» устраивают своим посетителям такую подлянку. Но ведь не только в них дело! «Бесплатных» мышеловок, напичканных «сыром» стопроцентного качества, в Сети достаточно. И их задача – заполучить ваш почтовый адрес, дабы завалить вас горами обещаний, предложений, опросов… Хорошо, если это будет одно-два сообщения в день… А если больше?
Надоедливые рекламные письма, переполняющие наши почтовые ящики, стали едва ли не самой главной напастью наших дней. Аналитики подсчитали: количество «спа-мовых» сообщений сегодня составляет большую часть почтового трафика. Правда, это не значит, что семь из десяти полученных нами писем окажутся спамом: об этом уже позаботились хозяева почтовых серверов. На крупных почтовиках типа Mail.Ru стоят мощные фильтры, которые успешно отсеивают как минимум девять из десяти спамовых писем. Правда, какое-то их количество все же просачивается на ваш компьютер… И тут перед нами стоит выбор – либо просто регулярно нажимать кнопку Del… Либо использовать какие-то продвинутые механизмы сортировки.
В Windows XP выбора у нас, по сути, не было: сам Outlook Express бороться со спамом не умел, приходилось устанавливать на компьютер дополнительные «фильтры» или пытаться соответствующим образом настраивать сортировщик. Сегодня все иначе: Почта Windows оснащена собственным «антиспаммером».
Обратили внимание на папку Нежелательная почта? Туда-то и отправляется весь почтовый мусор, а нам остается только периодически вытряхивать «корзину» – точно так же, как мы поступаем с папкой Удаленные (щелчок правой кнопкой мышки по названию папки и команда Очистить). Правда, перед очисткой рекомендуется все же в папку заглянуть: каким бы умным не был стандартный фильтр, порой и он делает ошибки – особенно часто за спам принимаются обычные почтовые рассылки, на которые вы подписываетесь.
А нам бы УЖАСНО не хотелось, чтобы в мусор отправилось по-настоящему нужное письмо, не так ли? Если же такое произошло, укажите программе на ее ошибку. Это сделать нетрудно: просто щелкните по заголовку нужного письма мышкой, а затем нажмите кнопку Не является нежелательным на панели Почты Windows. Теперь программа намотает на ус, что письма от этого адресата или с такой «темой» в заголовке вы получать согласны.

Возможна и обратная операция: любое письмо из папки Входящие вы можете пометить как спам. Но на этот раз мы будем действовать чуточку иначе:
■ Щелкните по теме письма правой кнопкой мышки.
■ Выберите пункт Нежелательная почта Контекстного меню.
■ После того, как на экране появится дополнительное меню, выберите пункт Добавить отправителя в список заблокированных.
Группы новостей
Сегодня о группах новостей почти забыли – их вытеснили блоги и форумы. И совершенно напрасно: сообщества, обмен информацией в которых построен на электронной почте, порой оказываются куда оперативнее и удобнее обычных форумов.
Настройка Почты Windows или Outlook Express для работы с сервером новостей практически не отличается от процедуры добавления нового почтового ящика (о которой мы подробно говорили чуть выше). Только теперь вам понадобится имя специального сервера новостей. Вероятнее всего, доступ к такому серверу вам может предоставить ваш провайдер.

Если же нет, на первых порах вы можете воспользоваться общедоступным бесплатным ньюс-сервером. Один из них, Microsoft Communities, уже настроен в Почте Windows по умолчанию, а это значит, что мы сможем принимать участие в русскоязычных конференциях, посвященных программам корпорации. Конечно, группы по футболу, музыке или выращиванию тушканчиков в условиях вечной мерзлоты нам куда интереснее… Но к дареному коню, как известно, дантистов не приглашают.
С групп Microsoft мы и начнем знакомство с миром почтовых конференций. Запись уже создана, программа подключается к серверу без проблем – чего же тянуть? Для начала вам необходимо выбрать группы новостей, на которые вы хотели бы подписаться. А для осуществления этого благородного деяния необходимо что? Правильно – полный список групп, имеющихся на вашем сервере.
■ Подключитесь к Интернету и запустите Почту Windows.
■ Щелкните мышкой по строчке с названием вашего ньюс-сервера – обычно это последняя строчка в меню папок (левое верхнее окно).
■ Теперь Outlook Express сам запросит у вас разрешения получить список доступных групп новостей. Операция эта не слишком быстрая и может занять несколько минут (при числе доступных групп новостей 15–25 тысяч). В дальнейшем выйти на этот список вы сможете через кнопку Группы новостей.
■ Выберите из длинного списка интересующие вас группы. Для этого, кстати, совершенно не обязательно просматривать весь многотысячный список – просто наберите в окне «Отобразить названия групп, содержащие…» какое-либо ключевое слово, которое может содержаться в названии группы. Если мы хотим отфильтровать группы, где общаются по-русски, то набираем… Правильно, rus!
■ Список групп новостей в окне внизу заметно сократился – осталось не более десятка названий.
Группы выбраны. Теперь нам нужно только подписаться на них.
■ Для подписки дважды щелкните левой кнопкой мышки по имени каждой выбранной вами группы. Теперь рядом с ним появится значок, сигнализирующий, что подписка проведена.
■ Если захотите отписаться от какой-либо из групп – щелкните по ее имени еще раз тем же двойным щелчком.
■ Теперь перейдите во вкладку Выписанные. Здесь вы найдете полный список выбранных вами групп. Все на месте? Ничего не забыли? Что ж, тогда смело нажимайте кнопку ОК и возвращайтесь в основное меню программы.
Как видите, выбранные вами группы новостей добавились в древовидную структуру папок в левой части окна. И работать с ними вы будете, как с папками – за немногими, но досадными исключениями…
Подключитесь к Интернету и щелкните по заголовку любой из выбранных вами групп новостей. Outlook Express тут же начнет загружать список заголовков писем из этой группы и представит его вам. Задается эта опция через уже знакомый нам пункт Параметры в меню Сервис – проверьте, установлена ли галочка на пункте Автоматически показывать новые сообщения во вкладке Чтение. Хотите прочитать какое-либо из писем – щелкните по его заголовку, и почтовик тут же загрузит текст сообщения с сервера.
Отбор писем для последующей загрузки – дело хлопотное и долгое: попробуйте выбрать нужные сообщения из нескольких сотен! Поэтому тратить на это дорогостоящее время в Интернете и занимать телефонную линию почем зря неразумно. Ведь эту операцию вы можете проделать и в автономном режиме, отключившись от Сети.
Пометьте заголовок каждого из заинтересовавших вас сообщений с помощью пункта Загрузить позже Контекстного меню. Теперь снова войдите в Сеть и воспользуйтесь командой Синхронизировать все из меню Сервис – нужные вам сообщения будут доставлены.
В группах новостей мы часто имеем дело не столько с отдельными письмами, сколько с обсуждениями – сериями писем на одну и ту же тему. Скажем, первый участник задает тему, второй ему отвечает, третий спорит со вторым, а четвертый соглашается с первым. И потянулась цепочка… Поэтому по умолчанию – для удобства пользователей – программа показывает лишь первое письмо в каждом обсуждении, помечая его слева значком «+». Щелкнув по этому значку, вы получите доступ к остальным письмам дискуссии.
Конечно, совершенно необязательно сохранять весь архив группы новостей – от ненужных сообщений можно избавиться, выделив их и нажав кнопку Del.
Поместить новое письмо в группу новостей вы можете с помощью тех же приемов, которыми мы пользовались при создании писем электронной почты, т. е. с помощью кнопки Создать сообщение. А вот возможности ответа на те или иные письма у вас расширились: теперь к вашим услугам сразу две кнопки – Ответить в группу и Ответить автору (в этом случае ваш ответ посылается не в группу новостей, а по электронной почте).
Windows Live Messenger
Есть среди «интернетовских» программ Vista одна, о которой в компьютерной среде почему-то не принято говорить без скептической усмешки. Мало того – в системе она присутствует лишь в виде бледной тени – ссылки, по которой ее можно скачать из Интернета! И это при том, что еще в Windows XP ситуация была прямо противоположной – программа эта буквально лезла на первой план, и даже удалить ее из системы обычным путем было невозможно… Увы в своем рвении поведать пользователям о преимуществах этой программы разработчики перегнули палку – и поднявшийся шум вынудил их сослать программу «на периферию». И это в тот момент, когда она из невразумительной недоделки превратилась во что-то действительно интересное!
За свою долгую историю программа сменила несколько имен – ныне она известна как Windows Live Messenger, универсальный «коммуникатор», поддерживающий все возможные виды связи – вплоть до видеочата!
Понятно, что разработчики Messernger брали пример с ICQ, сенсационный успех которой спутал все карты создателям коммуникационного софта. Поначалу программ для обмена сообщениями по Сети в запасниках Windows не было вовсе – их место занимала программа голосовой связи NetMeeting и откровенно неудачный Comic Chat. Однако ко времени появления Windows XP эти программы уже безнадежно устарели, нужен был новый коммуникатор – простой, удобный и универсальный. Тогда-то и появилась на свет первая версия Messenger, не заслужившая ничего, кроме града упреков: соперничать по функциональноcти с ICQ она не могла, а необыкновенная даже для программ Microsoft навязчивость превратила Messenger во врага компьютерщиков номер один. Трудно поверить, но едва ли не все статьи, посвященные «доводке» и тюнингу Windows XP, содержали рекомендации по удалению «коммуникатора», что пользователи и делали с нескрываемым удовольствием.
Но если такого отношения старый Messenger и заслуживал, то новая версия программы (которую по инерции опытные «юзеры» предпочитают игнорировать) обижена явно несправедливо: в ней появились возможности, которыми не может похвастаться ни один «сетевой пейджер»! Помимо текстовых сообщений вы можете установить в Messenger голосовую и видеосвязь, причем качество звука и видео будет гораздо лучше, чем в той же ICQ (которая до самых последних версий поддерживала голосовое общение лишь в качестве опции). С помощью Messenger можно даже отправлять записи и фотографии в блоги (точнее, в стандартные «модули» на сервере Windows Live, но никак не в «Живой Журнал» или LiveInternet).
Но самое главное – пользователи Messenger могут создавать «общие папки» для обмена файлами – точь-в-точь такие, как на объединенных в одну сеть компьютерах! Одна лишь эта «примочка» с лихвой искупает все недостатки Live Messenger: в той же «аське» и других «мессен-джерах» нам до сих пор приходится перекидывать друг другу файлы поодиночке. Теперь, если вы хотите отправить вашему другу коллекцию фотографий, презентацию или архив с документами, достаточно просто положить файлы в общую папку Messenger, а получатель сам заберет их, когда ему будет удобно.

В остальном же Live Messenger практически не отличается от любого другого «интернет-пейджера».
В начале работы вам нужно будет добавить ваших друзей и коллег в контакт-лист – для этого нажмите кнопку Добавить контакт справа от панели поиска.
После этого вам будет предложено заполнить специальную анкету, в которую можно внести все подробности о нужном вам человеке. Это мы уже делали при работе с Контактами Windows, так что никаких неожиданностей для вас тут не будет. Главное – указать адрес электронной почты, на который будет выслано приглашение. Приняв его, ваш коллега или друг получит предложение зарегистрироваться на сервере Windows Live (не волнуйтесь, никакой платы за это Microsoft не потребует) – после этого ваш адрес будет добавлен в его контакт-лист.
Главное отличие программы от ICQ-подобных клиентов – гораздо меньшая анонимность: во всяком случае, скрыть электронный адрес здесь не получится. Зато вы получаете еще одну уникальную возможность – щелкнув по любому контакту правой кнопкой мышки и выбрав меню Просмотр, вы сможете ознакомиться со «списком друзей» вашего коллеги по переписке (конечно, лишь в том случае, если он разрешил вам это). «Фишка» вполне в духе модных нынче «социальных сетей» – и странно, что подобной функцией та же «аська» не обзавелась до сих пор.

Через Контекстное меню контакт-листа доступны и другие функции – отправка текстового сообщения, голосовая и видеосвязь, «история» ваших предыдущих диалогов. Есть даже поддержка простеньких онлайновых игр!
Конечно, стать вашим Главным Интернет-пейджером Live Messenger вряд ли сможет – если в Америке эта программа уверенно входит в «топ-рейтинг» самых популярных коммуникационных программ, то большое сердце россиян все без остатка отдано ICQ. Но это как раз тот случай, когда программа-дубликат явно не будет лишней – во всяком случае пока поддержкой «общих папок» не обзаведется ее главный конкурент Skype.
Офисные программы
Вот вам и еще одна новинка Windows Vista – ведь ее предшественницы в числе стандартного софта никаких «офисных» программ не содержали. Не считать же таковым текстовый редактор WordPad? Малопригодный даже для составления самых простеньких документов! Видимо, в Microsoft полагали, что любой пользователь Windows неизбежно должен установить на компьютер еще и пакет Microsoft Office, где и впрямь есть все необходимое для нелегкой офисной работы. Но затем ветер переменился, и компания пошла на уступки требованиям пользователей.
Так в системе появились две программы, которые, вместе с уже знакомой нам Почтой Windows, отчасти заменяют одну-единственную программу из семейства Office – Microsoft Outlook. Дело в том, что именно ей традиционно не находилось применения в домашних условиях: «заточенный» под корпоративную среду и работу в локальных сетях, для простых «юзеров» Outlook был слишком тяжел – и не слишком удобен. Но даже при наличии Outlook Express (ныне Почта Windows), который брал на себя все функции по работе с почтой, устанавливать «большой» Outlook все же приходилось. Поскольку работала эта программа не только почтовиком, но и планировщиком, а также записной книжкой, в которой хранилась вся информация о наших друзьях и партнерах. Так продолжалось довольно долго: владельцы домашних компьютеров ругались и кляли судьбу, но продолжали устанавливать совершенно ненужный им Outlook.
C выходом Vista ситуация, наконец-то, изменилась к лучшему, ибо в самой системе появились два быстрых и удобных «заместителя» Outlook, возможности которых вы, надеюсь, оцените по достоинству.
Контакты Windows
Вряд ли вы будете часто запускать эту программу отдельно (хотя, наверное, и следовало бы). Однако Книга контактов сослужит вам добрую службу при работе со множеством других программ Windows – к ней обращается и наша старая знакомая Почта Windows, и пока еще незнакомый Календарь… Логично – зачем создавать кучу разных баз данных для отдельных программ, когда можно хранить все в одной-единственной адресной книге? И как-то обидно, что обращаются к ней исключительно стандартные программы Microsoft – ведь теоретически Контакты могут хранить о каждом вашем знакомом громадное количество данных!

Но чаще происходит наоборот: папка Контакты (которую вы можете найти рядом с другими пользовательскими папками в меню Пуск) обычно пополняется в автоматическом режиме: если вы используете Почту Windows, то наверняка заметили, что она аккуратно скидывает в Контакты сведения обо всех людях, которым вы писали (или отвечали на их письмо). Увы и ах, при этом в довольно обширном «досье» заполняется лишь несколько полей – электронный адрес и имя. А ведь их гораздо больше!
Попробуем для начала добавить в Контакты хотя бы одну карточку – просто для того, чтобы оценить возможности этой программы.
■ Запустите Контакты из меню Пуск ► Все программы.
■ Нажмите на кнопку Создать Контакт.
■ Теперь постарайтесь максимально подробно заполнить карточку – точнее, ее первый раздел.
Это нетрудно, поскольку имя, фамилию и электронный адрес нужного вам человека вы наверняка уже знаете. Можно придумать для каждого адресата и короткий псевдоним – достаточно будет набрать его в поле Кому: почтовой программы, и она сама вытащит из картотеки нужные данные. Наконец, можно приложить к досье и фотографию, заменив ею стандартный «аватар» (для этого просто щелкните по значку картинки и выберите нужное фото из Проводника).
А вот следующие вкладки ГОРАЗДО интереснее: оказывается, в картотеку можно добавить точный почтовый адрес, сведения о работе и – внимание! – сведения о дне рождения и семье. Вообще-то эти возможности программа по-настоящему не использует, поскольку работает отдельно от Календаря, а вот в Outlook (который устроен почти так же) все важные даты из карточек ваших адресатов автоматически добавляются в список важных событий, и программа заранее уведомляет вас об их наступлении… Здесь этого, увы, не происходит.
Кроме отдельных карточек в Контактах можно создавать их группы – это очень удобно для создания списков рассылки. Допустим, вы можете поздравить всех ваших коллег с корпоративным праздником или всех подружек – с восьмым марта, причем в каждом случае будет достаточно одного-единственного письма!
Группы в Контактах создаются всего за пару щелчков мышью:
■ Запустите Контакты из меню Пуск ► Все программы.
■ Нажмите на кнопку Создать Группу.
■ Дайте вашей группе имя (лучше всего – понятное и короткое: Коллеги, Сокурсники и т. д.).
■ Нажмите кнопку Добавить в группу контактов.
■ Выберите из адресной книги карточки адресатов, которые вы хотите объединить в группу. Можно добавлять карточки по одной, а можно выделить сразу несколько адресатов. Для этого нажмите кнопку Ctrl на клавиатуре и, не отпуская ее, выделяйте щелчком мышки нужные карты.
Теперь в адресной строке вашей почтовой программы вы можете указывать не конкретных адресатов, а название группы – она сохраняется в Контактах в виде отдельной карточки.
Кстати, переименовывать и удалять карточки в папке Контакты можно как обычные файлы!
Календарь
Эту программу Microsoft явно создавала с оглядкой на конкурентов – компанию Apple, уже давно включившую в операционную систему MacOS планировщик iCard. А поскольку разработчики Microsoft всегда славились особо трепетным отношением к продукции Apple (вспомните, откуда растут ноги, руки и прочие части тела самой Windows), то появление в Vista Календаря не стало сюрпризом. Тем более, что Календарь трудно назвать новой программой – на деле это всего лишь усеченный и упрощенный модуль планировщика из уже упоминавшегося Outlook.
Работать с календарем мы можем в нескольких режимах – переключаться между ними можно с помощью меню Просмотр в верхней части экрана:
■ День;
■ Рабочая неделя;
■ Неделя;
■Месяц.

К любому из этих отрезков времени можно привязать какое-то событие – в Календаре они именуются Встречами. Для добавления новой Встречи в Календарь нужно просто щелкнуть мышкой по графе в нужном нам временном отрезке. На белом поле тут же возникнет зеленый прямоугольник – шаблон будущей записи. Только шаблон, поскольку для его окончательной доводки нам нужно заполнить карточку встречи в правой части экрана.
Для начала – указать точное время ее начала и завершения (можно поставить пометку «На весь день»). А можно сделать встречу «периодической» – допустим, если каждую среду в семь часов вечера у вас запланирован деловой ужин, достаточно создать всего одну запись на ближайшую дату и установить еженедельную периодичность.
Помимо Встреч, в Календарь можно добавить еще Задачи – для них существует особое окошко в левом нижнем углу. Задачи не имеют четкой привязки ко дню и часу, их просто надо выполнить до наступления определенного срока. Скажем, вымыть скопившуюся в раковине посуду (хотя бы до конца пятилетки) и наконец-то отнести в ремонт будильник, разбитый еще при Петре Великом… Когда именно ты это сделаешь, неважно, главное – покончить со всеми делами до четверга, иначе вернувшаяся с отдыха супруга устроит и тебе, и Календарю настоящий «дедлайн».

Следующая графа – Напоминание – одна из самых важных для нас, поскольку ценность Календаря как раз и заключается в его надоедливых окошках, которые начинают появляться задолго до появления ключевого события. И это очень удобно – теперь вы сможете вовремя поздравить с днем рождения или годовщиной свадьбы всех своих многочисленных родственников и знакомых. Такие милые формальности людей почему-то очень трогают… И попробуйте забыть о юбилее любимой тетушки, когда ваш Календарь начнет настоятельно напоминать вам об этом уже за пару дней до роковой даты! Если, конечно, вы не поленились в свое время зафиксировать ее (вместе с тетушкой) в Календаре.
Наконец, обратите внимание на раздел Пригласить – он позволяет отправить приглашения всем участникам встречи (по электронной почте): их адреса программа берет из папки Контакты (говорил же, что она нам еще пригодится!).
Но самая интересная фишка заключается в том, что Календари вы можете не только создавать на своем компьютере, но и публиковать в Интернете, на специальных серверах, адреса которых вы можете найти в разделе Общий доступ ► Опубликовать. Правда, все эти серверы – англоязычные, и настраивать программу на работу с ними будет не так-то легко. Однако, сделав это, вы сможете не только делиться своими календарями с другими пользователями Vista, но и подписываться на чужие «календарные ленты». Хотя такая функция, на мой взгляд, уместна скорее в большом Outlook, а не в маленькой стандартной программе…
Служебные программы
В состав Windows входит чуть ли не сотня отдельных программ. О существовании некоторых из них мы так и не узнаем (даже благодаря этой книге), а вот с другими придется сталкиваться довольно часто. В особенности – с так называемыми Служебными программами, которые проживают в папке Стандартные раздела Все программы.

Эти утилиты – своеобразный «обслуживающий персонал» операционной системы, незаметные и скромные портье, уборщики, официанты и прочая и прочая. Каждая программа может выполнять всего одну-две задачи – но весьма полезных.
Архивация данных и Восстановление системы
Прискорбно – но о безопасности собственных данных мы думаем в самую последнюю очередь. Признаемся – многие ли из нас регулярно делают резервные копии если не всего системного диска, то хотя бы реестра и самых важных файлов? Вот тот-то и оно… А ведь накопленную информацию так легко потерять – из-за вирусной атаки, сбоя жесткого диска или же собственного головотяпства. Так что давайте потихоньку привыкать к дисциплине – хотя бы раз в месяц делать резервную копию самых важных папок на внешнем носителе. Или – на внутреннем (если в вашем компьютере есть хотя бы два жестких диска).

В Windows Vista встроено сразу несколько программ, занимающихся резервным копированием информации и восстановлением системы – например, Архивация данных и Восстановление системы. Однако создатели Vista мудро рассудили, что негоже пользователю растекаться мыслью по древу, и объединили эти две программы в одну-един-ственную оболочку – Центр архивации и восстановления.
Проживает Центр в папке Все программы ► Обслуживание, но ссылку на него можно найти и на Панели управления.
Впрочем, никто не мешает вам работать по старинке и запускать эти программы по отдельности – из папки Стандартные ► Служебные, ибо результат во всех случаях будет одинаков.
■ Центр может сохранить (и восстановить) важные системные файлы Windows – т. е. КОНФИГУРАЦИЮ вашего компьютера.
■ Благодаря этой программе вы можете создать АРХИВ ПОЛЬЗОВАТЕЛЬСКИХ ФАЙЛОВ И ПАПОК.
■ Наконец, ей по плечу и создание ПОЛНОЙ РЕЗЕРВНОЙ КОПИИ ВАШЕГО КОМПЬЮТЕРА! При этом в случае сбоя вы сможете восстановить систему, загрузившись с установочного диска Windows.
Такая вот талантливая программа. Жаль, что талантами ее практически никто не пользуется – почему-то стандартные утилиты Windows у большинства пользователей доверия не вызывают. И, между прочим, зря…