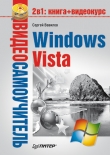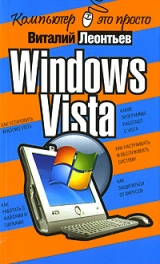
Текст книги "Windows Vista"
Автор книги: Виталий Леонтьев
Жанр:
ОС и Сети
сообщить о нарушении
Текущая страница: 11 (всего у книги 12 страниц)
Итак, что мы будем копировать – СИСТЕМУ, ФАЙЛЫ или КОМПЬЮТЕР?
Начнем с резервной копии важных системных файлов – и прежде всего реестра, громадной базы данных, в которую заносится вся информации об установленных программах, драйверах и «железе». Вообще-то система автоматического восстановления Windows самостоятельно создает «снимок» важных файлов в момент установки на компьютер любого нового софта или драйвера, т. е. практически каждый день. Но можно создать его и в ручном режиме – в Центре за эту операцию отвечает ссылка в левой части панели – Создание точки восстановления и настройка параметров.
Чем поможет нам такая «точка»? Представьте – установили вы на компьютер «кривой» драйвер или столь же кривую программу (в Vista это сделать сложнее, чем в ХР, но все-таки возможно). И в итоге все пошло наперекосяк: Windows начала «задумываться», виснуть, вываливаться с ошибками, пропал звук, видео… Да мало ли что может натворить в системе «левый» софт! До появления XP (где, собственно, и дебютировала система «точек восстановления») в таких случаях приходилось переустанавливать всю операционку и как следствие все остальные программы. Теперь же, если компьютер «расшалился» (и вы догадываетесь, вследствие чего это произошло), достаточно зайти в Центр архивации и восстановления и щелкнуть по ссылке
Устранение неполадок Windows с помощью восстановления системы.

Перед вами откроется «календарь», в котором будут добросовестно перечислены все «точки восстановления». А заодно – и программы, перед установкой которых они были созданы. И если вы точно знаете, что вашу систему «порушил» драйвер видеокарты, достаточно просто найти его название в Календаре, и откатиться на время, предшествующее его установке.
А как быть, если Windows вовсе отказывается загружаться – ведь в этом случае никакую чудо-восстановилку мы запустить не сможем! Не делайте скоропалительных выводов – ничего еще не потеряно! Попробуйте загрузить Windows в так называемом Безопасном режиме: для этого в момент загрузки компьютера нужно нажать клавишу F8. Нужный момент поймать трудно – давить на кнопки надо сразу же после исчезновения с экрана «заставки» системной платы, секунд через пять после включения компьютера.
За свои документы, фото, почту и музыку можете не волноваться: система автоматического восстановления их не тронет. А вот все программы, которые установлены на компьютер после создания «точки восстановления», разумеется, пропадут… Хотя этого мы и добивались, верно?
Настроить параметры программы восстановления системы, в том числе – и объем дискового пространства, необходимого для хранения «точек восстановления», вы можете в разделе Система и ее обслуживание ► Система ► Защита системы Панели управления.
Кстати, о документах – их ведь тоже нужно защитить! Пусть не все, а хотя бы самые важные. Представьте, как будет обидно в случае какого-то особо серьезного сбоя потерять… скажем, архив почты за несколько лет. С автором этой книги такой казус однажды случился, после чего из семейного бюджета со свистом испарилась кругленькая сумма, потраченная на валерьянку, корвалол и смирительные рубашки (не говоря уже о гонораре специалисту по восстановлению данных). А один мой знакомый историк ухитрился потерять книгу, над которой работал целых пять лет!
И никакие точки восстановления вас от этого кошмара не спасут. А спасет только одно – резервное копирование информации! Пусть (пока что), не всей, а лишь нескольких ОСОБО ВАЖНЫХ ПАПОК. В том числе – и уже знакомых вам Документы, Музыка, Картинки…
Остается ответить лишь на три вопроса: КАК копировать, КУДА и КАК ЧАСТО?
С первым вопросом все ясно – для этого в Центре предусмотрена специальная кнопка Архивировать файлы.

Сначала программа предложит вам выбрать диск, на котором будет сохранена резервная копия нашей информации. Имейте в виду: сжульничать и указать обычный жесткий диск не получится: в Vista, в отличие от XP, такие штучки не проходят.
Для хранения резервной копии вам понадобится либо диск DVD (это возможно только в Vista – Мастер архивации из XP на диски писать не умеет), либо, что я НАСТОЯТЕЛЬНО рекомендую, внешний жесткий диск. Объемом… Ну, скажем, гигабайт в 80–100. Стоит такой «карманный» винчестер недорого, кушать не просит (в том смысле, что места занимает мало, питается прямо от разъема USB), а пользы от него – целый вагон! Потому, что его можно использовать не только для резервного копирования, но и для переноса информации между компьютерами.
После того, как вы определились с носителем, программа предложит вам выбрать типы сохраняемых файлов (почта, документы, музыка, фото и т. д.).
Если у вас есть внешний диск – беспокоиться не о чем. Если же вы решили создавать копии на DVD-диске, то не забывайте, что вмещает он всего 4,7 Гб! Правда, файлы при копировании в архив сжимаются, причем иногда – в десятки раз. Но если ваш винчестер под завязку забит музыкой и фильмами, я могу вам только посочувствовать – такие файлы почти не удается «уплотнить». В конце концов, если у вас проблемы с местом, отметьте лишь самое важное – электронную почту, документы и т. д. В этом случае ваш архив влезет и на обычную «болванку».
Ну а затем программа осведомится, как часто вы собираетесь делать резервные копии и когда именно. Достаточно установить нужное время – и компьютер сам сделает все необходимое, один раз или периодически – как захотите. Важно лишь, чтобы в этот момент наш «архивный» винчестер был подключен к компьютеру. Таким образом, создав архив и обновляя его, скажем, раз в два-три дня, вы всегда будете иметь свежий «снимок» вашей системы. При этом она не будет переписывать его заново: в архив будут добавляться лишь новые и измененные файлы.
Ну а теперь вам достаточно просто нажать кнопку «начать архивацию» – и спокойно идти пить кофе, благо процедура эта может занять не одну минуту.
После завершения архивации на вашем «запасном аэродроме» образуется довольно большой архивный файл. Пусть он там и остается: теперь, в случае серьезного сбоя системы или потери документов, вы сможете снова зайти в Центр восстановления, нажать кнопку Восстановить файлы и, указав диск, на котором хранится ваша «теневая копия», получить все свои драгоценные документы обратно. Помните только, что при этом старые версии документов могут затереть более новые (если они остались в вашей системе). Именно поэтому лучше всего настраивать Мастер архивации на обновление копии, скажем, раз в два дня, а не еженедельно, как это делает большинство. Так надежнее.
Просто. Но все же способностей встроенного «бэкапе-ра» недостаточно: слишком уж примитивна настройка. К примеру, пометив в параметрах резервного копирования пункт Изображения, будьте готовы к тому, что программный «архивариус» будет добросовестно копировать ВСЕ картинки на вашем диске, включая всякую мишуру из папок, в которых установлены программы, мусор из кэша браузера и т. д.
Если функция резервного копирования данных для вас ДЕЙСТВИТЕЛЬНО важна, не поленитесь прикупить для своей персоналки отдельную, более мощную программу. Например, Acronis True Image или хотя бы Nero Backup из комплекта популярной дисковой «писалки» Nero.
Наконец, для САМЫХ осторожных существует возможность копирования сразу ВСЕГО вашего компьютера (меню Архивировать компьютер). Создатели Windows рекомендуют делать это хотя бы раз – после установки и полной настройки системы. И действительно, полное резервное копирование дает нам очень интересную возможность: если раньше для восстановления сохраненных нами в архиве данных нам необходимо было загрузить Windows, то восстановить начинку диска из образа можно и без этого: достаточно загрузиться с установочного диска Windows Vista и выбрать функцию восстановления системы.
Но лично я посоветовал бы обращаться с этой функцией с ОЧЕНЬ большой осторожностью: создать-то «Образ» не проблема – было бы, где его хранить! – а вот при ВОССТАНОВЛЕНИИ он гарантированно уничтожит всю информацию на вашем жестком диске, заменив ее данными из своего архива. Даже если Windows «умерла» окончательно, ваши важные документы могут остаться на диске в неприкосновенности, а восстановление всего компьютера из образа их отправит в небытие… Если, что очень маловероятно, вы не обновляете «снимок» компьютера каждый день…
Удаленный помощник
Представьте – забарахлил у вас вдруг компьютер. Вроде бы и работает, но спустя рукава, потчуя вас обильным завтраком из отборных подвисов и глюков. А время не терпит, работать надо, на завтра намечена сдача важного проекта, и вам, ну просто позарез, нужно обуздать строптивую систему. Но сами – увы! – справиться с ситуацией не можете: опыта маловато. И тут вы вспоминаете о чудо-юдо мудреце компьютерном, который уже не раз и не два бил себя пяткой в грудь, обещая «если что, решить проблему с полпинка». Мудрец тут же вызванивается, но, как это обычно бывает, бросить ВСЕ и приехать он не может. Никак. Попытки же решить проблему по телефону приводят только к диалогам такого типа:
– Что у тебя в реестре? Так, понятно… Короче, вызывай консоль и набирай regedit. Где консоль? Ну в меню Пуск… НЕТ, это не консоль… ЗАЧЕМ ты компьютер-то перезагрузил, чудило?!!! Как нету – должна быть. НЕТ, на эту кнопку дави, идиот!!!! На ЭТУ! Господи, и чему вас только учат! А что у тебя на мониторе? Какой к чертям кот!!!!! Откуда?! Куда ты теперь залез???!!! Какая «фигулька»?!
Последствия такого диалога – истерика у мудреца, истерика у вас, истерика у компьютера… Словом – все что угодно, кроме нужного вам результата. Право, не стоит винить мудреца: чинить компьютер по телефону – это все равно, что ставить диагноз больному по сбивчивому рассказу о том, что он откушал вчера на ужин и сколько стонов издает в секунду. Возможно, но трудно. Вот если бы дали «доктору» увидеть вашу машину хоть на мгновение – результат мог бы быть совсем иным.
А ведь такая возможность в Windows есть! Единственное, что требуется – это быстрый канал доступа в Интернет (от 1 Мбит/с) у вас и у человека, в чьей помощи вы столь остро нуждаетесь. И маленькая программа под названием Удаленный помощник, проживающая в папке Пуск ► Все программы ► Обслуживание. Эта хитрая программа поможет вашему консультанту вывести на свой экран копию вашего Рабочего стола, а при необходимости и полностью взять на себя управление вашим компьютером!
Еще одно важное условие – желательно, чтобы оба ваших компьютера работали под управлением Windows Vista. Помощник есть и в XP, только его возможности, увы, несколько ограничены – он рассчитан на использование скорее в локальных сетях, чем в Интернете, и может не пробиться через всевозможные программные фильтры, которые ставят у себя провайдеры.
Сразу же напрашивается сравнение с вирусами и «троянцами», о злокозненности которых мы уже наслышаны – что ж, Удаленный помощник и впрямь работает по схожему принципу. Вот только беспокоиться не стоит: Удаленный помощник снабжен сразу несколькими уровнями защиты и перехватить управление вашим компьютером без вашего на то согласия никто не сможет.

Как воспользоваться помощником? Представим, что вы – сторона пострадавшая. То есть, нуждающаяся в помощи.
Тогда алгоритм ваших действий таков:
■ Запустите Удаленного помощника.
■ В первом окне нажмите на кнопку Пригласить для оказания помощи, а во втором – Пригласить по электронной почте.
■ Выберите пароль для доступа к вашему компьютеру и введите его (дважды) в следующем окне.
■ После этого Помощник создаст бланк письма, открыв окно вашей стандартной почтовой программы. От вас требуется лишь указать в строке Кому электронный адрес вашего консультанта.
■ Отошлите письмо и сообщите получателю (по телефону, ICQ или в отдельном письме) выбранный вами пароль для доступа.
Вместе с письмом вашему консультанту будет отправлен специальный файл, щелкнув по которому, он запустит на своем компьютере Помощника и заставит его постучаться в вашу «дверь».
После того, как он введет пароль для доступа, на вашем экране появится сообщение – мол, такой-то просит аудиенции! Ответьте на вопрос положительно – и уже через пару секунд ваш визави увидит на экране ваш Рабочий стол. Пока – только увидит: для доступа к управлению компьютером ему придется нажать специальную кнопку в верхней части окна Помощника, а вам – дать ему разрешение на полный доступ к системе. Впрочем, контроль из своих рук вы в любом случае не упустите – мышка и клавиатура будет работать по-прежнему.
Конечно, общение с вашим компьютером в окне Помощника будет сильно отличаться от работы в обычном режиме – картинки будут сменять друг друга с некоторой задержкой. Но этого вполне хватит для того, чтобы поставить «больному» правильный диагноз, а заодно и провести лечение: убрать лишние программы, обновить драйверы, почистить реестр… Словом, сделать все то, что вы по каким-то причинам не можете сделать самостоятельно.
Связь эта односторонняя – т. е. специалист будет видеть ваш экран, а вы его – нет. Со своей стороны, выбранный вами «эксперт» может проявить инициативу первым, отправив вам «предложение помощи» из того же самого Помощника.
Присланное вами «приглашение» будет автоматически сохранено в базе данных Помощника вашего целителя, так что в следующий раз он сможет постучаться к вам, просто щелкнув по нужной записи. Правда, возможно, вам понадобится сменить пароль, но никаких трудностей с этим, думаю, не будет.
Очистка диска

Как бы ни были велики современные винчестеры, какие бы безумные (с точки зрения вчерашнего дня) объемы дискового пространства они нам ни предлагали, эти самые объемы так и не утратили своего обыкновения таять, словно эскимо под горячим солнцем Каракумов. И вот наступает момент, когда оказывается, что все эти десятки гигабайт дискового пространства забиты бог знает чем! И уже некуда скопировать взятую на время у приятеля игрушку или последний диск любимой группы! Приходится устраивать чистку, скрипя зубами, удаляя что-то нужное, важное…
И все-таки выжать толику свободного дискового пространства можно и без этих жертв, за счет удаления всяческого «файлового мусора» и временных файлов, которые щедро разбрасывает по диску Windows. Для этого, собственно, и предназначен небольшой «чистильщик», включенный в состав Windows. В XP он проживал вместе со всеми остальными программами в папке Пуск ► Все Программы ► Стандартные ► Служебные, в Vista же ссылку на программу очистки удобнее искать на Панели управления, в разделе Администрирование ► Освобождение места на диске.
Программа очистки позволяет освободить до нескольких гигабайт на вашем диске за счет удаления файлов из «кэша» Интернета (сохраненных в «копилке» браузера Internet Explorer копий просмотренных вами страниц), временных файлов и других категорий «мусора». С помощью вкладки Дополнительно вы также можете удалить некоторые из установленных на вашем компьютере прикладных программ и компонентов Windows, а также удалить ненужные «точки восстановления».
Дефрагментация диска
Дефрагментация – это такая ведьма из страшилок, которыми обожали потчевать друг друга компьютерщики прошлых поколений. Считалось, что именно от нее, проклятой, и происходят чуть ли не все проблемы, связанные с пресловутыми «тормозами». И в свое время это действительно было близко к истине!
Фрагментация хранящихся на нашем компьютере файлов, происходит от того, что все файлы записываются на жесткий диск не монолитными кусками, а крохотными порциями (кластерами). Причем разбросаны эти кластеры могут быть по всей поверхности жесткого диска, и при обращении к файлу Windows вынуждена собирать его буквально по кусочкам. Работу это, согласитесь, не ускоряет… Вот почему для пользователей, которые работают с компьютером ежедневно, желательно хотя бы раз в месяц проводить процедуру дефрагментации. Благодаря ей, все кластеры, принадлежащие одному файлу, будут стоять рядышком друг с другом.
В действительности влияние фрагментации на скорость чтения данных сегодня минимальна: жесткие диски работают достаточно быстро, а файловая система NTFS, которая используется в XP и Vista, гораздо менее подвержена этой напасти, чем ее предшественницы. И все же аккуратность прежде всего! Поэтому не забывайте, что в Windows существует специальная программа дефрагментации, ссылку на которую можно найти все на той же Панели управления, в разделе Администрирование.
Сегодня нам нет необходимости запускать утилиту деф-рагментации вручную: достаточно один раз настроить ее, как мы это делали с программой резервного копирования, и просто забыть о существовании этой проблемы.

К сожалению, процедура дефрагментации может занять довольно много времени – на емких и сильно фрагментированных жестких дисках она может выполняться в течение нескольких часов! И в течение всего этого времени к компьютеру лучше не прикасаться. Нет, конечно, ласково похлопать по системному блоку можно (только не слишком сильно), а вот программы запускать или открывать файлы – нежелательно. Именно поэтому дефрагментацию обычно запускают на ночь глядя – уж ночью-то свободного времени предостаточно.
Кстати, расписание для автоматического запуска программы дефрагментации диска можно задать в разделе Система... ► Администрирование ► Расписание выполнения задач на Панели управления.
Средство переноса данных Windows
Еще одна полезная утилита из комплекта Windows Vista (в XP она называется иначе – Мастер переноса файлов и параметров). В чем-то она сродни Мастеру архивации, только отвечает она уже не просто за резервное копирование, а за перенос важных системных папок Windows на другой компьютер.

Зачем это нужно? Допустим, решили вы обзавестись новой персоналкой – и у вас тут же возникла необходимость перенести на нее информацию со старого компьютера. Причем не просто переустановить Windows, но и сделать так, чтобы новая Windows выглядела в точности как старая. А заодно и полностью переняла все настройки предшественницы, чтобы не приходилось вам вновь проходить утомительную процедуру создания учетной записи в Интернете, правил для электронной почты и групп новостей и прочих важных параметров.
Для этого и существует Мастер, который сможет проделать эту процедуру всего за пару минут – естественно, при наличии связи между двумя компьютерами. Лучше всего соединить их по локальной сети, благо сетевые карты сегодня встраиваются в каждую вторую системную плату. Однако резервную копию ваших пользовательских папок можно скинуть и на флэшку, и на внешний жесткий диск – а уже потом, на новом компьютере, снова запустить целительное Средство и подсунуть ему сохраненный на диске файл в качестве исходника. Программа сама распакует его и разложит все по своим местам – аккуратно и быстро.
Учтите, что с помощью Средства можно переносить параметры и данные лишь в схожие по архитектуре системы! То есть перенести настройки из 32-битной версии Vista в 64-битную или из Ultimate и Home не всегда возможно в полном объеме. Документы и почту программа перенести сумеет, а вот насчет важных настроек никакой гарантии нет. Точно так же обстоит дело и с переходом с XP на Vista: у старого Мастера и нового Средства несколько разные выходные форматы, что влечет за собой проблемы с совместимостью.
Словом, программа не относится к числу средств первой необходимости, но раз в год-другой может вас выручить.
Сведения о системе
Часто бывает, что нам просто жизненно необходимо «заглянуть во внутренности» нашего компьютера – с тем, чтобы уточнить, какой именно винчестер установлен в вашей системе, какая именно версия драйвера для видеокарты, наконец, на каком чипе основан встроенный модем… Конечно, для этого нет никакой необходимости развинчивать многострадальный системный блок – будет вполне достаточно простых информационных утилит, которые живо вытянут из каждой детальки всю ее подноготную.

Можно воспользоваться, например, уже знакомым нам меню Система Панели управления: в качестве информатора оно действительно очень полезно. Можно установить специализированную тестовую программу, благо и их сегодня существует более чем достаточно.
Но все-таки лучше, на мой взгляд, запустить эту небольшую утилиту из комплекта Windows Vista, скромно притулившуюся в папке Системные программы. Красотой она, правда, не блещет, но менее полезной от этого не становится. Собственно, аскетизм этой программы вполне оправдан – ведь рассчитана она на «продвинутых» пользователей, которым все эти выпуклые кнопки и разноцветные окна, мягко говоря, без надобности.
Сведения о системе позволяют получить подробные сведения не только о каждом установленном в системе устройстве и используемых им ресурсах, но и о прикладных программах, драйверах и кодеках. Интересно, что можно проинспектировать не только ваш собственный, но и удаленный компьютер, подключенный через локальную сеть.
Через меню Сервис программы доступно множество полезных инструментов для «ремонта» системы – начиная от средства диагностики сети и заканчивая уже знакомым нам модулем восстановления конфигурации.
Скрытые программы настройки
Все знают, что в составе Windows много прикладных программ. Все знают, что их просто ОЧЕНЬ много – пусть и значительно меньше, чем по-настоящему полезных. Но мало кто, кроме, разве что, разработчиков из Microsoft, знает все эти программы «в лицо»… Что уж говорить о бедных пользователях-новичках!
Например, практически в любой книге, посвященной Windows, упоминается о таких программах, как Regedit, Msconfig или Sysedit. Но если вы попытаетесь найти их в меню Пуск или на Рабочем столе, то успехом ваши поиски, увы, не увенчаются.
Как же так? Почему такие, вне всякого сомнения полезные и умелые, программы отличаются столь поразительной скромностью – себя никак не рекламируют, наоборот, прячутся от людских глаз подальше? Причина проста – эти программы отнюдь не относятся к категории тех, которые можно запускать кому попало. Это – инструменты для умелых рук, позволяющие получить доступ к самым скрытым настройкам вашей операционной системы. А изменять их – дело ответственное и рискованное, при неосторожном обращении с программами настройки они способны вывести из строя всю вашу систему.
Минздрав, как говорится, предупредил… Но поскольку со временем вам наверняка придется прибегнуть к помощи дополнительных программ настройки, совершим небольшой экскурс по ним прямо сейчас. Запустить эти программы можно при помощи любого файлового менеджера (например, из Проводника) или просто набрать имя любой из них в окне Поиск меню Пуск. А еще лучше создать для них всех ярлыки в особой папке.
Настройка системы (Msconfig)
Msconfig не только представляет структуру старых системных файлов в удобном для редактирования виде, но и позволяет пользователю внести самые серьезные изменения в процесс загрузки.
Раздел Загрузка вряд ли окажет нам помощь в каждодневной работе – фактически он дублирует возможности обычного Меню загрузки Vista, которое мы можем вызвать при старте системы с помощью клавиши F8.

А вот раздел Службы гораздо интереснее: здесь мы сможем увидеть полный перечень системных служб и процессов, которые использует наша версия Vista. И не просто увидеть, но и отключить или, наоборот, активировать.
Процесс этот ОЧЕНЬ ответственный и чреватый неприятностями, если вы сгоряча начнете удалять все системные службы подряд – Vista в этом случае просто не запустится.
Но кое-какие изменения в систему можно внести даже с минимальным опытом, руководствуясь одной лишь интуицией. К примеру, если вы установили на компьютер мощный антивирус и фильтр сетевого трафика (брандмауэр), у вас совершенно отпадет нужда в Защитнике Windows: галочку с этого сервиса можно снять. Если вы установили Vista на обычном домашнем компьютере, а не на «планшете», то вам не нужна и Служба ввода планшетного ПК.

Еще один полезный раздел – Автозагрузка: здесь вы можете увидеть ПОЛНЫЙ список всех программ и модулей, которые запускаются при загрузке Windows. Разумеется, каждую программу из этого списка мы можем «попросить» не загружаться, сняв «галочку» напротив ее названия. Это может пригодиться в том случае, если какая-то неведомая нам программа вызывает сбой при загрузке Windows: загрузив операционную систему в «Безопасном режиме», мы можем с помощью Msconfig на время (или навсегда) отключить «драчливый» модуль.
Кроме того, Msconfig можно использовать для запуска других «скрытых» программ»: в меню Сервис вы найдете полный их перечень, с описанием и реальными адресами прописки.
Редактор реестра (Regedit)

Третья и самая главная из программ редактирования файлов конфигурации – Regedit – позволяет нам получить доступ к «святая святых» Windows, грандиозной базе данных системного реестра. Работа с реестром – не забава для новичков, ибо напортачить в этом «сердце» Windows нетрудно, а вот исправить содеянное порой просто невозможно. Однако получить хотя бы самые простые знания об устройстве реестра все-таки стоит – точно так же, как каждому автомобилисту приходится разбираться в устройстве двигателя. Ведь в книгах и компьютерных журналах частенько встречаются очень интересные советы по оптимизации работы ПК, для чего необходимо вручную внести изменения в реестр…
Реестр хранится в нескольких файлах в специальной папке Windows. Но для пользователя он предстает в окне программы Regedit в виде удобного для просмотра «дерева» строковых параметров – ключей, рассортированных по тематическим разделам. Сами же разделы объединены в шесть главных ветвей.
■ HKEY CLASSES ROOT – информация о всех типах файлов, обрабатываемых Windows, а также о том, какие программы используются для работы с каждым из них.
■ HKEY CURRENT USER – информация о настройках компьютера в режиме работы с основным пользователем. Включает сведения обо всех установленных в системе программах и параметрах работы с ними.
■ HKEY LOCAL MACHINE – сведения о свойствах и характеристиках «железной» начинки вашего ПК, а также ряд данных о свойствах установленных программ.
■ HKEY USERS – информация о пользователях данного компьютера и о параметрах работы каждого из них.
■ HKEY CURRENT CONFIG – сведения о текущей конфигурации ряда программ и устройств ПК.
■ HKEY DYN DATA – параметры работы устройств Plug & Play. Эти данные могут постоянно изменяться в процессе работы или при перезагрузке.
Реестр может включать в себя многие тысячи ключей, и разобраться в их значении сможет не каждый опытный программист. Потому – повторю еще раз – баловаться с Реестром простым пользователям категорически не рекомендуется. Впрочем… Множество рецептов «улучшения» Windows с помощью Редактора реестра вы можете найти в сети Интернет на сайте Александра Наумовича «Windows и Office: секреты и советы», постоянным гостем которого является и автор. Сайт расположен по адресу http:// winfaq.com.ru.
Перед тем, как вносить изменения в системные файлы, обязательно создайте «точку отката» с помощью Центра архивации и восстановления или программы Восстановление системы (Пуск > Все программы ► Стандартные ► Служебные): в этом случае, даже если вы случайно попортите какой-либо файл, восстановить его будет нетрудно. А вот если вы не сохранили копию, то велика вероятность того, что вам придется переустанавливать вашу ОС.