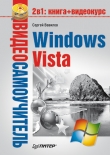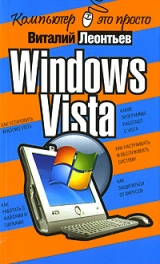
Текст книги "Windows Vista"
Автор книги: Виталий Леонтьев
Жанр:
ОС и Сети
сообщить о нарушении
Текущая страница: 12 (всего у книги 12 страниц)
Установка новых программ
Но какими бы потрясающими талантами ни обладала Vista, и сколько бы крутых программ ни хранило в себе ее увесистое брюхо, их нам все равно будет мало. А значит, мы будем искать, покупать, скачивать превеликое множество других программ, каждую из которых надо еще и установить в систему. Новичкам эта процедура может показаться слишком сложной, но на самом деле все просто до отвращения.
Самый простой вариант – если у вас под руками имеется компакт-диск с установочным комплектом (дистрибутивом) программы. Если диск «правильный», достаточно просто вставить его в дисковод: программа установки или дополнительное меню запустится самостоятельно.
Чуточку сложнее обстоит дело с программами, скачанными из Сети. Иногда они поставляются в виде одного исполняемого файла (той же программы). В этом случае установить их тоже нетрудно: достаточно просто зайти в папку, где лежит свежескачанный файл, и щелкнуть по нему мышкой.
Бывает, что программа поставляется в виде кучи файлов, упакованных в так называемый архив. C архивами мы уже научились работать в главе, посвященной Проводнику: для нас это один-единственный файл, а для Windows – нечто вроде большого спичечного коробка с кучей файлов-спичек внутри. Достаточно щелкнуть его мышкой, чтобы он открылся, как обычная папка. В этой «папке» нам нужно найти среди множества файлов программу установки – обычно она называется Setup – его и требуется запустить для установки.
Но если со стандартными программами Vista всё легко и просто, они работают без каких-либо нареканий, то со сторонними приложениями может выйти накладка: далеко не все программы адаптированы под Vista, некоторые могут и вовсе не установиться, а некоторые – «обрушить» систему сразу после запуска! К счастью, пользоваться Программой восстановления мы уже умеем (к тому же этот урок мы повторим в следующем разделе).

Но даже если программа установится, сама Windows будет относиться к ней с ОЧЕНЬ большим подозрением. Вы, случаем, не забыли о системе защиты учетных записей (UAC) и других средствах контроля приложений в Vista? Забыли – и очень зря: готовьтесь к тому, что Vista будет регулярно мучить вас вопросами при запуске любых программ, которые покажутся ей подозрительными!
Отключить UAC можно, зайдя в раздел Учётные за-ж писи пользователей ► Включение или отключение контроля учётных записей (UAC) вашей Панели управления.
Но помните: таким образом вы лишаете себя чуть ли не единственной защиты от шпионских программ и троянцев! Если же программа отказывается запускаться в Vistа, попробуйте поступить так: щелкните по ярлыку вашей программы правой кнопкой мышки. Зайдите в меню Свойства ► Совместимость и активируйте параметр Выполнять эту программу от имени администратора. Если же программа не хочет запускаться, попробуйте дополнительно активировать опцию Запустить программу в режиме совместимости с Windows XP.
Удаление программ и компонентов Windows
Вроде бы о программах нам говорить рано – ведь мы еще не начали толком с ними работать! Однако за этим дело не станет: уже с первого дня общения с Windows вы будете не только использовать стандартные программы, но и устанавливать новые. Правда, этим Панель управления не занимается – у каждой программы есть свой собственный установщик. А вот для УДАЛЕНИЯ уже установленных на нашем компьютере программ вам неизбежно придется обратиться к специальному разделу Панели управления, который так и называется – Программы.

В меню Программы вы можете найти сразу несколько команд, из которых самыми важными для нас являются три:
■ Удаление программ;
■ Просмотр установленных обновлений;
■ Включение или отключение компонентов Windows.
Впрочем, последними командами нам придется пользоваться не слишком часто. А вот в основной раздел, где собраны установленные нами дополнительные программы, будем время от времени наведываться.
Щелкнув по строчке Удаление программ, вы увидите список всех установленных в системе приложений; рядом с названием программы отображается занимаемый ею объем, название фирмы-разработчика и дата установки. По всем этим параметрам список можно отсортировать, просто щелкнув по заголовку соответствующей колонки. Да и вид списка можно изменить с помощью меню Виды. Хотя мы зашли в этот раздел уж явно не для его украшательства, а с кровожадным намерением лишить жизни одну из установленных программ.

Справедливость вашего приговора позвольте не обсуждать и не оспаривать – главное, чтобы эта печальная процедура прошла быстро и безболезненно. Тем более, что сделать это нетрудно: щелкнув по названию программы, вы тут же запустите процедуру удаления.
Точно так же дело обстоит и с обновлениями, и с компонентами самой Windows – для них предусмотрена специальная команда Включение или отключение компонентов Windows – разве что в этом случае установленные на вашем компьютере компоненты помечены галочкой, отсутствующие в системе – пустым квадратиком.
А почему некоторые квадратики с галочками серого цвета? Потому, что каждый отмеченный галочкой пункт – это не одна программа, а несколько входящих в один программный комплект. И серый квадратик с галочкой как раз и сигнализирует о том, что в вашей системе установлены не все программы из этой группы, а только некоторые. В свою очередь помеченный галочкой белый квадратик дает понять, что эта группа программ установлена на ваш компьютер в полном составе.
Добавление программ Windows выполняется столь же просто – только теперь нам придется не убирать галочки рядом с названиями компонентов, а наоборот, ставить их. Перед этим не забудьте вставить в дисковод установочный компакт-диск Windows – ведь многие программы будут браться именно с него.
Настройка программ по умолчанию
В самом начале главы мы говорили о том, что запускать программы нам сегодня приходится крайне редко – Windows учит нас работать не с ПРОГРАММАМИ, а с ДОКУМЕНТАМИ. Главное, чтобы мы сами разбирались, где в нашем компьютере звук, а где – видео, где текст, а где – электронная таблица (об этом нам говорят значки).
А вот к какой программе все это хозяйство привязано – не нашего ума дело: Windows сама разберется, что к чему.
Наверное, так действительно проще; беда лишь в том, что при таком подходе мы совершенно лишаемся возможности ВЫБИРАТЬ, какой программой нам сподручнее пользоваться. Допустим, все мультимедийные файлы изначально привязаны к стандартному Windows Media Player – но стоит нам установить на компьютер WinAmp, как он тут же перетянет одеяло на себя. Если мы согласны с этим выбором, нам и думать нечего… Но на практике мы устанавливаем на компьютер сразу несколько схожих программ, и каждую из них сподручнее использовать для работы с каким-то определенным типом файлов.
Любой опытный пользователь скажет вам, что для просмотра фильмов с DVD или Blu-Ray ничего лучше Po-werDVD не придумано, звук лучше воспроизводить в WinAmp или, для безнадежных эстетов, в foobar2000, а для «сжатых» фильмов в формате DivX достаточно какого-нибудь Windows Player Classic. А теперь позвольте спросить, каким образом втолковать это системе?

В предыдущих версиях Windows нам приходилось долго и кропотливо копаться в настройках каждой установленной программы, изменяя их на свой лад и вкус. Но с появлением Vista задача сразу упростилась: в системе появился специальный центр управления – Программы по умолчанию – созданный как раз для таких случаев. Ссылку на него вы без труда сможете найти в меню Пуск.
Папка Программ по умолчанию похожа на маленькую Панель управления – здесь тоже есть несколько основных разделов, каждый из которых будет нам полезен в определенной ситуации.
Задание используемых по умолчанию программ – раздел посвящен стандартным программам Windows. К нему мы ОБЯЗАТЕЛЬНО придем в том случае, если эксперименты с программами нас замучили окончательно, и мы хотим вернуться к истокам. Хотите, чтобы веб-странички открывались исключительно в стандартном Internet Explorer, а музыка и видео прокручивалась в Windows Media Player – зайдите в этот раздел, выберите нужную программу и нажмите кнопку Использовать эту программу по умолчанию.
Было бы ОЧЕНЬ логично включить в этот список и программы других разработчиков, хотя бы самые распространенные… Но, увы, в этом разделе такой возможности нет. Зато найти ее можно в другом меню – Настройка доступа к программам и умолчаний. Вот тут мы уже можем выбрать нужную программу из нескольких вариантов – правда, лишь для стандартных задач типа работы с почтой, воспроизведения музыки или просмотра страниц Интернета.

Еще один раздел – Сопоставление файлов и протоколов конкретным программам – дает нам куда большую свободу творчества: если вы разбираетесь в расширениях файлов и знаете, что в файлах MP3 хранится музыка, AVI – фильмы, а картинки обычно имеют разрешения JPG, GIF, BMP и TIF, вам не составит труда привязать нужный тип файлов к вашей любимой программе.
Vista позволяет нам выбирать, какой программой мы хотим открыть тот или иной файл, даже без дополнительной настройки – прямо в Проводнике!
■ Щелкните по нужному вам документу ПРАВОЙ кнопкой мышки.
■ Выберите меню Открыть с помощью…
■ Выберите из списка название программы, в которой вы хотите открыть данный документ.
ВЫКЛЮЧЕНИЕ КОМПЬЮТЕРА
Рано или поздно возня с Windows нам надоедает, и мы решаем дать себе (и компьютеру) возможность перевести дух. Конечно, есть отдельные индивидуумы (в том числе и автор этой книги), чей компьютер имеет привычку ше-буршать дисками и по ночам… Но нормальные люди предпочитают компьютер все-таки выключать. Хоть иногда.
Для простого выключения компьютера нам не понадобится ни мышка, ни клавиатура: достаточно нажать кнопку выключения на фронтальной панели компьютера. Windows самостоятельно закроет все запущенные программы, сохранит важные файлы и отправит компьютер «на боковую».
Только не перепутайте кнопку выключения с кнопкой перезагрузки – в противном случае вы не «усыпите» Windows, а просто грубо «срежете» ее в полете. Что отнюдь не прибавит ей здоровья и прыти… К «ресету» стоит прибегать лишь в тех редких случаях, когда наш компьютер безнадежно «завис».
Но помимо простого выключения существуют еще несколько способов «успокоить» нашу персоналку – более хитрых и изящных. И вот для этого нам понадобятся уже не кнопки, а меню Пуск. Точнее, специальные кнопки, которые мы видим внизу пусковой панели.

Спящий режим. О нем мы уже занудно и подробно рассказывали в главе, посвященной настройкам электропитания. Здесь же напомним, что «спящий» режим позволяет нам выключить компьютер даже в том случае, если на нем запущена куча программ и открыто множество важных документов. Например, вы собрались уходить с работы, но твердо намерены с утра начать с того места, на котором остановились накануне. На мониторе остается вся эта куча открытых веб-страниц, текстов и таблиц… И позакрывать все это – значит, грубейшим образом изничтожить уже расправивший крылья творческий процесс…
Тут-то вас и выручит Спящий режим: переходя в него, компьютер предусмотрительно сбрасывает на диск «фотографию» содержимого своей оперативной памяти, а при пробуждении – вновь загружает его. И все ваши документы и странички вновь оказываются на прежнем месте, будто компьютер и не выключался вовсе.
Для ноутбука этот режим – штука просто идеальная: переходя в Спящий режим, ваш портативный компьютер практически не потребляет электроэнергии, что позволяет значительно увеличить срок жизни аккумуляторных батарей. А вот для настольного компьютера его полезность весьма сомнительна. Скорее уже наоборот: переводя компьютер в «спящий» режим, вы здорово рискуете: иногда компьютер «засыпает» столь крепко, что вывести его из этого состояния может лишь перезагрузка системы. А это чревато потерей всех несохраненных данных – например, открытого документа Word.
Кроме того, если ваш компьютер имеет привычку работать в ночном режиме (например, вы оставляете его включенным на ночь для автоматического соединения с Интернетом), использовать «спящий» режим и вовсе не следует – при переходе в «режим ожидания» выполнение всех программ прекращается.
За переход в Спящий режим отвечает первая кнопка на нашем мини-пульте – пользователи, перешедшие на Vista с Windows XP, постоянно ее путают с кнопкой выключения питания. Но ничего страшного из-за этой путаницы не происходит.
Можно настроить компьютер и на самостоятельный, автоматический переход компьютера в Спящий режим по истечении определенного времени простоя. Скажем, если вы не нажимаете на кнопки в течение десяти минут, компьютер понимает, что настало время «залечь в спячку». Для настройки параметров Cпящего режима зайдите на Панель управления, выберите меню Система и ее обслуживание ► Электропитание ► Настройка спящего режима.
Блокировать компьютер. Вторая кнопка, с изображением замочка, тоже приостанавливает работу Windows, но несколько иным образом: это что-то вроде паранджи, которую стыдливая Vista набрасывает на свое личико, чтобы скрыть происходящие на нем процессы от посторонних глаз.

В режиме блокировки компьютер не выключается, и запущенные программы продолжают работать, однако Рабочий стол прячется под заставкой, которая не дает вам возможности выполнять какие-либо операции. Чтобы разблокировать компьютер, достаточно лишь ввести в специальное поле пароль (задать его можно в меню Система и ее обслуживание ► Электропитание ► Запрос пароля при выходе из спящего режима на Панели управления). Очень удобная штука для офисов и других мест, где мимо, рядом с вашим компьютером шастает уйма постороннего люда, которому совершенно необязательно видеть, что происходит у вас на экране.
Наконец, нажав стрелочку справа от кнопки блокировки, вы откроете полное меню Завершения работы, где можно найти дополнительные команды:
■ Перезагрузка;
■ Смена пользователя;
■ Выход из системы.
Последние две команды актуальны лишь при работе в многопользовательском режиме.