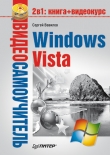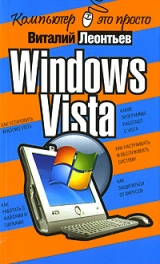
Текст книги "Windows Vista"
Автор книги: Виталий Леонтьев
Жанр:
ОС и Сети
сообщить о нарушении
Текущая страница: 1 (всего у книги 12 страниц)
Виталий Леонтьев
Windows Vista
Предисловие
Когда мы говорим о компьютере, первое, что мы представляем – это металлический ящик, обвешанный проводами. Или – компактный ноутбук в «дипломате». Во всех случаях мы правы, и во всех случаях делаем одну и ту же ошибку. Ведь каким бы модным, умелым и мощным не был компьютер, сама по себе эта куча металла, пластика и кремния не умеет ничего. «Железо» – «плоть» компьютера. А его дух – программное обеспечение, которое, собственно, и заставляет процессорное сердце компьютера биться с чудовищной скоростью, гоня по железным «венам» цифровую кровь.
Но и сами программы довольно беспомощны – всем им нужен некий посредник, который позволял бы работать с компьютерным железом. Сколько бы ни было в компьютере программ, всем им необходима единая ПЛАТФОРМА. Единый, общий язык, на котором они смогут общаться с компьютерным «железом» с одной стороны и с пользователем – с другой. Помощник, который снимет с их плеч решение самых распространенных проблем. Им нужна операционная система!
…Мы часто говорим – «я работаю с Windows», но слабо представляем себе, что это значит. Ведь сама операционная система (или, более фамильярно, просто ОС) – это своего рода буфер-передатчик между компьютерным железом и остальными программами. ОС принимает на себя сигналы-команды, которые посылают другие программы, и «переводит» их на понятный машине язык. ОС управляет всеми подключенными к компьютеру устройствами, обеспечивая доступ к ним другим программам. Наконец, ОС – обеспечить человеку-пользователю удобство работы с компьютером.
Каждая модификация Windows имеет свои отличительные особенности – это правда. Однако в этой книжке мы в основном сосредоточим свое внимание на последней разработке Microsoft – Windows Vista. Впрочем, читатель сможет освоить основные приемы работы практически всех версий Windows – от древней Windows 95 до новомодной Windows Vista. C одной лишь небольшой поправкой: мы будем работать с русскоязычной версией этой операционной системы. Конечно, есть немало любителей устанавливать на компьютер нелокализованную, англоязычную версию (и в этом есть свои плюсы). Но мне почему-то кажется, что подавляющее большинство читателей этой книги не относится к полиглотам…
ОПЕРАЦИОННЫЕ СИСТЕМЫ КОРПОРАЦИИ MICROSOFT
Первыми удачными версиями Windows считаются 3.1 и 3.11 (с поддержкой сетевого режима), увидевшие свет в 1992–1993 годах. Однако впервые Windows приблизилась к своему нынешнему облику лишь через два года, с выходом по-настоящему революционной системы Windows 95.

Впрочем, еще в 1993 году Microsoft начала работу над новой линейкой ОС, построенных на принципиально новом ядре. Ее основателем стала операционная система Windows N T, рассчитанная на профессионалов и корпоративных пользователей. Несмотря на то, что интерфейс NT не слишком отличался от других версий Windows, устроена она была совершенно иначе – с бо́льшим упором на стабильность. Для новой ОС была даже разработана новая защищенная файловая система NTFS (NT File System).
Оба варианта Windows развивались параллельно вплоть до конца столетия. В двадцать первый век человечество должно было войти уже с новой системой…
Windows Vista
С самого начала разработчики Vista дали понять, что их детище будет не очередным «латанием» старой операционки, а чем-то принципиально новым. Отчасти так и вышло – были полностью переработаны даже те элементы интерфейса, которые оставались неизменными со времен Windows 95. Другим стало и ядро системы – более надежным и стабильным. Улучшилась поддержка нового «железа». Обновились и традиционные программы – например, Internet Explorer. Привычный почтовый клиент Outlook Express уступил место новой программе под названием Почта Windows.
Наконец, новая Windows впервые стала по-настоящему интернациональной: выпуск отдельных версий для каждого языка ушел в прошлое, а превратить Vista из англоязычной в русскоязычную стало возможно, просто скачав с сайта Microsoft специальное дополнение. Модернизации подверглось всё, начиная с процедуры установки и заканчивая внешним видом меню Пуск. Пожалуй, последний раз столь кардинальную перелицовку старого «костюма» мы видели лишь при переходе с Windows 3.1 на Windows 95…
Основные премущества Windows Vista:
Улучшенная система контроля доступа и защиты.
Windows Vista действительно стала более защищенной: ее оболочка и драйверы устройств окончательно отделены от ядра. Собственно, отчасти это было сделано еще в Windows XP, но в Vista риск «положить» всю систему из-за сбоя очередного драйвера гораздо ниже. Кроме того, в Windows Vista появилась система UAC (User Account Control), которая, в теории, должна была надежно защитить компьютер от вторжения шпионских программ, вирусов и «троянов». С этой благой целью пользователь в Vista был несколько понижен в правах: если после установки XP вы тут же становились «Администратором» и получали полный контроль над системой, то в Vista вы – всего лишь рядовой пользователь, и доступ к системным файлам для вас закрыт. К тому же при запуске новой программы вам необходимо подтвердить, что она безопасна для компьютера, и вы используете ее в относительно здравом уме и полностью осознавая последствия этого шага.
На практике эта новация вышла боком: не в меру ретивый UAC ухитряется окончательно замучить юзеров уже после пары часов общения, а многие так и вовсе перекрывают «защитнику» кислород, избавляясь от неудобств…. И лишая систему хоть какой-то символической защиты.
Наконец, в Vista Ultimate включена система шифрования диска BitLocker – возможно, это оценят бизнесмены, на которых эта дорогостоящая модификация и рассчитана. Но шифровать жесткий диск домашнего компьютера, на котором нет никакого криминала? К тому же для шифрования диска существует множество бесплатных программ на базе алгоритма PGP.
Трехмерный интерфейс Aero. Красиво, ничего не скажешь – все эти объемные тени, выпуклые бочонки значков, трехмерное меню переключения окон. Не сделать этого Microsoft просто не могла, ведь основные конкуренты Windows – MacOS и Linux – обзавелись этими игрушками уже давно. Другое дело, стоит ли эта красота существенного снижения производительности?
Расширенная система управления памятью. Фирменная «примочка» Ready Boost способна серьезно повлиять на скорость работы системы за счет кэширования файлов – но только при большом объеме оперативной памяти (2 Гб и выше). При меньшем количестве памяти выигрыша практически не дает. В Vista используется и другая технология – SuperFetch, позволяющая увеличить быстродействие системы за счет использования дополнительной флэш-памяти. Что ж, резон в этом есть: 4-гигабайтный флэш-брелок стоит столько же, сколько гигабайт обычной оперативки – хотя отнюдь не является конкурентом последней по скорости. Но некоторый выигрыш в производительности эта система все же дает – на «слабых» компьютерах, оснащенных 512–1024 Мб оперативки. Хотя рациональность установки Vista на такие компьютеры вообще сомнительна.
Улучшенная поддержка нового «железа», 64-разрядных процессоров и большого объема памяти. Крыть тут противникам Vista нечем: качество 64-разрядной версии XP было ниже всякой критики. Мощь современных многоядерных процессоров может по-настоящему использовать лишь Vista. Правда, взамен мы получаем море проблем не только со старым, но и новым «железом», для которого производители так и не удосужились написать новые драйверы: например, покупатели дорогостоящих звуковых карт от Creative вынуждены были ждать полноценных драйверов аж до осени 2007 года!
Улучшенная система поиска. Значительно улучшился механизм поиска файлов: в отличие от невероятно медленного поиска в Windows XP, которым мог пользоваться только отъявленный мазохист, выуживать из общей кучи нужные файлы в Vista довольно просто. Значительно изменился Проводник – теперь в нем присутствуют специальные поля для быстрой сортировки и фильтрации файлов. Однако до возможностей таких программ (подчеркну – бесплатных!) как Google Desktop или Персональный поиск от Яндекса ей по-прежнему далеко, как до луны.
Панель Гаджетов, на которую можно вынести множество программ-информаторов (трехмерные часы, миниатюры фотографий из папки Документы, индикаторы загрузки процессора и т. д.). Кроме стандартных программ на Sidebar можно добавить множество мелких программ-гаджетов (их начали активно разрабатывать еще задолго до официального выпуска Vista). Эту «фишку» Microsoft пыталась добавить к Windows еще пять лет назад: прототип нынешнего Sidebar входил в одну из первых версий Microsoft Plus! Тогда новинку пользователи отвергли, но теперь от навязчивой панели будет просто некуда деться. Мило – но совершенно бесплатно и в большем количестве все это есть в уже упомянутой программе Google Desktop.
Кстати, обзавестись Панелью Гаджетов могут и владельцы XP благодаря бесплатной программе Thoosje Vista Sidebar (http://www.thoosje.com).
DVD-студия и Медиа-центр Windows (в версиях Home Pro и Ultimate). Что ж, действительно большой шаг вперед – хотя и для XP можно найти десятки отдельных программ для создания DVD (в том числе и бесплатных).
Центр Настройки и новая Панель управления. Для пользователей-новичков это действительно ценный подарок: благодаря этим программам настраивать систему стало гораздо проще. Опытным же «юзерам» эти надстройки, правда, могут показаться слишком перегруженными и помпезными…
Улучшенная поддержка мобильных устройств (центр Windows Mobile). Одно из самых больших преимуществ Vista – правда, оценить его смогут лишь владельцы карманных компьютеров и смартфонов на платформе Windows Mobile.
Вообще-то поначалу Microsoft обещала нам гораздо больше, однако часть заявленных новинок так и не была воплощена в жизнь. Шумно разрекламированный трехмерный интерфейс оказался НЕ СОВСЕМ трехмерным, а файловая система WinFS будет поставляться лишь в качестве опции (по-видимому, с ней смогут работать и пользователи Windows XP).
Ну а теперь вопрос: во что это нам обойдется и стоит ли овчинка выделки? Ответить на первый вопрос просто: в лишние сотни долларов, которые вы выложите за модернизацию вашего компьютера!
Системные требования Windows Vista (мы говорим о РЕАЛЬНЫХ требованиях, а не о тех, что рекомендует сама Microsoft) скромными не назовешь:
■ Процессор – двухядерный, с частотой от 2 ГГц.
■ Память – от 2 Гб.
■ Видеоплата (в игровом компьютере) – с поддержкой DirectX 10 (GeForce 8 и старше).
■ Жесткий диск – от 100 Гб (только для себя система забронирует около 10 Гб, плюс вдвое больше – для необходимых программ).
Это не значит, что более слабая машина под Vista работать откажется, совсем нет. Другой вопрос – насколько комфортной и удобной будет эта работа. А ведь мы не берем в расчет такие сложные задачи, как видеомонтаж – в этом случае и приведенная выше конфигурация будет чувствовать себя не в своей тарелке!
Заметьте, мы еще не брали в расчет стоимость самой Windows – а платить за нее деньги все же придется, поскольку Vista, увы, значительно менее терпима к попыткам использовать ее красоты бесплатно, чем старушка XP. Конечно, ее механизм активации уже давно «взломан», но проделанную хакерами «дырку» Microsoft в любой момент может закрыть новой «заплаткой». А представьте, каково будет, если ваша Windows вдруг взбунтуется посреди работы над каким-то важным проектом или в момент, когда вам срочно нужно найти информацию в Сети? С такими проблемами сталкивались и пользователи XP, а уж в Vista защита куда надежнее… Словом, для нашего спокойствия хотя бы Vista нам лучше купить.
Вопрос лишь в том – какую именно версию и почем?
В чем Vista кардинально обошла свою предшественницу – так это в количестве модификаций:
Starter Edition. Версия с минимальными функциями – отсутствует трехмерный интерфейс, позволяет запускать не более трех программ, практически не содержит средств для работы в Сети. Словом – скорее бесплатная «демонстрашка», чем полнофункциональная версия. Потребительская стоимость – 0 долларов, магазинная – 70–100 долларов.
Home Basic Edition. Базовая версия. Не слишком далеко ушла от Starter – правда, в составе Windows появился Internet Explorer 7 и модуль защиты Defender… Трехмерный интерфейс Aero по-прежнему отсутствует. Обычно поставляется вместе с готовыми компьютерами и ноутбуками, но продается и отдельно (цена – около 150 долларов).
Home Premium Edition. Расширенная (а точнее сказать, полноценная) домашняя версия, включающая дополнительные функции Windows Медиацентр (поддержка телевидения высокой четкости – HDTV, запись телепрограмм и создание DVD), Фотоальбом, Родительский контроль и – наконец-то! – трехмерный интерфейс Aero! Цена – около 250 долларов за «коробочную» версию.
Business Edition. Для использования в офисе корпоративных пользователей. Возможна работа в режиме сервера, расширенные возможности работы в локальной корпоративной сети, шифрование данных, резервное копирование дисков. Зато мультимедийных функций в системе практически нет. Цена – 300 долларов.
Enterprise Edition. Расширенная «бизнес-версия». Совместима с Virtual PC. Добавлены механизмы шифрования данных, многоязычный интерфейс.
Ultimate Edition. Для самых продвинутых и требовательных индивидуальных пользователей. Сочетает преимущества домашней и бизнес-версии, а также содержит новые модули типа программы для шифрования жесткого диска (BitLocker). Кроме того, для Ultimate выпущены невероятно полезные программы-дополнения, например Dreamscene. Цена – 400–450 долларов.
Каждая версия существует еще в двух модификациях – 32 и 64-битной. На современный компьютер с процессором AMD x2 или Intel Core2Duo можно ставить любую версию (эти процессоры поддерживают оба режима). Принципиальная разница лишь в объеме поддерживаемой памяти.
Если в системе более 2 Гб оперативки – ставьте 64-разрядную версию (теоретически 32-битная Vista способна поддерживать до 4 Гб оперативной памяти, однако на деле проблемы начинаются уже при вдвое меньшем объеме). К тому же эта модификация может задействовать процессор по максимуму, что сказывается на скорости работы в «тяжелых» приложениях. Правда, имеются проблемы с драйверами, в особенности для старого «железа» – найти драйвер для 32-разрядной версии гораздо проще. Да и многие программы работать с 64-разрядной Vista отказываются наотрез.
Что же выбрать? Очевидно, что нам не подходят ни две «младшие» версии (выпущенные явно лишь для работы «на контрасте» с дорогостоящими модификациями), ни бизнес-варианты – дома они просто ни к чему. Так что остается лишь два варианта: Home Premium и Ultimate, причем в Microsoft явно делают ставку на последний вариант. Немудрено, что именно Ultimate в итоге и вышла в хиты продаж, хотя на деле она отличается от Home Premium сравнительно немногим (большинство расширенных функций, пришедших из бизнес-версий, нам с вами просто не понадобится).
Конечно, существует и «бюджетный» вариант перехода на Vista – версии Upgrade или OEM (они обойдутся примерно вдвое дешевле), однако вы не получите ни красивой коробки, ни документации, ни поддержки от Microsoft… Сами понимаете, что жить без этого вы просто не сможете. К тому же у обеих версий есть ограничения: Upgrade устанавливается только поверх существующей версии Windows, а OEM привязывается к конкретному купленному вами компьютеру. Меняете его – извольте покупать Vista по-новой.
Вообще же новая политика Microsoft, которая почему-то считает владельцем Windows не вас лично, а ваш компьютер, ничего кроме недоумения и чувства протеста вызвать у нормальных людей не может… Хотя мы отвлеклись.
Помимо высокой цены, у Vista есть еще масса других проблем – она «дружит» далеко не со всеми программами, в интерфейсе у новой ОС масса недоработок и несуразностей. И, кончено же, ее аппетиты отнюдь не соответствуют тем преимуществам, которые она РЕАЛЬНО предоставляет пользователю. Но ведь то же самое происходило на первых порах и с XP, а сегодня, после выпуска пакета обновлений Service Pack 1 для Vista, многие ее недостатки наконец-то устранены. Так что если вы покупаете новый компьютер именно сейчас, в конце 2007 – начале 2008 года – смело ставьте Vista: все равно нам с вами никуда от нее не деться…
Правда, прощание с XP явно затянется – в отличие от домашних пользователей крупные организации не спешат бросаться в омут Vista с головой. Более того, на первых порах в ряде компаний и госучреждениях США существовал прямой запрет на установку Vista, а кое-где он существует и по сей день. Так что ситуация «двоевластия» (дома – Vista, на работе, в школе и в институте – XP) продлится еще минимум два года… А к этому времени, возможно, Microsoft успеет разродиться новой ОС, известной сегодня под кодовым названием Vienna…
УСТАНОВКА WINDOWS ОТ А ДО Я
Эта глава – вероятно, самая необязательная в нашей книжке, поскольку наверняка в вашем компьютере УЖЕ установлена та или иная версия Windows. Чаще всего Windows поселяется на вашем жестком диске еще до продажи компьютера, и вы покупаете ваш «черный ящик» уже с установленной и настроенной системой. И это логично – представьте, если бы мотор в купленную вами машину приходилось бы ставить самостоятельно. Ну а в том случае, если вы собрали компьютер самостоятельно… позвольте, зачем вам вообще эта книга?
Что ж, в принципе этот раздел можно просто пропустить и смело отправляться дальше, к главе «Работаем с Windows Vista». Если вы хотите немного расширить свой кругозор – не поленитесь пробежаться по этим страничкам. Будет трудно или непонятно – всегда успеете бросить. Но минимальные сведения по установке Windows вам все же понадобятся – на тот неприятный случай, если ваш компьютер откажется загружаться.
Установка Windows на «чистый» компьютер
Возьмем самый идеальный вариант: каким-то чудом вы оказались владельцем «персоналки», еще не отягощенной ни одной из операционных систем. Вообще-то такое встречается крайне редко – например, в том случае, если вы делаете какой-то радикальный апгрейд и становитесь владельцем нового винчестера, либо если в результате какого-то рокового случая ваши системные папки оказались повреждены. Словом, перед нами – вариант, когда загрузить компьютер и обновить существующую операционную систему мы не можем. Не переживайте: знатоки считают этот вариант установки наилучшим – Windows ставится начисто, не перенимая всех накопившихся в ее предшественниках ошибок и «глюков».
Для того чтобы установить на компьютер какую-нибудь программу, нам нужна операционная система. Но как тогда быть в том случае, когда нам нужно установить именно операционную систему – она ведь тоже к программам относится? Какой-то замкнутый круг…
На самом деле никакого парадокса нет. Просто в том случае, если мы имеем дело с абсолютно новым компьютером и «голым» жестким диском, нам понадобится специальный диск – загрузочный. На этом диске заранее записана миниатюрная операционная система, главная и единственная задача которой – позволить компьютеру запустить программу установки.
Загрузочными являются все без исключения официальные, лицензионные диски с установочным комплектом Windows. Кстати, учтите, что при покупке готового компьютера с «предустановленной» Windows его должна в обязательном порядке предоставить вам фирма-продавец – этот диск вам понадобится еще неоднократно. А вот столь любимые нашим народом пиратские диски обладают «загрузочным» разделом далеко не всегда – нет никакой гарантии даже в том случае, если на диске красуется надпись «Загрузочный».
Но предположим, что «правильный» диск у вас уже есть. Теперь нам надо сделать так, чтобы компьютер понял, что загружаться ему надо именно с этого диска! Сделать это можно двумя способами – простым и сложным.
ПРОСТОЙ СПОСОБ.
■ Включите компьютер. Сразу же после появления на экране заставки системной платы и строчки Press Del to Enter Setup нажмите кнопку F8 (на некоторых платах – F12) – можно, для надежности, несколько раз.
■ После этого перед вашими глазами должно появиться меню загрузки, в котором будут перечислены все накопители, установленные на вашем компьютере. Вставьте в дисковод загрузочный диск с Windows Vista, выберите стрелочками название вашего дисковода в меню и нажмите Enter.
■ В случае появления на экране сообщения типа Press Any Key To Boot From CD-Rom просто нажмите любую кнопку на клавиатуре.
Если этот вариант почему-то не срабатывает, попробуйте СЛОЖНЫЙ СПОСОБ, связанный с принудительной установкой вашего дисковода как главного загрузочного устройства. Нет, лезть в корпус и перетыкать провода нет необходимости – все делается с помощью соответствующих настроек BIOS.
BIOS – это специальная микросхема на системной плате; в ней хранится специальная микропрограмма, которая управляет первыми этапами загрузки и позволяет настраивать некоторые параметры работы системы. В том числе и то, с какого именно диска наш компьютер будет грузиться.
■ Итак, включите компьютер и ждите появления на экране первого логотипа.
■ После появления внизу экрана приглашающей надписи:
Press DEL to enter BIOS SETUP
…нажмите (несколько раз, для большей надежности) клавишу Del. Только не медлите с этим – на то, чтобы войти в BIOS, вам отводится от силы десять секунд.
■ Войдя в BIOS, зайдите в раздел BIOS FEATURES SETUP (для плат на чипсетах NVIDIA – Boot) и найдите в нем пункт, отвечающий за очередность загрузочных дисков.
Например, следующие строчки:
First Boot Device
Second Boot Device
Обычно указывается до трех загрузочных устройств.
■ Поставьте в первой строчке CD-ROM (DVD), а во второй – HDD, третья строчка нам без надобности.
■ Теперь нажмите кнопку Esc, чтобы вернуться в главное меню BIOS, и выйдите из него, выбрав соответствующий пункт меню. Не забудьте только дать согласие на сохранение изменений, когда компьютер спросит вас об этом!
■ А теперь перезагрузите компьютер – и дождитесь появления на экране надписи вроде:
Press Any Key To Boot From CD
Нажать пресловутую Any Key (любую кнопку на вашей клавиатуре) нужно в течение двух-трех секунд после появления этой надписи – иначе компьютер, несмотря на все наши установки, будет грузиться с жесткого диска. На практике это даже удобно – нам не надо будет волноваться в дальнейшем по поводу забытого в дисководе CD.
Если вы все сделали правильно, система автоматически загрузится с компакт-диска и самостоятельно запустит программу установки. Вам остается лишь точно следовать ее указаниям.
Первые несколько минут Windows будет сосредоточенно скрежетать винчестером, не обращая на вас ни малейшего внимания. Вашего вмешательства покамест и не требуется – Windows самостоятельно проинспектирует ваш компьютер и определит минимальный набор оборудования, необходимый ей для установки, а также скопирует на жесткий диск все необходимые файлы.
Хотя кое-что сделать можно уже на этом этапе – особенно внимательными нужно быть владельцам новых системных плат с экзотическими пока контроллерами типа Serial ATA или RAID. И, прежде всего, это относится к Windows XP – у Vista проблем с определением стандартного «железа» не возникает.
Если вы успели сослать вместительную коробку от вашей системной платы куда-нибудь на антресоли, извлеките ее снова на свет божий и хорошенько покопайтесь в ее вместительном брюшке на предмет специальных дискет… Вообще-то я надеюсь, что дискеты, уже давно пережившие свое время, вам в вашей дальнейшей работе вообще не понадобятся. Но на данном этапе без них нам не обойтись.
На этих дискетах содержатся специальные программы-драйверы, которые позволяют программе установки работать с дисками, подключенными к разъемам Serial ATA и RAID. И если такие диски в вашей системе есть, вставьте дискету в дисковод перед началом установки Windows – и сразу же после появления первого, приглашающего экрана нажмите кнопку F6. Это даст программе установки знать, что вы готовы немного облегчить ей работу. Только помните, что нажимать кнопку нужно в течение первых пяти секунд после появления синего экрана установки – иначе Windows решит, что в вашей помощи не нуждается.
После нажатия кнопки, на первый взгляд, все остается по-прежнему – Windows бурчит что-то невразумительное, анатомируя компьютер, дискета тихо лежит в дисководе. Но, как правило, через минуту-другую программа установки оторвется от своих внутренних дел и соизволит спросить вас, имеете ли вы ей что-то предложить или таки нет? Вероятнее всего, вас попросят лично выбрать нужный драйвер, нажав кнопку S. После этого вам будет выведен список драйверов, хранящихся на вашей дискете, с сакраментальным вопросом – что именно вы изволите выбрать?
Пугаться не стоит – обычно на таких дискетах содержится несколько версий драйверов для одного и того же устройства, рассчитанных на разные операционные системы. Выбирайте драйвер для Windows XP – и дело с концом! В случае с Vista просто расслабьтесь – делать на этом этапе установки вам ничего не придется.
Затем вам будет предложено выбрать диск, раздел и папку, в которую вы захотите установить Windows. Если на вашем компьютере всего один жесткий диск и один раздел (что обычно и бывает при установке на «чистый» компьютер), то и выбирать нам ничего не придется. Хотя в принципе Windows позволит вам разбить диск на разделы уже на первом этапе установки. Зачем это вам может понадобиться – обговорим чуть ниже. Однако в большинстве случаев такой фантазии у пользователей не возникает, а Windows устанавливается в папку «по умолчанию».
Если же вы попытаетесь установить Windows в ту же папку, в которой уже проживает предыдущая операционная система, то в большинстве случаев программа установки предложит просто удалить ее – со всеми настройками и программами.
К сожалению, корректный переход с Windows XP (не говоря уже о более ранних версиях) на Windows Vista в режиме «загрузка с диска» практически невозможен – в большинстве случаев вам все равно придется переустанавливать все программы и драйверы.
Если вы устанавливаете Windows на чистый, только что купленный «винчестер», программа установки предложит отформатировать его и создать на жестком диске файловую систему. А по желанию – и «разбить» его на несколько логических дисков поменьше.
Итак, для того, чтобы, наконец, начать свою работу в качестве информационного амбара, жесткий диск должен пройти как минимум два испытания:
Первое – разбивка. На нем должны быть созданы один (или несколько) логических разделов, каждый из которых будет восприниматься системой как отдельный логический диск. Обычно сегодня этой процедурой пренебрегают (и, возможно, правильно делают). Но если у вас в компьютере установлен большой жесткий диск объемом 250–300 Гб, вполне логично разбить его на несколько «зон». Одну, объемом около 30–40 Гб, отвести исключительно под системные нужды – в этом разделе будет проживать операционная система и все нужные вам программы. Второй раздел отдать на откуп документам, фотографиям, коллекции музыки или фильмов. Зачем это нужно? Очень просто: в том случае, если с «системным» разделом что-то случится, ваши документы останутся в неприкосновенности в своей «резервации».
Второе – форматирование. Вот это и есть аналог «вспашки»: во время форматирования вы разбиваете поверхность жесткого диска на крохотные информационные зоны – кластеры, а также указываете, каким именно образом он должен распределять по ним кусочки информации.
Кстати, не забывайте о том, что разбивать и форматировать стоит лишь абсолютно чистый диск, либо тот, информацию на котором вам ни чуточки не жалко: во время этих процедур она уничтожается. Поэтому тысячу раз подумайте, прежде чем форматировать старый жесткий диск – а вдруг на нем все-таки завалялось что-то полезное?
После выбора диска и выяснения вопросов с файловой системой Windows быстренько скопирует на диск все необходимые ей для установки файлы – и запросится на перезагрузку. На этом этапе вы можете спокойно пойти принять ванну, выпить чашечку кофе – ваше вмешательство потребуется не ранее, чем через 10–15 минут. Можно, конечно, завороженно глядеть на сменяющие друг друга заставки и читать вкусные обещания, подготовленные для вас сотрудниками Microsoft. Выбор за вами.
К экрану мы вернемся в тот момент, когда система предложит вам еще несколько каверзных задачек. Во-первых, выбрать язык интерфейса и региональные настройки. Казалось бы, что тут сложного – тем более, что русский язык уже выставлен «по умолчанию»?
Однако я рекомендую все-таки:
■ Нажать кнопку Языки ввода.
■ Затем выбрать вкладку Дополнительно. И очень внимательно изучить список Кодовые страницы таблиц преобразования, пометив в нем абсолютно ВСЕ пункты, которые относятся к кодировкам русского языка (кириллица).
■ Один-два таких пункта обязательно остаются не выделенными по умолчанию – ничего особо криминального в этом нет, поскольку «забытые» таблицы перекодировки могут нам и вовсе не понадобиться. Но лучше перестраховаться…
Последним моментом, требующим вашего участия, является ввод вашего имени – оно понадобится при создании соответствующей «учетной записи». Не будем забывать, что Windows XP изначально рассчитана на работу с несколькими пользователями, для каждого из которых создаются свои индивидуальные настройки. Так что как-то обозвать себя вам придется. А вот пароль на вход в Windows устанавливать нужно только в том случае, если вы хотите оградить ваши документы от посторонних глаз. Или сделать так, чтобы работать с компьютером можно было только с вашего разрешения.
После этого у вас в запасе есть еще около 20 минут, в течение которых Windows будет деловито шуршать диском, копируя собственные файлы и создавая необходимые настройки. В течение установки компьютер автоматически перезагрузится – не пугайтесь, так оно и должно быть. Не забудьте только о том, что я говорил вам еще в начале главы – после того, как компьютер первый раз «ушел на перезагрузку», смело нажимайте кнопку Del и возвращайте измененные вами установки BIOS в обычное состояние. Теперь компьютер будет грузиться уже не с компакт-диска, а с винчестера – и установка продолжится в нормальном режиме.