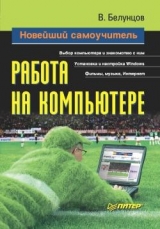
Текст книги "Новейший самоучитель работы на компьютере"
Автор книги: Валерий Белунцов
сообщить о нарушении
Текущая страница: 9 (всего у книги 24 страниц) [доступный отрывок для чтения: 9 страниц]
Кроме основных существует много других вспомогательных устройств, одними из наиболее часто встречающихся среди них являются графические планшеты (рис. 8.16).

Рис. 8.16. Графический планшет.
Данные устройства представляют собой небольшую площадку, по которой можно водить специально прилагаемой ручкой. В обычном режиме при этом планшет ведет себя подобно мыши. При перемещении ручки вперед, назад, вправо или влево на некотором расстоянии от самого планшета соответственно перемещается и указатель мыши на экране, а на прикосновение ручки к поверхности планшета компьютер реагирует, как на нажатие левой кнопки мыши.
Планшеты были изобретены, прежде всего, для облегчения рисования в графических редакторах. Любой, кто когда-либо пробовал рисовать с помощью мыши, знает, что это достаточно неудобно. Имея графический планшет, это можно делать привычным способом с помощью электронной ручки. Более того, многие современные графические программы поддерживают такое свойство планшетов, как сила нажатия.
Сегодня выпускается несколько видов графических планшетов. Они различаются по таким параметрам, как:
♦ физические размеры;
♦ количество градаций силы нажатия;
♦ вспомогательные области планшета;
♦ дополнительные элементы управления.
Физические размеры планшетов, как правило, не особенно велики. Наиболее распространены планшеты, размер рабочей области которых составляет приблизительно 12 х 15 см. Этого вполне достаточно, чтобы комфортно покрыть всю экранную область. Иногда встречаются планшеты меньших размеров.
Более крупные планшеты применяются, как правило, только профессионалами. Они, во-первых, стоят намного дороже, а во-вторых, занимают на столе много места.
Что касается количества градаций силы нажатия, то существуют и планшеты, имеющие чуть более десятка градаций, и устройства, поддерживающие несколько тысяч градаций, чего уже достаточно для профессионального применения. Чем больше градаций силы нажатия поддерживает планшет, тем он дороже стоит.
Вспомогательные области планшета предназначены для использования быстрого доступа к определенным функциям программ. Например, удобно, если планшет позволяет прикосновением «ручки» к специальной области выбрать необходимый инструмент или запустить программу. Многие пользователи считают это излишеством, но, как показывает практика, наличие таких функций позволяет существенно сэкономить время при работе.
К дополнительным элементам управления обычно относятся различные кнопки, расположенные на поверхности электронной «ручки». В простейших случаях они позволяют имитировать нажатие правой и средней кнопок мыши, а также колесо прокрутки. На более сложных устройствах эти кнопки можно настраивать на различные функции программ.
Ранее большинство графических планшетов подключались к компьютеру через последовательный порт. Однако сегодня планшеты выпускаются обычно в USB-варианте. Такие планшеты, как и любые USB-устройства, можно подключать и отключать прямо во время работы компьютера.
В систему Windows XP встроена поддержка графических планшетов. Как правило, эти устройства можно применять сразу после их подключения. Однако для активизации всех возможных функций планшета необходимо установить драйвер от производителя. Чтобы это сделать в системе Windows XP, откройте диспетчер устройств, выбрав из меню Пуск пункт Панель управления, затем дважды щелкните на значке Система, перейдите на вкладку Оборудование и нажмите кнопку Диспетчер устройств. В разделе Устройства HID (Human Interface Devices) вы увидите список графических планшетов. Выберите из него нужное устройство, дважды щелкните на его названии, перейдите на вкладку Драйвер и нажмите кнопку Обновить драйвер.
Флагманом производства графических планшетов является компания Wacom. Устройства, выпускаемые этой компанией, обычно стоят дороже других, однако отличаются повышенной функциональностью.
Колонки, наушники и микрофоныСовременный компьютер невозможно представить без звуковой карты, предназначенной для вывода качественного звука. Чтобы услышать звук, к ее выходу нужно подключить какое-либо устройство, которое способно его воспроизводить.
Обычно звуковая карта имеет, как минимум, два звуковых выхода: на наушники и линейный.
К выходу для наушников присоединяют наушники (головные телефоны). Это могут быть как бытовые, так и профессиональные наушники, исходя из индивидуальных потребностей пользователя. Неплохие модели наушников предлагают компании Sony и Koss.
Однако чаще возникает потребность выводить звук через внешние динамики. Одно время достаточно популярными были дешевые акустические системы, которые называли мультимедийными. Они подключались к линейному выходу звуковой карты и звучали не намного лучше, чем системный динамик. Для восприятия музыки или звуковой дорожки фильмов такие колонки были непригодны.
В последние годы выпускается достаточно много моделей компьютерных колонок со встроенными усилителями, которые довольно качественно воспроизводят звук. Часто такие колонки бывают двух– или трехполосными. Кроме того, они являются экранированными, поэтому их можно ставить около компьютерного монитора.
Такие колонки обычно подключаются к линейному выходу звуковой карты. Очень неплохие и недорогие модели компьютерных колонок выпускаются в серии Jazz Hipster.
Для воспроизведения звука со звуковой карты можно также воспользоваться внешней акустической системой. В этом случае необходимо подключить усилитель (или предусилитель, если он есть) этой системы к линейному выходу звуковой карты. В качестве усилителя можно использовать музыкальный центр, оснащенный линейным входом. При организации такой акустической системы нужно помнить, что большинство колонок, которые не выпускались как компьютерные, нельзя держать близко от монитора, так как это приведет к искажению его изображения и другим неприятным проявлениям. При продолжительном воздействии монитор даже может выйти из строя.
Многие современные звуковые карты имеют два линейных выхода – на фронтальные и тыловые колонки. В этом случае можно воспользоваться одной парой колонок, если настроить драйвер звуковой карты на вывод звука через две колонки. Чтобы подключить две пары колонок, необходимо настроить драйвер на вывод звука через четыре колонки.
В некоторых случаях звуковые карты имеют выход на декодер системы 5.1.
ПРИМЕЧАНИЕ.
Совместно с картами производства Creative нужно использовать специальные декодеры 5.1 (той же компании), так как они передают звук в специальном формате Creative.
Чтобы вводить в компьютер звук с внешних источников, звуковые карты оснащаются линейным входом. К нему можно подключить, например, кассетный магнитофон, устройство для проигрывания мини-дисков и т. д.
Часто звуковые карты также оснащаются микрофонным входом. В их комплект иногда даже входит простой мультимедийный микрофон, который можно использовать, например, для диктовки в программу распознавания речи. Для достаточно качественной записи голоса и других источников звука в домашних условиях можно порекомендовать микрофоны вроде Shure 50 или 60.
ПРИМЕЧАНИЕ.
Некоторые микрофоны требуют фантомного питания (через тот же разъем, через который вводится звук). Часть звуковых карт поддерживает такой режим питания (его можно включить либо программно, либо с помощью установки специальной перемычки непосредственно на звуковой карте). Однако в других случаях для подключения таких микрофонов вам потребуется отдельное промежуточное устройство, например микшерский пульт.
Источники бесперебойного питанияСовременный компьютер – сложное устройство, которое, к сожалению, очень чувствительно к сбоям электропитания.
При внезапном отключении электропитания во время работы компьютера могут даже физически повреждаться его отдельные комплектующие. Например, если отключение питания произошло при обращении к жесткому диску, часть данных на диске может быть потеряна.
Другие комплектующие также чувствительны к потере питания. Многим элементам после отключения перед повторным включением необходима пауза в 10-20 сек. Если же питание пропало в сети всего на секунду, компьютер успеет отключиться, однако тут же может произойти его повторный запуск, что нежелательно.
Кроме того, большинство современных операционных систем не допускают внезапного завершения работы. Часть данных, в том числе важных для самой ОС и файловой системы жесткого диска, при работе может находиться в оперативной памяти или кэш-памяти, или же на жестком диске, но совсем не там, где нужно. Таким образом, при завершении работы система должна сначала записать все данные куда надо, и только потом отключить все устройства и завершить работу компьютера. Если ей не дать этого сделать, то возможны следующие неприятности:
♦ потеря данных в рабочих программах;
♦ невозможность нормального запуска программ, которые работали в момент отключения;
♦ неправильная работа или невозможность запуска операционной системы;
♦ повреждение файловой системы на диске (нельзя считать данные с жесткого диска).
Таким образом, для спокойной работы на компьютере требуется обеспечить бесперебойное питание. Для этого выпускаются специальные устройства – источники бесперебойного питания (ИБП).
Источник бесперебойного питания оснащается мощным аккумулятором. В случае пропадания питания в сети энергии этого аккумулятора обычно хватает, чтобы обеспечить работу компьютера в течение нескольких минут. Иногда на ИБП можно проработать даже 15 мин.
Этого вполне достаточно, чтобы сохранить данные, корректно завершить запущенные программы и работу операционной системы. Кроме того, часто питание в сети через 15-20 сек восстанавливается. В таких случаях ИБП позволяет спокойно продолжить работу.
Обычно ИБП (рис. 8.17) содержит один входной разъем, предназначенный для подключения к розетке питания, и несколько выходных, через которые питание можно направить на различные устройства. Простейшие ИБП мощностью 250-300 ВА позволяют подключить один пользовательский компьютер (не сервер!) и его монитор. Более мощные ИБП предназначены для подключения сразу нескольких компьютеров.

Рис. 8.17. Источники бесперебойного питания.
ИБП также защищает аппаратуру от внезапных всплесков напряжения питания, к которым компьютерные комплектующие могут быть очень чувствительны. Поэтому настоятельно рекомендуется при отсутствии ИБП подключать компьютерное оборудование через сетевой фильтр.
При наличии ИБП сетевого фильтра, естественно, не требуется. Однако если подключить лазерный принтер к обычному выходному разъему ИБП, то может возникнуть ситуация, когда при отключении напряжения в сети принтер «съест» весь заряд аккумуляторов ИБП за несколько секунд. Поэтому во многих ИБП сейчас делаются специальные разъемы для подключения лазерного принтера. На них питание от аккумулятора при отключении напряжения в сети не подается.
ИБП могут быть Back UPS и Smart UPS. В последнем случае помимо сетевого подключения используется специальное подключение ИБП к последовательному порту компьютера.
При этом UPS может посылать информацию о текущем напряжении в сети и другие данные, которые выводятся по желанию пользователя на экран компьютера с помощью специальной программы мониторинга состояния ИБП. Более того, при пропадании напряжения питания в сети больше, чем на указанное время (как правило, критическим интервалом считаются 30 сек), источник бесперебойного питания может послать запрос на завершение работы операционной системы.
При получении подтверждения от пользователя, или даже без него (в зависимости от настроек управляющей программы), будут последовательно закрыты все работающие программы, затем произведено завершение работы ОС и отключение компьютера.
Если же напряжение в сети восстановилось до завершения работы операционной системы, то этот процесс может быть приостановлен. При соответствующих настройках BIOS можно сделать так, что ИБП сам пошлет компьютеру запрос на повторное включение, но не менее, чем, например, через 30 сек после отключения, если питание в электросети восстановлено во время или после отключения компьютера.
Подобные ИБП хорошо использовать для компьютеров, которые часто остаются без присмотра пользователя. В остальных случаях для домашнего использования вполне подойдет Back UPS.
Кроме того, различают источники бесперебойного питания, которые работают в подключенном (Online) и отключенном (Offline) режимах.
В отключенном режиме ИБП обычно функционирует следующим образом. При нормальном значении напряжения питания в электросети аккумулятор заряжается, и при этом одновременно напряжение со входа подается на выходные разъемы ИБП через сетевой фильтр. Если напряжение упало ниже установленного уровня, то на выходные разъемы начинает подаваться питание от аккумулятора. При этом переключение на питание от батареи занимает некоторое время, которое и является одной их важнейших характеристик ИБП. Чем этот интервал меньше, тем надежнее ИБП обеспечивает работу компьютера.
Если время переключения на питание от батареи слишком велико, то при слишком резком падении напряжения ИБП может не успеть переключиться в режим питания от аккумулятора.
В большинстве случаев все же переключение успевает произойти за приемлемое время. Тем не менее, более надежными считаются ИБП, которые работают в подключенном режиме, так как они всегда подают питание на выходные разъемы от аккумулятора. При этом, если напряжение в сети присутствует, происходит одновременная зарядка аккумулятора.
В заключение добавлю несколько слов о настройке ИБП. Одним их самых важных его параметров является установка порогового значения напряжения, при достижении которого происходит переключение на питание от аккумулятора.
Например, для номинального напряжения 220 В по умолчанию часто устанавливается пороговое значение 196 В. Это значит, что пока напряжение находится в пределах от 196 В и выше, на выход ИБП будет подаваться питание от сети. Как только значение окажется 195 В или ниже, ИБП переключится на питание от батареи.
Как показывает практика, пороговое значение напряжения лучше опустить до 184 В (или близкого значения, в зависимости от шкалы значений конкретного ИБП). Это можно сделать с помощью системы микропереключателей на задней стенке ИБП. Нужное положение микропереключателей следует устанавливать в соответствии с инструкцией, прилагаемой к ИБП.
Обычно при переключении на питание от батареи ИБП начинает одновременно подавать сигналы – прерывисто пищать. Как правило, при желании с помощью тех же микропереключателей можно установить такой режим, при котором не будут подаваться звуковые сигналы при обычном переключении на питание от батареи.
Продолжительный громкий звуковой сигнал, который возвещает о том, что подходит к концу заряд аккумулятора, выключить обычно нельзя. Как только вы услышите его, следует тут же завершить работу операционной системы и отключить компьютер.
Если такой сигнал подается слишком часто, то проверьте, не пора ли сменить аккумулятор и не завышено ли пороговое напряжение. Возможно, компьютер работает на аккумуляторе большую часть времени и просто не успевает зарядиться.
Цифровые фотоаппараты и другие устройстваВ последние годы массовое распространение получили устройства, многие из которых используются автономно, однако могут и подключаться к компьютеру в качестве периферийных устройств.
К подобным устройствам, в частности, относятся:
♦ цифровые фотоаппараты;
♦ веб-камеры;
♦ цифровые видеокамеры;
♦ ТВ-тюнеры;
♦ карманные компьютеры;
♦ мобильные телефоны и смартфоны.
Все эти устройства, кроме цифровых видеокамер, могут подключаться к компьютеру тремя способами: через USB-кабель, инфракрасный порт и Bluetooth. Кроме того, смартфоны, карманные компьютеры и цифровые фотоаппараты могут обмениваться данными с компьютером и без прямого соединения – через карты памяти.
Если для соединения с устройством необходим инфракрасный порт, а компьютер его не имеет, то можно приобрести адаптер инфракрасного порта, который подключается к разъему USB. После это будет установлен драйвер инфракрасного порта.
При соединении устройств через инфракрасный порт нужно иметь в виду, что они должны находиться на небольшом расстоянии друг от друга (2-3 м или менее) и между ними должна сохраняться прямая видимость, так как инфракрасные лучи распространяются прямолинейно и не способны огибать препятствия.
Если компьютер не имеет встроенной поддержки Bluetooth (а вам он необходим), то можно приобрести Bluetooth-адаптер (рис. 8.18), который подключается к разъему USB. В системе Windows XP и других ОС семейства Windows часто сначала нужно установить программное обеспечение от производителя Bluetooth-адаптера, а потом уже подключать адаптер к разъему USB. Только в этом случае драйверы Bluetooth устанавливаются правильно.

Рис. 8.18. Bluetooth-адаптер для порта USB.
При установке драйверов Bluetooth в Windows XP и других Windows обычно создается несколько виртуальных последовательных портов. Они нумеруются как COM3, СOM4 и т. д. При этом каждый из них соответствует определенному профилю:
♦ Serial – последовательное соединение для прямого подключения и обмена данными с другим устройством;
♦ DUN – порт для использования внешнего устройства (обычно мобильного телефона или карманного компьютера) в качестве модема;
♦ LAN – порт для беспроводного подключения к локальной сети, которая может быть организована либо как полностью беспроводная, либо с использованием смешанных технологий;
♦ FAX – порт для беспроводной передачи факсов.
В некоторых случаях профилей может быть больше.
При соединении устройств через Bluetooth необходимо расположить их на достаточно небольшом расстоянии друг от друга – не более 10 м (правда, если оба соединяемые устройства оснащены адаптерами Bluetooth класса 2, то максимально возможное расстояние возрастает теоретически до 100 м). При этом прямая видимость необязательна, так как используется радиоканал, однако все же слишком много препятствий на пути следования радиосигнала ставить нежелательно. В частности, толстые стены и массивные металлические конструкции могут играть экранирующую роль.
Чтобы устройства могли соединиться друг с другом по каналу Bluetooth, нужно ввести одинаковые коды доступа, состоящие из одной или нескольких цифр (до восьми), на обоих устройствах. Это необходимо, чтобы к вашему компьютеру не мог подключиться кто угодно (например, незаметно подойдя с другой стороны стены).
Итак, рассмотрим кратко наиболее часто встречающиеся периферийные устройства, перечисленные в начале этого раздела.
Цифровые фотоаппараты (рис. 8.19) предназначены для ведения фотосъемки на цифровую матрицу и записи полученных изображений в одном из стандартных компьютерных форматов. Обычно для хранения изображений в них используются Flash-карты.

Рис. 8.19. Цифровой фотоаппарат.
Передать фотографии в компьютер, конечно, можно, считав Flash-карту с помощью Card Reader. Однако часто удобнее подключить фотоаппарат напрямую к компьютеру через USB-кабель. При этом устройство распознается в системе Windows XP как обычный внешний USB-накопитель. Он появляется в Проводнике как дополнительное устройство. После этого фотоаппарат можно использовать так же, как если бы это был обычный жесткий диск.
Веб-камеры (рис. 8.20) предназначены для съемки с невысоким разрешением и небольшой частотой кадров и передачи такого видео в компьютер.

Рис. 8.20. Веб-камера.
Большинство веб-камер подключается к порту USB, так как скорости передачи данных через него вполне достаточно для своевременной передачи всех кадров такой съемки. В некоторых случаях может использоваться более быстрый порт, например FireWire (IEEE1394).
ТВ-тюнеры (рис. 8.21) предназначены для приема телевизионных каналов и отображения телепрограмм на экране компьютера. Иногда они выпускаются в виде плат расширения для слота PCI, однако чаще эти устройства делают внешними. В этом случае их подключают к компьютеру через USB-порт.

Рис. 8.21. ТВ-тюнер.
Цифровые видеокамеры (рис. 8.22) – достаточно дорогие устройства, которые способны вести видеосъемку стандартного разрешения и частоты кадров, одновременно записывая результат в цифровом виде. Сейчас в таких устройствах для записи результата обычно применяется цифровая лента формата DV, то есть Digital Video (цифровое видео).

Рис. 8.22. Цифровая видеокамера.
Чтобы ввести видео с такой камеры в компьютер применяются специальные платы видеозахвата с цифровым интерфейсом.
Помимо самого материала на DV-ленту можно записывать некоторую служебную информацию, например метки с названиями отдельных сцен фильма. Такая метка, но с обычным номером, всегда по умолчанию ставится при включении камеры. Многие программы при захвате видео с DV-камеры автоматически разделяют фильм на сцены в тех местах, где при съемке камеру выключали.
Карманные компьютеры (рис. 8.23), по-английски Pocket PC, – это попытка уместить практически полноценный компьютер в устройстве, которое по размерам лишь немного превышает мобильный телефон.

Рис. 8.23. Карманный компьютер.
Обычно в карманные компьютеры ставятся специальные RISC-процессоры, которые действуют по принципу, отличному от процессоров Intel линейки x86 или их аналогов от других компаний. Для этих компьютеров написаны специальные операционные системы, в числе которых перенесенная на платформу Pocket PC Windows.
Для одной из разновидностей карманных компьютеров – Palm Pilot и подобных – выпускается специальная операционная система Palm OS. Она также имеет графический интерфейс пользователя.
Кстати, для карманных компьютеров графический интерфейс является наиболее естественным средством общения пользователя с компьютером, ведь для них не существует клавиатуры и мыши.
Вместо этого обычно используется сенсорный экран. Поскольку экран маленький, а разрешение его достаточно большое и, следовательно, он содержит много мелких элементов, в качестве указателя применяется специальный тонкий стержень – стилус, который всегда входит в комплект.
Чтобы можно было набирать текст в карманный компьютер, используются три метода:
♦ распознавание рукописного текста;
♦ виртуальная клавиатура;
♦ подключаемая клавиатура.
При распознавании рукописного текста пользователь пишет стилусом в нижней части экрана так же, как в обычной тетради. Программа автоматически распознает написанные буквы, и они появляются в печатном варианте в верхней части экрана. Иногда вместо рукописных букв используются специальные рукописные символы – граффити, позволяющие повысить точность распознавания рукописного ввода. Однако в данном случае пользователю обычно требуется некоторое время, чтобы освоить их систему и запомнить начертание.
При использовании виртуальной клавиатуры все гораздо проще. В нижней части экрана появляется миниатюрное изображение обычно компьютерной клавиатуры. Печать производится с помощью нажатия стилусом на изображение нужных клавиш. Несмотря на то, что такой способ кажется легче и привычнее предыдущего, практика показывает, что скорость ввода при этом обычно меньше.
Удобнее всего набирать текст на специальной подключаемой клавиатуре, похожей на обычную, но складывающейся вчетверо и помещающейся в таком виде в карман.
При работе с карманным компьютером данные обычно записывают на Flash-карты (карты памяти). Большинство карманных компьютеров имеют слоты для карт стандарта SD и MMC, но могут применяться и другие.
Обмен данными с настольным компьютером можно осуществлять с помощью карт памяти и Card Reader, подключенного к настольному компьютеру. Однако удобнее использовать связь через инфракрасный порт и тем более через Bluetooth. Существуют даже программы для автоматической синхронизации данных с карманным компьютером.
Смартфоны (рис. 8.24) произошли от мобильных телефонов, но по функциональности они напоминают карманные компьютеры. В смартфонах также используются специальные операционные системы, адаптированные для телефонов. Сегодня наиболее распространена ОС Symbian различных версий. Однако постепенно появляются смартфоны со встроенной операционной системой Pocket Windows, которая используется в карманных компьютерах.

Рис. 8.24. Смартфон.
Многие смартфоны не оснащены сенсорными экранами и управлять ими приходится с помощью клавиатуры, унаследованной от телефонов. При вводе текста при этом можно пользоваться несколькими разными системами. Например, существует система ввода, при которой разное количество нажатий подряд на одну клавишу соответствует различным буквам.
При другой системе ввода (T9) используется только одно нажатие на клавишу для каждой буквы. Поскольку каждой клавише соответствует несколько букв, то смартфон сравнивает полученное слово с встроенным словарем, после чего пытается вывести нужный вариант. Практика показывает, что это самый удобный способ ввода, если необходимо использовать телефонную клавиатуру.
Ввод графической информации можно осуществлять с помощью специальной клавиши-джойстика, которая совмещает функции клавиш управления курсором и клавиши Enter.
Однако уже выпускаются модели смартфонов, которые оснащены сенсорным экраном и стилусом. При этом в некоторых случаях телефонная клавиатура делается съемной (например, как в модели SonyEricsson P900) или вообще отсутствует (например, как в модели Nokia 7700).
Иногда смартфон оснащают полной компьютерной клавиатурой, только немного уменьшенной. Такие устройства называют также коммуникаторами (подчеркивая, что у них первичны функции компьютера).
Наиболее оптимальный вариант обмена данными между смартфоном и компьютером – с помощью Bluetooth или инфракрасного порта. В некоторых случаях для соединения смартфона с компьютером может использоваться кабель, подключаемый к порту USB.
Существуют также программы для синхронизации данных с телефоном и обмена данными (например, Oxygen Phone Manager).








