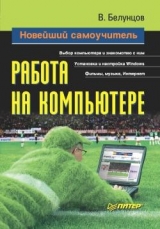
Текст книги "Новейший самоучитель работы на компьютере"
Автор книги: Валерий Белунцов
сообщить о нарушении
Текущая страница: 5 (всего у книги 24 страниц) [доступный отрывок для чтения: 9 страниц]
Глава 4
Установка операционной системы
♦ Подготовка к установке.
♦ Выбор дополнительных программ и компонентов системы.
♦ Копирование файлов системы.
♦ Установка драйверов устройств.
♦ Дополнительные программы.
Подготовка к установкеУстановка операционной системы – дело ответственное. От этого напрямую зависит количество возникающих в процессе работы на компьютере проблем. При возможности пригласите для установки ОС специалиста или хотя бы опытного пользователя. Если же вам хочется все сделать самостоятельно, то внимательно изучите данный раздел.
Установку операционной системы можно условно разделить на несколько этапов:
♦ предварительная подготовка к установке;
♦ выбор нужных программ, входящих в состав дистрибутива;
♦ копирование пакетов на жесткий диск;
♦ настройка работы с устройствами.
Чтобы приступить к установке ОС, необходимо загрузить компьютер с компакт-диска, который является первым в комплекте приобретенного дистрибутива.
Возможно, ваш компьютер уже настроен для загрузки с компакт-диска. Если же он не делает этого автоматически, то при перезагрузке компьютера войдите в настройки BIOS. Затем выберите раздел Advanced BIOS Settings (в зависимости от версии BIOS его название может отличаться, но в любом случае очень похоже на приведенное) и войдите в него, нажав клавишу Enter. Здесь найдите в параметрах пункт Boot Sequence (порядок загрузки), либо, если его нет, пункт 1st boot device (первое загрузочное устройство). Изменяя его значение с помощью клавиш Page Up и Page Down, назначьте первым загрузочным устройством CDROM. После этого нажмите клавишу Esc для выхода из раздела, а затем F10, чтобы выйти из BIOS с сохранением настроек. Скорее всего, компьютер попросит вас подтвердить это намерение. В таком случае, как правило, следует нажать клавишу Y, что значит Yes (да).
Все современные компьютеры позволяют загружаться с компакт-диска. Однако если ваш компьютер по какой-либо причине не располагает такой возможностью, то для установки операционной системы придется создать загрузочный гибкий диск. Для этого на компакт-диске с дистрибутивом обычно имеются специальные средства, расположенные, как правило, в папке dostools (или директории с похожим названием). Например, для установки Windows XP необходимо подготовить шесть загрузочных гибких дисков. Если на вашем новом компьютере еще не установлено никакой операционной системы, то лучшим решением будет создание их на каком-либо другом компьютере.
Произведя все необходимые настройки, вставьте компакт-диск с дистрибутивом в привод и перезагрузите компьютер. Инсталляционный пакет Windows XP построен так, что установочная программа запускается автоматически.
Управление процессом установки операционной системы, как правило, берет на себя установочная программа. Вам следует только отвечать на ее вопросы.
Прежде всего, программа самостоятельно собирает сведения о компьютере и копирует файлы, с помощью которых она сможет предварительно запустить систему. Вмешиваться в этот процесс не требуется. Однако в какой-то момент пользователю необходимо решить, на какой раздел жесткого диска должна быть установлена операционная система.
Если компьютер совершенно новый, не содержит никаких данных и на него планируется установить только одну операционную систему, то в процесс выбора раздела тоже можно не вмешиваться. В таком случае выберите автоматическую установку, и программа установки ОС сама разметит жесткий диск по своему усмотрению, удалив те разделы, которые уже на нем имеются, создав новые и отформатировав их.
Однако если на жестком диске уже имеются какие-либо данные, то необходимо позаботиться об их сохранении.
ВНИМАНИЕ!
Важные данные в любом случае лучше заранее сохранить на каком-нибудь внешнем носителе.
Если вы выбрали установку в ручном режиме, то инсталлятор Windows XP предложит вам выбрать раздел жесткого диска для установки системы. Это может выглядеть примерно так:
<Свободное пространство> 5 Gb
ВНИМАНИЕ!
На данном этапе установки Windows XP графический режим еще не включается, поэтому мышь работать не будет, и все действия следует выполнять с помощью клавиатуры.
Выбрав какой-либо раздел, его можно удалить или отформатировать. Для этого необходимо руководствоваться инструкцией, которая находится в верхней части экрана. Например, для удаления раздела можно воспользоваться клавишей D.
Чтобы создать новый раздел, необходимо выбрать вариант свободное пространство. Для этого нажмите клавишу Ñ. Программа попросит указать размер нового раздела, а также тип файловой системы.
Если предполагается, что будет использоваться только система Windows XP, то лучше, чтобы все разделы имели тип NTFS. Можно также обойтись одним разделом, занимающим весь жесткий диск, хотя лучше все же создать, как минимум, два: один – для системы и программ, а другой – для хранения рабочих файлов. Впоследствии, например, из программы Проводник будет виден системный раздел C: и рабочий раздел D:.
Если помимо Windows XP на этот же компьютер предполагается установить еще какую-либо ОС, например Linux, то можно поступить следующим образом:
♦ для системы Windows XP и ее программ создать раздел с файловой системой NTFS;
♦ для рабочих файлов, которые должны быть доступны из обеих операционных систем, создать раздел с файловой системой FAT32;
♦ для будущей второй операционной системы (например, Linux) просто оставить свободное место.
При этом раздел, предназначенный для операционной системы Windows XP и ее программ, должен быть не менее 5 Гбайт.
Выбор дополнительных программ и компонентов системыПосле того как разметка диска окончена, программа установки может спросить, какие дополнительные программы или компоненты системы нужно устанавливать, а какие нет. Здесь возможны следующие варианты.
Если вы устанавливаете операционную систему Windows XP, то данный этап будет пропущен. Инсталлятор этой системы не задает при ее установке таких вопросов. Перед вами просто появится основной графический экран установки Windows XP, где программа будет пояснять ход установки. Вам же придется некоторое время просто наблюдать за процессом. Набор дополнительных программ и компонентов системы можно будет изменить по своему усмотрению после окончания установки.
При инсталляции других версий системы Windows система может спросить о том, какие дополнительные программы и компоненты следует установить.
В данном случае все дополнительные программы и компоненты системы поделены на группы. Можно выбрать для установки всю группу программ, установив флажок, или же отменить установку всей группы, сняв его. Чтобы выбрать или отменить установку каждой программы в отдельности, необходимо, выделив нужную группу, нажать кнопку Дополнительно.
Большинство версий Windows предлагает управлять во время установки следующими программами и их группами.
Прежде всего, это группа Стандартные программы. В нее, как правило, входят следующие элементы.
♦ Калькулятор – программа, имитирующая обычный калькулятор, имеющий инженерные функции.
♦ Таблица символов – программа для выбора любого символа, в том числе нестандартного, который нельзя ввести с клавиатуры напрямую, и копирования его в любую программу.
♦ Просмотр буфера обмена – программа, позволяющая просмотреть содержимое буфера обмена (используется достаточно редко).
♦ Картинки для Рабочего стола – набор «обоев» для размещения на Рабочем столе.
♦ Указатели мыши – набор разнообразных указателей мыши.
♦ Paint – простейшая программа для рисования.
В группу Игры могут входить различные игры, поставляемые с системой.
Группа Работа с факсами содержит встроенные компоненты системы для отсылки и приема факсов. Для работы этих компонентов требуется, как минимум, наличие модема.
Такие программы, как интернет-кошелек, визуальный веб-редактор Frontpage и другие программы для продвинутой работы с Интернетом, содержатся в группе Сервисы Интернета. Для обычного просмотра веб-сайтов установка программ этой группы не требуется.
В группу Сеть входят программы и протоколы, которые требуются, если компьютер объединен с другими в локальную сеть. Если компьютер используется автономно или подключен только к Интернету через модемное соединение, устанавливать данную группу не нужно.
Копирование файлов системыИтак, набор дополнительных программ и компонентов системы для установки выбран. Теперь наступает самая приятная часть установки системы, во время которой вообще ничего делать не надо. Нужно только подождать некоторое время, пока все файлы, необходимые для дальнейшей работы системы и выбранных программ, будут распакованы и скопированы на жесткий диск компьютера.
Обычно во время этого этапа программа установки системы показывает что-то вроде индикатора, который заполняется по мере копирования файлов и одновременно отображает количество сделанной работы в процентах. Чтобы пользователю было не скучно, на экране также отображается дополнительная информация, например, о достоинствах или особенностях той системы, которая устанавливается на компьютер.
Установка драйверов устройствНа последнем этапе установки система пытается сделать следующее:
♦ определить модель каждого конкретного устройства, установленного в данном компьютере;
♦ найти подходящий драйвер для этой модели;
♦ установить этот драйвер.
На каждом из этих этапов систему может поджидать неудача. Например, модель некоторых устройств не определяется автоматически. При этом иногда распознается только тип устройства (например, принтер, сканер и т. п.) и в некоторых случаях его производитель. В таких ситуациях система пытается установить универсальный драйвер, с которым данное устройство, может быть, заработает (при этом часто часть его функций оказывается недоступной).
Кроме того, если даже модель устройства определена правильно, в поставке системы может не найтись подходящего драйвера именно для этой модели. Соответственно, будет установлен драйвер для похожей модели того же производителя. В результате это приведет к тому же, что было описано в предыдущем абзаце.
Наконец, в некоторых случаях драйвер устройства не удается установить корректно. Впрочем, для драйверов, которые входят в поставку системы, это нехарактерно.
Многие производители снабжают свои устройства драйверами. Обычно в комплект поставки входят драйверы для операционной системы Windows 95/98/Me. Иногда прилагаются также драйверы для Windows 2000 и Windows XP. Гораздо реже сегодня производители пишут драйверы под операционную систему Linux. В некоторых случаях к устройству прилагается компакт-диск с драйверами под какую-либо одну операционную систему, а для остальных систем их необходимо скачать с веб-сайта производителя.
Иногда возникает ситуация, когда какое-либо устройство поставляется с драйвером производителя для Windows 98, но необходимо заставить его работать под Windows 2000/XP. При этом сделать это с помощью стандартных драйверов из комплекта поставки системы не удается. В таком случае можно попробовать применить драйверы для родственной системы Windows 98. Практика показывает, что иногда это дает положительный результат, хотя вероятность корректной работы при этом достаточно мала.
Поскольку производители достаточно часто пишут драйверы для своих устройств под ОС семейства Windows, эта система имеет достаточно ограниченный набор стандартных драйверов. Поэтому во всех случаях, когда в комплекте с устройством поставляется компакт-диск с драйвером под конкретную систему, рекомендуется устанавливать именно его.
Процесс загрузки драйверов устройств при установке системы Windows обычно происходит следующим образом. Если система находит драйвер, который, по ее мнению, подходит к данному устройству, она устанавливает его, ничего не сообщая пользователю. Если же драйвер не найден или модель устройства не определена, то появляется окно, сообщающее о том, что найдено устройство. В таком случае вам необходимо вставить компакт-диск с драйвером в привод компакт-диска и нажать кнопку Установить с диска. Затем нужно указать точное расположение требуемого драйвера на диске (часто для этого достаточно выбрать только букву нужного привода, например E:). Если же на компакт-диске находятся драйверы для разных операционных систем, необходимо указать каталог, в котором расположен нужный драйвер. Например, на диске могут быть каталоги win98, win2k и winxp. Соответственно, если устанавливаемая система Windows 98 или Windows Me, то необходимо выбрать первый из них, если Windows 2000 – второй (2k – традиционное сокращенное американское обозначение числа 2000), а если Windows XP – третий.
После этого, если вы устанавливаете Windows XP, может возникнуть диалоговое окно с предупреждением об отсутствии цифровой подписи драйвера. Этого пугаться не следует. Большинство производителей устройств просто игнорируют получение цифровой подписи Microsoft, удостоверяющей совместимость драйвера с Windows XP.
После того как система установит драйвер, как правило, необходимо перезагрузить компьютер. Система может не потребовать этого на данном этапе, но обязательно сделайте это, прежде чем начнете работать с ней.
Кстати, операционная система Windows может требовать перезагрузки во время установки несколько раз. В любом случае при первой же такой просьбе следует отменить загрузку с компакт-диска и назначить в качестве первого опрашиваемого устройства жесткий диск. Для этого нужно зайти в соответствующий раздел программы настройки параметров BIOS, внести необходимые изменения и выйти из нее с сохранением параметров (обычно нажав F10). Иначе повторная загрузка начнет установку системы сначала или, по крайней мере, попытается это сделать.
Что же делать, если система сама, ничего не спрашивая, установит драйвер какого-либо устройства из своей поставки, а у вас есть компакт-диск с драйвером производителя?
Как правило, в подобной ситуации необходимо заменить драйвер из поставки системы на драйвер производителя.
Для этого после установки системы Windows XP выполните следующие действия.
1. Нажмите Windows+Break или выберите из меню Пуск пункт Панель управления и затем в открывшемся окне дважды щелкните на значке Система.
2. В открывшемся окне выберите вкладку Оборудование (рис. 4.1).

Рис. 4.1. Окно свойств системы.
3. Нажмите кнопку Диспетчер устройств. В итоге откроется окно, показанное на рис. 4.2.

Рис. 4.2. Диспетчер устройств.
4. Найдите группу, куда относится устройство, для которого нужно сменить драйвер. Нажмите на плюс слева от нее, чтобы развернуть список устройств.
5. Дважды щелкните на имени нужного устройства, или щелкните на нем правой кнопкой мыши и выберите из контекстного меню пункт Свойства.
6. В открывшемся окне свойств устройства перейдите на вкладку Драйвер (рис. 4.3).

Рис. 4.3. Начало обновления драйвера устройства.
7. Нажмите кнопку Обновить. Откроется окно мастера, в котором вам будет предложено обновить соединение со службой Windows Update. Установите переключатель в положение Нет, не сейчас и нажмите Далее. Вы перейдете в следующее окно, показанное на рис. 4.4.

Рис. 4.4. Начало обновления драйвера устройства.
8. Поставьте переключатель в положение Выбрать из списка или установить из указанного места.
9. В следующем окне установите флажок Включить следующее место поиска, нажмите кнопку Обзор и укажите путь к нужному каталогу с драйвером устройства.
10. После нажатия кнопки Далее система должна сама обнаружить нужный драйвер и установить его. При этом в какой-то момент может появиться предупреждение об отсутствии цифровой подписи, которое нужно проигнорировать, нажав кнопку Все равно продолжить.
Указанная последовательность действий работает практически во всех случаях. Исключение составляет процесс замены драйвера видеоадаптера.
1. Щелкните правой кнопкой мыши на Рабочем столе Windows XP и выберите из контекстного меню пункт Свойства.
2. В появившемся окне перейдите на вкладку Параметры (рис. 4.5).

Рис. 4.5. Окно свойств дисплея.
3. Нажмите кнопку Дополнительно.
4. В открывшемся окне дополнительных настроек перейдите на вкладку Адаптер. В верхней части окна (рис. 4.6) будет указана модель видеоадаптера, драйвер для которой активен в данный момент.

Рис. 4.6. Окно свойств видеоадаптера.
5. Нажмите кнопку Свойства и в открывшемся окне перейдите на вкладку Драйвер.
6. Нажмите кнопку Обновить.
7. Откроется окно обновления драйвера, в котором (как и в предыдущем случае) поставьте переключатель в положение Установка из указанного места.
8. В следующем окне установите флажок Включить следующее место поиска, нажмите кнопку Обзор и укажите путь к нужному каталогу с драйвером устройства.
9. После нажатия кнопки Далее система должна сама обнаружить нужный драйвер и установить его. При этом в какой-то момент также может появиться предупреждение об отсутствии цифровой подписи, которое нужно проигнорировать.
После этого начнется копирование нужных файлов, и через некоторое время система предложит перезагрузить компьютер, что необходимо для активизации новых драйверов.
ПРИМЕЧАНИЕ.
Если после установки системы загружен неверный драйвер видеоадаптера, вы, скорее всего, сразу это заметите: например, количество цветов на экране будет равно четырем, невозможно будет сменить видеорежим и т. д.
Дополнительные программыВ поставку операционной системы Windows входят только самые простейшие утилиты, поэтому вам обязательно понадобится устанавливать дополнительные программы.
Часть программ можно бесплатно скачать из Интернета, так как они поставляются под лицензией GPL или на условиях бесплатного распространения (Freeware), как, например, программный проигрыватель Winamp.
Другие программы могут быть условно-бесплатными (Shareware). Их также можно бесплатно скачать и установить. Однако работать они будут в течение ограниченного срока, например 15 дней, месяца и т. п. Некоторые программы рассчитаны на определенное количество запусков.
По истечении указанного времени, если вы хотите продолжить работать с такой программой, необходимо оплатить ее регистрацию. О том, как это сделать, обычно подробно написано в самой программе или на сайте ее разработчиков.
Еще один вид программного обеспечения – коммерческие продукты, которые можно приобрести только у дилеров. Обычно лицензия на такие программы ограничивает количество компьютеров, на которые программа может быть установлена.
Некоторые программы, обычно небольшие по размерам, не требуют установки. Такой, например, является программа копирования содержимого со звуковых компакт-дисков CDex. Подобные программы нужно просто скопировать на жесткий диск. После этого их можно запускать (например, двойным щелчком мыши на исполняемом файле) и работать.
Если вы намереваетесь часто использовать такую программу, то можно для удобства создать ее ярлык на Рабочем столе. В системе Windows XP для этого щелкните правой кнопкой мыши на Рабочем столе, выберите из контекстного меню пункт Создать и затем Ярлык. В открывшемся окне (рис. 4.7) введите путь к исполняемому файлу программы и нажмите кнопку Далее. В следующем окне введите название ярлыка (любое). Затем нажмите кнопку Готово. На Рабочем столе появится ярлык программы.

Рис. 4.7. Создание ярлыка для запуска программы.
Другие программы имеют в комплекте поставки собственный сценарий установки. В этом случае нужно запустить его. Обычно он называется setup или install. Таким сценарием установки, например, снабжен офисный пакет Microsoft Office.
Запустив сценарий установки, вы увидите в большинстве случаев мастер установки программы (рис. 4.8). Он может выглядеть по-разному – это зависит от конкретной программы. Однако смысл его всегда сводится к тому, что пользователю задают несколько вопросов, ответы на которые нужны для конфигурации программы.

Рис. 4.8. Установка программы с помощью сценария установки.
В процессе работы мастер установки обычно автоматически создает ярлыки на свою программу, а также иногда на несколько вспомогательных, идущих в комплекте с основной. Ярлык на запуск программы может быть создан либо на Рабочем столе, либо в стартовом меню, либо в обоих этих местах. После установки (или перед первым запуском) некоторые программы требуют перезагрузки операционной системы. На всякий случай это лучше сделать, даже если сценарий установки не просил вас об этом.
Компания Microsoft в современных версиях Windows ввела технологию использования универсального сценария Windows Installer, который входит в комплект поставки Windows. Программы, использующие Windows Installer, обычно поставляются в виде одного запакованного файла с расширением MSI. Для его установки достаточно дважды щелкнуть мышью на его значке, после этого автоматически запустится Windows Installer.








