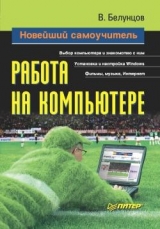
Текст книги "Новейший самоучитель работы на компьютере"
Автор книги: Валерий Белунцов
сообщить о нарушении
Текущая страница: 8 (всего у книги 24 страниц) [доступный отрывок для чтения: 9 страниц]
Глава 8
Периферийные устройства
♦ Принтеры.
♦ Сканеры.
♦ Модемы.
♦ Графические планшеты.
♦ Колонки, наушники и микрофоны.
♦ Источники бесперебойного питания.
♦ Цифровые фотоаппараты и другие устройства.
ПринтерыСамыми популярными из вспомогательных устройств являются принтеры, позволяющие переносить информацию с экрана компьютера на бумагу.
В настоящее время наиболее распространены два типа принтеров:
♦ лазерные принтеры;
♦ струйные принтеры.
Раньше также употреблялись ударно-игольчатые принтеры, однако сегодня они используются крайне редко.
Наилучшее качество изображения на бумаге обеспечивают лазерные принтеры (рис. 8.1). Однако одновременно они являются и самыми дорогими. Самые простые черно-белые лазерные принтеры стоят приблизительно $250-500.

Рис. 8.1. Лазерный принтер.
Существуют и цветные лазерные принтеры. Они никогда не были сильно распространены, прежде всего из-за крайне высокой стоимости. Кроме того, качество цветной печати, вполне достаточное для домашнего и офисного применения, обеспечивают современные струйные принтеры, которые стоят на порядок дешевле.
Цветные лазерные принтеры сегодня применяются лишь для профессиональных целей.
В конце 1990-х годов заметно улучшились технологии печати на струйных принтерах. Появились струйные принтеры, обеспечивающие качество печати, лишь немного уступающее качеству лазерного принтера, а также позволяющие печатать реалистичные фотографические изображения.
Для пользователя важными показателями качества принтера являются разрешение и скорость печати. Разрешение определяется количеством точек, которое может напечатать принтер на данной единице площади. Чем выше разрешение принтера, тем точнее воспроизведение кривых и диагональных линий при печати.
Стандартной единицей измерения разрешения принтеров является dpi (количество точек на дюйм). Например, на лазерном принтере Hewlett Packard LaserJet 6L максимальным разрешением является 600 dpi. При печати с таким разрешением, например, нотного текста все неровности на плавных линиях (лигах, ферматах и т. д.) практически незаметны. Соответственно, возможна и печать обычного текста шрифтом очень мелкого размера. При меньших значениях разрешения буквы начали бы искривляться.
Иногда производители струйных принтеров дают в качестве технических характеристик своих изделий фантастические разрешения печати в несколько тысяч dpi. Конечно, такого быть не может, и в данном случае все зависит от способа подсчета разрешения. Например, в последнее время появились технологии, позволяющие немного отклонять струю при печати, как бы размазывая точку на несколько более мелких. Такую точку вполне можно посчитать за несколько, что и даст при указании разрешения очень привлекательное значение.
Помимо перечисленных видов принтеров иногда используются и другие. Например, как более дешевую замену технологии лазерной печати можно рассматривать светодиодную печать. Однако сегодня светодиодные принтеры еще не способны обеспечить большие разрешения. Обычно максимальным значением для них является 300 dpi.
Применяются также термосублимационные принтеры, способные обеспечить достаточно высокое качество печати, однако работают они медленно и поэтому также не получили широкого распространения.
ПРИМЕЧАНИЕ.
Не путайте метод термосублимационной печати с термической печатью, которая используется в большинстве факсов.
При работе с принтерами под управлением современных операционных систем пользователю достаточно один раз установить драйвер принтера в систему – и любая программа сможет этот принтер использовать.
Большинство принтеров подключаются к 25-контактному разъему параллельного порта с помощью кабеля, входящего в комплект принтера. Подключив новый принтер к компьютеру и включив его в сеть электропитания, необходимо установить в систему его драйвер. Для этого сделайте следующее (описана последовательность действий для системы Windows XP).
1. Выберите из меню Пуск пункт Принтеры и факсы, чтобы открыть системную папку Принтеры и факсы (рис. 8.2).

Рис. 8.2. Папка Принтеры и факсы.
2. Щелкните на надписи Установка принтера в левой части окна.
3. В открывшемся окне, которое сообщает некоторые сведения о подключении принтеров, нажмите кнопку Далее.
4. В следующем окне выберите тип принтера – как правило, Локальный принтер, то есть принтер, подключенный к вашему компьютеру (рис. 8.3). Второй пункт, Сетевой принтер, предназначен для случаев, когда требуется установить драйвер для принтера, подключенного к другому компьютеру локальной сети, или автономного сетевого принтера, который соединяется с компьютерами сетевым кабелем.

Рис. 8.3. Окно выбора типа устанавливаемого принтера.
5. Здесь же можно установить флажок Автоматическое определение и установка принтера Plug and Play, чтобы система сама определила модель принтера и подобрала для него подходящий драйвер. Если вы хотите установить драйвер производителя, который поставляется в комплекте с принтером, снимите этот флажок. Нажмите кнопку Далее.
6. Если не было выбрано автоматическое определение, в следующем окне выберите порт, к которому подключен принтер (рис. 8.4). В большинстве случаев это будет LPT1. После этого нажмите кнопку Далее.

Рис. 8.4. Окно выбора порта для принтера.
7. В следующем окне вы увидите список моделей принтеров (рис. 8.5). В левой части окна необходимо выбрать производителя принтера. При этом в правой части появится список моделей принтеров этого производителя, для которых имеются драйверы в поставке операционной системы. Если вместе с принтером поставлялся диск с драйвером для него, то вставьте его в привод и нажмите кнопку Установить с диска, после чего укажите путь к диску или драйверу на нем.

Рис. 8.5. Выбор модели принтера из списка.
8. После окончания процесса установки перезагрузите компьютер.
ПРИМЕЧАНИЕ.
Если вы выбрали один из драйверов, входящих в поставку системы, на этапе установки может потребоваться диск с дистрибутивом операционной системы.
Иногда для установки драйвера, поставляемого производителем принтера, невозможно использовать мастер установки. В этом случае необходимо запустить файл с названием, подобным Setup. ехе, с диска производителя.
После завершения установки драйвера в папке Принтеры и факсы появится значок, соответствующий этому принтеру. Щелкнув на нем правой кнопкой мыши и выбрав из появившегося меню пункт Свойства, вы увидите окно свойств принтера, содержащее несколько вкладок (рис. 8.6). Их количество и названия могут различаться в зависимости от модели и драйвера принтера.

Рис. 8.6. Окно свойств принтера.
Однако первой всегда является вкладка Общие, на которой находится кнопка Напечатать пробную страницу. Нажав на нее, можно вывести на печать пробную страницу печати Windows XP, и если она напечатана правильно, то значит, драйвер работает нормально и можно пользоваться принтером из любой программы.
Последовательность действий при установке принтера похожа во всех операционных системах семейства Windows.
Если вам необходимо установить в систему Windows XP (или Windows 2000) принтер с интерфейсом USB, то процесс заметно упрощается. Достаточно подключить принтер к разъему USB прямо во время работы компьютера.
При этом появится окно, которое сообщит о появлении в системе нового устройства и предложит установить его драйвер. Для установки драйвера производителя необходимо вставить диск с этим драйвером в привод и нажать кнопку Установить с диска, после чего указать путь к драйверу на диске. В некоторых случаях драйвер принтера из поставки системы может быть установлен автоматически, без вмешательства пользователя.
То же относится к принтерам с другими интерфейсами, поддерживающими подключение во время работы компьютера. Например, это может быть принтер с инфракрасным интерфейсом, с интерфейсом FireWire (IEEE1394) и т. д.
Использовать принтер достаточно просто, необходимо лишь соблюдать некоторые рекомендации.
Никогда не используйте тонкую или некачественную бумагу при работе со струйными и лазерными принтерами! Тонкая бумага может застрять в принтере или намотаться на направляющий валик. В отдельных случаях это приводит к необходимости полной разборки принтера. Некачественная бумага оставляет на валиках следы, в результате чего нарушается система подачи бумаги. Принтер начинает захватывать несколько листов сразу или наоборот проскальзывать, не взяв ни одного.
Кроме того, чернила струйных принтеров на некачественной бумаге могут расплываться. При этом изображение получается весьма некачественным.
Лучше всего использовать для работы специальную бумагу для принтеров. При этом из пачки следует вынимать сразу целую стопку листов и класть ее в лоток принтера целиком. Если необходимо добавить в лоток бумаги, сначала извлеките оттуда оставшиеся листы, затем совместите их новой стопкой, выровняйте края, постучав ею по столу, и затем вложите ее в лоток.
СканерыСканеры предназначены для ввода в компьютер информации с листа бумаги. Хотя, конечно, сканировать можно и любое двухмерное изображение. Например, стороны монет, панель мобильного телефона и т. д.
Из всех существующих видов сканеров для пользователя, как правило, наиболее приемлемы в плане соотношения цены и качества два: ручные и планшетные.
Ручной сканер внешне представляет собой устройство, похожее на большую компьютерную мышку. Им нужно вести по листу со сканируемым изображением. Вести следует не быстро и по возможности равномерно, потому что в зависимости от скорости движения сканера те или иные участки полученного изображения могут немного вытягиваться или сплющиваться.
Несмотря на неудобство в использовании, такие сканеры имеют некоторые преимущества по сравнению с планшетными. Это не только более низкая цена, но и возможность сканирования поверхностей больших предметов. Например, один веб-дизайнер для фона веб-сайта сканировал ручным сканером настоящие обои своей комнаты.
Планшетные сканеры, однако, все же намного удобнее в работе, и поэтому более популярны. Эти устройства (рис. 8.7) внешне представляют собой небольшие прямоугольные объекты, под крышку которых кладется лист со сканируемым изображением. При сканировании с их помощью не нужно напрягаться, стараясь плавно вести устройство по бумаге и выдерживать скорость. Просто вставил лист – и жди, пока изображение не будет передано в компьютер.

Рис. 8.7. Планшетный сканер.
Один из важнейших параметров сканера – оптическое разрешение, которое обычно измеряется в количестве точек на дюйм. Чем выше разрешение сканера, тем точнее будут переданы мелкие детали изображения.
Следует различать оптическое и программное разрешения сканера. Прилагаемая к сканеру программа-драйвер, как правило, имеет возможность с помощью особых правил осуществить интерполяцию параметров каждой сканированной точки. Однако некоторые детали сканированного изображения могут существенно отличаться от оригинала. Ведь изображение вводится с подробностями, которые позволяет рассмотреть оптическое разрешение сканера, а все остальное компьютер «домысливает».
Сканеры различаются по способу подключения к компьютеру. Многие старые сканеры, как и принтеры, подключались к параллельному порту компьютера. При этом информация об изображении передавалась в компьютер очень медленно, ведь изначально параллельный порт предназначался для передачи информации из компьютера на устройство вывода, а не наоборот!
Со временем для обмена информацией со сканером чаще стали применять интерфейс SCSI. Для подключения такого сканера необходим установленный в компьютер SCSI-контроллер (рис. 8.8), который обычно выполняется в виде платы расширения для шины PCI. Такой контроллер может быть использован для одновременного подключения семи или даже 15 различных устройств, как внутренних, так и внешних.

Рис. 8.8. SCSI-контроллер.
Если необходимо подключить только сканер, то можно ограничиться простым дешевым контроллером. Кроме того, производители SCSI-сканеров, как правило, поставляют простейшие контроллеры с урезанной функциональностью в комплекте со сканером.
Для подключения такого сканера следует установить плату контроллера в свободный слот расширения, а затем подключить сканер к компьютеру с помощью соединительного кабеля. Драйверы SCSI-контроллеров обычно автоматически правильно устанавливаются из поставки операционной системы.
В последнее время наиболее распространены сканеры с интерфейсом USB. Они имеют достаточно высокую скорость обмена данными с компьютером и одновременно не требуют столь сложной установки, как SCSI-сканеры.
Для правильной работы сканера необходимо установить его драйвер. Если вы работаете под управлением операционной системы Windows XP, то при появлении нового сканера она сама обнаружит новое устройство и предложит загрузить его драйвер. Как обычно, предпочтительнее установить драйвер от производителя сканера, если такой поставлялся в комплекте с устройством. Для этого вставьте компакт-диск с драйвером в привод и нажмите кнопку Have Disk (Установить с диска), после чего укажите путь к файлу драйвера. При использовании других систем семейства Windows последовательность действий, скорее всего, будет примерно такой же.
Вместе с драйвером сканера обычно устанавливается также стандартный интерфейс TWAIN, с помощью которого различные графические программы (такие как Adobe Photoshop, GIMP, Irfan View и т. д.) смогут принимать со сканера изображения.
При сканировании изображений вы, скорее всего, заметите, что цвета изображения-оригинала несколько отличаются от цветов полученной цифровой копии. Чтобы свести эти различия к минимуму, необходимо настроить цветопередачу в программном интерфейсе TWAIN.
МодемыМодем предназначен для модуляции звукового сигнала какими-либо данными или, наоборот, для распознавания данных, которым был промодулирован принимаемый сигнал. Обычные модемы подключаются к аналоговой телефонной линии и обмениваются модулированными сигналами через нее.
Функции первых моделей модемов были достаточно просты. Эти устройства были изобретены для обмена данными между двумя разными компьютерами, находящимися на значительном расстоянии друг от друга.
Для пересылки файлов были созданы различные протоколы.
ПРИМЕЧАНИЕ.
Протокол определяет, в частности, на какие части будет разбит передаваемый файл, как эти части, называемые пакетами, будут упакованы (подобно письмам, отсылаемым в конверте, к каждой такой части приставляется заголовок и обычно заключительная запись), каким образом будет проверяться целостность каждого полученного пакета, что делать при неудачной попытке переслать очередной пакет данных и многое другое.
Если необходимо просто обмениваться данными между двумя компьютерами, то для этого можно использовать такие протоколы, как Kermit, Xmodem, Ymodem или Zmodem. Однако в последнее время возможность простой передачи файлов между двумя модемами напрямую используется достаточно редко, хотя разумное объяснение этому найти довольно трудно.
Чаще всего сегодня модем используется для соединения с Интернетом – сетью, в которую объединены миллионы компьютеров по всему миру. Обычный пользователь может получить доступ к ней, воспользовавшись услугами одной из компаний, занимающихся обслуживанием и предоставлением этого доступа, – провайдеров Интернета.
В начале эры Интернета соединение с данной сетью устанавливалось в терминальном режиме. Однако по прошествии некоторого времени стало понятно, что намного удобнее использовать для этих целей протокол PPP. После установки соединения по данному протоколу поверх него можно запускать протоколы электронной почты, веб-протоколы и т. д. Модемы при этом общаются только между собой, и пользователю не требуется вводить никаких специальных команд. Он может просто запустить программу электронной почты или веб-браузер и работать с данными сервисами так же, как если бы он был подключен к Интернету напрямую через локальную сеть.
В зависимости от исполнения различаются внутренние и внешние модемы. Внутренний модем (рис. 8.9) выполняется в виде платы расширения, которая вставляется в один из слотов материнской платы. Ранее все модемы выпускались для шины ISA. Однако большинство современных материнских плат слотов ISA не имеют, поэтому сегодня внутренние модемы рассчитаны на подключение к шине PCI.

Рис. 8.9. Внутренний модем.
Внешние модемы (рис. 8.10) имеют отдельный корпус, а с компьютером соединяются обычно с помощью кабеля RS-232, который подключается к последовательному порту. Компьютер, как правило, оснащается двумя последовательными портами, который в системах MS-DOS и Windows принято называть COM1 и COM2.

Рис. 8.10. Внешний модем.
Существуют два различных стандарта на разъемы последовательных портов – 9– и 25-контактный. Раньше компьютеры обычно оснащались обоими вариантами разъемов, однако сегодня на многих материнских платах оба разъема бывают 9-контактными, а иногда вообще оставлен только один последовательный порт. Поэтому в последнее время для внешних модемов стали делать специальные разветвленные кабели (рис. 8.11). Один конец такого кабеля, подключаемый к модему, выполнен обычным образом, а другой конец раздвоен и оснащен обоими разъемами – 9– и 25-контактным.

Рис. 8.11. Разветвленный кабель для внешнего модема.
Кроме того, внешний модем необходимо подключить к электропитанию, для чего в комплекте с ним поставляется блок питания.
Относительно недавно появились модемы, подключаемые к порту USB, которые, в принципе, могут получать питание непосредственно по шине, если она не перегружена другими устройствами.
Помимо классификации на внешние и внутренние, модемы можно условно разделить на аппаратные и программные.
Аппаратные модемы содержат микрочип, который занимается обработкой информации – например, делит поступающие от компьютера данные на пакеты, расшифровывает сигналы отвечающего модема и поступающие данные и т. д. Такие модемы стоят дороже, чем программные модемы, но гораздо надежнее в работе.
Программные модемы не содержат аппаратных средств для обработки исходящей и входящей информации. При их использовании все эти процессы приходится выполнять процессору. Первой системой, которая поддержала работу с такими модемами, была Windows, поэтому их иногда называют Win-модемами.
Единственным преимуществом программных модемов является их низкая цена. Однако при этом они обладают существенными недостатками. В частности, программные модемы устойчиво работают только с очень качественными цифровыми АТС. При работе с аналоговыми АТС такие модемы часто дают сбои. В результате установленное соединение очень быстро обрывается, и часто не удается пробыть на связи с другим компьютером (и, соответственно, с Интернетом) более 1-2 мин. Поэтому не экономьте и приобретите полноценный, желательно внешний, модем, так как он гораздо лучше защищает сигнал от внешних наводок.
Модемы подключаются к телефонной линии с помощью обычного телефонного кабеля, как правило, с разъемами европейского типа на концах (рис. 8.12). Для подключения к телефонной линии используйте разъем модема, обозначенный словом LINE.

Рис. 8.12. Модемный разъем.
Не стоит устанавливать розетку далеко от самого модема, так как чем длиннее модемный кабель, тем хуже будет связь. Лучше всего использовать стандартные кабели длиной 1-1,5 м, которые обычно входят в комплект поставки модемов.
Не рекомендуется подключать модем параллельно с телефонным аппаратом. Это также ухудшает качество связи. Вместо этого следует поступить следующим образом.
На задней панели любого модема расположены два гнезда для подключения телефонного кабеля (рис. 8.13). Они обычно маркируются как LINE и PHONE или отмечены соответствующими пиктограммами.

Рис. 8.13. Разъемы задней панели модема и схема подключения.
Разъем LINE следует соединить кабелем с розеткой телефонной линии, а к разъему PHONE можно присоединить телефонный аппарат. При этом он будет работать, когда модем находится в неактивном состоянии, даже если сам модем выключен. При активизации модема телефонный аппарат будет отключаться. Таким образом, модем и телефон не будут мешать друг другу.
При работе в системе Windows XP установленный модем обычно определяется автоматически и так же устанавливается его драйвер.
Однако если модем был подключен позже, то он будет автоматически определен и установлен, только если для подключения используется интерфейс USB. Кроме того, автоматически определяются внутренние модемы. Если же для подключения использовался традиционный последовательный порт, то, скорее всего, драйвер модема придется устанавливать вручную.
ПРИМЕЧАНИЕ.
В отличие от USB-модемов, модемы для последовательного порта не рекомендуется подключать и отключать во время работы компьютера, так как при этом можно повредить порт или устройство.
Чтобы просмотреть список существующих драйверов модемов, а также установить новый или удалить существующий, в системе Windows XP необходимо выполнить следующие действия.
1. Выберите в меню Пуск пункт Панель управления.
2. В открывшемся окне дважды щелкните на значке Телефон и модем.
3. В следующем окне перейдите на вкладку Модемы (рис. 8.14).

Рис. 8.14. Окно свойств модема.
Вы увидите список модемов, драйверы для которых установлены в системе. Выбрав нужный модем и нажав кнопку Свойства, можно просмотреть свойства драйвера и произвести некоторые настройки. В частности, установить громкость динамика модема, ввести строку его инициализации и т. д.
Если нажать кнопку Удалить, то выбранный модем, точнее, его драйвер, будет удален из системы. Будьте внимательны, так как часто это происходит без предупреждения.
Чтобы установить драйвер модема, необходимо нажать кнопку Добавить. Если у вас имеется драйвер от производителя модема на компакт-диске или вы просто хотите выбрать тип модема из списка, в первом открывшемся окне установите флажок Не определять тип модема (рис. 8.15). В противном случае система будет пытаться сама найти новый подключенный модем и установить драйвер для него. Надо сказать, что системе Windows довольно часто не удается обнаружить новые модемы.

Рис. 8.15. Окно установки модема.
Нажмите кнопку Далее. Откроется стандартное окно, и дальнейшие шаги по установке модема ничем не отличаются от установки драйверов других устройств.
Единственное, что нужно помнить: не следует устанавливать драйвер для ОС Windows 98/Me в системы Windows 2000 или Windows XP – это может привести к различным, часто очень серьезным проблемам.
В заключение раздела следует сказать несколько слов об использовании в качестве модема мобильных телефонов со встроенной функцией модемной передачи данных.
При настройке мобильного телефона как модема следует использовать инструкции, полученные от вашего оператора мобильной связи. Прежде всего, для подобного соединения требуется установить драйвер модема, обычно поставляемый в комплекте с мобильным телефоном. При этом телефон может быть присоединен к компьютеру как минимум четырьмя различными способами (обычно для каждой конкретной модели возможен только один или два из них):
♦ через кабель, который присоединяется к последовательному порту;
♦ кабель, который присоединяется к порту USB;
♦ инфракрасный порт;
♦ Bluetooth.
В случае соединения мобильного телефона с последовательным портом, которое сегодня используется достаточно редко, необходимо настроить драйвер модема на указанный порт, как при настройке обычного модема.
Если соединение осуществляется через USB-кабель или Bluetooth, то обычно используется программная эмуляция последовательного порта. При этом драйвер устройства может создавать несколько виртуальных последовательных портов, предназначенных для разных целей. Для модемного соединения с Интернетом в таких случаях следует использовать виртуальный порт, обозначенный как DUN.








