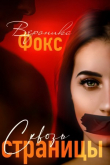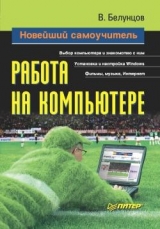
Текст книги "Новейший самоучитель работы на компьютере"
Автор книги: Валерий Белунцов
сообщить о нарушении
Текущая страница: 6 (всего у книги 24 страниц) [доступный отрывок для чтения: 9 страниц]
Глава 5
Предварительная настройка системы
♦ Настройка видеорежима.
♦ Шрифты.
♦ Оформление и хранитель экрана.
Настройка видеорежимаОдной из наиболее актуальных проблем в начале работы с компьютером является настройка видеорежима. Это означает, что вам необходимо выбрать:
♦ разрешение экрана;
♦ цветность;
♦ частоту обновления.
Данные параметры тесно связаны между собой, так как за них отвечает видеоадаптер. Соответственно, иногда увеличение цветности и частоты обновления приводит к необходимости уменьшить экранное разрешение или наоборот.
Выбор экранного разрешения, то есть количества точек, которые будут помещаться на мониторе, конечно, дело индивидуальное. Однако необходимо помнить, что при слишком высоких разрешениях размер пиксела может оказаться меньше, чем физический размер зерна люминофора. Это приведет к некоторой расплывчатости изображения, поэтому при установке разрешения следует руководствоваться физическими размерами монитора. Приведу некоторые варианты разрешений для различных мониторов с электронно-лучевой трубкой:
♦ 15 дюймов – 800x600 или 1024x768;
♦ 17 дюймов – 1024x768 или 1152x864;
♦ 19 и 20 дюймов – 1152 х 864 или 1280 х 1024;
♦ 22 дюйма – 1600 х 1200.
Что касается жидкокристаллических и на тонкопленочных транзисторах мониторов, то для каждого из них для вывода качественного изображения возможно лишь одно разрешение, которое соответствует физическому количеству ячеек изображения.
Чтобы установить нужные параметры видеорежима в системе Windows XP, щелкните правой кнопкой мыши на Рабочем столе и выберите из контекстного меню пункт Свойства. Затем в открывшемся окне перейдите на вкладку Параметры.
Здесь можно изменить разрешение экрана и цветность. При этом частота обновления будет выбрана автоматически.
С помощью ползункового регулятора Разрешение экрана установите нужное значение разрешения. Список возможных значений зависит от драйвера видеокарты, а также монитора, если он определен правильно.
Раскрывающийся список Качество цветопередачи предназначен для установки цветности. В нем часто представлены только два значения:
♦ Среднее (16 бит) – отображается 216, то есть 65 536 различных цветов;
♦ Самое высокое (32 бита) – отображается 232, то есть 4 294 967 296 различных цветов.
На самом деле цветов во втором случае отображается всего 16 777 216, однако это все равно намного больше, чем может различить человеческий глаз (он может различать около 200 000 цветов и оттенков). Режим Среднее (16 бит) дает меньшее количество цветов, чем привык видеть глаз, что неприемлемо в работе с изображениями.
Наименования режимов в разных системах могут отличаться. Например, Hi-Color может обозначать режим отображения 65 536 различных цветов, а True Color – 16 777 216 цветов.
Иногда могут также встретиться значения 256 цветов, 16 цветов или даже 4 цвета. Последнее обычно бывает только при неправильной настройке или установке драйвера видеоадаптера.
Если необходимо установить вручную частоту обновления экрана, нажмите кнопку Дополнительно и в открывшемся окне перейдите на вкладку Адаптер.
Здесь нельзя ввести частоту обновления с клавиатуры, однако имеется кнопка Список всех режимов. Нажав ее, вы увидите окно, где перечислены все режимы (рис. 5.1), которые система посчитала приемлемыми для данной комбинации видеоадаптера и монитора.

Рис. 5.1. Окно списка видеорежимов.
Для каждого режима здесь указано разрешение, цветность и частота обновления экрана.
ВНИМАНИЕ!
Не следует устанавливать значение Default Refresh вместо указания на конкретную частоту обновления, так как обычно частота по умолчанию составляет 60 Гц, а этого недостаточно.
В некоторых случаях дополнительное окно свойств видеоадаптера содержит нестандартные вкладки, соответствующие конкретной модели видеоадаптера. Иногда там встречается возможность подстройки частоты обновления экрана.
ШрифтыВ поставку системы входит некоторое количество шрифтов, которого вполне достаточно для дальнейшей работы. Однако иногда хочется установить дополнительные шрифты, например декоративные или имитирующие рукописный текст и т. д. Кроме того, настоятельно рекомендуется устанавливать в любую систему шрифт Arial Unicode MS гарнитуры Arial, который содержит все символы, определенные стандартом Unicode 3.0. Данный шрифт поставляется в комплекте с пакетом Microsoft Office, но может быть приобретен и отдельно.
Сегодня имеет смысл использовать в системе шрифты типа TrueType или OpenType. Они хорошо масштабируются и выглядят одинаково на экране компьютера и при распечатке на бумаге. Шрифты других типов могут быть только экранными или исключительно для распечатки.
Чтобы установить новый шрифт в ОС Windows XP, нужно из меню Start (Пуск) выбрать пункт Панель управления и дважды щелкнуть на значке Шрифты. Можно также просто открыть папку Fonts, которая находится в системном каталоге Windows. Она будет отображена следующим образом (рис. 5.2).

Рис. 5.2. Системная папка Fonts.
Как видите, в первой колонке расположено название шрифта, как оно будет отображаться в программах системы. Щелкнув правой кнопкой мыши на одном из существующих шрифтов, можно просмотреть его свойства, открыть или удалить.
Для установки нового шрифта выберите из меню Файл пункт Установить новый шрифт. Откроется окно установки шрифтов (рис. 5.3), где в полях Диски и Папки укажите нужный носитель и папку, в которой расположены устанавливаемые шрифты. Убедитесь также, что установлен флажок Копировать шрифты в папку Fonts, чтобы устанавливаемые шрифты скопировались в системную папку со шрифтами.

Рис. 5.3. Окно установки шрифтов.
Затем выберите в поле Список шрифтов нужные шрифты и нажмите кнопку OK.
В ОС Windows установить шрифты также можно, просто скопировав их файлы в системную папку Fonts. Система сама распознает новые элементы в этой папке и произведет необходимые настройки.
Оформление и хранитель экранаЧтобы в дальнейшем работа доставляла больше удовольствия, современные операционные системы позволяют самостоятельно настроить оформление Рабочего стола, окон и т. д.
В ОС Windows XP для этого нужно щелкнуть на Рабочем столе правой кнопкой мыши и выбрать из контекстного меню пункт Свойства.
Откроется окно, в котором можно настроить внешний вид различных элементов системы. Например, рисунок для фона Рабочего стола можно выбрать, перейдя на одноименную вкладку (рис. 5.4).

Рис. 5.4. Выбор фонового рисунка для Рабочего стола.
Здесь в списке Фоновый рисунок перечислены все фоновые рисунки, которые находятся в системной папке Windows. Выбрав один из них, вы тут же можете предварительно просмотреть вид измененного Рабочего стола в верхней части окна на нарисованном мониторе.
Можно также выбрать из списка пункт нет, означающий отсутствие рисунка на Рабочем столе. В этом случае его фон становится одноцветным. Цвет фона можно выбрать здесь же с помощью раскрывающегося списка Цвет. При щелчке мышью на нем открывается палитра из 20 возможных цветов фона. Если ни один из них вас не устраивает, то нажмите кнопку Другие. В результате откроется окно, позволяющее выбрать любой возможный цвет.
Чтобы выбрать в качестве фонового рисунка изображение, не входящее в стандартный набор фоновых рисунков Windows, нажмите кнопку Обзор. Откроется окно (рис. 5.5), позволяющее перемещаться по всем папкам компьютера. В качестве фонового рисунка можно выбирать не только статичные изображения, но и анимированные (в формате GIF).

Рис. 5.5. Выбор файла фонового изображения.
Обратите внимание также на раскрывающийся список Расположение. Он определяет метод размещения фонового рисунка на Рабочем столе:
♦ по центру – выбранное изображение располагается в центре экрана, а вокруг него виден цвет фона, выбранный в раскрывающемся списке Цвет;
♦ замостить – экран покрывается плиткой, каждый элемент которой содержит выбранное изображение;
♦ растянуть – выбранное изображение растягивается до границ экрана.
ПРИМЕЧАНИЕ.
Если выбранное изображение совпадает по размерам с разрешением экрана, то все три метода дадут одинаковый результат.
Помимо фонового рисунка Рабочего стола иногда хочется настроить внешний вид окон. Для этого щелкните на Рабочем столе правой кнопкой мыши, выберите из контекстного меню пункт Свойства и в открывшемся окне перейдите на вкладку Оформление.
В ее верхней части находится область предварительного просмотра внешнего вида окон, а в нижней – элементы настройки.
Из раскрывающегося списка Окна и кнопки необходимо выбрать один из двух стилей окон и кнопок системы: Стиль Windows XP (рис. 5.6) или Классический стиль (рис. 5.7).

Рис. 5.6. Стиль Windows XP.

Рис. 5.7. Классический стиль Windows.
Раскрывающийся список Цветовая схема предназначен для выбора цветовой схемы внешнего вида окон. Для стиля Windows XP цветовых схем только три, а для классического – более 20.
Здесь же из раскрывающегося списка Размер шрифта можно выбрать размер системных шрифтов для заголовков окон и других элементов. Доступны три варианта:
♦ Обычный – шрифты обычного размера;
♦ Крупный шрифт – увеличенные шрифты;
♦ Огромный шрифт – шрифты очень большого размера.
Нажав кнопку Дополнительно, можно изменить индивидуальные свойства различных системных объектов. При этом настройка некоторых элементов доступна только для классического стиля Windows.
ПРИМЕЧАНИЕ.
Опыт показывает, что для постоянно находящихся перед глазами элементов лучше выбирать нейтральный, не привлекающий внимания шрифт без засечек.
Кроме рассмотренных выше настроек, нельзя не рассказать еще об одном элементе оформления – хранителе экрана.
ПРИМЕЧАНИЕ.
Хранитель экрана – это картинка или анимация, которая заменяет обычное изображение на экране, если пользователь долго не использует включенный компьютер. В самом простом случае при этом через несколько минут экран становится черным. При нажатии любой клавиши или движении мыши на экран возвращается исходное изображение.
Для его настройки в системе Windows XP щелкните правой кнопкой мыши на Рабочем столе и выберите из контекстного меню пункт Свойства. В открывшемся окне перейдите на вкладку Заставка (рис. 5.8).

Рис. 5.8. Выбор хранителя экрана.
Здесь в верхней части в уменьшенном виде показан выбранный хранитель экрана. Раскрывающийся список Заставка предназначен для выбора и настройки хранителя экрана. Если хранитель экрана не нужен, то выберите пункт Нет.
Кнопка Параметры позволяет настроить выбранный хранитель экрана (рис. 5.9).

Рис. 5.9. Настройка выбранного хранителя экрана.
Просмотреть его, запустив на полный экран, можно с помощью кнопки Просмотр.
В поле Интервал необходимо ввести временной интервал (в минутах), по истечении которого будет запускаться хранитель экрана. Наименьшим возможным значением является минута, а наибольшим – 9999 мин.
Если установить флажок Защита паролем, то при возврате в нормальный режим система будет запрашивать пароль, который совпадает с системным паролем текущего пользователя, если, конечно, такой задан.
С помощью области Энергосбережение можно управлять энергосбережением. Нажав единственную в этой секции кнопку Питание, вы откроете дополнительное окно (рис. 5.10). В нем на вкладке Схемы управления питанием можно установить, через какой временной промежуток при отсутствии активности пользователя должно отключаться питание монитора и жесткие диски. Кроме того, здесь же можно выбрать оптимальные (с точки зрения разработчиков) параметры для такого отключения, исходя из типа вашего компьютера.

Рис. 5.10. Управление питанием.
На вкладке Дополнительно (рис. 5.11) можно указать, отображать ли значок запуска этих настроек на системной панели Windows, а также что делать при нажатии пользователем кнопки питания на корпусе компьютера – выключать компьютер, спросить пользователя о нужном действии или проигнорировать нажатие.

Рис. 5.11. Вкладка Дополнительно окна Свойства: Электропитание.
Настроить поведение источника бесперебойного питания (если такой установлен) – указать ему, что делать при исчезновении питания в сети, какие программы закрывать, завершать ли работу компьютера и т. д., – позволяет вкладка ИБП.
Установка источника бесперебойного питания может спасти вашу работу при внезапном исчезновении напряжения в сети.
Глава 6
Работа с файлами и каталогами
♦ Что нужно знать о файлах?
♦ Каталоги.
♦ Создание, копирование и перемещение файлов и каталогов.
Что нужно знать о файлах?В современных компьютерах на жестких дисках, а также на других накопителях и носителях информации обычно находится одновременно много различных данных, представленных в двоичном коде. Для доступа к информации (например, чтобы прочитать текст, записанный в электронном виде, или запустить программу, которая записана на носителе, и т. д.) требуется указать, с какого конкретно места на диске следует считывать данные. Другими словами, компьютеру необходимо указать точный ее адрес. Например, для дискового накопителя это должен быть номер сектора диска, номер дорожки и т. п.
Запоминать местоположение данных именно в таком виде, особенно, когда информации много, было бы довольно неудобно. Поэтому данные, которые записываются на диск, принято объединять в именованные последовательности – файлы. При этом в первых секторах диска хранится информация о том, какому имени файла соответствует какой адрес физического расположения данных на диске.
Например, было бы неудобно запоминать, что программа-редактор текстов записана на дорожке 10, сектора 12 и 13 и для ее запуска нужно обратиться к этим секторам. Вместо этого файлу данной программы дается имя и назначаются соответствующие данные сектора, о чем делается запись в начале диска. При обращении к этому файлу по имени компьютер будет искать его в своем в списке и, найдя его, автоматически обратится к нужным секторам, чтобы считать с них данные.
Файлом может являться и программа, которую можно запустить, и текст, набранный пользователем, и оцифрованный звуковой фрагмент, и любая другая последовательность данных.
Обычно имя файла каким-либо образом указывает на его содержимое. Например, файл стандартной программы-редактора текстов Блокнот из операционных систем семейства Windows носит имя notepad. Таким образом, пользователю легче ориентироваться в записанных на диске данных.
Итак, пользователь указывает только имя файла, а конкретное место его расположения на диске определяет операционная система.
В некоторых старых операционных системах, например MS-DOS, имя файла может состоять не более чем из восьми символов. Среди них могут быть только латинские буквы и некоторые специальные символы (например, подчеркивание или восклицательный знак).
В современных системах имя файла может быть очень длинным – например, до 255 знаков в последних версиях Windows. При этом в имени файла могут использоваться разные символы, в том числе пробелы и даже кириллица. Однако лучше не увлекаться употреблением русских букв в названиях файлов. Во-первых, они могут не восприниматься некоторыми системами, а во-вторых – в некоторых аварийных ситуациях извлечь или даже спасти такие файлы значительно труднее, чем файлы, в именах которых использованы только латинские буквы, а иногда и вовсе невозможно.
Когда пользователь начинает работу с каким-либо файлом, системе необходимо знать, в каком формате он записан и с помощью какой программы его нужно открывать. Например, если файл содержит обычный текст, то он может быть прочитан в любой текстовой программе (например, Блокнот). Если файл является звуковым фрагментом, то его можно открыть в программе-проигрывателе или в каком-нибудь звуковом редакторе.
Если, например, попробовать открыть текстовый файл в звуковом редакторе, то вы, скорее всего, увидите сообщение об ошибке (неверный формат файла). В случае открытия звукового файла в виде текста компьютер выведет на экран бессмысленный набор знаков.
Чтобы программы и операционные системы могли определить тип файла, к его имени часто добавляют расширение, состоящее из небольшого количества символов. В старых системах вроде MS-DOS оно ограничивалось тремя символами, и хотя в современных системах, в том числе в Windows XP, такого ограничения нет, большинство файлов все равно содержит трехбуквенные расширения. От имени файла расширение отделяется точкой.
Во многих современных системах и в Интернете принят ряд стандартных расширений имен файлов. Некоторые из них приведены в табл. 6.1.
Таблица 6.1. Расширения имен файлов




Конечно, в ней перечислены не все возможные расширения и типы файлов. Каждая вновь создаваемая программа может использовать как уже имеющийся стандартный тип для своих рабочих файлов, так и иметь свой собственный. Например, графический редактор Adobe Photoshop работает со стандартными форматами рисунков (BMP, JPG, TIF и пр.), но в то же время имеет свой собственный файловый формат (PSD). В музыкальной программе Cubase можно работать со стандартными MIDI-файлами (MID) или звуковыми файлами (WAV), однако чаще используется оригинальный формат (CPR).
Кроме того, поскольку программ существует очень много, возможна ситуация, когда две или более программы будут стараться использовать одинаковое расширение для файлов своего формата. Например, расширение MUS традиционно применяется для нотных файлов формата Finale, однако его же имеют и нотные файлы совершенно другого формата MusicTime.
Получив команду открыть файл (это обычно осуществляется с помощью двойного щелчка мыши на имени или значке этого файла), система прежде всего определяет тип данного файла (как правило, по его расширению). Если файл окажется программой, то его содержимое загружается в память и передается процессору для исполнения. Если же файл имеет другой известный тип, то система сначала открывает ту программу, которая работает с таким типом файлов, и затем открывает его из нее. Если тип файла системе неизвестен, то пользователю будет предложено выбрать рабочую программу самому (рис. 6.1).

Рис. 6.1. Выбор программы для открытия файла.
КаталогиПока количество файлов на диске не превышает двух десятков, запомнить, что означают их имена, и разобраться в них довольно легко. Однако обычно файлов гораздо больше, особенно на дисках большого объема. Например, в то время как автор пишет эти строки, на жестких дисках его компьютера расположено около 30 000 различных файлов. Зачем же нужно такое огромное их количество и как в файлах разобраться?
Современные программы (за весьма редким исключением) никогда не состоят из одного исполняемого файла. Как правило, для работы одной программы требуется несколько десятков, а порой и сотен вспомогательных файлов (например, система Windows XP состоит из почти 10 000 файлов). Чтобы упорядочить их, удобно все файлы, относящиеся к определенной программе, объединить в одну группу.
Кроме того, в одну группу логично объединить файлы конкретного пользователя (если за компьютером работает несколько человек), а также разделить их по типам, назначению (для работы, развлечения, детей и т. д.) и т. п.
Такие группы файлов создавать можно и даже нужно. Их принято называть каталогами, директориями или, в новой терминологии, папками (Folders). Все каталоги, как и файлы, имеют свои имена. Внешне имена каталогов ничем не отличаются от имен файлов, хотя обычно не имеют расширений (однако теоретически могут иметь их).
Итак, некоторые файлы (а иногда и все) располагаются внутри каталогов (папок). Внутри одного каталога также может находиться другой каталог, в нем еще один и т. д.
Чтобы открыть файл, кроме его имени и расширения, необходимо указать путь к нему. Путь (Path) состоит из имен всех каталогов, внутри которых файл расположен. В системах MS-DOS и Windows это выглядит так: в начале пути к файлу указывается буквенное имя диска (логического раздела), после которого всегда ставится двоеточие, а затем через обратную косую черту () перечисляются имена каталогов, в которых расположен данный файл. Например, если вы записали звуковой файл и назвали его MySound.wav, а затем поместили в каталог Sounds, который, в свою очередь, расположен в папке MyFiles на жестком диске D:, то полное имя файла (включающее путь) будет выглядеть следующим образом:
D: MyFilesSoundsMySound.wav
Порой возникает ситуация, когда файлы (а точнее – целые логические диски), которые прекрасно видны в одной операционной системе, бесследно исчезают в другой. Как правило, это связано с тем, что иногда операционные системы могут использовать разные файловые системы.
ПРИМЕЧАНИЕ.
Файловая система – это формат, в котором записана информация о расположении файлов на диске. Универсальная файловая система называется FAT или FAT16. Ее можно использовать и в MS-DOS, и в Windows, и в OS/2, Linux, BeOS и т. п. Таким же свойством обладает файловая система FAT32, которая является улучшением предыдущей для использования на больших жестких дисках (ведь размер раздела при файловой системе FAT16 не может быть более 2 Гбайт). Файловая система FAT32 понимается практически всеми операционными системами, кроме DOS. Другие файловые системы не столь универсальны. Например, существует система HPFS, которую распознает только операционная система OS/2 (и Windows NT ранних версий). Файловую систему NTFS, которая используется в Windows NT/2000/XP, не понимают Windows 95/98/Me, а в Linux ее лучше использовать только для чтения, но не для записи. Характерная для Linux файловая система ext3 обычно не читается из Windows.
Если нужно пользоваться несколькими операционными системами так, чтобы в каждой из них обращаться к одному и тому же диску (логическому разделу), наиболее универсальным выбором будет файловая система FAT32.