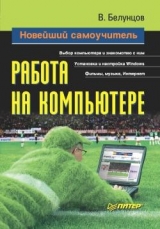
Текст книги "Новейший самоучитель работы на компьютере"
Автор книги: Валерий Белунцов
сообщить о нарушении
Текущая страница: 7 (всего у книги 24 страниц) [доступный отрывок для чтения: 9 страниц]
Способы манипуляции с файлами и каталогами, как правило, интуитивно понятны при использовании современных операционных систем с графическим интерфейсом, однако все же требуют некоторого пояснения.
Основными манипуляциями с файлами и каталогами являются:
♦ создание;
♦ удаление;
♦ копирование;
♦ перемещение;
♦ переименование;
♦ создание ярлыков;
♦ смена текущего каталога.
Основной средой для выполнения данных действий в операционных системах с графическим интерфейсом пользователя являются:
♦ Рабочий стол;
♦ программа, отображающая файлы на компьютере (например, Проводник) (рис. 6.2).

Рис. 6.2. Программа Проводник.
Для создания нового файла или каталога необходимо перейти в нужную папку, щелкнуть правой кнопкой мыши, выбрать из контекстного меню пункт Создать и далее пункт Папка для создания нового каталога или один из доступных типов файла для создания файла. Например, если необходимо создать текстовый файл, то следует выбрать пункт Текстовый документ.
ПРИМЕЧАНИЕ.
Выбор этого пункта можно посоветовать также при создании файлов неизвестного типа или такого, который не отображен в данном меню. При создании пустого текстового документа возникает пустой файл, который впоследствии можно наполнить любым содержимым.
В результате значок нового каталога или файл появится в окне программы Проводник, после чего ему можно дать любое название. Закончив ввод имени, нажмите Enter.
Для удаления файлов и каталогов в современных операционных системах используется система удаления через Корзину. При удалении файл не выбрасывается из файловой системы окончательно, а переносится в Корзину, откуда его по желанию можно восстановить. Файлы, выброшенные в Корзину, являющуюся специальной системной папкой, продолжают занимать место на жестком диске компьютера.
Для удаления файла (перемещения в Корзину) следует выбрать его в Проводнике и нажать клавишу Delete. Можно также щелкнуть на нем правой кнопкой мыши и выбрать соответствующую команду из контекстного меню.
Чтобы удалить сразу несколько файлов, нужно выделить их все. Для этого щелкните на каждом из них по очереди, удерживая клавишу Ctrl Если при нажатой клавише Ctrl щелкнуть мышью на уже выделенном файле, то он будет исключен из выделения.
Если необходимо выделить сразу несколько последовательных файлов, то можно щелкнуть мышью сначала на первом из них, а затем, удерживая клавишу Shift, на последнем или наоборот.
ВНИМАНИЕ!
Данные методы выделения группы файлов можно использовать не только для удаления, но и для совершения других действий, таких, как копирование или перемещение.
Если вы полностью уверены, что удаляемый файл больше не потребуется, то можно удалить его сразу, не помещая в Корзину, выделив и нажав сочетание Shift+Delete.
Неподготовленному пользователю рекомендуется всегда удалять файлы в Корзину. Чтобы очистить ее (что необходимо делать время от времени), нужно щелкнуть правой кнопкой мыши на ее значке на Рабочем столе и выбрать из контекстного меню пункт Очистить корзину.
Копировать и перемещать файлы и каталоги, а также создавать ярлыки можно двумя способами. Первый из них – использование буфера обмена. Это делается следующим образом.
Открыв нужную папку, выделите один или несколько файлов и нажмите Ctrl+C (или выберите в меню Правка пункт Копировать).
Затем откройте папку, в которую следует скопировать файлы, и нажмите Ctrl+V (или выберите в меню Правка пункт Вставить) – файлы скопируются. Если нужно создать ярлык, то вместо этого выберите в меню Правка пункт Вставить ярлык.
Для перемещения файлов выделите их и нажмите Ctrl+X (или выберите в меню Правка пункт Вырезать). После открытия папки назначения и нажатия сочетания Ctrl+V (или выбора в меню Правка пункта Вставить) файлы будут перемещены.
Второй способ – использование перетаскивания (Drag and drop) (рис. 6.3). В данном случае файлы перетаскиваются мышью при нажатой левой кнопке. При этом необходимо иметь в виду следующее:
♦ перетаскивать файлы можно как в открытые окна папок, так и просто на значок папки, а также диска;
♦ при перетаскивании файлов или папок в папку, которая находится на том же диске, что и исходная, файлы будут перемещены, а при их перетаскивании в папку, расположенную на другом диске, нежели исходная, – скопированы;
♦ при перетаскивании файлов, имеющих расширение исполняемых (EXE), на них будут созданы ярлыки;
♦ если необходимо скопировать файлы, то при их перетаскивании удерживайте клавишу Ctrl, а если переместить – клавишу Shift;
♦ если перетаскивать файлы не левой, а правой кнопкой мыши, то при ее отпускании появится контекстное меню, в котором можно выбрать, что делать с такими файлами: скопировать их, переместить или создать ярлыки.

Рис. 6.3. Перетаскивание файла из одной папки в другую.
Чтобы сменить текущий каталог, необходимо в левой части программы Проводник выбрать из дерева папок нужный каталог и щелкнуть на нем мышью. При этом в правой части окна отобразится содержимое выбранной папки. Кроме того, можно ввести путь к нужной папке в адресной строке в верхней части окна, подобно тому, как вводят адреса веб-сайтов.
Для переименования файлов следует щелкнуть на нужном файле правой кнопкой мыши и выбрать из контекстного меню пункт Переименовать. Можно также выделить нужный файл, щелкнув на нем мышью, и нажать клавишу F2.
При этом появится поле ввода, куда можно ввести новое имя файла. По окончании нажмите клавишу Enter.
Разумеется, все описанное выше касается стандартных графических средств манипуляции файлами в операционной системе Windows.
Кроме того, данные действия можно произвести с помощью командной строки.
Чтобы в системе Windows XP воспользоваться командной строкой, выберите из меню Пуск пункт Все программы и далее Стандартные и Командная строка. После этого откроется окно терминала командной строки (рис. 6.4).

Рис. 6.4. Командная строка.
Обычно с командной строкой работают пользователи «старой» закалки, которые все привыкли делать вручную.
Часть 2
Вспомогательные устройства
Глава 7
Сменные носители информации
♦ Компакт-диски и DVD.
♦ Flash-устройства.
♦ Гибкие диски и LS-120.
♦ Другие виды носителей.
Компакт-диски и DVDВ данном разделе речь пойдет о сменных носителях информации.
Самым распространенным из них сегодня является компакт-диск. Если еще в далеком 1993 году компакт-диски, применяемые в качестве носителя данных (а не музыкального), были экзотикой, то сейчас трудно представить компьютер без привода компакт-дисков. Многие производители прилагают к устройствам драйверы, записанные на компакт-диске, на них выпускаются все современные программы.
По своим размерам, материалу и другим физическим факторам компакт-диск с данными ничем не отличается от музыкального. Кстати, на них может быть записана и музыка, причем в произвольном формате. Например, часто выпускаются компакт-диски, которые содержат музыкальные произведения, сжатые с помощью алгоритма MPEG Layer-3 (MP3-файлы). Это позволяет записать на один диск содержимое нескольких обычных музыкальных дисков. Конечно, при таком сжатии немного ухудшается качество звучания, однако для домашнего прослушивания это не существенно.
Компакт-диски бывают трех типов. Обычные компакт-диски, которые исторически появились ранее других, предназначены только для считывания данных. Они изготавливаются на заводе методом штамповки. Сначала это был единственный тип дисков, но впоследствии появилось еще два типа записываемых носителей: CD-R (записываемые компакт-диски) и CD-RW (перезаписываемые компакт-диски).
На CD-R можно записать какие-либо данные с помощью специального привода только один раз и заменить их новыми нельзя.
Кроме того, до разработки технологии многосессионной записи записывать CD-R можно было только целиком. Ее появление позволило добавлять на диск данные порционно. Сегодня таким образом записываются большинство дисков. Однако если вы собираетесь создать мультиссесионный музыкальный диск, то помните, что до сих пор не все музыкальные центры и бытовые проигрыватели способны правильно прочитать такие диски.
На перезаписываемые компакт-диски данные можно записывать многократно. Однако не стоит переоценивать их свойства. Многие пользователи считают, что при использовании таких дисков можно произвольно стирать и дописывать отдельные файлы. Это утверждение неверно. Запись на CD-RW происходит аналогично записи на CD-R: весь диск сразу или за несколько сессий. Отличие состоит в том, что в какой-то момент можно дать команду стирания, которая приводит к тому, что весь регистрирующий слой вновь начинает одинаково пропускать световые лучи. При этом никаких данных на диске не остается. Таким образом, на CD-RW можно записать данные, возможно, за несколько сессий, затем, когда они больше не нужны, очистить весь диск целиком и после этого опять записывать данные и т. д.
Кроме того, любой перезаписываемый диск имеет определенный срок службы. Как показывает практика, в большинстве случаев примерно после 25-27 циклов стирания и повторной записи CD-RW начинает читаться с ошибками. Еще через несколько циклов записи данные с него считать практически невозможно.
Нужно также иметь в виду, что коэффициент отражения у CD-RW намного ниже, чем у обычных дисков и CD-R. Это приводит к тому, что данные с таких дисков могут неверно считываться или не считываться вообще старыми приводами, не рассчитанными на чтение данных с CD-RW. Кроме того, как правило, не имеют возможности проигрывать CD-RW музыкальные центры (если проигрыватель компакт-дисков умеет читать CD-RW, это обычно специально указано в инструкции к нему). Все современные модели приводов уже делаются с расчетом использования CD-RW.
Диски также различаются по объему. Стандартными считаются диски объемом 650 Мбайт или 74 мин звучания (если диск записан в звуковом формате). В настоящее время практически все устройства (как читающие, так и записывающие) могут без проблем работать с дисками увеличенного объема. На такие диски можно записывать до 700 Мбайт данных или 80 мин звука.
Существуют компакт-диски и еще большей плотности. Некоторые компании разработали диски объемом 800 Мбайт, 900 Мбайт и даже 1 Гбайт, а апофеозом подобных разработок стал DDCD – компакт-диск двойной плотности, на который помещается вдвое больше информации, чем на обычный (соответственно 1300 или 1400 Мбайт). Однако для работы с такими дисками нужны специальные приводы, выпускающиеся небольшим количеством компаний. Пока ни один из этих форматов не получил широкого распространения.
В последние годы большой популярностью пользуется такой формат лазерных дисков, как DVD (Digital Versatile Disc, то есть «цифровой диск для различных целей»). Во многом это связано с выпуском DVD-видеопроигрывателей (рис. 7.1) и производства фильмов в формате DVD.

Рис. 7.1. Проигрыватель DVD.
Внешне DVD практически неотличим от обычного компакт-диска (рис. 7.2). Однако на него помещается гораздо большее количество данных. Если данные расположены в один слой, как на компакт-диске, то на DVD помещается более 4,5 Гбайт информации.

Рис. 7.2. DVD.
Стандарт DVD позволяет размещать данные также в два слоя. Объем такого диска равен более 9 Гбайт. Более того, DVD можно сделать еще и двухсторонним. В таком случае на него поместится более 17 Гбайт данных, хотя сегодня такие диски еще очень мало распространены.
Несмотря на то что DVD внешне очень похож на компакт-диск и даже имеет такие же физические размеры, его невозможно прочитать на устройствах для чтения компакт-дисков – для этого необходим специальный DVD-привод. К счастью, производители DVD-приводов заботятся об обратной совместимости и снабжают свои устройства возможностью чтения обычных компакт-дисков. Так что, имея DVD-привод, можно читать в нем как DVD, так и обычные компакт-диски.
Разумеется, по аналогии с записываемыми компакт-дисками, пользователю хотелось бы иметь возможность записывать и DVD (особенно это актуально при архивировании данных с современных огромных винчестеров). Сейчас отсутствует единый формат для перезаписываемых DVD. Существует как минимум три различных технологии записи DVD, и все они несовместимы между собой и поддерживаются различными конкурирующими компаниями:
♦ DVD-RW (и DVD-R);
♦ DVD+RW (и DVD+R);
♦ DVD-RAM.
Все современные записывающие устройства способны работать как с DVD-RW, так и DVD+RW.
В то время как пользователи привыкают к дискам объемом в 4-9 Гбайт, уже разработаны новые типы носителей, на которые можно записывать несколько десятков гигабайт. По этой причине в ближайшие годы произойдет переход на HDDVD и Blue-ray Disc.
Flash-устройстваВ последние годы широкое распространение получили сменные носители информации, созданные на основе Flash-памяти.
Данные из такой памяти не стираются при отключении питания, но одновременно их можно перезаписывать программно, не прибегая к вспомогательным устройствам.
Обмен данными с Flash-памятью происходит медленнее, чем, например, с жесткими дисками. Однако в качестве сменного носителя Flash-память имеет то преимущество, что накопители на ее основе не имеют движущихся частей. Это означает, что такие накопители гораздо надежнее и устойчивее в различных нештатных ситуациях (таких, как падение и т. д.).
В связи с тем, что все современные компьютеры оснащены интерфейсом USB, массовое распространение приобрели Flash-устройства для USB (рис. 7.3).

Рис. 7.3. Flash-устройство.
Такое устройство состоит из накопителя на основе Flash-памяти и интерфейсного USB-разъема, заключенных в достаточно прочный корпус, чтобы максимально использовать его преимущества перед накопителями с движущимися частями.
Flash-устройства очень удобны в использовании. При их конструировании было учтено свойство USB-шины, позволяющее подключать и отключать устройства прямо во время работы компьютера. При этом в соответствии со спецификацией устройства должны тут же корректно определяться операционной системой.
Если на компьютере используется Windows XP или Windows 2000, то все так и происходит (рис. 7.4). Достаточно вставить Flash-устройство в разъем USB, и оно тут же становится видно в списке накопителей. Например, если в системе уже есть жесткие диски С:, D: и F:, а также DVD-привод, обозначенный как Е:, то при вставке Flash-устройства в USB-разъем появится еще одно устройство, обозначенное как сменный накопитель G: (рис. 7.5). Теперь с него можно считывать или записывать файлы так же, как на жесткий диск.

Рис. 7.4. Windows ХРобнаружила Flash-устройство.

Рис. 7.5. В списке накопителей появилось новое устройство.
Используя Flash-устройства, помните, что перед отключением от USB-разъема их необходимо размонтировать, иначе часть данных может оказаться записанной с ошибками.
Обратите внимание, что при подключении Flash-устройства в области уведомлений системной панели появляется специальный значок. Чтобы размонтировать устройство, щелкните кнопкой мыши на этом значке и выберите из появившегося меню пункт Безопасное извлечение устройства (рис. 7.6). Откроется окно, в котором нужно выбрать необходимое устройство и нажать кнопку Остановить. Через несколько секунд появится сообщение о том, что теперь устройство можно извлекать (рис. 7.7).

Рис. 7.6. Выбор пункта Безопасное извлечение устройства.

Рис. 7.7. Теперь устройство можно извлекать.
При первом подключении Flash-устройства к компьютеру системе Windows XP или Windows 2000 может потребоваться некоторое время (обычно 20-40 сек), чтобы определить тип устройства и правильно настроить внутренний драйвер USB-накопителей для работы с конкретным устройством. Поэтому данное устройство не сразу отобразиться в Проводнике, а сначала в течение некоторого времени будут появляться окна с информационными сообщениями об обнаружении нового устройства и определении его типа. При повторных подключениях Flash-устройства этого не происходит, и с ним сразу можно начинать работать.
Если же необходимо подключить Flash-устройство к компьютеру с ОС Windows 98, которая не может автоматически распознать такие устройства, необходимо установить для него специальный драйвер и затем перезагрузить систему. При последующих подключениях устройство уже сразу будет отображаться в системе. При отключении Flash-устройства следует поступить так же, как и в системах Windows XP или Windows 2000.
Если драйвер предварительно не установить, то при подключении Flash-устройства система Windows 98 обнаружит просто неизвестное USB-устройство и далее работать с ним будет невозможно. Это также относится и к системе Windows Me.
Сегодня выпускаются Flash-устройства различного объема. Наиболее распространены модели объемом от 32 Мбайт до 256 Мбайт.
Чтобы было удобнее подключать Flash-устройства к компьютерам, в последнее время часто производители корпусов стали выносить USB-разъемы на переднюю панель (рис. 7.8).

Рис. 7.8. Системный блок с USB-разъемами на передней панели.
Однако на некоторых корпусах вставить в эти разъемы толстые Flash-устройства невозможно. В этом случае следует либо подключать их к разъемам на задней стороне корпуса, либо использовать кабель-удлинитель, который обычно входит в комплект поставки Flash-устройств.
Гибкие диски и LS-120Несмотря на то что гибкие диски сегодня не популярны как средство хранения информации (вследствие своей невысокой надежности, низкой скорости чтения и записи и малого объема), очень многие компьютеры по традиции оснащены приводами таких дисков.
Приводы гибких дисков позволяют записать на один гибкий диск 1,44 Мбайт информации. Некоторое время назад, когда записываемые компакт-диски не были широко распространены, а Flash-устройства еще не появились, были предприняты попытки усовершенствовать привод гибких дисков так, чтобы на гибкий диск можно было записывать большие объемы информации. Одним из наиболее удачных изобретений в этом направлении являются Super Disk, или LS-120.
Приводы LS-120 предназначены для специальных дисков, на которые можно записать до 120 Мбайт информации. Кроме того, они совместимы с обычными 3,5-дюймовыми гибкими дисками объемом 1,44 Мбайт.
Некоторое время замена привода гибких дисков на привод LS-120 казалась довольно перспективной, и даже было выпущено достаточно много моделей данных устройств. Однако популярной технология LS-120 так и не стала.
Другие виды носителейПомимо вышеперечисленных существуют различные виды магнитных и магнитооптических сменных накопителей. Большинство из них были созданы с целью разработки стандарта на диски большого объема.
Наиболее популярными из таких носителей были, пожалуй, диски ZIP компании Iomega. Сначала их объем равнялся 100 Мбайт, а затем была введена спецификация второй версии ZIP, позволяющей использовать накопители объемом 250 Мбайт.
ZIP-приводы выпускались в различных исполнениях. Это мог быть внутренний привод, который подключался к контроллеру IDE и мог быть установлен на место, традиционно предназначенное для привода гибких дисков или же рядом с этим устройством. Однако чаще использовался внешний ZIP-привод, который подключался к параллельному порту компьютера. Естественно, обмен данными в таком случае происходил достаточно медленно.
Кстати, поскольку часто компьютеры оснащены только одним параллельным портом, к которому традиционно подключается принтер, внешние ZIP-приводы стали выпускать со специальным выходным портом для подключения принтера. Таким образом, можно было к единственному параллельному порту компьютера подключить ZIP-привод, а уже к нему – принтер.
Другим стандартом на подобные носители стал JAZ, разработанный также компанией Iomega. По принципу работы такие носители напоминали жесткие диски, поэтому имели достаточно высокую скорость обмена.
Накопители JAZ сначала имели емкость 1 Гбайт. Впоследствии появилась вторая версия стандарта (JAZ2), которая позволяла использовать диски (их также называли картриджами) объемом 2 Гбайт. В настоящее время JAZ-приводы встречаются достаточно редко. Сегодня вместо них обычно используются Flash-устройства, а для переноса больших объемов данных – записываемые компакт-диски и DVD.
Отдельно следует сказать о таком виде переносных накопителей, как сменные жесткие диски.
Ранее эти накопители обычно использовались в конструкции Mobile Rack. К контроллеру IDE или SCSI подключался ящик (его традиционно называли еще «салазки»), внутри которого имелся жесткий разъем для легкого подключения жесткого диска. Сам диск при этом помещался в защитный корпус. На корпусе имелись специальные выемки, а внутри ящика – выступы. По этим выступам, как по рельсам, диск в защитном корпусе можно было вставить в ящик. Эти же выступы играли роль направляющих, обеспечивающих легкое подключение диска к разъему и его защиту от случайного повреждения.
Разумеется, подключать и отключать такой сменный жесткий диск можно только при отключенном питании компьютера. В противном случае можно повредить не только данные на диске, но и само устройство и даже весь компьютер.
Подобные конструкции встречаются и сегодня. Однако более удобны и популярны сменные жесткие диски, подключаемые к шине USB.
Общий принцип подключения таких дисков близок к подключению Flash-устройств. Однако винчестер содержит быстро вращающиеся детали, поэтому ему необходимо гораздо больше питания, чем Flash-устройству.
Спецификация USB 2.0 позволяет сменному жесткому диску получить достаточное питание даже по шине USB. Однако для общей безопасности системы, а также для совместимости с предыдущими спецификациями USB, такие винчестеры обычно поставляются в комплекте с автономным блоком питания (обязательно используйте его!).
В остальном работа с USB-винчестером не отличается от использования Flash-устройства. Поскольку к шине USB устройства можно подключать прямо во время работы компьютера, это можно делать и со сменным жестким диском. Перед отключением винчестера от разъема USB, его также необходимо размонтировать, чтобы избежать возможной потери данных.
Еще один тип внешних носителей – Flash-карта (рис. 7.9) – до недавнего времени не был особенно популярен и только с появлением большого количества разнообразных мобильных устройств (карманных компьютеров, смартфонов, цифровых фотоаппаратов и т. д.) получил широкое распространение.

Рис. 7.9. Карта памяти.
Пользователям все чаще и чаще приходится производить обмен данными между мобильными устройствами и компьютером. Конечно, можно передавать данные напрямую – через кабель USB, инфракрасный порт или Bluetooth (протокол беспроводной передачи данных с использованием радиоканала). Однако часто возникает ситуация, когда необходимо записать данные на мобильном устройстве, а компьютера под рукой нет. При этом стандартные носители информации для мобильных устройств, как правило, не подходят.
Логично, что в данном случае наиболее удобны накопители на основе Flash-памяти, которые занимают очень мало места. В отличие от Flash-устройств, эти носители делаются в виде миниатюрных карточек, поэтому их называют картами памяти или Flash-картами.
Чтобы такие устройства можно было использовать в мобильных устройствах, последние имеют специальные гнезда – слоты для них. Карта вставляется в такой слот примерно так же, как гибкий диск в привод, только на более миниатюрном уровне. Чтобы извлечь карту из слота, нужно нажать на мобильном устройстве специальную кнопку или немного надавить на саму Flash-карту.
Иногда процесс вставки и извлечения карты почему-то делают более сложным. Например, в некоторых смартфонах, чтобы извлечь Flash-карту, необходимо отключить телефон, снять аккумулятор, отодвинуть задвижку и только после этого извлечь из-под нее Flash-карту. Однако, к счастью, такой механизм использования Flash-карт применяется достаточно редко.
Казалось бы, все хорошо и удобно, однако, как это обычно бывает, при появлении новой технологии сразу несколько компаний, не договорившись между собой, начали разрабатывать и продвигать свои собственные стандарты.
Сначала было решено, что в данном случае не нужно вводить вообще никаких стандартов – каждая модель мобильного устройства может иметь свою память. Однако через некоторое время выяснилось, что это неудобно, пользователи желают обмениваться информацией между устройствами, и без стандартов не обойтись. На тот момент было разработано уже достаточно много разновидностей карт памяти.
Сегодня существует несколько различных стандартов Flash-карт, которые несовместимы между собой. Наиболее распространены из них:
♦ MMC (Multi-Media Card) – размеры 32 х 24 х 1,4 мм, вес 2 г, 7 контактов, объем от 8 до 256 Мбайт, возможный объем до 512 Мбайт;
♦ SD (Secure Digital) – размеры 24 х 32 х 2,1 мм, вес 2 г, 9 контактов, объем от 16 до 512 Мбайт, возможный объем до 1 Гбайт;
♦ CF (Compact Flash) – размеры 42,8 х 36,4 х 3,3 мм, возможна толщина 5 мм (type II), вес 11,4 г, 50 контактов, объем от 4 Мбайт до 1 Гбайт, возможный объем до 5 Гбайт;
♦ MS (Memory Stick) – размеры 50 х 21,5 х 2,8 мм, вес 4 г, 10 контактов, объем от 8 до 256 Мбайт, возможный объем до 1 Гбайт;
♦ xD (Extreme Digital Picture) – размеры 20 x 25 x 1,7 мм, вес 2 г, 18 контактов, объем от 16 до 512 Мбайт, возможный объем до 8 Гбайт;
♦ SM (Smart Media) – размеры 45,1 х 37 х 0,76 мм, вес 2 г, 22 контакта, объем от 2 до 128 Мбайт;
♦ MD (IBM Micro Drive) – размеры 42,8 х 36,4 х 5 мм, вес 16 г, 50 контактов, объем от 170 Мбайт до 1 Гбайт, возможный объем до 6 Гбайт;
♦ PC Card – 85,6 х 54 х 3,3 мм для первого типа, 85,6 х 54 х 5 мм для второго типа и 85,6 х 54 х 10,5 мм для третьего типа, вес 20 г, 68 контактов, объем от 8 Мбайт до 2 Гбайт, возможный объем практически не ограничен.
Относительно совместимыми можно считать карты MMC и SD, так как они имеют одинаковые размеры по длине и ширине. Несмотря на то что карты SD немного толще, некоторым производителям удается делать в своих устройствах слоты, общие для карт MMC и SD. При этом полной совместимости у этих карт нет: SD имеют на два контакта больше, чем MMC. Таким образом, если производитель предназначает гнездо для карты MMC, то карта стандарта SD в нем не прочитается.
Чтобы прочитать или записать данные на Flash-карты с помощью настольного компьютера, обычно применяется Card Reader – специальное устройство для считывания карт (рис. 7.10), которое, как правило, имеет несколько слотов для различных типов карт памяти.

Рис. 7.10. Устройство для считывания карт.
Устройства Card Reader различаются количеством поддерживаемых стандартов, что обычно указывается в их названии: 6 в 1, 7 в 1 ит. д.
Устройства для считывания карт обычно выпускаются во внешнем варианте для подключения к разъему USB. Подключив такое устройство в первый раз, следует подождать, пока система обнаружит его и настроит необходимый драйвер. После этого, если вы работаете в операционной системе Windows XP или Windows 2000, устройство автоматически появится в Проводнике.
В операционных системах Windows 98/Me перед тем, как впервые подключать подобное устройство, необходимо установить его драйвер с диска, поставляемого в комплекте с Card Reader. Если такого нет, можно попробовать использовать драйвер для другой модели Card Reader, однако следует иметь в виду, что при этом устройство может работать некорректно, что чревато проблемами. Вообще использовать такие устройства под управлением операционных систем Windows 98/Me не рекомендуется.








