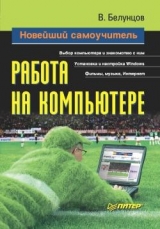
Текст книги "Новейший самоучитель работы на компьютере"
Автор книги: Валерий Белунцов
сообщить о нарушении
Текущая страница: 2 (всего у книги 24 страниц) [доступный отрывок для чтения: 9 страниц]
Из предыдущего раздела вы уже знаете, как правильно выбрать готовую модель компьютера. Однако в большинстве случаев оптимальным решением будет покупка отдельных комплектующих и их последующая сборка. Не вдаваясь в лишние подробности, приведу краткое описание основных характеристик комплектующих и несколько советов по их выбору.
Основные детали компьютера, отвечающие за его работу, находятся в системном блоке (рис. 1.8). Внешне он обычно выглядит как прямоугольный ящик, на переднюю панель которого в стандартном случае выведены кнопки включения питания и Reset и два разноцветных светодиодных индикатора. На старых моделях здесь также находилась кнопка Turbo, которая постепенно потеряла практический смысл и вышла из употребления, а также небольшой цифровой дисплей (обычно люминесцентно-вакуумный) для обозначения тактовой частоты процессора, который иногда можно встретить и сегодня.

Рис. 1.8. Системный блок компьютера.
Назначение кнопки включения очевидно. Выключение компьютера сегодня обычно производится программно. Например, для этого можно выбрать в меню специальную команду или набрать ее на клавиатуре в командной строке. Если компьютер необходимо выключить аппаратно (кнопкой), то в большинстве случаев нужно нажать кнопку включения питания и удерживать ее более четырех секунд. На это действие также можно настроить различные значения.
Нажатие на кнопку Reset вызывает «холодный» перезапуск компьютера. В таком случае все устройства инициализируются и начинают работать так, как будто компьютер был только что включен. Эту кнопку следует использовать лишь в крайних случаях, когда компьютер ни на что не реагирует – как говорится, висит. Это может произойти при различных программных или аппаратных сбоях и ошибках. Программные ошибки часто случаются из-за неправильной настройки параметров.
Однако не пугайтесь необходимости настройки параметров работы компьютерных устройств. В современных операционных системах, например в Windows XP, большинство настроек производится автоматически при установке. Специально настраиваются только некоторые специфические программы.
Прежде чем нажимать на кнопку Reset, всегда следует попробовать менее радикальные средства. В операционных системах семейства Windows нажатие сочетания CtrL+ALt+DeLete вызывает на экране системное окно, в котором можно закрыть (аварийно завершить) любую из запущенных в данный момент программ.
Два светодиодных индикатора, расположенные на корпусе системного блока, обычно светятся зеленым и красным цветом. Зеленый – индикатор включения питания, а красный сигнализирует об обращении к жесткому диску. Этот индикатор имеет большое практическое значение, так как во время обращения к жесткому диску категорически не рекомендуется перезапускать компьютер или выключать его, иначе можно безвозвратно потерять какие-либо данные, и даже все содержимое диска. В современных системах вообще не рекомендуется перезапускать и выключать компьютер иначе, как программно.
Иногда на корпусе расположен маленький цифровой дисплей, с помощью которого можно указать тактовую частоту процессора. Однако с самим процессором он никак не связан, а его показания выставляют с помощью перемычек на корпусе. Таким образом, на нем могут высвечиваться какие угодно цифры и даже буквы (один мой знакомый выставил на этом индикаторе сочетание «1УС»). На многих современных корпусах такого индикатора нет.
Кроме вышеперечисленных элементов, на переднюю панель системного блока обычно выводят различные накопители.
Внутри корпуса системного блока (рис. 1.9) расположены:
♦ блок питания;
♦ материнская плата;
♦ процессор;
♦ модули оперативной памяти;
♦ платы расширения, в том числе видеоадаптер;
♦ накопители данных.

Рис. 1.9. Системный блок изнутри.
В некоторых случаях к этому списку можно еще что-нибудь добавить, например такую экзотическую вещь, как внутренний источник бесперебойного питания.
Блок питания обеспечивает все компьютерные комплектующие электропитанием. Он имеет внешний входной разъем (для подключения к розетке или источнику бесперебойного питания) и несколько четырехконтактных внутренних разъемов. Эти разъемы подключают к накопителям и другим элементам, требующим питания. Большой разъем блока предназначен для подключения к материнской плате. Обычно на выходные разъемы блок питания подает напряжение +5 и +12 В. На каждый из контактов разъема подается свое напряжение.
Процессор
Процессор (рис. 1.10, 1.11), несмотря на небольшие габариты, является важнейшей составляющей компьютера. Скорость работы всей системы во многом зависит от скорости работы процессора, которая измеряется в тактах (так как обеспечивается тактовым генератором системной шины) и называется тактовой частотой процессора (измеряется в герцах). Например, если на процессор подается 800 млн тактов в секунду, то говорят, что он работает на частоте 800 МГц. Однако это не значит, что процессор совершает 800 млн операций в секунду. Старые модели процессоров часто выполняли одну операцию за несколько тактов (причем на различные операции требовалось различное число тактов). Современные суперскалярные процессоры часто, напротив, выполняют несколько операций за один такт.

Рис. 1.10. Процессор Intel Celeron.

Рис. 1.11. Процессор AMD Ahtlon.
Первый процессор линии x86 появился довольно давно. С тех пор было выпущено несколько более совершенных его моделей. При этом они все обладали обратной совместимостью. Это означает, что процессор более поздней модели мог выполнять все те же операции, что и его предшественник, но не наоборот. В каждой новой модели процессоров добавлялись новые возможности, которые постепенно начинали использоваться программистами.
Сегодня процессоры для компьютера выпускают две компании – Intel и AMD. Вопрос выбора между процессорами этих двух производителей является основным при самостоятельном подборе комплектующих для компьютера.
Итак, Intel или AMD?
Процессоры AMD значительно дешевле, поэтому, если необходимо сэкономить средства, не теряя в производительности, стоит обратить внимание на них. Однако вместе с более низкой ценой процессоры AMD обладают и рядом недостатков.
Сравним процессоры компаний AMD и Intel.
♦ Процессоры Intel более универсальны, они поддерживают максимальный набор инструкций. Некоторые программы могут нормально функционировать с процессорами Intel, но при этом работать медленно или вообще не запускаться на компьютерах с процессорами AMD.
♦ Процессоры AMD сильнее нагреваются, поэтому, покупая такой процессор, необходимо заранее продумать способы дополнительного охлаждения.
♦ Процессоры Intel более надежны, а модели Pentium 4 обладают встроенной защитой от перегрева. Если температура достигает критической величины, они автоматически уменьшают тактовую частоту вплоть до полной остановки активности. Процессоры AMD при перегреве могут выйти из строя.
Выбирая тип процессоров, в случае с AMD сегодня стоит обратить внимание лишь на модели Athlon XP Barton. Для процессоров Intel существует выбор между моделями Pentium 4 и Celeron. Процессоры Celeron менее производительны в основном из-за меньшего размера кэш-памяти. Соответственно, эта модель дешевле. Однако для задач, которые не являются ресурсоемкими (например, для офисных приложений) использование процессоров Celeron выгоднее, так как в данном случае разница в производительности с Pentium 4 будет почти незаметна. Если же компьютер предназначен для обработки видеопотоков или баз данных, Pentium 4 с той же тактовой частотой существенно выигрывает в скорости работы по сравнению с Celeron.
Одним из основных показателей процессора является его тактовая частота. Сегодня на компьютерном рынке присутствуют процессоры с частотой от 1000 до 3200 МГц. Конечно, от данной характеристики зависит скорость работы всей системы, но все же часто многие преувеличивают роль тактовой частоты. Другие факторы, например объем оперативной памяти, не менее важны. Например, если купить очень мощный процессор и поставить мало оперативной памяти, то все преимущества быстрого процессора будут незаметны.
При покупке процессоров компании AMD имейте в виду, что в их маркировке указана не тактовая частота, а рейтинг, который означает скорость работы процессора в сравнении с процессорами Pentium. Реальная тактовая частота процессоров AMD всегда меньше значения рейтинга. Например, Athlon XP 2400+ на самом деле работает на частоте около 1,7 ГГц, а вовсе не 2,4 ГГц, как можно подумать, исходя из его названия.
Материнская плата
Материнская плата обычно прикреплена винтами к правой стенке корпуса системного блока (рис. 1.12). Она является одним из основных элементов компьютерной системы. Материнская плата обеспечивает обмен информацией между устройствами с помощью различных шин: системной, памяти и т. д. Также на материнской плате содержатся разъемы для подключения различных устройств.

Рис. 1.12. Материнская плата.
На материнской плате расположена микросхема BIOS – базовая система ввода-вывода, которая обеспечивает первоначальную загрузку компьютера и возможность ввода-вывода информации. Здесь также находятся контроллеры FDD и IDE. Первый обеспечивает обмен информацией с приводом гибких дисков, а второй предназначен для подключения устройств стандарта IDE, среди которых могут быть жесткие диски, приводы компакт-дисков и DVD и т. д. Обычно IDE-контроллер имеет два канала, каждый из которых позволяет подключать по два устройства.
Как правило, на материнской плате также располагаются контроллеры параллельного и последовательного портов, через которые совершается обмен информацией с внешними устройствами (принтером, модемом и т. д.), контроллер клавиатуры с внешним разъемом, специальные разъемы для подключения процессора, памяти, плат расширения и т. д.
Материнскую плату следует подбирать, исходя из выбранного типа процессора. Одной из основных характеристик любой материнской платы является чипсет, на котором она основана. Для процессоров Intel Pentium 4 с тактовой частотой 2400, 2600 и 3000 МГц, а также некоторых других, можно посоветовать приобрести материнскую плату на основе чипсета i865, i915 или i925 с поддержкой технологии Hyperthreading. С помощью данной технологии можно заставить работать компьютер как двухпроцессорную машину, распараллелив задачи на два виртуальных процессора. Это позволяет в полной мере использовать мощность современных процессоров, которые в других случаях, как правило, большую часть времени простаивают, ожидая поступления информации от более медленных устройств.
Еще одной важной характеристикой материнской платы является тактовая частота системной шины. Например, если выбран процессор, рассчитанный на работу с системной шиной 800 МГц, то нужно выбирать материнскую плату с поддержкой такой же частоты.
Чипсеты материнских плат обычно рассчитаны на определенный тип процессора. Выбрав процессор и соответствующий чипсет, можно выбирать материнскую плату, исходя из других ее характеристик. Например, обратите внимание на наличие интегрированного звука или сетевой карты. В некоторых случаях неплохим вариантом будет приобретение материнской платы с интегрированным видеоадаптером, так как это избавит от необходимости покупать отдельно видеокарту. Можно также обратить внимание на наличие контроллера SATA (Serial ATA), скорости обычных IDE-контроллеров, к которым будут присоединяться жесткие диски и приводы компакт-дисков и DVD и т. д.
Оперативная память
Модули памяти (рис. 1.13) бывают нескольких типов, для каждого из которых нужен особый разъем на материнской плате.

Рис. 1.13. Модуль памяти SDRAM.
Ранее в компьютерах применяли модули памяти следующих типов: 72-контактный (или 30-контактный) модуль SIMM для памяти DRAM и 168-контактный DIMM для памяти SDRAM, которая работала в шесть-семь раз быстрее. Память SDRAM работает на частотах 66, 100 или 133 МГц.
Сегодня практически единственным типом оперативной памяти, который является разумным выбором, можно назвать DDR SDRAM. При выборе модулей памяти следует обратить внимание на тактовую частоту, на которой они могут работать. Например, если частота вашей системной шины 800 МГц, то имеет смысл выбрать модули памяти, рассчитанные на частоту 400 МГц, а если частота системной шины 533 МГц, то вполне достаточно приобрести те, которые работают на частоте 333 МГц. Применяется также более быстрая, но существенно более дорогая память DDR2 SDRAM.
Если ваша система поддерживает технологию Hyperthreading, логичным выбором станет покупка двух раздельных модулей памяти, так как они смогут работать параллельно. В противном случае более скоростным и экономичным решением будет приобретение одного более емкого модуля памяти.
В современных системах не имеет смысла устанавливать меньше 256 Мбайт памяти. Для специфических задач может потребоваться ее увеличение до 512 или 768 Мбайт, а при работе с ресурсоемкими приложениями, такими, как обработка видео или трехмерное моделирование, – до 1 Гбайт и больше. При этом не забудьте убедиться, что материнская плата поддерживает нужный объем памяти.
Видеоадаптер
Видеоадаптер (рис. 1.14) является единственной обязательной платой расширения. Без него компьютер просто не будет работать. Конечно, это не касается случаев, когда на материнской плате имеется соответствующее интегрированное решение. Однако такой вариант можно посоветовать, только если вам крайне необходимо сэкономить. В любом другом случае лучше приобрести отдельный видеоадаптер.

Рис. 1.14. Видеоадаптер.
Если вам необходимо иметь записывающий привод компакт-дисков или DVD, но при этом предполагается также интенсивная работа с приводом в режиме чтения (например, запуск игр с компакт-диска), то лучше приобрести два привода: один только для считывания информации, а другой – для записи.
Видеоадаптер – устройство, преобразующее информацию, поступающую из компьютера, в видеосигналы для последующей передачи на монитор или телеэкран. От видеоадаптера во многом зависит комфортность работы за компьютером. Ведь если экран монитора, к примеру, часто мерцает, то через час работы у вас заболит голова или просто ухудшится работоспособность. Эффект мерцания возникает, если частота обновления экрана меньше 60 Гц, то есть изображение полностью перерисовывается менее 75 раз в секунду. Хороший видеоадаптер должен поддерживать частоту обновления 85 Гц и более при высоком экранном разрешении (не менее чем 1024 х 768) и поддержке большого количества цветов (например, в режиме True Color). Полностью возможности видеоадаптера определяют только цветность, так как частота обновления и разрешение зависят также от монитора. Если на видеоадаптере задать режим, не поддерживающийся монитором, то на экране вы увидите мерцающие полосы и т. п. В Windows предусмотрена предварительная проверка перед сменой режима. Но все-таки иногда она может сработать неправильно. В этом случае при загрузке графической оболочки Windows все время будет переходить в такой режим, и вернуться к нормальному изображению для неподготовленного пользователя будет непросто. Если вы с этим столкнетесь, попробуйте воспользоваться режимом защиты от сбоев системы Windows. Для этого при загрузке системы нажмите клавишу F8 сразу после начала ее загрузки и из стартового меню выберите Режим защиты от сбоев или Безопасный режим. В системе Linux можно просто перейти на другой виртуальный терминал с помощью, например, сочетания Ctrl+Alt+F1 и отредактировать файл настройки графического режима.
Сегодня все видеоадаптеры можно разделить на две группы – базирующиеся на чипах от ATI и nVidia. Вторые на данный момент более популярны.
Если компьютер предназначается для игр, в которых большую роль играет прорисовка трехмерных изображений, то лучше не экономить и выбрать видеоадаптер на основе как минимум чипа GeForce FX. Для более скромных задач подойдет GeForce 4 или даже его усеченный вариант – GeForce 4 MX.
Жесткий диск
Самой важной характеристикой жесткого диска (рис. 1.15) является его объем. Если компьютер предполагается использовать в основном для задач с текстовой информацией, то достаточно будет небольшого винчестера, например, объемом 40 Гбайт. Если вы планируете работать со звуком или видео, приобретите жесткий диск размером 100-120 Гбайт, а еще лучше – два жестких диска.

Рис. 1.15. Жесткий диск.
Что касается скорости винчестера, то для большинства задач вполне достаточно, если он будет работать в режиме UDMA 100. Как правило, выбор жестких дисков с интерфейсом UDMA 133 не дает очень заметного прироста производительности.
Кстати, для работы с указанной скоростью необходимо, чтобы она также поддерживалась контроллером IDE на материнской плате.
В последнее время появились винчестеры с поддержкой более быстрого интерфейса Serial ATA. Если контроллер Serial ATA имеется на материнской плате, можно попробовать использовать такой жесткий диск. Однако имейте в виду, что пока с поддержкой этого стандарта на программном уровне иногда могут возникать проблемы.
Приводы компакт-дисков и DVD
Выбор привода во многом зависит от ваших предпочтений. Однако как минимум в современной системе необходимо иметь хотя бы один привод компакт-дисков (рис. 1.16), поскольку большинство программ поставляется на компакт-дисках. Для просмотра фильмов на DVD лучше вместо него приобрести привод DVD (рис. 1.17). Если вы работаете с музыкой или видео, то для записи результатов работы необходимо иметь записывающий привод компакт-дисков или DVD-RW/DVD+RW.

Рис. 1.16. Привод компакт-дисков.

Рис. 1.17. Привод DVD.
Если вам необходимо иметь записывающий привод компакт-дисков или DVD, но при этом предполагается также интенсивная работа с приводом в режиме чтения (например, запуск игр с компакт-диска), то лучше приобрести два привода: один только для считывания информации, а другой – для записи.
Клавиатура и мышь
Практически все устройства, не входящие в системный блок (периферийные), служат для ввода или вывода информации или для обмена ею с другими компьютерами.
Рассмотрим сначала основные устройства ввода информации. Прежде всего, это компьютерная клавиатура.
Сегодня наиболее распространены 102-клавишные клавиатуры. Другие модели похожи на них.
Клавиши на клавиатуре чаще всего окрашены в белый или серый цвет. В основной части клавиатуры эта окраска функциональна: в белый цвет окрашены алфавитно-цифровые клавиши, а в серый – управляющие.
Конкретные действия, производимые при нажатии на какую-либо клавишу, зависят от программы, с которой вы работаете. Однако есть несколько общих моментов.
Алфавитно-цифровые клавиши в большинстве текстовых окон или в командной строке вводят в компьютер и отображают на экране соответствующую букву или цифру, вызывая ассоциацию с печатной машинкой. На первый взгляд это кажется совершенно естественным. Однако после более глубокого знакомства с принципами работы системы именно этот факт часто вызывает удивление или даже восхищение.
Клавиши Shift, Alt и Ctrl, каждая из которых присутствует на клавиатуре в двух экземплярах, по отдельности обычно не вызывают никаких действий. Их, как правило, нажимают в сочетании с алфавитно-цифровой или другой управляющей клавишей. При этом нажатие на Shift обычно меняет регистр букв, а Ctrl и Alt используются для различных дополнительных функций.
Клавиша Enter переводит курсор на следующую строку или позволяет подтвердить какие-либо действия. Клавиша Esc, напротив, обозначает отказ от предыдущих действий. Клавиша NumLock переключает режим цифровой клавиатуры (расположена в правой части клавиатуры). При светящемся индикаторе NumLock белые клавиши цифровой клавиатуры дублируют цифровые клавиши, то есть имеют значения с 0 по 9 и «.». В противном случае они дублируют клавиши управления курсором.
Во многих программах нажатие клавиши F1 вызывает появление окна справки. После нажатия на клавишу Print Screen во многих современных системах содержимое экрана фотографируется и пересылается в буфер обмена, откуда его можно перенести в любую графическую программу с помощью стандартной команды Вставить. Клавиши Backspace и Delete используются для удаления чего-либо.
На разных компьютерных клавиатурах могут встретиться немного различающиеся обозначения специальных клавиш. Не стоит удивляться, если на клавиатуре не окажется, например, клавиши Ctrl Она просто обозначена по-другому (например, Control). Вот список наиболее распространенных соответствий обозначений клавиш:
♦ Ctrl – Ctl – Control;
♦ Shift – ↑ – ↑Shift;
♦ Alt – Alternate;
♦ Enter – ←;
♦ Backspace – <=;
♦ Delete – Del;
♦ Insert – Ins;
♦ Page Up – PgUp;
♦ Page Down – PgDn;
♦ Escape – Esc.
Помимо клавиатуры существует такое устройство ввода информации, как мышь. Оно специализируется на вводе только графической информации. С помощью мыши можно лишь перемещать по экрану указатель и отмечать какое-либо его расположение нажатием на кнопки устройства.
Выпускаются мыши с различным количеством кнопок и колес.








