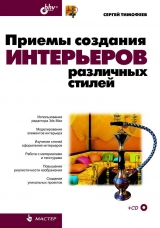
Текст книги "Приемы создания интерьеров различных стилей"
Автор книги: Сергей Тимофеев
Жанры:
Хобби и ремесла
,сообщить о нарушении
Текущая страница: 8 (всего у книги 20 страниц) [доступный отрывок для чтения: 8 страниц]
Стандартные способы освещения сцены
Работая над сценой, мы до сих пор работали в условиях стандартного освещения. Стандартное освещение не нужно отдельно включать и настраивать. Лучи стандартного света падают справа сверху по отношению к ракурсу обзора пользователя. В этом легко убедиться, проследив положение блика на поверхности любого округлого объекта. Например, если вы создадите в сцене сферу, то освещенной окажется именно правая верхняя ее часть.
Стандартное освещение необходимо лишь для того, чтобы работа над сценой не происходила в темноте. Это наше "рабочее" освещение, своеобразный технический свет. Для выполнения окончательной реалистичной визуализации, такого освещения недостаточно.
На окончательном кадре освещение сцены должно быть ярким, насыщенным и динамичным. Работая над ним, необходимо, во-первых, правильно расставить в пространстве специальные источники света, во-вторых, правильно настроить их интенсивность и прочие параметры. Это позволит усилить зрительный объем изображения, сделать его гораздо более реалистичным и привлекательным.
Для создания подобного эффекта надо воспользоваться инструментами создания отдельных источников света. Добавляя и правильно настраивая определенные источники света, можно создавать имитацию разных способов освещения комнаты: лампами дневного света, солнечными лучами, бьющими из окна, обычными лампами накаливания, либо же просто оставить комнату в полумраке. Также можно комбинировать позиции источников света: свет может исходить из потолочной люстры, из множества сателлитов, настенных бра, из открытой двери или просто через распахнутое окно.
Существует множество видов и типов источников света. Сейчас мы разберем стандартные источники света, а более сложные и реалистичные системы изучим немного позднее.
Стандартные источники света
Стандартные источники света – наиболее простые и наглядные. На их примере вы научитесь создавать несложные схемы освещения. Позднее, при работе с более сложными системами, вам уже будет проще ориентироваться в позиции и параметрах источников.
Стандартные источники света применяются в основном при работе с визуализатором Scanline. Позднее, работая с визуализатором mental ray в этой главе, мы изучим специализированные системы освещения.
Стандартные источники света расположены в первом разделе командной панели (Create), в третьем подразделе – Lights (Источники света). Здесь необходимо раскрыть свиток типов объектов и выбрать пункт Standard (Стандартные) (рис. 4.4).

Перед нами список стандартных источников света. Рассмотрим подробно порядок работы с некоторыми из них – Omni (Точечный), Target Spot (Направленный точечный), Target Direct (Направленный прямой).
Omni (Точечный)
Источник Omni (Точечный) представляет собой точку в пространстве, во все стороны от которой испускается свет. Он является аналогом обыкновенной лампочки. Устанавливая данный источник в разных местах сцены, вы показываете, откуда будет исходить свет.
Как только в сцене будет установлен хоть один самостоятельный источник света (совершенно любой), стандартный свет автоматически отключится, а освещение будет происходить лишь за счет самостоятельных источников. Рассмотрим порядок использования источника Omni (Точечный) на отвлеченном примере.
1. Откройте сцену из файла Komnata.max в папке Primeri_ScenGlava_4 на компакт-диске. Перед вами модель помещения, наполненная произвольной мебелью (рис. 4.5). На примере данной сцены мы рассмотрим порядок использования некоторых стандартных источников.

2. В списке инструментов создания стандартных источников света (рис. 4.4) выберите инструмент создания источника Omni (Точечный). Создается данный источник одним щелчком в какой-либо точке трехмерного пространства. В окне проекций Top (Вид сверху) установите источник в центре помещения (рис. 4.6).

3. Источник установлен примерно в центре помещения, но так как вы создавали его в окне Top (Вид сверху), он «лежит на полу», т. е. высота его равна 0. Обратите внимание, что направление лучей света сменилось. Теперь сцена подсвечивается снизу (рис. 4.7).

4. Источник света можно выделять и перемещать в пространстве точно так же, как и любой другой объект сцены. Выделите созданный источник и при помощи манипулятора движения поднимите его вверх, чуть выше предполагаемого потолка. Это можно сделать вручную, а можно – задав следующие точные значения координат: X = 250, Y = 200, Z = 0. Таким образом, источник устанавливается точно по центру помещения на высоте 4 метров над уровнем пола. Так как у нас отсутствует потолок, лучи света свободно проходят в помещение. Теперь свет исходит из верхней точки интерьера и распределяется по всему помещению (рис. 4.8).

5. Вы убедились, что одним из наиболее важных параметров источника света является его позиция в пространстве по отношению к освещаемым объектам. Сейчас рассмотрим еще некоторые параметры, которые используются наиболее часто. Параметры источника света также расположены во втором разделе командной панели. Выделите созданный в сцене источник (если он не был выделен) и перейдите во второй раздел командной панели – Modify (Изменить). Здесь нам, прежде всего, понадобится свиток параметров Intensity/Color/Attenuation (Интенсивность/Цвет/Ослабление) – второй свиток. Найдите и раскройте его (рис. 4.9).

6. Параметр Multiplier (Усилитель) позволяет оперировать силой источника света. Чем выше значение данного параметра, тем более интенсивным будет освещение источника и наоборот. В промежутке от 1 до 0 свет постепенно ослабевает. При значении, равном 0, источник не испускает света вообще. Как правило, значение данного параметра не стоит задавать выше 2 единиц, т. к. источник начинает светить слишком сильно. На рис. 4.10 показан один и тот же ракурс сцены. Слева – значение параметра Multiplier (Усилитель) равно 0,4, а справа – 2.

7. Справа от параметра Multiplier (Усилитель) расположен небольшой белый прямоугольник. Цвет данного прямоугольника – это цвет лучей света. Например, для передачи эффекта солнечного освещения, лучи света можно сделать желтоватыми. Щелкните по данному прямоугольнику. Появляется знакомое окно выбора цвета. Задайте здесь любой требуемый цвет. Для яркого иллюстрирования действия данного параметра, следует выбирать насыщенные цвета. Например, если выбрать здесь ярко-зеленый цвет, то весь интерьер станет зеленым (напомню, что для того чтобы выбирать яркие цвета, необходимо поднять вверх ползунок Whiteness – вертикальный ползунок, расположенный справа от палитры цвета).
8. Группа параметров Decay (Ослабление), расположенная ниже, позволяет создавать эффект ослабления освещения с увеличением расстояния от источника до освещаемых объектов. Сейчас в параметре Type (Тип) задано значение None (Ничего). Это означает, что спад интенсивности отсутствует. Как бы далеко ни был источник помещен от освещаемого интерьера, сила освещения будет сохраняться. Выберите в параметре Type (Тип) значение Inverse (Обратный). В окне проекций Front (Вид спереди) теперь заметна окружность, появившаяся вокруг источника (рис. 4.11). Внутри этой окружности интенсивность лучей света сохраняется постоянной, а за ее пределами начинает уменьшаться. Теперь – чем дальше вы отодвинете источник света от модели комнаты (например – вверх), тем слабее будет освещение. Радиус сферы постоянного освещения регулируется параметром Start (Начало). Чем выше значение данного параметра, тем больше радиус постоянного света. Как правило, наличие спада интенсивности освещения выглядит более реалистично, т. к. характерно для условий реального мира.

Таким образом, источник Omni (Точечный) позволяет равномерно подсвечивать сцену лучами света, направленными в разные стороны из одной точки. Позднее, работая над тенями, мы продолжим работу с параметрами данного источника, а пока рассмотрим остальные виды стандартных источников света.
Target Spot (Направленный точечный)
Источник Target Spot (Направленный точечный) представляет собой направленный прожектор. Лучи света имеют конусообразную форму. Данный источник является строго направленным, т. е. объекты, которые не попали в конус освещения, освещаться им не будут совершенно.
Создается этот объект так же, как, например, сфера: выберите инструмент создания источника Target Spot (Направленный точечный), щелкните в той точке трехмерного пространства, где хотите установить источник, затем переместите курсор в том направлении, куда предполагаете направить лучи света. Таким образом, в сцене добавится источник света Target Spot (Направленный точечный). Рассмотрим порядок его использования на примере того же самого помещения.
1. Откройте сцену из файла Komnata.max в папке Primeri_ScenGlava_4, если вы ее уже закрыли. Удалите все существующие источники света (если таковые были созданы). Сцена должна быть приведена в исходное состояние.
2. В окне проекций Front (Вид спереди) создайте источник света Target Spot (Направленный точечный) примерно так, как показано на рис. 4.12.

3. Созданный источник Target Spot (Направленный точечный) состоит из двух объектов: сам источник и его точка-цель. Источник обозначен небольшим желтым конусом, а точка-цель – маленьким желтым квадратом. Каждый из этих объектов можно перемещать отдельно друг от друга.
Перемещая точку-цель в пространстве (при помощи манипулятора движения), вы изменяете направление освещения источника. Перемещая сам источник (прожектор), можно подсвечивать конкретный объект с разных сторон. Как правило, точка-цель устанавливается вовнутрь освещаемого объекта, а прожектор остается в стороне, освещая его.
4. Позиции источника и точки-цели можно задавать при помощи окна точного ввода значений координат, предварительно выбрав манипулятор движения. Выделите сам источник (прожектор) и задайте ему следующие координаты: X = 335, Y = 176, Z = 215. Затем выделите точку-цель и задайте ей координаты: X = 360, Y = 80, Z = 10. Теперь источник света находится внутри помещения и светит на конкретные объекты. На визуализации хорошо видно, что освещены лишь те объекты, которые непосредственно попали в конус лучей света (рис. 4.13).

5. Настройка параметров прожектора происходит так же, как и работа с параметрами источника Omni (Точечный). Выделите источник (прожектор) и перейдите во второй раздел командной панели. Здесь перед вами такой же свиток Intensity/Color/Attenuation (Интенсивность/Цвет/Ослабление), который содержит уже знакомые параметры цвета лучей света, интенсивности освещения и спада интенсивности с увеличением расстояния до освещаемого объекта.
Таким образом, при помощи данного источника, можно освещать отдельные участки изображения, подсвечивать конкретные объекты. Обычно прожекторы употребляются либо для создания общего освещения (в таком случае вся комната должна попадать в конус света, прожектор должен быть далеко), либо для подсветки конкретных областей сцены.
В обоих случаях данный источник может быть применен наряду с предыдущим – Omni (Точечный). Например, если сейчас добавить источник Omni (Точечный), установить его примерно в той же точке, что и в начале, то сцена окажется равномерно освещенной, но конкретный участок (тот, куда направлен прожектор) будет освещен гораздо ярче (рис. 4.14).

Также, при помощи источника Target Spot (Направленный точечный) можно имитировать свет направленных светильников в интерьере. Например, на рис. 4.15 показан настенный светильник, направленный вверх. В него вставлен источник Target Spot (Направленный точечный), лучи которого также направлены вверх и на стену.

Target Direct (Направленный прямой)
Источник света Target Direct (Направленный прямой) является полным аналогом предыдущего источника света, за исключением формы лучей света. Форма лучей света данного источника – цилиндрическая. Радиус освещения не увеличивается с увеличением расстояния от источника, а остается постоянным. На рис. 4.16 показан установленный над интерьером источник Target Direct (Направленный прямой).

Работа со стандартными тенями
Работая с источниками света, вы наверняка обратили внимание, что на визуализациях отсутствует тень. Причина в том, что по стандартным настройкам тени отключены. Наличие и характеристики теней настраиваются при помощи параметров конкретных источников света.
Рассмотрим порядок работы с тенями на примере уже известной комнаты.
1. Откройте сцену из файла Teni.max в папке Primeri_ScenGlava_4 на компакт-диске. Перед вами та же сцена, но в ней добавлены три источника света Omni (Точечный): один является основным и два вспомогательных. Вспомогательные источники света обозначены черным цветом, т. к. в данный момент они отключены.
2. Если сейчас выполнить визуализацию внутри помещения (например, как на рис. 4.17), то теней на ней не окажется.

3. Выделите основной источник света, расположенный над комнатой. Он называется Osnovnoi. Перейдите к его параметрам во втором разделе командной панели. Здесь нам, прежде всего, необходимо включить тени при помощи опции On (Включить), расположенной в группе параметров Shadows (Тени) в свитке General Parameters (Основные параметры) (рис. 4.18).

4. Если теперь выполнить визуализацию какого-либо ракурса внутри помещения, то на кадре появятся тени (рис. 4.19). При этом сами тени остаются очень грубыми, чересчур насыщенными и резкими. Разумеется, такая ситуация далека от реалистичной. Поэтому внешний вид теней необходимо настроить.

5. Раскройте свиток Shadow Parameters (Параметры тени), расположенный чуть ниже среди свитков с параметрами источника света (рис. 4.20). Здесь нам понадобятся параметры Color (Цвет) и Dens. (Плотность).

6. При помощи параметра Color (Цвет), можно задавать любой цвет теней. Понятно, что создание, например, зеленых теней – лишь снизит реалистичность картинки. Однако здесь можно оперировать насыщенностью тени, задавая цвета градации серого. Например, если задать светло-серый цвет, тень станет гораздо менее насыщенной.
7. Параметр Dens. (Плотность) также позволяет оперировать степенью насыщенности тени. Чем выше значение данного параметра, тем более темной будет тень. Чтобы действие данного параметра было наиболее наглядно, восстановите черный цвет теней в предыдущем параметре – Color (Цвет). Если теперь задать значение параметра Dens. (Плотность) равным 0,4, то тени на визуализации станут гораздо более прозрачными, менее насыщенными (рис. 4.21).

8. Раскройте свиток Shadow Map Params (Параметры карты тени), расположенный ниже. Здесь нам понадобится параметр Sample Range (Разброс лучей) (рис. 4.22).

9. Данный параметр отвечает за сглаженность границ тени. При стандартном его значении, форма тени практически повторяет контуры отбрасывающего ее объекта. Увеличивая значение данного параметра, вы делаете тень более размытой. Для наилучшего иллюстрирования действия данного параметра, немного увеличьте значение предыдущего параметра – Dens. (Плотность), примерно до 0,7 единицы. На рис. 4.23 показана тень от объекта при значении параметра Sample Range (Разброс лучей) равном 15.

10. Поочередно выделите вспомогательные источники света (они называются Dop_1 и Dop_2) и включите их при помощи опции On (Включить) в группе параметров Light Type (Тип источника) в свитке General Parameters (Основные параметры) (рис. 4.24). Эта опция позволяет включать и выключать источник. Изначально источники были выключены, что легко определить по их черному цвету.

11. Если теперь выполнить визуализацию, то обнаружится, что структура и количество теней не изменились. Объясняется это тем, что способность отбрасывать тени настраивается в отношении каждого источника света индивидуально. Так, при необходимости создания дополнительных теней, можно выполнить действия, описанные в шагах 3–9 в отношении каждого из дополнительных источников. В результате на визуализации добавятся дополнительные тени (рис. 4.25).

12. Обратите внимание, что значение параметра Multiplier (Усилитель), то есть интенсивность освещения каждого источника, занижено. Это сделано специально, т. к. если бы они светили в полную силу, как и основной источник, то помещение было бы чересчур залито светом, а тени были бы слабо заметны.
Итак, на примере несложной сцены с помещением, наполненным кое-какой мебелью, мы рассмотрели порядок включения и настройки теней на визуализации. Вы убедились, что форма и место расположения теней просчитываются программой автоматически, а не самим пользователем. Вам лишь остается определить отдельные характеристики тени и выполнить визуализацию.
Следует отметить, что существует несколько типов стандартных теней. Тот тип, с которым мы сейчас работали, называется Shadow Map (Карта тени). Это – самый простой тип тени. Он имеет ряд плюсов и минусов. Основным его плюсом является простота при визуализации: визуализация кадра с такими тенями не занимает много времени, выполняется быстро. Одним из существенных минусов данного типа теней является то, что при просчете формы и внешнего вида тени, не учитываются свойства материала, наложенного на объект, который отбрасывает тень. Например: стальной шарик и стеклянный шарик, при использовании теней типа Shadow Map (Карта тени), отбросят совершенно одинаково насыщенную тень.
Рассмотрим данный пример на практике.
1. Откройте файл Tip_Teni.Max в папке Primeri_ScenGlava_4 на компакт-диске. Перед вами несложная сцена: источник света, два объекта (сферы), которые будут отбрасывать тень, и "пол" (примитив Box (Куб)), на который эти тени будут падать. При этом на одну сферу наложен полностью непрозрачный материал, а вторая сфера – наоборот почти полностью прозрачна.
2. Выделите имеющийся в сцене источник света, перейдите к его параметрам во втором разделе командной панели и включите наличие теней при помощи опции On (Включить), расположенной в группе параметров Shadows (Тени) в свитке General Parameters (Основные параметры).
3. Выполните визуализацию. На кадре хорошо видно, что и непрозрачный и прозрачный чайники отбросили совершенно одинаковую по степени насыщенности тень (рис. 4.26).

4. Опция переключения типа тени расположена ниже опции включения теней. Раскройте список вариантов типов теней и выберите вариант Ray Traced Shadows (Трассированные тени) (рис. 4.27).

5. Теперь на кадре визуализации отображаются разные по насыщенности тени: непрозрачный объект отбрасывает темную тень, а прозрачный – светлую (рис. 4.28). В то же время продолжительность визуализации немного возросла.

Итак, тип тени Ray Traced Shadows (Трассированные тени) позволяет учитывать особенности материала при создании теней.
Исключение объектов из списка освещаемых
Любой вновь добавляемый источник света освещает всю сцену целиком, т. е. каждый объект, который попадает в зону освещения этого источника. Однако бывают случаи, когда необходимо исключить конкретный объект сцены из списка освещаемых определенным источником. Например – потолок. Если основной источник света, освещающий все помещение, расположен выше уровня потолка, при этом потолок также присутствует, то он может не пропустить лучи света в помещение, и комната останется неосвещенной. В таком случае можно исключить потолок из списка освещаемых объектов основного источника, и лучи света будут свободно проходить сквозь потолок, будто его не существует вообще.
Рассмотрим порядок исключения объектов из списка освещаемых.
1. Очистите сцену от лишних объектов (удалением существующих или функцией File (Файл) | Reset (Сброс)).
2. Создайте в сцене множество разных объектов и один источник света Omni (Точечный). Объекты расположите примерно в одной плоскости (это удобно сделать, создавая все объекты в одном и том же окне проекций, например – Top (Вид сверху)). Источник света расположите над ними.
3. Выделите источник света, перейдите к его параметрам. Здесь, в нижней части свитка General Parameters (Основные параметры) нажмите кнопку Exclude (Исключить) (рис. 4.29).

4. Появляется окно Exclude/Include (Исключить/Включить). Оно состоит из двух колонок: в левой колонке отображается общий список объектов сцены, а в правой – те объекты, которые исключены из списка освещаемых. Чтобы исключить определенный объект из списка освещаемых, необходимо выбрать его в левой колонке и нажать кнопку со стрелкой вправо, расположенную между колонками. Выбранный объект перенесется в правую колонку. Теперь он исключен из списка освещаемых объектов.
5. Закройте это окно и выполните визуализацию. Один из объектов остался черным, т. к. по отношению к нему источников света в сцене просто нет.
Работа с массивом источников
Настраивая освещения интерьера и любых других сцен, как правило, бывает недостаточно создания одного лишь стандартного источника. Для создания эффекта более-менее мягкого освещения, необходимо создавать несколько источников, подсвечивающих объекты с разных сторон. В результате в сцене присутствует множество источников, каждый из которых необходимо настроить соответствующим образом: какой-то будет светить сильнее, какой-то наоборот, тени отбрасывают тоже не все источники, а лишь определенные и т. д.
Для организации удобной работы с массивом источников света, существует специальное средство – Light Lister (Список источников).
Рассмотрим работу с данным средством на отдельном примере.
1. Откройте сцену из файла Light_Lister.max в папке Primeri_ScenGlava_4 на компакт-диске. Перед вами модель чайника, освещенная с разных сторон четырьмя прожекторами. На визуализации хорошо заметны освещаемые области (рис. 4.30).

2. Выберите пункт выпадающего меню Tools (Инструменты) | Light Lister (Список источников). Появляется окно Light Lister (Список источников). Убедитесь, что в первом свитке данного окна – Configuration (Конфигурация) выбран пункт All Lights (Все источники). Теперь, в свитке Lights (Источники) перед вами – таблица, позволяющая оперировать параметрами всех источников света сразу (рис. 4.31).

3. Строки данной таблицы – это конкретные источники, а столбцы – это их параметры. Так, редактируя значения в столбце Multiplier (Усилитель), можно изменять интенсивность света каждого источника. Следующий столбец позволяет редактировать цвет лучей света каждого источника, следующие – наличие, тип и форму теней и т. д.
4. Изменяя значения параметров источников света, время от времени выполняйте визуализацию, чтобы наиболее наглядно прослеживать производимые изменения.
Таким образом, окно Light Lister (Список источников) является удобным инструментом оперирования массивами источников света.



































