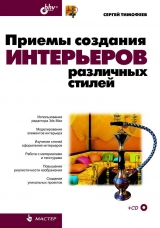
Текст книги "Приемы создания интерьеров различных стилей"
Автор книги: Сергей Тимофеев
Жанры:
Хобби и ремесла
,сообщить о нарушении
Текущая страница: 4 (всего у книги 20 страниц) [доступный отрывок для чтения: 8 страниц]
Создание плинтуса
После создания стен, пола и дверного проема, можно приступать к созданию формы напольного плинтуса, т. к. его форма повторяет форму стен с проемами. При создании плинтуса мы используем новый метод создания моделей на основе сплайнов – лофт.
Для этого предварительно рассмотрим следующие инструменты и функции:
□ использование инструмента Section (Сечение);
□ работа с типами вершин сплайна;
□ порядок создания простых лофт-моделей.
Инструмент Section (Сечение)
Инструмент Section (Сечение) позволяет создать сплайн, форма которого повторяет форму сечения любого объекта в сцене. Рассмотрим порядок применения данного инструмента на отвлеченном примере.
1. В сцене создайте примитив Teapot (Чайник). Значение его параметра сегментации задайте равным примерно 15 единиц.
2. В списке инструментов создания сплайнов (см. рис. 2.16) выберите инструмент Section (Сечение) и создайте сечение в окне проекций Top (Вид сверху) так, чтобы оно полностью охватывало форму чайника (сечение создается от центра, поэтому установите курсор в центр чайника, зажмите кнопку и ведите его в любой из углов).
3. В окне проекций Front (Вид спереди) поднимите созданное сечение вверх, чтобы оно доходило примерно до середины высоты чайника (рис. 2.60).

4. Обратите внимание, что в плоскости пересечения чайника с созданным сечением появилась желтая линия, повторяющая форму чайника. Желтая линия – это форма будущего сплайна. В любой момент можно получить сплайн в форме этой линии.
5. Установив сечение в какую-либо позицию по отношению к высоте чайника, перейдите во второй раздел командной панели к ее параметрам и нажмите здесь кнопку Create Shape (Создать форму) (рис. 2.61). Тем самым вы добавили в сцену сплайн, форма которого совпадает с формой сечения чайника в указанной точке.

6. Измените позицию объекта Section (Сечение) в пространстве и выполните создание сплайна сечения вновь. В моем случае результат нескольких таких операций показан на рис. 2.62.

Таким образом, при помощи инструмента Section (Сечение) можно удобно создавать сплайны-сечения любых объектов.
Работа с типами вершин
Описывая порядок создания сплайнов, в частности – сплайна Line (Линия), я отмечал, что линию можно рисовать изначально сглаженной или ломанной. Наиболее верным является второй вариант, когда мы создаем ломаную линию, а затем сглаживаем ее форму. При сглаживании формы линий, мы оперируем типами ее вершин. Рассмотрим порядок сглаживания линий за счет работы с типами ее вершин.
1. Очистите сцену любым способом (удаление всех объектов либо опция File (Файл) | Reset (Сброс)).
2. В окне проекций Front (Вид спереди) создайте ломаную линию произвольной формы при помощи инструмента Line (Линия). Для создания ломаной, а не сглаженной формы, не зажимайте кнопку мыши при движении курсора во время рисования линии. Необходимо лишь щелкать кнопкой в тех местах, где вы хотите установить контрольные точки линии. У меня получилась линия, как на рис. 2.63.

3. Выделите созданную линию, перейдите во второй раздел командной панели. Здесь, в стеке модификаторов, раскройте структуру подобъектов сплайна и выберите пункт Vertex (Вершина) (см. рис. 2.20). Ранее нам уже приходилось работать с подобъектами Vertex (Вершина) в отношении mesh-моделей, поэтому вы примерно представляете себе суть данного подобъекта. В случае со сплайном, Vertex (Вершина) представляет собой узловую точку, в которой линия преломляется. Как только вы выделили данный уровень подобъектов, все вершины сплайна в сцене обозначились маленькими светлыми квадратиками.
Вершины можно перемещать в пространстве, корректируя тем самым форму созданного в сцене сплайна. Вершины, как и все остальное в сцене, перемещаются при помощи манипулятора Select and Move (Выделить и переместить).
Теперь конкретно о типах вершин. Выделите любую одну вершину на форме созданного сплайна. Выделенная вершина должна окраситься в красный цвет. Нажатием правой кнопки мыши вызовите квадрупольное меню в отношении выделенной вершины. Здесь, в левой верхней его части, расположена группа типов вершины (рис. 2.64).

Перед нами следующие типы вершин:
□ Bezier Corner (Безье угловой);
□ Bezier (Безье);
□ Corner (Угловой);
□ Smooth (Сглаженный).
Рассмотрим особенности каждого из перечисленных типов:
□ Corner (Угловой). Именно этот тип должен быть помечен галочкой, как используемый в данный момент, если вы действительно создали ломаную линию. Если помечен галочкой какой-либо другой тип, пометьте Corner (Угловой). Особенностью данного типа является то, что линия, при прохождении через такую вершину, надламывается, образуя четкий угол. На рис. 2.63 все вершины созданного сплайна имеют тип Corner (Угловой).
□ Smooth (Сглаженный). Выделите любую вершину и переведите ее в тип Smooth (Сглаженный). Форма линии, при прохождении через эту вершину, станет сглаженной (рис. 2.65). Особенностью данного типа вершин является то, что мы не можем вручную настраивать коэффициент сглаживания. Сглаженность задается программой и зависит от позиции вершины по отношению ко всему сплайну (попробуйте перемещать сглаженную вершину, это отразится на форме сглаженности.

□ Bezier (Безье). Выделите только что сглаженную вершину и превратите ее в тип Bezier (Безье). Появилась специальная желтая касательная линия, с зелеными точками на концах (рис. 2.66). При помощи этой касательной линии можно оперировать сглаженностью формы линии при прохождении через выделенную вершину. Чем длиннее касательная линия, тем более сглаженной будет форма. Чем короче линия, тем более острой будет форма. Меняя направление касательной линии, можно по-разному искажать форму линии. Тип вершин Bezier (Безье) применяется очень часто, т. к. позволяет удобным образом сглаживать форму сплайна, делать ее точной.

□ Bezier Corner (Безье угловой). Данный тип отличается от предыдущего лишь тем, что касательная линия у него не едина, а состоит из двух отрезков, каждый из которых можно редактировать отдельно. Это позволяет сочетать острые углы с полукруглыми сегментами на поверхности сплайна. На рис. 2.67 показаны несколько вариантов линий, созданных с использованием типа Bezier Corner (Безье угловой). Как видите, данный тип позволяет создавать множество вариаций сглаженных форм.

Итак, комбинирование типов вершин позволяет создавать линии абсолютно произвольной формы. Для закрепления навыков использования вершин различных типов, предлагаю выполнить небольшое задание – создание изящной столешницы.
1. Очистите сцену от лишних объектов.
2. В окне проекций Top (Вид сверху) создайте сплайн Rectangle (Прямоугольник). Перейдите к его параметрам, значения длины и ширины задайте равными 100 см каждый.
3. При помощи квадрупольного меню переведите прямоугольник в тип Editable Spline (Редактируемый сплайн). Это делается для получения доступа к подобъектам прямоугольника.
4. Во втором разделе командной панели, в стеке модификаторов, раскройте структуру подобъектов сплайна и выберите пункт Vertex (Вершина).
5. Выделите правую верхнюю вершину сплайна. Обратите внимание, что, несмотря на прямоугольную форму линии, при прохождении сквозь нее, вершина имеет тип Bezier Corner (Безье угловой). Подцепите курсором зеленую точку на конце отрезка, направленного вниз, и переместите ее влево, как на рис. 2.68.

6. Выделите левую верхнюю вершину и проделайте с ней аналогичные действия (рис. 2.69).

7. То же самое, но в другом направлении, необходимо выполнить в отношении нижней пары вершины. В результате сплайн должен выглядеть, как на рис. 2.70.

8. Выйдите из уровня редактирования вершин, повторно щелкнув по надписи Vertex (Вершина) в стеке модификаторов. Примените в отношении сплайна модификатор Extrude (Выдавливание) из списка модификаторов (см. рис. 2.21). Значение параметра Amount (Количество) задайте равным 3 см. В результате мы получили столешницу, форма которой описывается сплайном на уровне редактирования типов вершин (рис. 2.71).

Метод Loft (Лофт)
При создании плинтуса будет использоваться метод создания моделей на основе сплайнов – Loft. Суть данного метода заключается в следующем: создаются два сплайна – путь и сечение, затем сплайн-сечение проходит вдоль сплайна-пути, формируя тем самым модель.
Лофт бывает простой и сложный. Ранее описан пример простого лофта. Сложный лофт характерен тем, что один путь совмещается с несколькими сечениями. Для создания плинтуса нам понадобится простой лофт.
Рассмотрим порядок создания простого лофта на отвлеченном примере. Работать со сложным лофтом будем позднее.
1. В окне проекций Front (Вид спереди) создайте два сплайна: Arc (Дуга) и NGon (Многоугольник) (рис. 2.72). Дуга – это сплайн-путь, а многоугольник – сплайн-сечение.

2. Выделите созданный сплайн-дугу, затем в первом разделе командной панели (Create) в первом подразделе – Geometry (Геометрия) раскройте список типов объектов и выберите пункт Compound Objects (Составные объекты) (см. рис. 2.53). Здесь нам понадобится инструмент создания лофт-модели (рис. 2.73) (если инструмент неактивен – значит, вы не выделили сплайн-дугу в сцене).

3. Нажмите кнопку Loft. Ниже появились свитки с настройками будущей лофт-модели. Необходимо показать сплайн-сечение. Для этого нажмите кнопку Get Shape (Показать сечение) в свитке Creation Method (Метод создания) (рис. 2.74), затем щелкните по сплайну-многоугольнику в сцене.

Появилась лофт-модель, форма которой описана двумя исходными сплайнами: дуга – в качестве пути, многоугольник в качестве сечения (рис. 2.75).

4. Выделите получившуюся модель и отодвиньте ее в сторону. На ее месте обнаружится исходный сплайн-путь. Таким образом, оба сплайна не пропали, мы лишь добавили третий объект.
5. Выделите сплайн-сечение (многоугольник), перейдите во второй раздел командной панели и измените значения его параметров радиуса и количества сторон. Форма сплайна изменится, а вместе с ней изменится и форма лофт-модели.
6. То же самое произойдет, если оперировать параметрами сплайна-пути (дуги). Выделите ее и измените значения радиуса и позиции конечный точек.
Итак, метод лофта позволяет создать форму модели, описывая ее сечением, прошедшим вдоль пути. При этом готовая модель сохраняет связь своей формы с формами исходных сплайнов. Это удобно, т. к. позволяет редактировать модель при помощи вспомогательных объектов.
Обязательно потренируйтесь созданию разных лофт-моделей. Они нередко применяются на практике при создании элементов интерьера. Например, при создании плинтусов, карнизов, различных окантовок, бордюров, резных ножек и некоторых элементов мебели.
Подсказка.
Метод лофта чем-то похож на метод выдавливания сечения, но высота здесь задается не при помощи параметра Amount (Количество), а при помощи отдельного сплайна. Как и в случае с методом выдавливания сечения, к исходным сплайнам предъявляются требования, нарушая которые вы не получите из них лофт-модель.
Требование к сплайну-пути: его форма не должна прерываться более одного раза. Он может быть как закрытым, так и открытым, но лишь в одном месте, не дважды.
Требования к сплайну-сечению – те же самые, что в случае с применением модификатора Extrude (Выдавливание): форма должна быть закрытой; сплайн не должен пересекать сам себя.
Создание плинтуса
Закрепим навыки работы с типами вершин, инструментом Section (Сечение), и навыки создания лофт-моделей на примере моделирования плинтуса в интерьере. Во время работы используем модель стен, созданную методом выдавливания сечения.
1. Откройте сцену, содержащую помещение, созданное методом выдавливания сечения (свою или из файла Proemi_booiean.max в папке Primeri_ScenGlava_2 на компакт-диске).
2. Для создания в комнате плинтуса, нам понадобится два сплайна: первый сплайн – путь – должен повторять форму внутренней части помещения, а второй сплайн – сечение – должен передавать форму сечения плинтуса. Сначала создадим сплайн-путь.
3. Выделите модель стен (объект "Steni") и примените к ним команду Isolate Selection (Изолировать выделение) квадрупольного меню. Мы изолировали стены для того, чтобы в дальнейшем получить сечение исключительно с них. В данном конкретном случае это не так необходимо, но в целом это действие является элементом универсальности всего метода.
4. В первом разделе командной панели, во втором подразделе (Shapes) выберите инструмент Section (Сечение).
5. Создайте сечение в окне проекций Top (Вид сверху) так, чтобы он полностью охватывало стены комнаты. Затем, в окне проекций Front (Вид спереди) приподнимите созданное сечение примерно на 15–20 см. (рис. 2.76).

6. Во втором разделе командной панели нажмите кнопку Create Shape (Создать форму) для создания линии, форма которой будет совпадать с формой стен и дверного проема. Создав сплайн, сечение можно удалить, больше оно нам не пригодится.
7. Выделите только что созданный сплайн-сечение стен и примените к нему команду Isolate Selection (Изолировать выделение) квадрупольного меню. Его форма должна быть как на рис. 2.77.

8. Наша задача – удалить отдельные сегменты сплайна, которые расположены снаружи помещения, а не внутри. Выделите изолированный сплайн, перейдите во второй раздел командной панели, раскройте структуру сплайна в стеке модификаторов и выберите уровень подобъекта – Segment (Сегмент). На уровне редактирования сегментов мы оперируем отдельными отрезками, расположенными между вершинами сплайна.
9. Поочередно выделяйте и удаляйте ненужные сегменты, чтобы сплайн принял форму, как на рис. 2.78.

10. Выйдите из режима редактирования Segment (Сегмент) повторным нажатием на желтую строчку с названием подобъекта в стеке модификаторов. Выберите манипулятор движения, раскройте окно точного ввода значений координат и задайте Z-координату равной 0. Тем самым вы опустили сплайн вниз.
11. Сплайн-путь для будущей лофт-модели плинтуса готов. Выйдите из режима изоляции нажатием кнопки Exit Isolation Mode (Выйти из режима изоляции).
12. Теперь создадим сплайн-сечение плинтуса. Он представляет собой сечение классического плинтуса, высотой – примерно 4 см, глубиной – 3. Для удобства создания этой линии, перейдите в окно проекций Front (Вид спереди) и увеличьте область правого нижнего угла помещения так, чтобы шаг сетки составлял 1 см.
13. Сначала создадим черновую форму сечения, имеющую острые углы. При помощи сплайна Line (Линия) создайте закрытую линию, как на рис. 2.79.

14. Убедитесь, что только что созданная линия выделена, перейдите во второй раздел командной панели, раскройте структуру сплайна в стеке модификаторов и выберите подобъект Vertex (Вершина).
Сейчас ваша задача – оперируя типами вершин сплайна, сгладить его форму. Для этого вам в основном понадобятся типы Bezier (Безье) и Bezier Corner (Безье угловой). На рис. 2.80 показаны необходимые типы конкретных вершин и необходимая форма сплайна-сечения.

15. Закончив сглаживание формы сплайна-сечения, выйдите из режима редактирования Vertex (Вершина). Сейчас вам понадобится переместить опорную точку (Pivot) сплайна сечения в его левый нижний угол. Дело в том, что сечение проходит вдоль пути именно через собственную опорную точку. У нас сплайн-путь расположен вплотную к стенам, следовательно, если оставить опорную точку сплайна-сечения в центре, то окончательная форма плинтуса окажется немного вдавленной в стены. Раскройте третий раздел командной панели – Hierarchy (Иерархия) и нажмите здесь кнопку Affect Pivot Only (Влиять только на опорную точку) (см. рис. 1.72). Теперь, в режиме редактирования опорной точки, переместите ее при помощи манипулятора движения в левый нижний угол, как на рис. 2.81. Снова нажмите кнопку Affect Pivot Only (Влиять только на опорную точку) для выхода из этого режима.

16. Исходные сплайны готовы. Выделите в сцене сплайн-путь, созданный в шагах 5—10. Перейдите в первый раздел командной панели, первый подраздел – Geometry (Геометрия), раскройте список типов объектов и выберите пункт Compound Objects (Составные объекты) (см. рис. 2.53).
17. Нажмите кнопку Loft, затем – Get Shape (Показать сечение) в свитке Creation Method (Метод создания). Щелкните в сцене по сплайну-сечению, созданному в шагах 12–16. Внутри помещения появился плинтус. Щелкните правой кнопкой мыши внутри окна проекций, чтобы выключить режим создания лофт-модели.
18. Выделите созданный плинтус и перейдите к его параметрам во втором разделе командной панели. Здесь, в свитке Surface Parameters (Параметры поверхности) необходимо отключить опцию Smooth Length (Сглаживать в длину) (рис. 2.82). Это делается для того, чтобы плинтус был рельефным на углах помещения.

19. Итак, форма плинтуса готова. При помощи кнопок управления окнами проекций поместите камеру окна Perspective (Перспектива) вовнутрь помещения, чтобы осмотреть плинтус в интерьере. У меня получился плинтус, как на рис. 2.83. Задайте получившейся модели имя «Plintus» и сохраните произведенные изменения. Сцену с плинтусом вы можете найти в файле Plintus.max в папке Primeri_scenGiava_2 на компакт-диске.

Подсказка.
Напомню, что форма только что созданного плинтуса продолжает зависеть от исходных сплайнов. Например, чтобы сделать плинтус крупнее, необходимо воздействовать на форму сплайна-сечения. Оперируя его вершинами (Vertex), можно изменять форму сплайна, а одновременно – форму готового плинтуса. Как правило, уже после создания плинтуса, выявляются небольшие погрешности и неточности его формы. В таком случае – просто продолжите работать с формой сплайна-сечения. Это очень удобно.
Подводим итог
В этой главе вы изучили и применили на практике следующие методы моделирования и инструменты.
□ Стены.
• Методом стандартных примитивов.
• Методом полигонального моделирования (mesh-модель, инструмент Extrude (Выдавить)).
• Методом выдавливания сечения (сплайны (Splines), модификаторы (Modifiers), модификатор Extrude (Выдавить)).
□ Пол.
• Методом стандартных примитивов.
• Методом поверхностного натяжения (модификатор Face Extrude (Поверхностное выдавливание).
□ Потолок.
• Методом стандартных примитивов.
• Методом зеркального отображения (Mirror (Зеркальное отображение) – инструмент, изученный в главе 1).
□ Оконные и дверные проемы.
• Методом полигонального моделирования (работа с подобъектом Vertex (Вершина), инструмент Bridge (Мост), инструмент Slice Plane (Делящая плоскость)).
• Методом булева вычитания (инструмент ProBoolean).
□ Плинтус, методом создания лофт-модели.
Глава 3
Основы текстурирования
В этой главе мы изучим понятие текстуры, порядок создания текстур, параметры, способы наложения текстур на объекты, а также методы распределения текстур по поверхности объектов. Все эти действия составляют суть второго этапа работы над сценой – текстурирования. Здесь мы рассмотрим лишь общий порядок создания, редактирования и применения текстур, а в последующих главах будем работать с более сложными текстурами, применяемыми в интерьерах.
Понятие текстуры
Бытует мнение, что текстура – это изображение, накладываемое на трехмерную модель. Данное утверждение совершенно не верно. Изображение, накладываемое на модель в рамках текстуры, называется картой (Map), понятие же текстуры – шире.
Текстура в 3ds Max представляет собой совокупность информации о внешнем виде объекта: это отнюдь не только информация об изображении его материала, но и о глянцевитости, отражательной способности, прозрачности, рельефности, самосвечении и множестве остальных параметров.
Такое обилие параметров, описывающих особенности любой текстуры, позволяет точно передавать внешний вид материала, из которого якобы создана трехмерная модель. За счет умелого использования текстур в определенной степени добиваются зрительной реалистичности сцены, ее красоты. Грамотное текстурирование иной раз помогает скрыть некоторые изъяны и неточности, допущенные на первом этапе работы – моделировании.
Создавая разные объекты в сцене, вы столкнулись с тем, что каждый из них имеет какой-либо собственный цвет. Данный цвет не является текстурой, это специальный технический цвет, необходимый для того, чтобы удобно было отличать сегментационные сетки разных объектов в ортографических окнах проекций.
Как и трехмерные модели, текстуры бывают разных типов. Существует множество типов текстур. От выбора конкретного типа зависит совокупность параметров текстуры. Выбор конкретного типа зависит от характера предполагаемой текстуры и от визуализатора, который вы будете использовать.
В этой главе мы сделаем основной упор на изучение текстур типа Standard (Стандартная). Работа с данным типом иллюстрирует классические последовательности действий по созданию, наложению и распределению текстур в трехмерной сцене. В дальнейшем, мы изучим некоторые иные типы текстур. Например, тип Arch & Design (mi) особенно хорош при создании интерьеров и архитектуры с использованием визуализатора mental ray (подробнее об этом типе текстур и о самом визуализаторе мы поговорим в главе 4).



































