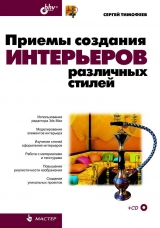
Текст книги "Приемы создания интерьеров различных стилей"
Автор книги: Сергей Тимофеев
Жанры:
Хобби и ремесла
,сообщить о нарушении
Текущая страница: 5 (всего у книги 20 страниц) [доступный отрывок для чтения: 8 страниц]
Редактор материалов
Работа над текстурами в 3ds Max происходит в специальном Редакторе материалов (Material Editor). Редактор материалов представляет собой отдельную панель, на которой собраны все инструменты создания и редактирования текстур, а также сами текстуры. Для вызова редактора, нажмите кнопку Material Editor (Редактор материалов) на главной панели инструментов (рис. 3.1) или клавишу

Рассмотрим интерфейс данного окна, представленный на рис. 3.2.

Слоты. В центре внимания окна редактора материалов расположены так называемые слоты (Slots). Слоты представляют собой ячейки, содержащие конкретные текстуры (рис. 3.3). Перед вами – шесть совершенно одинаковых текстур. Каждая их них абсолютно нейтральна, именно так они выглядят в исходном состоянии, до редактирования параметров.

На самом деле мы располагаем не шестью, а двадцатью четырьмя слотами. Справа и снизу от слотов располагаются специальные ползунки прокрутки, позволяющие обнаружить остальные слоты. При текстурировании практически любого интерьера, понадобится больше двадцати четырех текстур. Разумеется, наличие лишь 24 слотов не ограничивает нас в количестве используемых текстур, т. к. любой слот можно использовать несколько раз.
Панели опций. Справа и снизу от слотов расположены две небольшие панели, содержащие различные опции. Горизонтальная панель, расположенная снизу от слотов, содержит опции, воздействующие на текстуры, а вертикальная панель, расположенная справа, содержит опции, воздействующие на само окно редактора материалов.
Я только что отметил, что мы располагаем двадцатью четырьмя слотами, а не шестью. Сейчас, при помощи кнопки Options (Опции) вертикальной панели, можно настроить внешний вид области слотов так, что будут отображаться все слоты одновременно.
Нажмите кнопку Options (Опции), расположенную на вертикальной панели справа от слотов (рис. 3.4).

Появляется окно Material Editor Options (Опции редактора материалов), в нижней части которого расположена группа переключателей Slots (Слоты) (рис. 3.5).

Выберите здесь вариант 6×4 и нажмите OK. Теперь в области слотов отображаются все слоты одновременно (рис. 3.6). Такой режим будет более удобным при текстурировании интерьеров, т. к. он позволяет одновременно работать с полным массивом текстур.

Выпадающие меню. В верхней части окна редактора материалов расположены выпадающие меню. Они содержат наиболее полный перечень средств и инструментов по работе с текстурами.
Свитки. Основную часть окна редактора материалов занимают свитки с параметрами текстуры. Именно здесь происходит основная работа по созданию материала. Параметры, содержащиеся в свитках, позволяют создавать и редактировать самые разнообразные текстуры. Свитков, как правило, много, а их состав определяется типом редактируемой текстуры. Так или иначе, все свитки не помещаются в видимой части окна редактора материалов, поэтому справа от них расположен ползунок прокрутки, позволяющий прокручивать свитки. Свитки открываются и закрываются щелчком по их названию.
Итак, мы познакомились с основными составляющими элементами редактора материалов. В дальнейшем мы будем много работать одновременно с этим редактором и с общей сценой проекта.
Простейшие текстуры
Рассмотрим порядок создания простейших текстур. Простейшими будем считать такие текстуры, которые создаются лишь за счет изменения параметров, но без использования карт (изображений). При помощи таких текстур можно хорошо передать вешний вид и свойства монотонных материалов.
Откройте окно редактора материалов. Работа над конкретной текстурой всегда начинается с указания слота, в котором она будет содержаться. Изначально выделен первый слот первого ряда. Можно оставить выделенным его, а можно выделить любой другой слот.
Создание простейшей текстуры производится за счет использования параметров свитка Blinn Basic Parameters (Основные параметры по Блинну) (рис. 3.7). Здесь перед нами параметры, позволяющие настроить наиболее яркие особенности материала.

Прежде всего, нас интересует изменение цвета текстуры. В первой группе параметров рассматриваемого свитка расположены три прямоугольника с цветами: Ambient (Окружающий), Diffuse (Диффузный), Specular (Отражающий). Основную роль здесь играет параметр Diffuse (Диффузный). Нажмите на данный прямоугольник, и появится окно выбора цвета – Color Selector (Выбор цвета) (рис. 3.8). Щелкая в любой точке палитры данного окна, мы выбираем цвет текстуры. Справа от палитры расположен вертикальный ползунок Whiteness (Белизна), позволяющий настроить насыщенность выбранного цвета. Выберите любой цвет и нажмите здесь OK.

Теперь сфера в слоте приняла выбранный вами цвет и стала выделяться из общей массы.
Следующая группа параметров – Specular Highlights (Блики подцветки). Здесь расположены параметры, позволяющие настраивать способность материала отражать блики. Среди них:
□ Specular Level (Уровень подцветки) – позволяет настраивать силу блика. Чем выше значение данного параметра, тем интенсивнее будет отбрасываемый материалом блик. Значение данного параметра варьируется от 0 до 999 единиц. При минимальном значении блик отсутствует полностью, а все последующие параметры данной группы не будут действовать. При максимальном значении – мы получаем самый крупный блик на поверхности объекта (рис. 3.9). Способность отбрасывать блики определяется не только свойствами материала, но и формой самого объекта, на который наложена текстура. Блик может появиться только на округлых формах. Если, например, наложить такую текстуру на куб, то характерного блика не будет.

□ Glossiness (Глянец) – данный параметр отвечает за размеры блика. Задайте значение предыдущего параметра (Specular Level) равным 90, затем, оперируя значением параметра Glossiness (Глянец), изменяйте размеры блика. Интенсивность блика при этом сохраняется постоянной. Использование данного параметра удобно для уточнения внешнего вида глянцевых поверхностей (рис. 3.10).

□ Soften (Смягчение) – параметр, отвечающий за смягчение формы блика, его сглаженность. Значение его варьируется в пределах от 0 до 1. Чем оно выше, тем более сглаженным выглядит блик (рис. 3.11).

Форму и размеры создаваемого блика можно отследить при помощи специального графического индикатора, расположенного в этой группе параметров. Здесь отображается небольшой график. Высота графика отвечает за силу блика, а ширина – за его размеры.
Справа от группы выбора цвета материала расположен параметр SelfIllumination (Самосвечение). Данный параметр позволяет настраивать эффект самосвечения материала. Это выглядит так, как если бы объект светился сам по себе. Увеличивая значение данного параметра, мы усиливаем эффект самосвечения. При чрезмерном усилении эффекта пропадает зрительный объем модели. Зрительный объем передается за счет перепада света и тени на поверхности модели, а эффект самосвечения убирает тень. Поэтому его необходимо использовать аккуратно. На рис. 3.12 показан один и тот же объект с разными значениями самосвечения текстуры.

Самосвечение можно также настраивать при помощи цвета. Установите галочку Color (Цвет) слева от данного параметра. Теперь, задавая тот или иной цвет вместо цифры, можно создавать эффект самосвечения объекта конкретным цветом. При этом интенсивность самосвечения будет определяться яркостью выбранного цвета.
Последний параметр свитка Blinn Basic Parameters (Основные параметры по Блинну) – Opacity (Непрозрачность). Данный параметр позволяет редактировать равномерную непрозрачность материала. Стандартное значение данного параметра – 100. При этом материал остается совершенно не прозрачным. Уменьшая значение параметра, мы делаем его более прозрачным. Абсолютная прозрачность достигается при значении, равном 0. Изначально прозрачность материала слабо отображается в слоте: сфера в нем просто становится темнее. Чтобы отображать прозрачность материала более наглядным образом, необходимо включить задний фон слота. Это делается при помощи специальной опции – Background (Задний фон), расположенной на вертикальной панели опций (рис. 3.13). Включив задний фон, можно отслеживать изменения текстуры в слоте на специальном клетчатом фоне.

Я не зря отметил, что параметр Opacity (Непрозрачность) позволяет оперировать равномерной непрозрачностью. Равномерная непрозрачность редко выглядит реалистично. Например, на округлых поверхностях непрозрачность лучше задавать иначе, не данным параметром, т. к. они, как правило, не бывают равномерно прозрачными. Позднее мы научимся создавать непрозрачность разными способами. На рис. 3.14 показаны объекты с разной степенью непрозрачности.

Итак, мы рассмотрели базовые параметры любой текстуры, которые позволяют передать наиболее общие свойства. В дальнейшем, работая с текстурами разных типов, мы, так или иначе, столкнемся с подобными параметрами.
Наложение текстур
Создав текстуру, необходимо наложить ее на конкретную модель в сцене. Существует несколько способов наложения текстур, каждый из которых удобен в определенной ситуации:
□ простой перенос на объект;
□ перенос на совокупность объектов;
□ назначение текстуры.
Рассмотрим подробно данные методы.
Простой перенос текстуры на объект
Простой перенос текстуры на объект производится вручную.
1. Создайте в сцене любой стандартный примитив (желательно, чтобы его форма содержала округлые элементы). Это модель, в отношении которой мы применим текстуру.
2. Откройте окно редактора материалов. Выберите любой пустой слот и при помощи параметров свитка Blinn Basic Parameters (Основные параметры по Блинну) создайте какую-либо текстуру, отличную от других, нейтральных (или используйте ту, что была создана при рассмотрении базовых параметров).
3. Наведите курсор мыши на слот с текстурой в окне редактора материалов, нажмите кнопку мыши и, не отпуская ее, переведите курсор на модель в сцене и только здесь отпустите кнопку. Таким образом, вы перенесли текстуру из слота на объект.
В результате данного действия, материал, созданный в слоте, будет применен к созданному стандартному примитиву в сцене. Теперь между слотом и объектом появилась односторонняя связь. Она выражается в том, что при изменении любого параметра материала в окне редактора материалов будет происходить соответствующее изменение внешнего вида объекта в сцене, на который наложен данный материал.
Например, измените сейчас диффузный цвет материала в свитке Blinn Basic Parameters (Основные параметры по Блинну) (Diffuse). Цвет изменится не только в слоте окна редактора материалов, но сразу же и в сцене на стандартном примитиве.
В большинстве случаев это очень удобно. Например, вы создали текстуру мебельного покрытия и наложили на все элементы мебели, коих в интерьере множество. При последующей работе выяснилось, что текстура требует доработки. Вы вносите изменения лишь в саму текстуру, а соответствующие изменения внешнего вида необходимых объектов в сцене производятся автоматически.
Перенос на совокупность объектов
В случае с переносом на совокупность объектов, необходимо произвести похожие действия с одной лишь особенностью.
1. Создайте в сцене несколько стандартных примитивов и выделите их вместе при помощи рамки.
2. В окне редактора материалов выделите слот с созданной простейшей текстурой.
3. Выполните перенос материала из слота на любой из выделенных объектов.
4. Появится окно Assign Material (Назначить материал), в котором можно выбрать один из двух вариантов наложения материала (рис. 3.15):

• Assign to Object (Назначить объекту) – в этом случае материал применится лишь в отношении того объекта, на который вы осуществили перенос;
• Assign to Selection (Назначить выделению) – в этом случае материал будет применен ко всем выделенным объектам.
Таким образом, чтобы применить текстуру к совокупности объектов, их необходимо выделить, применить к любому и выбрать пункт Assign to Selection (Назначить выделению).
Назначение текстуры
Текстуру также можно наложить на объект или совокупность объектов методом назначения. Суть его заключается в использовании специальной опции – Assign Material to Selection (Назначить материал выделенному).
1. Выделите в сцене один или несколько объектов (при данном методе количество выделенных объектов роли не играет).
2. В окне редактора материалов выделите слот с накладываемой текстурой.
3. На горизонтальной панели опций, расположенной под слотами, нажмите кнопку Assign Material to Selection (Назначить материал выделенному) (рис. 3.16).

4. Материал из слота применится в отношении одного или нескольких выделенных объектов.
Данный метод также называют совмещение текстуры с объектами сцены.
Подсказка.
Текстура накладывается на объект в сцене совершенно одинаково, независимо от выбранного метода ее накладывания. Поэтому выбирайте всегда тот метод, который просто больше подходит при конкретной ситуации. Позднее мы будем рассматривать полигональное текстурирование. В нем, например, удобнее всего использовать метод назначения текстуры.
Каналы и карты текстур
Вы научились создавать простейшие текстуры, внешний вид которых описывается базовыми параметрами, собранными в свитке Blinn Basic Parameters (Основные параметры по Блинну). Сейчас мы рассмотрим методы создания более сложных текстур, таких, которые имеют в основе какое-либо изображение, определенный рельеф, прозрачность и т. д.
Основной объем действий, производимых при создании такой текстуры, осуществляется в специальном свитке Maps (Карты). Этот свиток примерно пятый по счету в окне редактора материалов («примерно» – потому что состав и количество свитков зависит от типа текстуры, в нашем случае – это пятый свиток). Найдите данный свиток и раскройте его (рис. 3.17).

Здесь – перед нами таблица так называемых каналов. Каждый из каналов отвечает за то или иное свойство материала. Для нас особый интерес составляют каналы:
□ Diffuse Color (Диффузный цвет);
□ Opacity (Непрозрачность);
□ Bump (Рельеф).
Так, канал Diffuse Color (Диффузный цвет) отвечает за общий внешний вид материала, канал Opacity (Непрозрачность) – за его непрозрачность, канал Bump (Рельеф) – за зрительный рельеф текстуры.
Настройка свойств каждого канала происходит за счет применения в отношении него карты. Каждая карта представляет собой либо конкретное изображение, либо алгоритм создания изображения (описательный алгоритм).
Сейчас мы рассмотрим порядок работы с перечисленными каналами на примере использования конкретных карт (пока что это будут изображения, а не алгоритмы).
Канал Diffuse Color (Диффузный цвет)
Канал Diffuse Color (Диффузный цвет) отвечает за общий внешний вид материала. Он содержит рисунок, который увидит зритель на поверхности текстурируемого объекта. Например, если мы создаем модель полотна картины, то достаточно выполнить модель прямоугольного полотна и применить к ней текстуру с картиной. Такая текстура может быть создана путем применения карты с изображением картины в отношении канала Diffuse Color (Диффузный цвет). Рассмотрим данные действия на конкретном примере.
1. Откройте файл Kartina.max в папке Primeri_ScenGlava_3Kartina на компакт-диске.
2. Перед вами модель картины в раме (позднее можете разобрать порядок создания подобной модели: полотно картины – это стандартный примитив, а рама – лофт-модель) (рис. 3.18). Наша задача – создать текстуру картины и наложить ее на полотно.

3. Откройте редактор материалов. Выберите любой пустой слот и раскройте свиток Maps (Карты). Здесь нам понадобится строчка Diffuse Color (Диффузный цвет) (рис. 3.19).

4. Нажмите кнопку None (Ничего), справа от названия данного канала («ничего» означает, что в данный момент ни одна карта не присвоена данному каналу).
5. Появляется окно Material/Map Browser (Просмотрщик материалов и карт). Здесь – перед вами множество вариантов разнообразных карт, которые можно применить в отношении выбранного канала. Необходимо дважды щелкнуть по первому пункту – Bitmap (Растровое изображение).
6. Появляется обычное окно Windows, в котором необходимо показать файл, содержащий требуемое изображение. Это может быть любой растровый файл (например, фотография). Покажите здесь файл Poiotno.jpg, расположенный в папке Primeri_ScenGlava_3Kartina на компакт-диске (для этого надо выбрать соответствующую папку в верхней части окна, а также задать тип файла – .jpg или All Formats (Все форматы) в нижней части окна). Изображение полотна картины показано на рис. 3.20.

7. Как только вы выбрали конкретное изображение в качестве карты канала диффузного цвета, сфера в слоте приняла это изображение (рис. 3.21).

8. Обратите внимание, что все знакомые нам свитки и параметры, расположенные в нижней части окна редактора материалов, заменились. Теперь – перед вами параметры не всей текстуры, а лишь конкретной примененной карты канала диффузный цвет. Рассматривать эти параметры мы будем позднее, при работе над распределением текстур, а пока вернемся к общим параметрам текстуры, нажав кнопку Go to Parent (Вернуться вверх), расположенную в конце горизонтальной панели под слотами (рис. 3.22).

9. Нажав эту кнопку, вы вернулись на уровень редактирования всей текстуры сразу, а не отдельного ее канала. Теперь канал Diffuse Color (Диффузный цвет) активен, о чем свидетельствует галочка и название используемой в нем карты.
10. Текстура картинного полотна готова. Любым из вышеперечисленных методов наложите ее на объект Polotno в сцене, т. е. на само полотно картины.
11. Полотно, после наложения на него текстуры, осталось монотонно серым. Это произошло потому, что стандартный режим не позволяет отображать текстуры с изображениями в окнах проекций. Если теперь выполнить визуализацию (Render Production, клавиши ), то на кадре появится уже картина с изображением на полотне (рис. 3.23).

12. Чтобы изображение отображалось и в окнах проекций, необходимо выделить слот с данной текстурой в окне редактора материалов (скорее всего, он уже выделен) и нажать кнопку Show Standard Map in Viewport (Отображать стандартную карту в окне проекций) (рис. 3.24).

Итак, мы рассмотрели порядок работы с каналом Diffuse Color (Диффузный цвет). Это наиболее часто употребляемый канал, поэтому полезно будет попрактиковаться больше в его использовании. Попробуйте самостоятельно заменить текущее изображение картины на любое другое, например – на собственную цифровую фотографию, и выполните визуализацию.
Канал Opacity (Непрозрачность)
Канал Opacity (Непрозрачность) отвечает за непрозрачность материала в произвольных местах. Ранее мы работали с базовым параметром Opacity (Непрозрачность), который позволял оперировать равномерной непрозрачностью материала. В свою очередь, одноименный канал позволяет создавать непрозрачность неравномерно.
Неравномерная непрозрачность задается при помощи специальных карт. Это – черно-белые изображения. Черный цвет показывает на абсолютно прозрачные участки, а белый – на абсолютно непрозрачные.
Поэтому каждую такую карту необходимо подготавливать заранее в любом растровом редакторе, в котором вам удобнее работать (Photoshop, GIMP и проч.).
При использовании канала непрозрачности часто одновременно используется канал диффузного цвета. При помощи канала диффузного цвета мы задаем общее изображение материала, а при помощи канала непрозрачности – делаем отдельные его регионы прозрачными. Рассмотрим данные действия подробно на примере создания стилизованного солнца.
1. Откройте файл Solnce.max в папке Primeri_ScenGlava_3Solnce на компакт-диске.
2. Перед вами – совсем не сложная сцена: упрощенный угол помещения, созданный при помощи примитива L-Ext (L-подобное тело выдавливания) и плоскость пола. На стене расположена еще одна плоскость, имеющая квадратную форму (рис. 3.25).

3. В отношении этой квадратной плоскости мы применим местами прозрачную текстуру с изображением стилизованного солнца. Для начала создадим ее.
4. Откройте окно редактора материалов, выберите любой пустой слот и раскройте свиток Maps (Карты).
5. Выделите любой пустой слот, раскройте свиток Maps (Карты) и в качестве карты диффузного цвета примените изображение из файла Solnce.jpg в папке Primeri_ScenGlava_3Solnce (точно так же, как и в случае с картиной, рассмотренной ранее). В результате на стене будет висеть прямоугольное изображение стилизованного солнца (рис. 3.26).

6. Теперь ваша задача – сделать белые поля на картинке абсолютно прозрачными, чтобы осталась видимость лишь самого солнца. Для этого вам понадобится карта прозрачности, как на рис. 3.27. Файл с таким изображением находится в папке Primeri_ScenGlava_3Solnce под именем Solnce_Opacity.jpg.

7. Нажмите кнопку None справа от надписи Opacity (Непрозрачность). Появляется знакомое окно выбора конкретной карты. Также выберите здесь первый пункт – Bitmap (Растровое изображение) и затем выберите в окне выбора конкретного файла файл Soince_opacity.jpg в папке Primeri_ScenGlava_3Solnce.
8. Окно редактора материалов можно закрыть. Теперь на визуализации отображается лишь та часть прямоугольника с солнцем, на которой расположено само солнце, белые поля стали абсолютно прозрачными (рис. 3.28).

Таким образом, используя карту непрозрачности в отношении одноименного канала, мы сделали конкретный регион материала абсолютно прозрачным, что позволило скрыть ненужные его части.
Подсказка.
В дальнейшем вы будете создавать карты непрозрачности самостоятельно. Почти всегда внешний вид карты непрозрачности является производным от внешнего вида карты диффузного цвета. Поэтому порядок создания карты непрозрачности обычно следующий: открываете основное изображение (карту диффузного цвета) в любом растровом редакторе, прямо поверх него создаете черно-белое изображение карты непрозрачности. Затем, при помощи команды Save As (Сохранить как) сохраняете получившееся изображение в отдельный файл. В результате у вас останется незатронутый оригинал картинки, а также ее карта непрозрачности.
Канал Bump (Рельеф)
Канал Bump (Рельеф) отвечает за зрительную рельефность материала. Зрительную рельефность также называют псевдорельефом. Суть ее заключается в том, что за счет добавления теней и бликов создается эффект рельефа поверхности материала, в то время как фактически она остается совершенно плоской. Использование подобных текстур при создании материалов интерьера используется достаточно часто. Например, для передачи легкой рельефности стены, выложенной керамической плиткой.
Рассмотрим порядок использования канала рельефа на примере создания материала кирпичной кладки.
1. Создайте новую сцену. В окне проекций Perspective (Перспектива) создайте примитив Box (Куб). Значения его параметров задайте следующие: Length (Длина) – 1, Width (Ширина) – 300, Height (Высота) – 270. Это – стена, на которую мы впоследствии наложим текстуру кирпича.
2. Откройте окно редактора материалов. Выберите любой пустой слот и раскройте свиток Maps (Карты). Здесь в качестве карты канала диффузного цвета используйте изображение из файла Kirpich.jpg, находящегося в папке Primeri_ScenGlava_3Kirpich на компакт-диске. Вернитесь на уровень редактирования вверх при помощи кнопки Go to Parent (Вернуться вверх) (см. рис. 3.22).
3. Получившуюся текстуру наложите на параллелепипед в сцене любым удобным образом.
4. Нажмите кнопку None справа от надписи Bump (Рельеф). Появляется знакомое окно выбора конкретной карты. Выберите первый пункт – Bitmap (Растровое изображение) и затем – файл Kirpich_Bump.jpg в папке Primeri_ScenGlava_3Kirpich.
5. Вернитесь на уровень редактирования вверх при помощи средства Go to Parent (Вернуться вверх). Справа от названия канала Bump (Рельеф) в свитке Maps (Карты) располагается параметр степени использования канала (рис. 3.29). Увеличьте его значение с 30 примерно до 80 единиц.

6. Теперь на визуализации отображается зрительный рельеф материала кирпичной стены. Сами кирпичи как будто немного выпирают, а швы между ними – слегка вдавлены (рис. 3.30).

Итак, мы рассмотрели порядок использования черно-белого изображения в качестве карты рельефа материала. Белые области на картинке указывают на выпирающие части текстуры, а черные – на вогнутые. Обратите внимание, что на нашей карте рельефа (Kirpich_Bump.jpg) формы самих кирпичей – белые, а швы между ними – черные. Именно поэтому кирпичи зрительно как бы выпирают из стены.
Процедурные карты
Мы рассматривали порядки использования некоторых каналов, используя лишь одну карту – Bitmap (Растровое изображение). Она позволяла наиболее наглядно передать суть действия каналов. Смысл использования такой карты заключался в том, что в качестве изображения того или иного канала можно было использовать заранее созданную картинку.
Сейчас рассмотрим еще некоторые карты из большого списка возможных карт. Эти карты называются процедурные. Каждая из них способна передать изображение конкретного вида. Внешний вид изображения настраивается при помощи специальных параметров. Рассматриваемые процедурные карты могут быть применены в отношении любого из рассмотренных нами каналов.
Cellular (Клеточный)
Cellular (Клеточный) – процедурная карта, позволяющая передавать зернистые клеточные изображения. Изучим порядок ее использования на конкретном примере.
1. Очистите сцену (File (Файл) | Reset (Сброс)). Создайте любой стандартный примитив. Он понадобится в качестве объекта применения создаваемой карты.
2. Откройте окно редактора материалов, выделите любой пустой слот, раскройте свиток Maps (Карты) и нажмите кнопку None (Ничего) справа от надписи Diffuse Color (Диффузный цвет).
3. Появляется список карт, которые можно применить в отношении данного канала. Дважды щелкните здесь по пункту Cellular (Клеточный) (рис. 3.31).

4. Сфера в слоте становится зернистой, а в нижней части окна появляются три свитка с параметрами данной процедурной карты: Coordinates (Координаты), Cellular Parameters (Параметры зернистости) и Output (Вывод).
5. Наложите получившейся материал на созданный в шаге 1 примитив. Включите режим отображения материала в окнах проекций (Show Standard Map in Viewport (Отображать стандартную карту в окне проекций)). На визуализации объект с ненастроенной картой Cellular (Клеточный) выглядит, как на рис. 3.32.

6. Общий внешний вид карты настраивается при помощи параметров свитка Cellular Parameters (Параметры зернистости) (рис. 3.33). Здесь – перед нами четыре группы параметров: Cell Color (Цвет зерна), Division Colors (Цвета делений), Cell Characteristics (Характеристики зерна) и Thresholds (Пороги). Рассмотрим наиболее употребляемые параметры данных групп.

• Cell Color (Цвет зерна) – позволяет настроить общий оттенок изображения, его основной цвет. Например, если мы создаем зернистый материал для покрытия стен в помещении, то можно задать здесь любой цвет, который будет основным цветом стен.
Division Colors (Цвета делений) – здесь необходимо задать два цвета, за счет перепада которых образуются пятна на поверхности материала. Как правило, цвета здесь являются производными от основного цвета – Cell Color (Цвет зерна).
• Circular (Округлые) и Chips (Дробленые) – два варианта типа зерна материала в группе параметров Cell Characteristics (Характеристики зерна). В первом случае – внешний вид пятен сглажен, во втором – их края более жесткие (рис. 3.34).

• Size (Размер) – один из основных параметров данной карты после цвета. Позволяет настроить размеры пятен. На рис. 3.35 показаны варианты данной карты с разными значениями размера пятен.

Итак, мы рассмотрели основные параметры данной процедурной карты и порядок ее использования в качестве карты диффузного цвета. В результате – получили модель с зернистым материалом (рис. 3.36).

Данная карта нередко применяется в отношении других известных нам каналов. Например, в случае применения ее в отношении канала Bump (Рельеф), мы получим монотонный рельефный материал. Модель с таким материалом выглядит рыхлой (рис. 3.37).

Если применить данную карту в отношении канала Opacity (Непрозрачность), то модель с таким материалом станет равномерно дырчатой (рис. 3.38).

Noise (Шум)
Следующая процедурная карта, которую мы рассмотрим – Noise (Шум). Внешне она немного похожа на предыдущую карту, так как тоже позволяет создавать зернистую фактуру, но ее основное отличие заключается в форме пятен. Пятна получаются гораздо более мягкие, сглаженные, чем в случае использования карты Cellular (Клеточный).
В окне редактора материалов выделите очередной пустой слот, раскройте свиток Maps (Карты) и в качестве карты диффузного цвета выберите вариант Noise (Шум). Наложите данную текстуру на объект в сцене (тот же самый или создайте новый). В результате – объект покрывается размытыми пятнами (рис. 3.39).

Сразу рассмотрим основные параметры данной карты, расположенные в свитке Noise Parameters (Параметры шума) (рис. 3.40).

□ Noise Type (Тип шума) – здесь можно выбрать один из трех вариантов типа шума: Regular (Обычный), Fractal (Фрактальный), Turbulence (Вихревой). От типа шума зависит внешний вид его пятен (рис. 3.41).

□ Color #1 (Цвет 1) и Color #2 (Цвет 2) – цвета, за счет разницы которых образуются пятна на поверхности материала. Кнопка Swap (Поменять) – позволяет поменять цвета местами.
□ Size (Размер) – отвечает за размеры пятен. Чем выше значение данного параметра, тем более крупными получаются пятна.
Применяя данную процедурную карту в отношении каналов Bump (Рельеф) и Opacity (Непрозрачность), вы получите примерно тот же результат, что и в случае с картой Cellular (Клеточный). Только прорези или рельеф будут более сглаженными.
Dent (Шероховатость)
Процедурная карта Dent (Шероховатость) также позволяет создавать зернистую фактуру. Фактура выглядит контрастно и чем-то похожа на фактуру суровой ткани. Основные параметры данной карты собраны в свитке Dent Parameters (Параметры шероховатости) (рис. 3.42). Эти параметры нам уже знакомы и действуют так же, как и аналогичные параметры предыдущих карт.

Карта Dent (Шероховатость) также хороша для применения в отношении каналов диффузного цвета, прозрачности и рельефа (рис. 3.43).

Marble (Мрамор)
Карта Marble (Мрамор) позволяет имитировать фактуру мраморной поверхности. Суть действия карты заключается в создании изображения с узором, похожим на мрамор.
1. Создайте в сцене примитив Box (Куб).
2. В окне редактора материалов выделите пустой слот, раскройте свиток Maps (Карты) и в качестве карты диффузного цвета выберите вариант Marble (Мрамор).



































