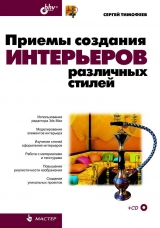
Текст книги "Приемы создания интерьеров различных стилей"
Автор книги: Сергей Тимофеев
Жанры:
Хобби и ремесла
,сообщить о нарушении
Текущая страница: 3 (всего у книги 20 страниц) [доступный отрывок для чтения: 8 страниц]
Таким образом, мы создали стены методом выдавливания сечения. Вероятно, данный метод показался вам сложным, но использовать необходимо именно его, т. к. он универсальный: позволяет рисовать стены абсолютно произвольной формы. Готовую сцену со стенами, созданными методом выдавливания сечения, вы можете найти в файле Steni_extrude.max в папке Primeri_ScenGlava_2 на компакт-диске. Обобщая данный метод, выделяю основные действия по его применению:
1. Создание исходного сплайна, форма которого совпадает с внутренними контурами будущего помещения. Это может быть сплайн Rectangle (Прямоугольник) (как в нашем случае) или, например, сплайн Line (Линия), если рисуется необычное по форме помещение.
2. Перевод сплайна в тип редактируемых сплайнов. Это действие выполняется лишь в случае, если исходный сплайн – нередактируемый (т. е. не Line (Линия)). Если вы рисовали исходный сплайн линией, то данное действие выполнять не надо, линия – уже редактируемый сплайн.
3. Переход на уровень редактирования подобъекта Spline (Сплайн) и применение инструмента Outline (Окантовка) для создания окантовки, передающей толщину будущих стен.
4. Выход из режима редактирования подобъекта Spline (Сплайн) и применение модификатора Extrude (Выдавить) для создания объемной формы.
Настройка значения выдавливания при помощи параметра Amount (Количество).
5. Сохраните получившуюся сцену (File (Файл) | Save (Сохранить)). В дальнейшем мы продолжим изучение создания разных элементов интерьера на примере использования этой сцены.
Обязательно потренируйтесь созданию стен данным методом самостоятельно.
Подсказка.
Создавать более сложные помещения, имеющие необычную форму, мы будем в последующих главах, рисуя элементы интерьеров в разных стилях.
Создание пола
После модели стен обычно выполняется модель пола. Форма пола – производная от формы стен. Пол представляет собой обыкновенную плоскость, контуры которой повторяют контуры внешней линии помещения (окантовки). Я подчеркну, что пол должен распространяться именно до внешней линии стен, а не до внутренней. В противном случае, при создании дверных проемов, в районе дверного порога образуется пустота.
Пол может быть создан минимум двумя способами (разумеется, теоретически этих способов гораздо больше, я привожу лишь наиболее рациональные):
□ с использованием примитивов;
□ с использованием метода поверхностного выдавливания.
Универсальным здесь также является второй способ. Рассмотрим оба способа на практике. При их изучении, используем сцену со стенами, созданными методом выдавливания сечения.
Пол из примитивов
Создание формы пола при помощи стандартных примитивов не вызывает каких-либо трудностей. Для передачи формы достаточно создать, настроить и расположить в пространстве примитив Plane (Плоскость) или Box (Куб).
Откройте сцену, содержащую стены, созданные методом выдавливания сечения.
1. В окне проекций Top (Вид сверху) создайте примитив Plane (Плоскость) произвольной формы.
2. Выделите созданный объект, перейдите к его параметрам и задайте следующие значения: Length (Длина) – 400, Width (Ширина) – 500, Length Segs (Сегментация по длине) – 1, Width Segs (Сегментация по ширине) – 1.
3. При помощи манипулятора движения и окна точного ввода значений координат объекта задайте позицию будущего пола X=250, Y=200, Z=0.
Таким образом, мы создали плоскость необходимой формы и поместили ее в основание стен, создав пол.
Выделю некоторые плюсы и минусы данного метода.
Плюсы:
□ не используются более сложные средства моделирования, чем стандартные примитивы;
□ модель по характеристикам не уступает моделям, созданным любым другим способом.
Минус здесь только один, но очень существенный: форму более сложных помещений повторить примитивами гораздо сложнее, а иногда – невозможно (при наличии скошенных и округлых углов стен). Поэтому данный метод не всегда хорош.
Будет лучше, если вы сразу привыкнете использовать второй, наиболее универсальный, метод.
Создание пола поверхностным выдавливанием
Второй метод создания формы пола, который является универсальным, заключается в том, что мы получаем копию внешней линии стен и применяем к ней специальный модификатор, который позволяет не выдавить форму, а лишь создать из линии плоскость. Универсальность данного метода заключается именно в том, что какими бы ни были стены, форма пола будет идеально совпадать с контуром их внешней линии (внешняя линяя – это та линия, которую мы создавали при помощи инструмента Outline (Окантовка) при создании стен).
1. Удалите пол, созданный примитивом, или заново откройте сцену со стенами.
2. Выделите модель стен в окне проекций Front (Вид спереди). При помощи манипулятора движения и клавиши

3. Выделите созданную копию, перейдите во второй раздел командной панели и удалите примененный модификатор Extrude (Выдавливание) из стека модификаторов (при помощи кнопки Remove modifier from the stack (Удалить модификатор из стека) (см. рис. 2.27).
4. Теперь над исходной моделью стен расположен сплайн, который лежал в основе стен. Раскройте структуру его подобъектов (кнопка со значком "+", слева от надписи "Editable Spline" в стеке модификаторов), и выберите подобъект Spline (Сплайн). Это делается для того, чтобы на уровне редактирования отдельных линий в составе сложной, удалить внутреннюю линию сплайна.
5. Выделите в сцене внутреннюю часть линии, чтобы она окрасилась красным. Удалите ее (Edit (Редактировать) | Delete (Удалить) либо клавишей

6. Выйдите из режима редактирования подобъекта Spline (Сплайн) повторным нажатием по желтой строчке с названием подобъекта в стеке модификаторов. Раскройте список модификаторов (Modifier List) и выберите здесь модификатор Face Extrude (Поверхностное выдавливание).
7. Под действием данного модификатора внешний контур формы стен превратился в плоскость, которая является практически готовым полом. Выберите манипулятор движения, откройте окно точного ввода значений координат и задайте значение Z-координаты, равное 0. Тем самым вы установили пол на место.
8. Задайте имя вновь созданному объекту – "Pol". При помощи инструментов управления окнами проекций (см. рис. 1.12) перейдите вовнутрь созданного помещения. Стены и пол изнутри выглядят, как на рис. 2.34. Сохраните произведенные в сцене изменения. Сцена с добавленным полом содержится в файле Steni_Pol.max в папке Primeri_ScenGlava_2 на компакт-диске.

Итак, вы создали пол методом поверхностного выдавливания. На примере наших несложных стен он, вероятно, показался чересчур громоздким, но впоследствии, когда мы будем рисовать пол сложных помещений, вы убедитесь, что он прост и удобен.
Создание потолка
Форма потолка в большинстве случаев является производной от формы пола, поэтому выполняется после нее. Потолок также можно нарисовать минимум двумя способами:
□ при помощи стандартных примитивов;
□ методом зеркального копирования пола.
Рассмотрим оба варианта на практике.
Потолок из примитивов
Создание модели потолка из стандартных примитивов в общем похоже на создание пола из примитивов. Модель создается в том же порядке, но значение Z-координаты необходимо задать равным 270 см (в нашем случае), чтобы модель разместилась в верхней части стен, а не нижней.
Данный метод имеет те же плюсы и минусы, что и метод создания пола из примитивов. Подобным образом тоже сложно (иной раз – невозможно) передать форму потолка непростого по форме помещения. Поэтому он не является универсальным.
Создание потолка методом зеркального отображения
Наиболее верный способ создания потолка – методом зеркального отображения пола. Форма потолка практически всегда повторяет форму пола, поэтому достаточно лишь скопировать пол и отобразить его зеркально.
1. Откройте сцену со стенами, выполненными методом выдавливания, и добавленным к ним полом (свою или из файла Steni_Pol.max в папке Primeri_ScenGlava_2 на компакт-диске).
2. В окне проекций Perspective (Перспектива) выделите объект Pol и нажмите кнопку Mirror (Зеркальное отражение) на главной панели инструментов (см. рис. 1.65).
3. В появившемся окне Mirror (Зеркальное отражение) задайте следующие значения параметров: Mirror Axis (Ось отражения) – Z, Offset (Сдвиг) – 270 см, Clone Selection (Копировать выделенное) – Copy (Копия). Нажмите OK.
4. Модель потолка готова. Выделите ее и задайте имя "Potolok". Обратите внимание, что внешняя сторона модели (которая направлена наружу) – черная. Это объясняется структурой объекта-оригинала, созданного методом поверхностного выдавливания. В нашем случае главное, что внутренняя поверхность потолка отображается корректно (рис. 2.35). Сохраните произведенные в сцене изменения.

Модель потолка создается сразу после пола, но при дальнейшей работе будет лишь мешать, так как закрывает весь интерьер помещения от обзора снаружи. Поэтому имеет смысл временно скрыть потолок.
Выделите потолок в сцене, вызовите квадрупольное меню и примените команду Hide Selection (Скрыть выделенное) (см. рис. 1.78). Потолок можно раскрыть лишь по окончании моделирования, когда все необходимые формы будут созданы, и можно будет переходить к этапу текстурирования. Но даже в этом случае потолок лучше раскрывать в последнюю очередь.
Создание дверных и оконных проемов
Когда основная коробка помещения готова, можно приступать к созданию оконных и дверных проемов. Мы рассмотрим два метода создания проемов: полигональное моделирование и булевы операции. Позднее эти методы позволят создавать не только формы проемов, но и разнообразные ниши и углубления в стенах.
Создание проемов полигональным моделированием
Ранее я говорил, что полигональное моделирование является универсальным, позволяет создавать самые разнообразные формы, поэтому мы не раз будем возвращаться к нему при создании разных объектов.
Для создания проемов в стенах методом полигонального моделирования, нам понадобится предварительно изучить два инструмента работы с подобъектами:
□ Bridge (Мост);
□ Slice Plane (Делящая плоскость).
Также мы рассмотрим очередной тип модели – Poly (Поли) и работу с подобъектами Vertex (Вершина).
Инструмент Bridge (Мост)
Для начала выполним небольшое задание, иллюстрирующее действие инструмента Bridge (Мост), который используется при создании проемов.
1. В окне проекций Perspective (Перспектива) создайте примитив Box (Куб). Значения его длины, ширины и высоты задайте любыми, но одинаковыми, чтобы он действительно имел форму куба. Значения параметров сегментации задайте равными 3 во всех направлениях.
2. Включите добавочный режим отображения моделей – Edged Faces (Выделенные ребра) (см. рис. 1.51). Так нам удобнее будет работать с сегментационной сеткой модели.
3. Выделите созданный куб, вызовите квадрупольное меню и выберите пункт Convert To (Перевести в) | Convert to Editable Poly (Перевести в редактируемый поли).
4. Тем самым вы перевели примитив куб в тип редактируемого поли. Данный тип хорош тем, что существует множество удобных инструментов для обработки его формы. Мы сейчас рассматриваем лишь один инструмент — Bridge (Мост), который позволяет, помимо всего прочего, создавать проемы в форме poly-модели.
5. Во втором разделе командной панели, в стеке модификаторов раскройте структуру подобъектов куба (щелчком по значку "+" слева от надписи "Editable Poly"). Здесь – перед нами почти те же объекты, что в случае использования объекта типа Mesh (Сетка). Исключение составляет подобъект Border (Граница), находящийся в списке на месте подобъекта Face (Грань). Нам понадобятся лишь подобъекты Edge (Ребро) и Polygon (Полигон).
6. Выберите уровень редактирования подобъекта Polygon (Полигон). На поверхности куба выделите два центральных полигона, расположенные напротив друг друга на разных его гранях (рис. 2.36). Это можно сделать следующим образом: в окне Perspective (Перспектива) выделите первый полигон, затем при помощи инструмента управления окнами проекций Orbit (Вращение) поверните ракурс так, чтобы была видна противоположная грань, зажмите клавишу

7. В нижней части второго раздела командной панели, под стеком модификаторов, раскройте свиток Edit Polygons (Редактировать полигоны). Здесь находится инструмент Bridge (Мост) (рис. 2.37).

8. Нажмите кнопку данного инструмента. В результате на форме модели куба появился проем, форма которого описывается формами выделенных полигонов (рис. 2.38).

Таким образом, инструмент Bridge (Мост) позволяет создавать сквозные проемы по форме двух выделенных полигонов, а значит, для создания формы проема необходимо, прежде всего, передать правильную форму этих полигонов. Для этого нам понадобятся инструмент Slice Plane (Делящая плоскость) и работа с вершинами (Vertex).
В папке Primeri_ScenGlava_2 на компакт-диске есть файл Bridge.max, иллюстрирующий порядок применения данного инструмента.
Инструмент Slice Plane (Делящая плоскость)
Чтобы изменить количество сегментов, образующих сегментационную сетку любого из стандартных примитивов, можно было воспользоваться параметрами сегментации объекта. В свою очередь, poly-модели (как и mesh-модели) не обладают параметрами сегментации и вообще каким-либо настраиваемыми параметрами. Для создания дополнительных сегментов на поверхности pol-моделей существует специальный инструмент Slice Plane (Делящая плоскость). Рассмотрим порядок его применения на отвлеченном примере.
1. Создайте в сцене примитив Box (Куб) произвольных размеров. Значения параметров сегментации во всех направлениях задайте равными 1.
2. При помощи квадрупольного меню превратите данный примитив в poly-модель (Convert To (Перевести в) | Convert to Editable Poly (Перевести в редактируемый поли)).
3. Раскройте структуру подобъектов poly-модели в стеке модификаторов и выберите пункт Edge (Ребро). Рассматриваемым инструментом сегменты добавляются именно на этом уровне редактирования.
4. В свитке Edit Geometry (Редактировать геометрию), расположенном под стеком модификаторов, выберите инструмент Slice Plane (Делящая плоскость) (рис. 2.39).

5. В сцене появилась желтая плоскость, опоясывающая форму poly-модели (рис. 2.40). Там, где плоскость непосредственно пересекается с формой poly-модели, на поверхности модели появились красные линии. Эти линии – форма добавляемых сегментов. В любой момент можно создать сегменты там, где расположена красная линия.

6. При помощи манипуляторов движения и вращения измените позицию и наклон желтой плоскости. Обратите внимание, как позиция красной линии повторяет эти преобразования.
7. Чтобы создать дополнительный сегмент по форме красной линии, нажмите кнопку Slice (Поделить), расположенную сразу под кнопкой Slice Plane (Делящая плоскость). Затем отодвиньте желтую плоскость в сторону. Повторите это действие несколько раз.
8. Чтобы восстановить исходную позицию желтой плоскости, можно нажать кнопку Reset Plane (Сбросить плоскость).
9. Окончив добавление сегментов, вновь нажмите кнопку Slice Plane (Делящая плоскость), для выхода из режима добавления сегментов. Теперь сегментов у модели стало больше (рис. 2.41).

Таким образом, инструмент Slice Plane (Делящая плоскость) позволяет добавлять произвольное количество сегментов в произвольных местах. Это бывает полезно при моделировании, в частности – от количества сегментов зависит количество полигонов, а именно с полигонами мы работаем, создавая форму оконных и дверных проемов методом полигонального моделирования.
Подобъекты Vertex (Вершина)
При работе над формой проемов методом полигонального моделирования, нам понадобится работать с первым подобъектом poly-модели — Vertex (Вершина). Рассмотрим предварительно работу с этим подобъектом на отвлеченном примере.
1. Создайте в сцене примитив сферу произвольного радиуса.
2. При помощи квадрупольного меню превратите сферу в Editable Poly (Convert To (Перевести в) | Convert to Editable Poly (Перевести в редактируемый поли)).
3. Перейдите во второй раздел командной панели, раскройте структуру подобъектов в стеке модификаторов (см. рис. 2.10) и выберите здесь первый пункт – Vertex (Вершина).
Вершина – это узловая точка на поверхности сегментационной сетки. Там, где пересекаются белые линии сегментов, образуются вершины. Как только вы выделили данный уровень редактирования, все вершины на поверхности модели стали синими (рис. 2.42).

Теперь их можно выделять и двигать при помощи манипулятора движения. Передвигая вершины, мы меняем структуру сегментной сетки и форму самой модели (рис. 2.43).

Позднее, на практике мы рассмотрим некоторые инструменты работы с вершинами. Для создания проемов нам понадобится пока лишь перемещать их в пространстве, меняя структуру и форму полигонов.
Создание проемов
Рассмотрим порядок создания проемов с использованием инструментов Slice Plane (Делящая плоскость) и Bridge (Мост).
1. Откройте сцену со стенами, созданными методом полигонального моделирования (свою или из файла Steni_poligon_model.max в папке Primeri_ScenGlava_2 на компакт-диске).
2. Напомню, что тип модели стен сейчас – mesh-модель. Нам для работы с обозначенными инструментами необходим тип Poly. Выделите модель, вызовите квадрупольное меню и выберите пункт Convert To (Перевести в) | Convert to Editable Poly (Перевести в редактируемый поли).
3. Раскройте структуру подобъектов poly-модели в стеке модификаторов (см. рис. 2.10) и выберите подобъект Edge (Ребро).
4. Теперь необходимо сформировать полигоны, которые будут иметь форму дверного и оконного проемов. В свитке Edit Geometry (Редактировать геометрию) найдите и включите инструмент Slice Plane (Делящая плоскость) (см. рис. 2.39).
5. Сначала создадим формы полигонов дверного проема. Форма и позиция двери обозначены на плане помещения, приведенном на рис. 2.5. Для создания этих полигонов, нам понадобится создать дополнительные один горизонтальный сегмент и два вертикальных.
Создадим сначала горизонтальный сегмент. Выберите манипулятор движения, откройте окно точного ввода значений координат и задайте Z-координату желтой делящей плоскости равной 210 см (именно такая высота двери предполагается по плану).
6. Нажмите кнопку Slice (Разделить). Горизонтальный сегмент добавлен.
7. Далее необходимо создать вертикальные сегменты. Повернуть желтую делящую плоскость лучше всего при помощи окна точного ввода значений координат. Выберите манипулятор вращения и вызовите это окно (нажатием правой кнопки мыши по манипулятору). Значение поворота в отношении оси Y задайте равным 90 градусов (перед этим убедитесь, что активно окно Perspective (Перспектива), а не другое, иначе необходимо будет поворачивать в отношении других осей).
Позиция вертикальных сегментов определяется позицией двери на плане. Между дверью и ближайшей к ней перпендикулярной стеной – 100 см. Мы не зря расположили помещение в правой верхней плоскости координатной сетки. Это позволяет удобно и точно отмерять расстояния в помещении. Выберите манипулятор движения, вызовите окно точного ввода значений координат и задайте X-координату желтой делящей плоскости равной 100 (при этом она должна расположится в метре от левой стены помещения. Если она расположилась иначе – вручную поместите ее в необходимую точку. Я исхожу из того, что комната расположена в правой верхней четверти сетки координат).
8. Нажмите кнопку Slice (Разделить). Появился первый вертикальный сегмент.
9. Задайте X-координату делящей плоскости равной 190 см (100 – позиция первого сегмента + 90 – ширина самой двери). Вновь нажмите кнопку Slice (Разделить).
10. Выйдите из режима Slice Plane (Делящая плоскость), повторно нажав эту кнопку. У вас должен быть включен дополнительный режим отображения моделей Edged Faces (Выделенные ребра). Если он не включен, включите его. Модель с добавленными полигонами должна выглядеть, как на рис. 2.44.

11. В стеке модификаторов перейдите с режима редактирования Edge (Ребро) на режим редактирования Polygon (Полигон). Выделите два полигона по форме двери (внутренний и внешний, при помощи клавиши

12. Для создания оконного проема сначала вновь вернитесь на уровень редактирования Edge (Ребро) в стеке модификаторов и включите режим Slice Plane (Делящая плоскость) в свитке Edit Geometry (Редактировать геометрию).
13. Нам понадобится создать еще один горизонтальный полигон, поэтому при помощи манипулятора вращения и окна точного ввода значений координат, поверните делящую плоскость еще на 90 градусов относительно оси Y.
14. Высота окна над уровнем пола – 90 см. Выберите манипулятор движения, откройте окно точного ввода значений координат и задайте Z-координату делящей плоскости равной 90 см. Нажмите кнопку Slice (Разделить).
15. Выйдите из режима Slice Plane (Делящая плоскость). Теперь на противоположной стене помещения образовалась сегментная сетка, как на рис. 2.46.

Прямоугольник из сегментных линий – это форма будущего окна. Однако он расположен в ненадлежащем месте и имеет ненадлежащую форму. Для его редактирования нам понадобится перейти на уровень редактирования Vertex (Вершина).
16. В окне проекций Front (Вид спереди), при помощи рамки выделения, выделите вершины, образующие форму центрального прямоугольника (рис. 2.47).

17. При этом выделились не только вершины на противоположной от двери стене, но и вершины стены, на которой расположена дверь. Нам же необходимо выделить только вершины противоположной стены, поэтому нажмите клавишу
18. В окне проекций Front (Вид спереди), при помощи манипулятора движения, переместите выделенные вершины вправо (рис. 2.48).

19. Затем, поочередно выделяя группы вершин при помощи рамки, расположите их так, чтобы прямоугольник образовывал форму оконного проема (рис. 2.49). Выделять вершины необходимо именно рамкой, так как иначе вы не выделите все необходимые вершины (в ортографических окнах вершины перекрывают друг друга – кажется, что вершина одна, а за ней расположена еще одна. Выделяя рамкой, вы выделяете обе, а щелчком – лишь одну).

20. Создав форму будущего оконного проема, перемещая вершины, перейдите на уровень редактирования Polygon (Полигон). Выделите два полигона (внутренний и внешний), образующие форму оконного проема (рис. 2.50).

21. Нажмите кнопку Bridge (Мост). Форма оконного проема готова (рис. 2.51).

Итак, вы выполнили формы дверного и оконных проемов при помощи метода полигонального моделирования. Возможно, с первого раза вам не удалось корректно выполнить все вышеперечисленные действия. Действительно, многие из них (например, перемещение подобъектов в пространстве) требуют некоторых навыков и у новичков вызывают трудности. В этом нет ничего страшного, вы можете двигаться дальше, обретая все необходимые навыки, а затем вернуться и выполнить данные действия еще раз. Готовая сцена с проемами, выполненными таким образом, содержится в файле Proemi_poligon_model.max в папке Primeri_ScenGlava_2 на компакт-диске.
Метод полигонального моделирования достаточно сложен, но по-своему хорош. Если он показался чересчур сложным, используйте второй метод – булева вычитания.
Создание проемов методом булева вычитания
Очередной метод создания проемов гораздо более прост и удобен. В дальнейшем, на практике, советую использовать именно его, т. к. он более универсален в некоторых случаях. Речь идет о методе булева вычитания.
Суть его заключается в вычитании формы одного объекта из формы другого объекта. Для этого необходимо выполнить так называемые булевы операции. Одна из булев операций – вычитание. Именно она позволяет вычитать формы объектов.
Булева операция вычитания
Рассмотрим порядок совершения булевых операций на отвлеченном примере.
1. Создайте новую сцену или примените функцию File (Файл) | Reset (Сброс).
2. Создайте стандартный примитив Box (Куб), так чтобы он был невысоким, но широким и длинным (как, например, столешница стола). Он будет уменьшаемым объектом (т. е. тем, в котором будут формироваться прорези). Затем создайте множество других стандартных примитивов, которые будут пересекать куб насквозь. Это будут вычитаемые объекты (т. е. те, которые будут вычитаться) (рис. 2.52).

3. Наша задача – вычесть формы небольших примитивов из плоского куба. Выделите куб, в первом разделе командной панели (Create) в первом подразделе (Geometry) раскройте список типов объектов и выберите пункт Compound Objects (Составные объекты) (рис. 2.53).

4. Появляется список составных объектов. Составные объекты – это такие, форма которых получается путем обработки двух или более исходных объектов. Нам здесь понадобится инструмент ProBoolean (рис. 2.54).

5. Нажмите данную кнопку. Ниже группы инструментов создания составных объектов появляются свитки с параметрами создания объекта ProBoolean. Здесь нам понадобится свиток Pick Boolean (Указать булев) и группа Operation (Операция) свитка Parameters (Параметры) (рис. 2.55).

6. В группе Operation (Операция) свитка Parameters (Параметры) мы задаем ту операцию, которую будем выполнять. Операция Subtraction (Вычитание) – наиболее часто употребляемая, поэтому является стандартной, т. е. включенной по умолчанию. Именно она нам и нужна.
7. Убедитесь, что выбрана операция Subtraction (Вычитание), и нажмите кнопку Start Picking (Начать показывать), расположенную в свитке Pick Boolean (Указать булевский).
8. Поочередно щелкайте в сцене по небольшим примитивам, пересекающим плоский куб. После каждого щелчка форма вычитаемых объектов будет вычитаться из формы уменьшаемого, а сами вычитаемые объекты пропадут.
9. Щелкнув по каждому из объектов, вы в результате получите исходный куб со множеством прорезей (рис. 2.56).

Таким образом, используя булевскую операцию вычитания, можно быстро и удобно вычесть форму одного объекта из формы другого объекта, сформировав тем самым проем или нишу.
Для закрепления, привожу общий порядок совершения булевой операции вычитания:
1. Создание объектов в сцене и совмещение их в пространстве. Исходные объекты обязательно должны соприкасаться, иначе вычитание выполнить не удастся.
2. Выделение уменьшаемого объекта и нажатие кнопки ProBoolean. Дело в том, что программа не знает, какой именно объект предполагается уменьшаемым, а какой – вычитаемым. Выделяя конкретный объект до нажатия кнопки ProBoolean, вы указываете уменьшаемый объект (т. е. тот, из которого будет происходить вырезание).
3. Нажатие кнопки Start Picking (Начать показывать) для указания вычитаемых объектов (т. е. тех, которые мы будем вырезать).
4. Последовательное указание всех вычитаемых объектов в сцене при помощи обыкновенного щелчка по ним. В конце необходимо щелкнуть правой кнопкой мыши, чтобы выключить инструмент ProBoolean.
Создание проемов
Создадим проемы в форме стен методом булева вычитания.
1. Откройте сцену с помещением, стены которого созданы методом выдавливания сечения (файл Steni_Pol.max в папке Primeri_ScenGlava_2 на компакт-диске).
2. В окне проекций Perspective (Перспектива) создайте примитив Box (Куб). Задайте следующие значения его габаритных размеров: Length (Длина) – 100 см, Width (Ширина) – 90 см, Height (Высота) – 210 см. При помощи окна точного ввода значений координат задайте объекту следующую позицию: X = 145 см, Y = -20 см, Z = 0 см. Получился вычитаемый объект, установленный в районе будущего дверного проема (рис. 2.57).

3. В окне проекций Perspective (Перспектива) создайте примитив Box (Куб). Задайте следующие значения его габаритных размеров: Length (Длина) – 100 см, Width (Ширина) – 200 см, Height (Высота) – 150 см. При помощи окна точного ввода значений координат задайте объекту следующую позицию: X = 350 см, Y = 420 см, Z = 90 см. Получился вычитаемый объект, установленный в районе будущего оконного проема (рис. 2.58).

4. В списке типов объектов выберите пункт Compound Objects (Составные объекты) (рис. 2.53).
5. Выделите модель стен. Нажмите кнопку ProBoolean (см. рис. 2.54).
6. В появившемся свитке Pick Boolean (Указать булев) нажмите кнопку Start Picking (Начать показывать).
7. Поочередно щелкните по кубам, созданным в шагах 2 и 3. В результате получатся два проема: дверной и оконный (рис. 2.59).

Таким образом, мы создали проемы методом булева вычитания. Как видите, этот метод гораздо проще, чем предыдущий. В дальнейшем мы будем использовать его для создания любых проемов. Образец готовой сцены содержится в файле Proemi_boolean.max в папке Primeri_ScenGlava_2 на компакт-диске.



































