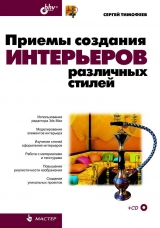
Текст книги "Приемы создания интерьеров различных стилей"
Автор книги: Сергей Тимофеев
Жанры:
Хобби и ремесла
,сообщить о нарушении
Текущая страница: 7 (всего у книги 20 страниц) [доступный отрывок для чтения: 8 страниц]
Комбинации текстур на объекте
До сих пор мы рассматривали порядок наложения не более чем одной текстуры на объект. На практике же нередки ситуации, когда необходимо на один и тот же объект наложить несколько разных материалов. Например, на цельную модель стен помещения необходимо наложить разные текстуры обоев: одна стена – одни обои, другая стена – другие и т. д. В таком случае можно воспользоваться одним из методов комбинирования текстур на поверхности объекта.
Существует несколько способов комбинирования текстур по поверхности объекта. Мы рассмотрим два из них – наиболее часто употребляемые:
□ метод создания вставок;
□ метод полигонального текстурирования.
Метод создания вставок
Метод создания вставок не предполагает использования каких-либо дополнительных инструментов и средств кроме тех, которые нам уже известны. Суть данного метода заключается в том, что создаются дополнительные модели под каждую новую текстуру. Особенность создаваемых моделей заключается в том, что каждая из них повторяет форму исходной модели и плотно прилегает к ней.
Рассмотрим данный метод на конкретном примере.
1. Откройте сцену из файла Komnata.max в папке Primeri_ScenGlava_3 Kombinirovanie на компакт-диске. Перед вами – модель комнаты (рис. 3.67). На разные стены данного помещения мы нанесем текстуры разных обоев методом создания вставок.

2. Для начала покроем все стены одной текстурой обоев. Откройте окно редактора материалов, выберите любой пустой слот, раскройте свиток Maps (Карты) и в отношении канала диффузного цвета примените изображение из файла Oboi_1.bmp в папке Primeri_ScenGlava_3Kombinirovanie. Это – первое изображение обоев (рис. 3.68).

3. Выделите модель стен в сцене. Примените в отношении них модификатор UVW Map (Координаты изображения) (второй раздел командной панели | Modifier List (Список модификаторов)). Параметры модификатора задайте следующие: тип текстурирования – Box (Кубический), значения параметров Length (Длина), Width (Ширина) и Height (Высота) задайте равными 140. Примените текстуру, созданную в предыдущем шаге в отношении стен. В результате, материал равномерно покрывает стены (рис. 3.69).

4. Теперь необходимо создать дополнительную плоскую вставку, на которую мы наложим текстуру других обоев. В окне проекций Front (Вид спереди) создайте примитив Plane (Плоскость). Параметры его задайте следующие: Length (Длина) – 270 см, Width (Ширина) – 400 см, Length Segs (Сегментация по длине) и Width Segs (Сегментация по ширине) – 1. Выберите манипулятор движения, откройте окно точного ввода значений координат и задайте следующие координаты данной плоскости: X = 200 см, Y = 399,7 см, Z = 135 см. Таким образом, вы создали дополнительную плоскую вставку и установили ее на место одной из стен с отступом в 3 миллиметра.
5. В окне редактора материалов выделите очередной пустой слот, раскройте свиток Maps (Карты) и в отношении канала диффузного цвета примените изображение из файла Oboi_2.bmp в папке Primeri_ScenGlava_3 Kombinirovanie. Это – второе изображение обоев (рис. 3.70).

6. Выделите созданную в шаге 4 вставку. Примените в отношении нее модификатор UVW Map (Координаты изображения). Параметры модификатора задайте следующие: тип текстурирования – Box (Кубический), значения параметров Length (Длина), Width (Ширина) и Height (Высота) задайте равными 100. Примените текстуру, созданную в предыдущем шаге в отношении объекта-вставки. Теперь одна из стен помещения покрыта другим материалом (рис. 3.71).

Итак, мы покрыли одну из стен другим материалом методом создания дополнительной вставки. Самостоятельно добавьте еще одну вставку, чтобы покрыть вторым материалом еще одну стену помещения.
Выделю некоторые плюсы и минусы метода.
Плюсы:
□ метод достаточно прост и не требует работы с подобъектами модели;
□ сохраняется полная возможность последующего редактирования формы и размеров наложенной текстуры.
Минусы:
□ метод не универсален, т. к. не всегда бывает удобно создание вставок;
□ созданные вставки увеличивают количество объектов в сцене, усложняют ее структуру.
Метод полигонального текстурирования
Второй метод совмещения двух и более текстур на поверхности одного объекта – метод полигонального текстурирования. При использовании данного метода мы не будем создавать каких-либо дополнительных объектов, а будем совмещать две и более текстуры непосредственно на форме самого объекта. Текстуры будут накладываться на определенные полигоны модели (напомню, что полигоны – это многоугольники, из которых состоит любой объект).
Рассмотрим порядок полигонального текстурирования на отвлеченном примере.
1. Создайте в сцене примитив Sphere (Сфера) произвольного радиуса и стандартной сегментации. В окне проекций Perspective (Перспектива) включите добавочный режим отображения сегментационной сетки Edged Faces (Выделенные ребра) (см. рис. 1.51).
2. Выделите данный объект, нажмите правую кнопку мыши для вызова квадрупольного меню и, при помощи команды Convert To (Перевести в) | Editable Mesh (Редактируемую сеть), переведите данный объект в тип редактируемой сети.
3. Откройте окно редактора материалов. Нам понадобятся три разные текстуры. Отличие может заключаться лишь в значениях стандартных параметров текстуры, например – диффузного цвета. Сделайте три разных по цвету материала: светлый, серый и темный. Эти материалы мы будем накладывать на разные части созданной сферы.
4. Выделите сферу в сцене, перейдите во второй раздел командной панели, в стеке модификаторов раскройте структуру подобъектов ("+", слева от надписи "Editable Mesh"). В появившемся списке подобъектов выберите пункт Polygon (Полигон).
5. В окне проекций Front (Вид спереди), при помощи рамки выделения, выделите нижнюю часть сферы, немного не доходя до ее середины, как показано на рис. 3.72.

6. В окне редактора материалов выберите слот с первой текстурой (например, темной) и при помощи кнопки Assign Material to Selection (Назначить материал выделенному) (см. рис. 3.16), совместите данную текстуру с выделенными полигонами. Те полигоны, которые не были выделены (остальная часть сферы), в результате данного действия окрасятся в нейтральный серый цвет.
7. Выделите небольшой блок полигонов в центральной части сферы, как показано на рис. 3.73. Аналогичным образом наложите на них вторую текстуру (например, серую).

8. Выделите оставшуюся часть сферы – верхнюю. В отношении нее примените светлый материал.
Итак, мы совместили три разные текстуры на поверхности одного объекта путем накладывания материалов на отдельные полигоны объекта. В результате сфера выглядит, как на рис. 3.74.

Аналогичным образом происходит совмещение отдельных полигонов модели с текстурами, созданными на основе различных карт. Модификатор UVW Map (Координаты изображения) также может быть применен в отношении конкретных выделенных полигонов, а не в отношении всей модели сразу. Позднее мы рассмотрим данные действия на практике.
Текстурирование интерьера
Для закрепления базовых навыков по созданию, редактированию, наложению и распределению текстур, предлагаю выполнить небольшое практическое задание: вы возьмете пустое помещение, созданное в предыдущей главе, создадите и наложите на стены, пол, плинтус, дверное полотно соответствующие текстуры.
1. Откройте файл Praktika.max из папки Primeri_ScenGlava_3Praktika на компакт-диске. Перед вами – модель пустого помещения, созданного в предыдущей главе.
2. Сначала создадим текстуру стен. Откройте окно редактора материалов, выберите любой пустой слот, раскройте свиток Maps (Карты) и в качестве карты диффузного цвета выберите изображение из файла Steni.jpg в папке Primeri_ScenGlava_3Praktika.
3. Наложите получившийся материал на стены. Выделите стены, перейдите во второй раздел командной панели, раскройте список модификаторов и примените модификатор UVW Map (Координаты изображения). Параметры модификатора задайте следующие: тип текстурирования – Box (Кубический), значения параметров Length (Длина), Width (Ширина) и Height (Высота) задайте равными 34. Выполните быструю визуализацию (Render production, клавиши ). На стены нанесена и уменьшена текстура обоев (рис. 3.75).

4. Для создания текстуры пола, вновь выделите любой пустой слот и в качестве карты диффузного цвета выберите изображение из файла Pol.jpg из папки Primeri_ScenGlava_3Praktika.
5. Наложите данный материал на модель пола в сцене. В отношении данной модели также примените модификатор UVW Map (Координаты изображения). Параметры модификатора задайте следующие: тип текстурирования – Planar (Плоский), значения параметров Length (Длина) и Width (Ширина) задайте равными 70. В результате – на визуализации хорошо видна текстура пола (рис. 3.76).

6. Создадим текстуру плинтуса. Выберите любой пустой слот в окне редактора материалов, в качестве карты диффузного цвета примените изображение из файла Plintus.jpg.
7. Нажмите кнопку возврата на уровень вверх редактирования текстуры – Go to Parent (Вернуться вверх) (см. рис. 3.22). Нам понадобятся параметры из группы Specular Highlights (Блики подцветки) свитка Blinn Basic Parameters (Основные параметры по Блинну) (см. рис. 3.7). Значение параметра Specular Level (Уровень подцветки) задайте равным 50, а параметра Glossiness (Глянец) – 25. Таким образом, мы сделали текстуру дерева для плинтуса немного глянцевой.
8. В отношении модели плинтуса также примените модификатор UVW Map (Координаты изображения). Параметры его задайте следующие: тип текстурирования – Planar (Плоский), значения параметров Length (Длина) и Width (Ширина) задайте равными 80 (мы почти всегда задаем одинаковые значения длины, ширины и высоты материала, т. к. в основе его часто лежит квадратная картинка).
9. Наложите текстуру плинтуса на его модель. Визуализация изменения показана на рис. 3.77.

10. Чтобы наложить материал двери, необходимо сначала добавить в сцену дверное полотно. В окне проекций Perspective (Перспектива) создайте примитив Box (Куб) произвольной формы. Во втором разделе командной панели задайте следующие значения его параметров: Length (Длина) – 10 см, Width (Ширина) – 90 см, Height (Высота) – 210 см. При помощи окна точного ввода значений координат задайте объекту следующую позицию: X = 145 см, Y = -17 см, Z = 0 см. Таким образом, мы создали простейшую модель дверного полотна, на которую впоследствии наложим соответствующую текстуру. Существуют отдельные методы создания рельефных филенчатых дверей, мы их рассмотрим позднее, а пока используем самый простой метод – имитация рельефной двери за счет текстуры.
11. Выберите любой пустой слот в окне редактора материалов и в качестве карты диффузного цвета примените изображение из файла Dver.jpg из папки Primeri_ScenGlava_3Praktika. Полученную текстуру просто наложите на дверное полотно в сцене. В результате в сцене появилась дверь (рис. 3.78).

Итак, мы создали и правильно применили некоторые необходимые текстуры. Разумеется, чтобы сцена выглядела действительно привлекательно, необходимо добавить еще массу важных объектов: дверной косяк и наличники, оконную раму и подоконник и т. д. Эти и многие другие объекты мы выполним в последующих главах, создавая разные элементы интерьера.
Подводим итог
Продуктивная работа над текстурами является залогом создания реалистичной сцены. Сейчас мы лишь познакомились с основами создания, редактирования и применения разных текстур в отношении объектов. Для рассмотрения более качественных текстур нам понадобится предварительно изучить основы визуализации, чем мы займемся в следующей главе.
А сейчас подведем итог изученного. В этой главе мы рассмотрели:
□ понятие и особенности текстуры:
• текстура – не есть изображение;
• изображение (карта) – является лишь составной частью текстуры;
• текстура несет массу информации о внешнем виде объекта, его непрозрачности, отражаемости, способности отбрасывать блики и т. д.;
• текстуры бывают разных типов. Мы работали с текстурами типа Standard (Стандартная);
□ редактор материалов: назначение данного редактора; интерфейс и основные его элементы;
□ простейшие текстуры: работа с базовыми параметрами текстур; создание и редактирование блика на поверхности материала; редактирование непрозрачности материала; создание эффекта самосвечения;
□ наложение текстур на объекты в сцене: методом простого переноса на отдельные объекты и на группы объектов; методом совмещения текстур с выделенными объектами в сцене;
□ каналы текстуры:
• канал Diffuse Color (Диффузный цвет) – для передачи внешнего вида материала;
• канал Opacity (Непрозрачность) – для передачи степени непрозрачности материала в отдельных местах;
• канал Bump (Рельеф) – для передачи мнимого визуального рельефа материала в определенных местах;
□ процедурные карты:
• Cellular (Клеточный) – позволяет передавать зернистые изображения;
• Noise (Шум) – для создания сглаженных зернистых изображений. Пятна данной карты более размыты;
• Dent (Шероховатость) – позволяет передавать зернистые и шероховатые фактуры. Карта хороша для использования в отношении канала Bump (Рельеф);
Marble (Мрамор) – позволяет создавать изображение мраморной поверхности и редактировать его за счет использования параметров размера фактуры, толщины жил и цветов;
• Falloff (Спад) – позволяет создавать мягкие переливы цветов на поверхности объекта. Форма и размеры переливов зависят от формы объекта и ракурса обзора на него. Карта хороша для применения в отношении канала Opacity (Непрозрачность) для передачи прозрачности округлых моделей;
• Gradient (Градиент) – также позволяет создавать градиентные переливы на поверхности объекта, но в отличии от предыдущей карты – они статичны, т. е. не зависят от формы объекта;
□ распределение текстур по поверхности объектов:
• методом редактирования их собственных параметров. Метод не совсем удобный, т. к. не позволяет накладывать одну и ту же текстуру на разные по форме и размерам объекты;
• распределение методом использования специального модификатора – UVW Map (Координаты изображения). Более удобный и универсальный метод;
□ комбинирование текстур на поверхности объекта:
• методом создания вставок – простой метод, но в некоторых случаях неудобный. Не всегда создание вставки осуществляется легко. Например, в случае текстурирования округлых объектов;
• методом полигонального текстурирования – когда текстуры накладываются на отдельные полигоны модели;
□ практический порядок текстурирования пустого помещения:
• создание и применение текстуры для пола;
• текстура для стен;
• текстура для плинтуса, двери.
Теперь вы готовы к изучению основ визуализации и работе с текстурами более сложных типов.
Глава 4
Основы визуализации
Последний этап работы над любой сценой – визуализация. В рамках данного этапа необходимо создать и настроить все источники света, добавить эффект атмосферы, подобрать необходимый ракурс и создать готовое изображение. До сих пор вы выполняли лишь так называемую быструю визуализацию (Render Production), которую можно было запустить одноименной кнопкой или сочетанием клавиш .
В этой главе мы рассмотрим все необходимые приемы и способы по созданию реалистичных изображений на основе имеющихся сцен: порядок работы с источниками света, съемочными камерами, отдельными визуализаторами и их настройками.
О визуализаторах
Термином «визуализация» принято обозначать и самостоятельный этап работы над сценой (хотя его еще называют «подготовка к визуализации») и процедуру создания готового изображения на основе имеющейся сцены.
Создание готового изображения выполняется с использованием визуализатора. Визуализатор представляет собой самостоятельную программу, встроенную в 3ds Max, которая содержит алгоритмы и правила создания готовых изображений. Общий внешний вид сцены, способ и порядок распределения света, внешний вид материалов на объектах – все это зависит от конкретного визуализатора.
Существует множество разнообразных визуализаторов. Каждый из них является универсальным, но по сложившейся практике определенные визуализаторы используются при создании определенных видов продукта. Так, при создании мультипликационных фильмов, чаще всего используется визуализатор RenderMan (профессиональный визуализатор, разработанный студией Pixar), а при визуализации архитектуры или интерьеров – используются визуализаторы mental ray и V-Ray. Каждый из этих визуализаторов обладает набором средств и возможностей, позволяющих наиболее полноценно выполнять определенную работу.
Визуализаторы диктуют свои требования при создании и редактировании текстур, настройке освещения сцены, создании теней и атмосферы. Все названные элементы являются базовыми при создании эффекта реалистичности сцены. Грамотное использование средств конкретного визуализатора позволяет создавать изображения, которые практически неотличимы от обыкновенной фотографии.
В данной книге мы работаем с двумя визуализаторами:
□ Scanline;
□ mental ray.
Сейчас я кратко опишу особенности и свойства этих визуализаторов. Далее мы будем подробно работать с каждым из них.
Подсказка
На английском термин "визуализация" звучит как "render". Калькированный перевод этого слова – рендер – широко употребляется для обозначения этапа визуализации. Процедура визуализации иногда называется рендеринг, а визуализаторы нередко называют рендерерами (как вариант – системами рендеринга). Например: рендерер Scanline, рендерер V-Ray, длительный рендеринг, быстрый рендеринг и т. д.
Визуализатор Scanline
Scanline – стандартный визуализатор 3ds Max. По своим характеристикам, инструментарию и возможностям он достаточно слаб. Выполнить сколько-нибудь реалистичную картинку в нем сложно. В то же время он позволяет наиболее быстро осуществить процедуру визуализации, получить готовое изображение.
Во время предыдущей работы мы не раз выполняли процедуру быстрой визуализации нажатием кнопки Render Production (Визуализировать) или сочетанием клавиш . Каждый раз мы получали простенькое изображение текущей сцены, причем создавалось оно буквально мгновенно.
При запуске визуализации, без осуществления каких-либо предварительных настроек, действует как раз визуализатор Scanline. Данный визуализатор использует текстуры стандартного типа, стандартные источники света и съемочные камеры. Какие-либо настройки атмосферы сцены у него практически отсутствуют. Поэтому изображение создается быстро, но качество его гораздо ниже, чем у других визуализаторов.
Scanline хорош при выполнении промежуточных визуализаций для получения сведений о внешнем виде строящейся сцены. Его визуализация почти не требует отдельного времени, поэтому ее можно выполнять в любой момент.
Для окончательной, "чистовой" визуализации сцены с интерьером он не подходит. Его слабым местом является неспособность передать атмосферу сцены. Под атмосферой, в данном случае, я понимаю способность лучей света отражаться от поверхностей объектов и рассеиваться в пространстве, создавая видимость мягкого равномерного освещения. В Scanline этого нет, поэтому, например, обыкновенная сфера на визуализации всегда с одной стороны совершенно черная, т. к. лучи света падают лишь на другую сторону (рис. 4.1).

На рис. 4.2 показано, как ведут себя лучи света при наличии атмосферы и при ее отсутствии.

Просуммируем информацию о визуализаторе Scanline, выделив его плюсы и минусы.
Плюсы:
□ высокая скорость визуализации;
□ отсутствие "лишних" настроек и параметров, при работе над несложным продуктом;
□ визуализатор является стандартным, т. е. его не надо включать отдельно. Минусы:
□ использование лишь совокупности стандартных типов материалов и источников освещения;
□ невозможность создания рассеянного света, отражения лучей света от поверхности объектов.
Итак, визуализатор Scanline мало подходит для окончательной визуализации реалистичных интерьеров. На рис. 4.3 показаны образцы визуализаций интерьеров, выполненные при помощи Scanline. Очевидно, что реалистичность этих кадров достаточно мала.

Визуализатор mental ray
Mental ray – более усовершенствованный и сильный визуализатор. Его алгоритмы позволяют создавать сравнительно более реалистичные изображения. По основным характеристикам он является полной противоположностью стандартного Scanline: продолжительность процедуры визуализации достаточно высока (от нескольких минут до нескольких часов), в работе используются специализированные текстуры и источники света, присутствует эффект атмосферы в сцене.
Большим плюсом этого визуализатора является то, что он изначально присутствует в 3ds Max, т. е. его не надо отдельно устанавливать и подключать. Дело в том, что большинство визуализаторов не являются неотъемлемой частью программы 3ds Max, а существуют как отдельные подключаемые модули или плагины (от английского «plug-in» – «подключаемый»). В более старых версиях 3ds Max, mental ray также отсутствовал, и его надо было подключать отдельно. Однако с некоторых пор он был добавлен в общий инструментарий программы и теперь устанавливается вместе с самим редактором. Это очень удобно, т. к. отпадает необходимость отдельного добавления внешнего модуля.
Для достижения наилучшего эффекта реалистичности изображения, при работе с mental ray необходимо использовать специализированные текстуры и источники света. При просчете окончательной картинки, визуализатор, просчитывая падение и отражение света от поверхностей моделей, учитывает особенности и свойства материала. Поэтому, если вы используете алгоритм просчета mental ray, то и типы материалов и источники света должны ему соответствовать.
Весьма ощутимым недостатком этого и других визуализаторов, работающих с атмосферой сцены, является продолжительность визуализации. Процедура создания картинки на основе сцены может занимать до нескольких часов (в то время как стандартный Scanline чаще всего справляется за доли секунды). Это не страшно, если вы располагаете временем для создания визуализаций, но чаще всего выполнять их приходится в кратчайшие сроки. Позднее я выделю параметры, влияющие на продолжительность визуализации mental ray и способы сокращения ее длительности.
Выделю плюсы и минусы визуализатора mental ray.
Плюсы:
□ высокая степень реалистичности создаваемого изображения. Работая над атмосферой сцены, можно создавать и настраивать эффект рассеянного и отражающегося света, что гораздо более соответствует условиям реального мира;
□ наличие специализированных текстур и источников света, что также позволяет создавать более реалистичные изображения;
□ визуализатор встроен в программу, что избавляет от необходимости установки отдельного модуля.
Минусы:
□ визуализатор сложнее в использовании, чем обыкновенный Scanline;
□ процедура визуализации происходит значительно дольше.
Визуализатор V-Ray
Визуализатор V-Ray представляет собой полноценную альтернативу визуализатору mental ray. Он также позволяет добавлять в сцене атмосферу (рассеянный и отражающийся свет), располагает собственными типами текстур, источников света и съемочных камер. Все это позволяет получать на выходе полноценное реалистичное изображение.
Единственный минус визуализатора – он не входит в стандартный пакет 3ds Max, а является внешним подключаемым модулем. В остальном он очень похож на mental ray, имеет такие же плюсы и минусы, используется в тех же случаях: при создании проектов интерьеров и архитектуры.
Мы не будем использовать его в рамках данной книги. В дальнейшем, для повышения уровня своего мастерства, вам будет полезно освоить данный визуализатор.







