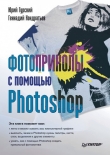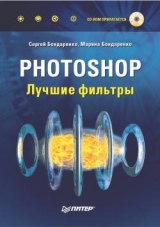
Текст книги "Photoshop. Лучшие фильтры"
Автор книги: Сергей Бондаренко
Соавторы: Марина Бондаренко
Жанр:
Программное обеспечение
сообщить о нарушении
Текущая страница: 7 (всего у книги 20 страниц) [доступный отрывок для чтения: 8 страниц]
Три данных фильтра добавляют на рисунок атмосферную дымку, создавая эффект свечения и уменьшая контрастность изображения. Фильтр Mist (Дымка) генерирует эффект вокруг ярких участков изображения (рис. 4.26). Warm Mist (Теплая дымка) создает дымку, уменьшая контрастность с одновременным подсвечиванием ярких участков снимка. Свечение, вызванное фильтром Warm Mist (Теплая дымка), содержит более теплые оттенки цветов. Наконец, Black Mist (Темная дымка) по своему действию напоминает Mist (Дымка), однако в отличие от него, создает эффект с минимальным свечением вокруг ярких участков снимка.

Рис. 4.26. Исходное изображение (слева) и пример использования фильтра Mist (Дымка) (справа).
ПРИМЕЧАНИЕ.
В более ранних версиях модуля присутствовал еще один фильтр, создающий дымку на изображении, – Cool Mist (Холодная дымка). Он был удален из пакета потому, что его функции повторяли результат фильтра Mist (Дымка). Чтобы получить эффект, создаваемый Cool Mist (Холодная дымка), нужно в настройках фильтра Mist (Дымка) установить переключатель в положение Glow (Свечение) и в качестве цвета выбрать голубой.
ND Grad (Без обозначения градиента)Затеняет только определенную часть изображения, не затрагивая при этом цветовой баланс. Фильтр ND Grad (Без обозначения градиента) можно использовать в тех случаях, когда, например, требуется подчеркнуть отличие между землей и небом (рис. 4.27).

Рис. 4.27. Исходное изображение (слева) и пример использования фильтра ND Grad (Без обозначения градиента) (справа).
Night Vision (Ночное видение)Фильтр создает эффект изображения, получаемого на приборах ночного видения (рис. 4.28).

Рис. 4.28. Исходное изображение (слева) и пример использования фильтра Night Vision (Ночное видение) (справа) – цвета такие, будто рисунок получен на приборе ночного видения.
Overexpose (Передерживать)Фильтр Overexpose (Передерживать) имитирует эффект передержки, когда изображение слишком засвечено (рис. 4.29).

Рис. 4.29. Исходное изображение (слева) и пример использования фильтра Overexpose (Передерживать) (справа).
Ozone (Озон)Предназначен для управления цветовой передачей. Данный фильтр, несомненно, придется по душе профессионалам. Большое количество разнообразных настроек позволяет изменять любые цвета и оттенки изображения (рис. 4.30). Уникальная система управления цветом The Digital Zone System была создана на основе зонального метода Анселя Адамса, который широко использовался в классической фотографии.

Рис. 4.30. Исходное изображение (слева) и пример использования фильтра Ozone (Озон) (справа).
ПРИМЕЧАНИЕ.
Компания Digital Film Tools реализует Ozone (Озон) в том числе и как отдельный плагин. Если вас интересует только данный фильтр, то посетите страницу http://www.digitalfilmtools.com/ozone-2/ozone2.htm.
Polarizer (Поляризатор)Создатели плагина утверждают, что данный фильтр удобнее всего использовать для редактирования цветовой палитры неба, однако он может также служить для управления цветовой гаммой рисунка в целом (рис. 4.31). При помощи настроек фильтра можно изменять глубину цвета, яркость и пр.

Рис. 4.31. Исходное изображение (слева) и пример использования фильтра Polarizer (Поляризатор) (справа).
Printer Points (Точки при печати)Управляет красной, зеленой и синей составляющей изображения, позволяет задавать цветовой диапазон и экспозицию для средних тонов, а также для ярких и затененных участков (рис. 4.32).

Рис. 4.32. Исходное изображение (слева) и пример использования фильтра Printer Points (Точки при печати) (справа).
Rosco Calcolor, Rosco Cinegel, Rosco Cinelux, Rosco Storaro SelectionЭффекты данной группы предназначены для коррекции изображения с помощью подкрашивания изображения определенным тоном (рис. 4.33). Данные фильтры имитируют применение специальных гелей разных цветов, которые используются в традиционной фотографии.

Рис. 4.33. Исходное изображение (слева) и пример использования фильтра Rosco Calcolor (справа).
ПРИМЕЧАНИЕ.
Фильтры данной группы – это разработка компании Rosco. Они доступны не только в составе пакета Digital Film Tools 55m, но и отдельно. Если вас интересуют только эти фильтры, посетите сайт компании-разработчика http://www.rosco.com/us/filters/index.asp.
Selective Color Correct (Коррекция выбранного цвета)Управляет яркостью, насыщенностью, контрастностью и оттенками выбранного цвета изображения (рис. 4.34).

Рис. 4.34. Исходное изображение (слева) и пример использования фильтра Selective Color Correct (Коррекция выбранного цвета) (справа).
Selective Soft Focus (Выборочный мягкий фокус)Создает эффект мягкого размытия, позволяя управлять границами смазывания (рис. 4.35).

Рис. 4.35. Исходное изображение (слева) и пример использования фильтра Selective Soft Focus (Выборочный мягкий фокус) (справа).
Selective Saturation (Выборочная насыщенность)Позволяет изменять насыщенность цвета изображения (рис. 4.36). Особенность данного фильтра заключается в возможности изменения этого параметра отдельно для полутонов, ярких и затененных участков рисунка.

Рис. 4.36. Исходное изображение (слева) и пример использования фильтра Selective Saturation (Выборочная насыщенность) (справа).
Soft EFX (Сглаживание кожи)Одна из проблем, с которыми чаще всего можно столкнуться в процессе редактирования фотографий человека, – это устранение морщин и других дефектов кожи. Фильтр Soft EFX (Сглаживание кожи) (ранее Skin Smoother (Сглаживание кожи)) позволяет устранить недостатки подобного рода, оставляя при этом неизменными более крупные части лица – нос, рот, глаза и т. д. (рис. 4.37).

Рис. 4.37. Исходное изображение (слева) и пример использования фильтра Soft EFX (Сглаживание кожи) (справа) – кожа выглядит более привлекательно.
Star (Звезда)Генерирует линзовые блики типа «звезды» на ярких участках изображения (рис. 4.38).

Рис. 4.38. Исходное изображение (слева) и пример использования фильтра Star (Звезда) (справа) – появились блики.
Streaks (Полосы)Создает вокруг ярких участков изображения яркие вертикальные и горизонтальные полосы (рис. 4.39).

Рис. 4.39. Исходное изображение (слева) и пример использования фильтра Streaks (Полосы) (справа).
Sunset/Twilight (Восход/Сумерки)С помощью данного фильтра можно градиентно окрашивать изображение в цвета восхода или сумерек. Достигается это путем смешивания трех оттенков цвета. Настройки фильтра включают в себя несколько вариантов сочетаний цветов при градиентном переходе. Каждая из этих заготовок соответствует цвету изображения, которое можно получить при съемке в определенное время суток (рис. 4.40).

Рис. 4.40. Исходное изображение (слева) и пример использования фильтра Sunset/Twilight (Восход/Сумерки) (справа) – цветовая палитра изменена и кажется, что фотография была сделана в сумерках.
Temperature (Температура)Позволяет сделать цвета изображения более холодными или теплыми, сдвигая палитру в сторону Cyan (Голубой) или Magenta (Пурпурный) цвета (рис. 4.41).

Рис. 4.41. Исходное изображение (слева) и пример использования фильтра Temperature (Температура) (справа) – палитра цветов изменена в сторону голубого.
Tint (Оттенок)Управляет оттенком изображения, используя цветовой фильтр. Работать с этим эффектом можно в двух режимах – HSV (Оттенок, насыщенность, сочетание света и тени) или HLS (Оттенок, насыщенность, яркость). При этом во втором случае (HLS) будут сохранены яркие участки изображения (рис. 4.42).

Рис. 4.42. Исходное изображение (слева) и пример использования фильтра Tint (Оттенок) (справа) – цветовая палитра была изменена в сторону коричневого оттенка.
Ultra Contrast (Ультраконтрастность)Сглаживает контрастность на всем изображении, подсвечивает области теней и затеняет блики. Чаще всего этот фильтр используется для коррекции фоновых темных изображений (рис. 4.43).

Рис. 4.43. Исходное изображение (слева) и пример использования фильтра Ultra Contrast (Ультраконтрастность) (справа).
Несмотря на то, что фильтры Digital Film Tools 55mm содержат много точных настроек, плагин прост в использовании. Это делает его одинаково привлекательным как для любителей, так и для профессиональных фотографов. Digital Film Tools 55mm очень быстро работает и занимает немного системных ресурсов.
Единственным недостатком плагина можно считать то, что действия отдельных фильтров в некоторых случаях повторяют друг друга. Кроме этого, на наш взгляд, было бы рациональнее объединить некоторые инструменты единым интерфейсом, например, вместо трех фильтров для создания дымки на изображении (Mist (Дымка), Warm Mist (Теплая дымка), Black Mist (Темная дымка)) сделать один фильтр с расширенными настройками. Впрочем, возможно, разработчики специально разделили инструменты редактирования фотографий, чтобы не запутать многочисленными настройками начинающего фотолюбителя.
Digital Film Lab
Много лет назад профессиональные фотографы использовали большое количество средств, чтобы создать шедевры фотографического искусства: фильтры для фотоаппарата из цветного стекла, специальные линзы, химические процессы и т. д. Представьте себе, что все эти средства фотолаборатории доступны теперь вам. Замечательный плагин DIGITAL FILM LAB поможет создать вам собственную лабораторию прямо в Adobe Photoshop и работать в ней с цифровым материалом точно так же, как фотографы работают с пленкой. Название этого дополнительного модуля можно перевести как «лаборатория цифровой пленки». В данном случае «цифровая пленка» – это, скорее, игра слов, показывающая, что плагин стирает грань между миром традиционной и цифровой фотографии.
В состав плагина входят несколько инструментов, объединенных одним интерфейсом: Color Correct (Коррекция света), Bleach Bypass (Отсутствие отбеливания), Low Contrast (Низкая контрастность), Flashing (Вспышка), Overexpose (Передерживать), Diffusion (Диффузия), Blur (Размытие), Grad (Градиент), Grain (Зернистость) и Post Color Correct (Постобработка цвета). Это не отдельные фильтры, а модули одного фильтра под названием DIGITAL FILM LAB. Это позволяет работать со всеми параметрами одновременно и применять к изображению сразу несколько эффектов.
Рассмотрим каждый их эффектов подробнее.
Color Correct (Коррекция света)Используя данный модуль, можно работать с цветами изображения. При помощи многочисленных ползунков, можно контролировать наличие на фотографии определенных оттенков цвета (красного, зеленого, синего), управлять теплотой оттенков и основными параметрами цветности: Brightness (Яркость), Saturation (Насыщенность) и Contrast (Контрастность) (рис. 4.44).

Рис. 4.44. Настройки модуля Color Correct (Коррекция света).
Bleach Bypass (Отсутствие отбеливания)Позволяет воссоздать эффект, применяемый в традиционной фотографии, в результате которого черно-белое изображение накладывается на цветное. Подобные фотографии обычно имеют высокую контрастность и пастельные тона.
В настройках модуля можно управлять силой воздействия эффекта на изображение (Amount (Величина)), насыщенностью цветов (Saturation (Насыщенность)) и контрастностью (Contrast (Контрастность)) (рис. 4.45).

Рис. 4.45. Настройки модуля Bleach Bypass (Отсутствие отбеливания).
Low Contrast (Низкая контрастность)Позволяет осветлить затемненные участки изображения и уменьшить контрастность. При этом яркие участки остаются неизменными.
Flashing (Вспышка)Имитирует оптический процесс, при котором контрастность изображения понижается за счет появления световых бликов. Количество света на изображении определяется параметром Amount (Величина). При помощи кнопки Color (Цвет) можно также выбрать цвет освещения.
Overexpose (Передерживать)Помогает имитировать изображение, полученное в результате слишком сильной выдержки. Настройки модуля позволяют управлять интенсивностью (Intensity (Интенсивность)) и величиной эффекта (Amount (Величина)), а также добавлять размытость на изображение (Blur (Размытие)) (рис. 4.46).

Рис. 4.46. Настройки модуля Overexpose (Передерживать).
Diffusion (Диффузия)Позволяет добавить дымку на изображение, создав свечение вокруг ярких участков или теней. Он имитирует фильтр тумана и диффузии, который добавляется на линзу фотоаппарата.
Особой реалистичности при использовании этого модуля помогает добиться встроенная библиотека текстур, разработанных для наиболее часто используемых типов изображения – металла, пластика, дерева, камней, облаков, травы и стекла разных типов (рис. 4.47).

Рис. 4.47. Выбор типа текстуры в настройках модуля Diffusion (Диффузия).
Blur (Размытие)Размытие – это один из самых распространенных эффектов. При помощи данного модуля можно добавить на фотографию или же на выбранные участки реалистичное смазывание.
Grad (Градиент)Окрашивает выбранную область изображения в оттенок любого цвета и создает градиентный переход между этим оттенком и цветом. Направление перехода и его размер можно устанавливать в настройках эффекта. Фильтр Grad (Градиент) особенно хорошо подходит для изменения оттенка неба.
Grain (Зернистость)При помощи этого модуля можно имитировать зернистость, которая часто получается при печати фотографий с пленки. Используя соответствующие параметры, можно добавлять на изображение шумовые эффекты разного цвета – красные, зеленые, синие, изменять их размер и интенсивность. Параметры Response Position (Чувствительность положения), Response Range (Чувствительность) и Response Minimum (Минимальная чувствительность) позволяют определить, на каком участке изображения будут видны шумовые эффекты (рис. 4.48).

Рис. 4.48. Настройки модуля Grain (Зернистость).
Post Color Correct (Постобработка цвета)Данный модуль рекомендуется использовать последним, после того как все эффекты были применены. Если после обработки изображения вас не устроили параметры яркости, контрастности и цвета фотографии, то вы можете без труда подкорректировать их, используя настройки Post Color Correct (Постобработка цвета).
Подобрав один раз приемлемые параметры фильтра, вы можете упростить себе задачу и сохранить их в формате DFT или DLT. В дальнейшем вы сможете использовать настройки фильтра для другого изображения, загрузив их при помощи кнопки Load (Загрузить).
Для более быстрой обработки изображений в состав DIGITAL FILM LAB входит более 150 предварительных заготовок, которые помогут быстро добиться нужного эффекта. Для их загрузки используйте кнопку Load (Загрузить). По умолчанию они находятся в папке PLug-InsDFT DIGITAL FILM LABPresets. Для удобства выбора они разделены на категории – Black and White (Черно-белые), BLur (Размытие), Diffusion (Диффузия), Enhancing (Улучшение), Film Grain (Зернистость пленки), Fog (Туман), Grad (Градиент), Looks (Виды), Low Contrast (Низкая контрастность), Temperature (Температура) и Tint (Оттенок).
Глава 5
nik multimedia
♦ nik Color Efex.
♦ Dfine.
Компания nik multimedia, Inc. была создана в 1995 году. Однако лишь с 1998 года, когда ее приобрела корпорация The TECHnik Group, можно вести отсчет ее деятельности на рынке программных решений для обработки цифровых изображений. Компания nik multimedia, Inc. известна своими продуктами для разных платформ: Windows, Mac, UNIX. На сегодняшний день она работает как в Америке, так и в Европе.
nik Color Efex
Если вам часто приходится редактировать фотографии в Adobe Photoshop, вы наверняка знаете, сколько инструментов приходится использовать для достижения желаемого результата. Чтобы подкорректировать яркость, изменить оттенки цветов и исправить резкость фотографии, приходится применять очень много стандартных инструментов.
Между тем подобные задания можно решить гораздо быстрее при помощи плагинов. Часто с помощью дополнительных модулей можно получить, например, гораздо более удачную цветокоррекцию, чем используя стандартные инструменты Auto Color (Автоматический подбор цвета) или Color Balance (Баланс цвета), а точные настройки помогают добиться необходимого эффекта.
Для решения подобных задач, связанных с редактированием фотографий, очень удобно использовать не небольшие плагины, в состав которых входят один-два фильтра, а целые пакеты фильтров, включающие в себя несколько десятков инструментов. Они содержат множество инструментов, которые помогают работать со всеми параметрами изображения, в том числе контрастностью, цветностью, яркостью и т. д. Это гораздо удобнее, чем искать для решения каждой из подобных задач свой дополнительный модуль. Один из подобных пакетов (Digital Film Tools 55mm) мы рассмотрели в предыдущей главе. В этом разделе описан еще один набор полезных фильтров для обработки цифровых фотографий – nik Color Efex.
Набор фильтров nik Color Efex, который выпускается компанией nik multimedia, Inc. (http://www.nikmultimedia.com), существует в трех разных версиях: nik Color Efex Pro Standard Edition (включает 19 фильтров), nik Color Efex Pro Select Edition (включает 45 фильтров) и nik Color Efex Pro (включает 75 фильтров). Мы рассмотрим фильтры, которые входят в самый полный пакет – nik Color Efex Pro. Если вы работаете с версиями Standard Edition или Select Edition, то информация, приведенная ниже, все равно будет для вас полезной, так как версия Pro включает в себя все фильтры, доступные в этих двух версиях.
СОВЕТ.
Демонстрационная версия плагина nik Color Efex Pro находится на прилагаемом к книге компакт-диске в папке CH05nik Color Efex Pro. Вы также можете скачать более новую версию со страницы загрузки на официальном сайте ( http://www.nikmultimedia.com ). Стоимость пакета составляет $299,95.
Кроме Adobe Photoshop, плагины совместимы с программами Adobe Photoshop Elements, Adobe PhotoDeluxe, Corel PHOTO-PAINT, Jasc Paint Shop Pro, Microsoft Digital Image Pro и Ulead PhotoImpact.
После установки фильтров в меню Filters (Фильтры) появятся два новых пункта – nik Color Efex Traditional filters (Традиционные фильтры) и nik Color Efex Stylizing filters (Фильтры для стилизации). Поскольку в профессиональной версии плагина фильтров достаточно много, разработчики разделили их на две группы, упростив пользователям поиск и выбор нужного инструмента.
К первой группе отнесены фильтры, которые воздействуют на изображение точно так же, как и фильтры, используемые при стандартной фотосъемке, или же те, которые имитируют процесс стандартной фотосъемки.
В группе Stylizing filters (Фильтры для стилизации) собраны инструменты, которые применяются в полиграфическом дизайне для создания абстрактных изображений и коллажей.
nik Color Efex Pro 2.0 SelectiveДля упрощения работы с фильтрами nik Color Efex Pro в состав плагина также входит специальная панель nik Color Efex Pro 2.0 Selective (рис. 5.1). Она позволяет применять фильтры не ко всему изображению, а только к выбранному участку. Для вызова этой панели выполните команду File ► Automate ► nik Color Efex Pro 2.0 Selective (Файл ► Автоматизировать ► nik Color Efex Pro 2.0 Selective).

Рис. 5.1. Панель nik Color Efex Pro 2.0 Selective.
На данной панели можно выбрать нужный эффект (для удобства они расположены на нескольких вкладках в алфавитном порядке), после чего при помощи кнопки Paint (Рисование) указать область на изображении, на которую будет распространяться действие фильтра. При помощи панели nik Color Efex Pro 2.0 Selective можно применять эффекты ко всему изображению, используя кнопку Fill (Заполнить).
Окно настроекВсе фильтры, которые входят в состав пакета nik Color Efex Pro, имеют большое количество настроек. Это позволяет добиваться совершенно разных результатов при использовании одного и того же фильтра с разными значениями параметров. Еще одна особенность этих фильтров – возможность их использования многократно и в сочетании с другими способами коррекции изображения. Это очень важно, ведь в Photoshop часто полученный результат зависит не только от того, какие инструменты используются, но и от того, в каком порядке они применяются к исходному изображению.
Настройки фильтров различаются в зависимости от действия каждого инструмента, однако, несмотря на это, можно выделить общие для всех фильтров элементы окна настроек. Оно содержит одну или две вкладки. Общая для всех фильтров вкладка носит название Basic (Основные). На ней размещены самые важные настройки эффекта. Для некоторых фильтров также доступна вкладка Advanced (Дополнительные), используя которую можно получить доступ к некоторым дополнительным параметрам, связанным с распределением светлых участков и теней на изображении. Настройки, расположенные на ней, позволяют ограничить действие эффекта на такие участки.
Общим для всех фильтров является наличие в окне настроек области предварительного просмотра. В ней может отображаться изображение, которое будет получено в результате применения фильтра, исходное изображение или оба одновременно. Выбор режима просмотра осуществляется при помощи кнопки Mode (Режим) в верхней части области предварительного просмотра. Здесь можно также выбрать масштаб отображения.
Если щелкнуть на кнопке Show More (Показать больше), которая находится в нижней части окна настроек, то размеры окна немного увеличатся, и появится доступ к некоторой информации об изображении – о размере, разрешении, цветовой модели и пр. Кроме этого, возникнет возможность сохранять и загружать выбранные настройки фильтра. Сохранение настроек осуществляется нажатием кнопки Set (Установить). При этом нужно будет ввести название заготовки. Для использования сохраненных настроек нажмите кнопку Use (Использовать). Сохранив заготовку один раз, вы можете использовать ее в любых проектах при работе с другими фотографиями.