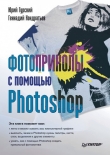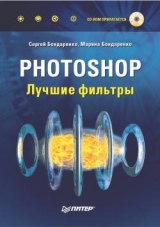
Текст книги "Photoshop. Лучшие фильтры"
Автор книги: Сергей Бондаренко
Соавторы: Марина Бондаренко
Жанр:
Программное обеспечение
сообщить о нарушении
Текущая страница: 5 (всего у книги 20 страниц) [доступный отрывок для чтения: 8 страниц]
Фильтр Rip Open (Разрыв и открытие) дополняет фильтры Xenofex 2, имитирующие поведение бумаги (Crumple (Мятый) и Burnt Edges (Опаленные края)). Фильтр Rip Open (Разрыв и открытие) позволяет «разорвать» изображение в указанном месте. При этом картинка будет не просто разорвана – клочки бумаги будут закручены в разные стороны (рис. 2.79).

Рис. 2.79. Пример использования фильтра Rip Open (Разрыв и открытие).
Как и другие фильтры пакета Xenofex 2, Rip Open (Разрыв и открытие) имеет очень гибкие параметры настройки эффекта. Можно определить степень закручивания клочков бумаги (Curl Size (Размер клочков)), их количество (Curl Amount (Количество клочков)), задать, чтобы было как можно меньше одинаковых элементов (Curl Variation (Варьирование при закручивании)). При помощи параметра Inside Fill (Внутренняя заливка) можно указать цвет заполнения, который будет отображен на том месте, где изображение было разорвано, а используя параметр Underside Color (Цвет внутренней стороны) – определить цвет кусочков разорванной бумаги. Если установить флажок Same Color on Underside (Такой же цвет на внутренней стороне), то лоскуты будут иметь такой же цвет, что и основное изображение (рис. 2.80).

Рис. 2.80. Настройки фильтра Rip Open (Разрыв и открытие).
Shatter (Разбиение)Фильтр Shatter (Разбиение) – еще один деструктивный фильтр плагина Xenofex 2. С его помощью рисунок можно разбить на мелкие осколки. Интересно, что при помощи фильтра Shatter (Разбиение) на двухмерном изображении вполне возможно получить трехмерные осколки. Трехмерный эффект достигается за счет освещения, настройки которого содержатся на отдельной вкладке Lightning (Освещение). Здесь можно указать Highlight Size (Размер части разбиения) и Highlight Brightness (Яркость части разбиения), а также Light Direction (Угол освещенности) (рис. 2.81).

Рис. 2.81. Вкладка Lighting (Освещение) окна настроек фильтра Shatter (Разбиение).
Используя заготовки, можно быстро получить эффект с требуемой степенью разбиения – на большие или на маленькие куски, расположенные недалеко друг от друга или уже разлетевшиеся в разные стороны.
При помощи дополнительных параметров можно настроить эффект вручную (рис. 2.82). Используя параметр Piece Size (Размер кусков), можно увеличить/ уменьшить размер элементов разбивающегося изображения; Thickness (Толщина) отвечает за глубину каждого элемента; Tumble (Смятение) помогает настроить рассеивание кусков, вызванное большей или меньшей силой удара. Чем больше значение этого параметра, тем дальше друг от друга будут находиться элементы. Параметр Time (Время) определяет время, которое прошло от начала события (в данном случае – мнимого разбиения) до того момента, когда вы можете наблюдать эффект. Чем больше значение этого параметра, тем больше элементы будут удалены от своей исходной позиции.

Рис. 2.82. Вкладка Basic (Основные) окна настроек фильтра Shatter (Разбиение).
Фильтр Shatter (Разбиение) прекрасно подходит для создания витражей и других эффектов, связанных с разбиением. Применять его можно к любым изображениям, причем, как к выделенным фрагментам, так и к картинке целиком (рис. 2.83).

Рис. 2.83. Исходное изображение (слева) и пример использования фильтра Shatter (Разбиение) (справа).
Stain (Пятно)При обработке цифровых фотографий обычно стараются избавиться от недостатков снимка, к которым относятся не только плохая цветопередача и отсутствие резкости, но и попадание в кадр нежелательных предметов и деталей, например пятен на одежде. Если вы думаете, что фильтр Stain (Пятно) убирает пятна, то ошибаетесь. Он делает как раз обратное – добавляет пятна (рис. 2.84).

Рис. 2.84. Исходное изображение (слева) и пример использования фильтра Stain (Пятно) (справа) – появилось пятно от кофе.
Пятна, созданные при помощи Stain (Пятно), выглядят не менее реалистично, чем настоящие. Используя библиотеку заготовок плагина, можно создать пятна от кофе, виноградного сока, крови, чернил, красного вина и пр.
Фильтр имеет небольшое количество настроек. Используя их, можно подобрать цвет эффекта (Stain Color (Цвет пятна)), определить прозрачность внутренней части пятна (Internal Opacity (Непрозрачность внутренней части пятна)) или же всего эффекта (Overall Opacity (Непрозрачность всего эффекта)), а также подобрать его рельеф (Roughness (Рельеф)) (рис. 2.85). Если установить флажок Ring Stain (Кольцо), то эффект будет сгенерирован не внутри всего выделенного участка, а лишь по его контуру в виде колец. Такой эффект пригодится, например, для имитации пятен от чашки кофе на столе.

Рис. 2.85. Настройки фильтра Stain (Пятно).
Television (Телевизор)Данный фильтр плагина Xenofex 2 позволяет добавлять на изображение искажения, которые можно наблюдать на экране телевизора или монитора. Фильтр содержит достаточно обширную библиотеку заготовок, которые позволяют добавлять на изображение искажения, проявляющиеся в результате плохого приема, неправильной настройки телевизора и т. д. Есть заготовки, имитирующие картинку на старом телевизоре, на камере скрытого наблюдения и т. д. (рис. 2.86).

Рис. 2.86. Исходное изображение (слева) и пример использования фильтра Television (Телевизор) (справа).
ВНИМАНИЕ!
Фильтр Television (Телевизор) рекомендуется применять только к прямоугольным изображениям или их участкам. Использование фильтра для круглых областей может дать неожиданные результаты.
При помощи параметров Scanline Strength (Сила сканирования строк) и Scanline Thickness (Толщина сканирования строк) можно определить вид искажающих изображение полос (рис. 2.87). Параметр Curvature (Кривизна) отвечает за степень искривления экрана, а параметр Ghost Offset (Смещение изображения) поможет добиться эффекта смещения полей. Если установить флажок Monochrome Screen (Монохромный экран), то изображение станет черно-белым (черный и белый цвета заданы по умолчанию, их можно изменять).

Рис. 2.87. Настройки фильтра Television (Телевизор).
Splat!
Все плагины для Photoshop можно условно разделить на две большие группы: предназначенные для улучшения качества изображения и помогающие в создании специальных эффектов. Splat! относится ко второй категории. В состав плагина входит шесть разноплановых фильтров. С их помощью можно создавать текстуры, рамки, границы, мозаичные изображения и прочие эффекты, которые помогают реализовать фантазии дизайнера.
СОВЕТ.
Демонстрационная версия Splat! находится на прилагаемом к книге компакт-диске в папке CH02Splat. Обратите внимание, что она хоть и функциональна на протяжении 30 дней, однако изображения, которые входят в ее библиотеку, имеют низкое разрешение, потому что для демонстрационной версии нельзя загрузить качественную библиотеку изображений. Полная версия плагина занимает более 200 Мбайт.
Border Stamp (Россыпь по краю)Данный фильтр добавляет на края объекта россыпи самых разнообразных предметов – от пуговиц и спичек до кофейных зерен и американских центов. В результате действия Border Stamp (Россыпь по краю) по контуру выделенного участка изображения в произвольном порядке будут разбросаны выбранные объекты (рис. 2.88).

Рис. 2.88. Пример использования фильтра Border Stamp (Россыпь по краю) – по краю изображения появилась граница из мелких цветов.
При помощи настроек фильтра можно выбрать один из доступных предметов, которые будут размещены по краям, определить размер объекта (Stamp Size (Размер россыпи)), величину поля (Margin (Поле)) от края выделения до начала границы эффекта, ширину эффекта (Border Width (Ширина эффекта)), плотность размещения элементов на изображении (Density (Плотность)) (рис. 2.89).

Рис. 2.89. Вкладка Basic (Основные) окна настроек фильтра Border Stamp (Россыпь по краю).
Вкладка Shadow (Тень) служит для добавления тени на изображение, что придает разбросанным объектам эффект трехмерности. Для включения отображения теней установите флажок Add Shadow (Добавить тень).
После этого можно управлять расстоянием от тени до объекта (Distance (Расстояние)), прозрачностью тени (Opacity (Непрозрачность)), ее размытием (Blur (Размытие)), цветом (Color (Цвет)) и направлением (Direction (Направление)) (рис. 2.90).

Рис. 2.90. Вкладка Shadow (Тень) окна настроек фильтра Border Stamp (Россыпь по краю).
Edges (Края)Данный фильтр также предназначен для обработки границ изображений. Он позволяет добавить по краям рисунка или его выделенного участка декоративное обрамление разной формы – рваное, волнистое, в виде точек, линий и пр. Хорошо смотрится данный эффект и при работе с текстом.
Тип обрамления выбирается в списке Edge Mode (Режим краев). Далее можно управлять цветом обрамления (Color (Цвет)), размером выбранных частиц, из которых оно будет состоять (Feature Size (Размер частиц)), полем от края выделения до начала границы эффекта (Margin (Поле)) и другими параметрами (рис. 2.91).

Рис. 2.91. Настройки фильтра Edges (Края).
Fill Stamp (Заполнение россыпью)Данный фильтр напоминает уже рассмотренный выше эффект Border Stamp (Россыпь по краю). В отличие от последнего, он рассыпает предметы выбранного типа не по краю выделения, а заполняя его. С его помощью можно дополнить картинку теми предметами, которых на ней не хватает (рис. 2.92).

Рис. 2.92. Исходное изображение (слева) и пример использования фильтра Fill Stamp (Заполнение россыпью) (справа) – добавлены спички.
Настройки фильтра Fill Stamp (Заполнение россыпью) повторяют настройки Border Stamp (Россыпь по краю) – есть возможность выбрать один из доступных рисунков предметов, определить размер объекта (Stamp Size (Размер россыпи)), величину поля (Margin (Поле)) от края выделения до начала границы эффекта, плотность размещения элементов на изображении (Density (Плотность)) (рис. 2.93). Установка флажка Seamless Tile (Бесшовная) сделает текстуру бесшовной.

Рис. 2.93. Вкладка Basic (Основные) окна настроек фильтра Fill Stamp (Заполнение россыпью).
Вкладка Shadow (Тень) служит для добавления тени на изображение, что придает разбросанным объектам трехмерный эффект. Для включения отображения теней установите флажок Add Shadow (Добавить тень). После этого можно управлять расстоянием от тени до объекта (Distance (Расстояние)), прозрачностью тени (Opacity (Непрозрачность)), ее размытием (Blur (Размытие)), цветом (Color (Цвет)) и направлением (Direction (Направление)) (рис. 2.94).

Рис. 2.94. Вкладка Shadow (Тень) окна настроек фильтра Fill Stamp (Заполнение россыпью).
Frame (Рамка)Это один из самых простых фильтров пакета. Он позволяет помещать изображение в рамку. Материал рамки можно выбрать из большого количества изображений: рамка может быть из дерева, из геометрических объектов или выполнена в виде декоративных виньеток.
Фильтр не содержит практически никаких настроек – есть возможность управлять размером рамки (параметр Frame Size (Размер рамки)) и величиной поля (Margin (Поле)) от края выделения до начала границы эффекта. Используя заготовки, можно создать по краям объекта разнообразные эффекты, начиная от чернильных пятен и заканчивая изысканными деревянными рамками с узорами (рис. 2.95).

Рис. 2.95. Настройки фильтра Frame (Рамка).
Patchwork (Мозаика)Это один из самых необычных фильтров пакета. Он проводит анализ цветовой палитры и затенения выделенного участка изображения, а затем заполняет его мозаичным изображением из библиотеки. Мозаика – это интересный, но все же достаточно распространенный эффект (например, рассмотренный выше фильтр Classic Mosaic (Классическая мозаика) пакета Xenofex2). В чем же тогда оригинальность Patchwork (Мозаика)? Дело именно в библиотеке мозаичных изображений, на основе которых создается эффект: это узор, вышитый крестиком, ASCII-символы и др. Помните, в фильме «Служебный роман» на стене, возле места секретаря, висит «Джоконда», которую, по словам Лии Ахеджаковой, выполнила вычислительная машина? Именно такую репродукцию вы можете получить, используя в качестве заполнения ASCII-символы (рис. 2.96).

Рис. 2.96. Исходное изображение (слева) и пример использования фильтра Patchwork (Мозаика) (справа) – рисунок заполнен ASCII-символами.
Фильтр содержит всего лишь один параметр для настройки – Tile Width (Ширина элемента). Он определяет величину элементов мозаичного изображения. Понятно, что чем меньше размер элемента, тем лучше будет угадываться исходное изображение в канве мозаики (рис. 2.97).

Рис. 2.97. Настройки фильтра Patchwork (Мозаика).
Resurface (Изменение поверхности)Фильтр Resurface (Изменение поверхности) поможет сделать изображение таким, как будто оно написано на холсте, выгравировано на бетонной стене или нарисовано на деревянной стене (рис. 2.98).

Рис. 2.98. Исходное изображение (слева) и пример использования фильтра Resurface (Изменение поверхности) (справа) – в результате применения текстуры холста кажется, что изображение нарисовано.
Фильтр предоставляет широкий выбор текстур различных материалов: металл, бумага, гранит, кожа и др. Если вам нравятся неповторимые эффекты, вы можете взять одну из заготовок за основу и настроить ее самостоятельно. Например, при помощи параметра Tile Size (Размер элемента) можно управлять степенью детализации текстуры, параметр Light Boost (Увеличение освещенности) может помочь отрегулировать освещенность изображения (рис. 2.99).

Рис. 2.99. Вкладка Basic (Основные) окна настроек фильтра Resurface (Изменение поверхности).
Настройки, расположенные на вкладке Lighting (Освещение), дают возможность регулировать Highlight Brightness (Яркость эффекта), Highlight Size (Размер блика) и Highlight Color (Цвет блика), Shadow Color (Цвет тени), Direction (Направление света) (рис. 2.100).

Рис. 2.100. Вкладка Lighting (Освещение) окна настроек фильтра Resurface (Изменение поверхности).
Большинство эффектов, которые предлагает дополнительный модуль Splat! можно создать и стандартными средствами Photoshop. Однако используя средства плагина, то же самое можно сделать гораздо быстрее.
Как и другие плагины Alien Skin, фильтры Splat! имеют отличный, продуманный интерфейс, возможность предварительного просмотра, сохранения собственных настроек, использования предварительных заготовок, отмены и возврата действий.
Глава 3
Eastman Kodak
♦ DIGITAL SHO/DIGITAL SHO Professional.
♦ DIGITAL ROC/DIGITAL ROC Professional.
♦ DIGITAL GEM/DIGITAL GEM Professional.
♦ DIGITAL GEM Airbrush Professional.
С появлением цифровой фотографии искусство фотомонтажа умерло и родилось заново. Из занятия, доступного лишь посвященным, оно превратилось в массовое увлечение. Раньше, чтобы создать фотошедевр, нужно было не только иметь качественную и дорогую оптику, но и знать секреты химических реактивов, а также способы ретуширования и калибровки цвета.
Сегодня для создания качественного изображения достаточно иметь цифровую камеру и растровый редактор типа Adobe Photoshop. Если раньше узнать о том, получился ли у вас кадр, вы могли только после проявки и печати, то цифровое изображение можно сразу увидеть на экране и, если что-то не получилось, удалить и переснять снова.
Используя средства растровых редакторов, предназначенные для редактирования изображений, можно быстро исправить небольшие недостатки фотографии, удалить ненужные детали из кадра, подсветить темные участки и т. д.
За последние годы стоимость цифровых фотокамер снизилась настолько, что они стали доступны практически для каждого. Более того, сейчас уже не являются редкостью мобильные телефоны с встроенными камерами, при помощи которых можно получить фотографии сравнительно неплохого качества. Судя по всему, технические характеристики таких устройств будут и дальше улучшаться, а цены – снижаться. Это означает, что цифровая фотография будет приобретать все большую популярность и, соответственно, будет возрастать интерес к обработке фотографий.
Несмотря на то что обработка фотографий в растровых редакторах значительно проще, чем способ, который использовался ранее, для того чтобы работать с цифровыми снимками на профессиональном уровне, необходимо знать некоторые секреты мастерства работы в той или иной программе.
Однако рядовой пользователь не всегда имеет представление о правильном использовании средств для коррекции снимков. Более того, у многих просто не хватает времени, чтобы разобраться в тонкостях редактирования цифрового фото. Пользователь хочет быстро получить результат, не ломая голову над тем, сколько фильтров применить и в каком порядке.
Именно в этом случае помогут дополнительные инструменты Photoshop. В этой главе описаны плагины компании Eastman Kodak (http://www.asf.com). Все они просты в использовании и позволяют улучшить снимки даже очень плохого качества.
Компания Eastman Kodak представляет семь плагинов, основными из которых являются четыре, остальные три – это упрощенные версии.
С помощью данных дополнительных модулей можно производить все основные операции, направленные на улучшение фотографий: цветокоррекцию, устранение шума, управление балансом яркости и контрастности. Такой выбор инструментов был сделан не случайно, ведь в 90 % случаев, чтобы придать цифровому снимку красивый вид, необходимо выполнить именно эти операции.
Преимущество фильтров Eastman Kodak в том, что они в большинстве случаев автоматически определяют оптимальное соотношение света, тени и оттенков на фотографии и подбирают наилучшие значения параметров. В результате вам остается только согласиться с вариантом коррекции, предложенным фильтрами.
СОВЕТ.
Ознакомительные версии всех описанных ниже плагинов находятся на прилагаемом к книге компакт-диске в папке CH03. Вы также можете скачать более новые версии со страницы загрузки на официальном сайте ( http:// www.asf.com/download/ ), предварительно зарегистрировавшись и выбрав операционную систему с которой вы работаете. Ознакомительная версия полностью функциональна, но изображения, созданные с ее помощью, будут содержать водяной знак. Чтобы от него избавиться, плагины нужно зарегистрировать. Стоимость каждого из фильтров профессиональной линейки составляет $99,95, стандартные версии обойдутся в $49,95.
DIGITAL SHO/DIGITAL SHO Professional
Два плагина, при помощи которых можно управлять балансом света и тени на изображениях. Стандартная версия дополнительного модуля позволяет вывести из тени затемненные объекты на фотографиях. Профессиональная версия в дополнение к этому, дает возможность убирать засветы и показывать те объекты, которые были невидны из-за слишком сильной освещенности. На рисунке3.1 (справа) показан пример использования фильтра DIGITAL SHO Professional. Лицо, которое на исходном изображении было в тени (рис. 3.1, слева), удалось сделать более ярким, а фигуры на заднем плане, которые на оригинале были достаточно освещены, немного осветлены, чтобы сохранить детали.

Рис. 3.1. Исходное изображение (слева) и пример использования фильтра DIGITAL SHO Professional (справа).
Фильтр DIGITAL SHO Professional может использовать два алгоритма коррекции изображения, в зависимости от источника цифрового снимка. Это может быть изображение, полученное с цифровой камеры или в результате сканирования пленки. Для переключения типа источника выберите нужный пункт в списке Image Source (Источник изображения) – Digital (Цифровое) или Film (Пленка).
Удобная функция, позволяющая наблюдать за изменениями, происходящими с изображением в результате наложения фильтра, – режим предварительного просмотра. Он дает возможность видеть результат действия фильтра на все изображение целиком или на выделенный участок. Выбрать участок, который будет отображен в окне предварительного просмотра, можно при помощи окна Navigator (Обозреватель). В этом окне всегда будет отображаться исходное изображение, и его можно использовать также для сравнения с тем, которое вы получите в результате воздействия фильтра. Окна Preview (Предварительный просмотр) и Navigator (Обозреватель) присутствуют во всех плагинах, рассмотренных в данной главе.
В окне Preview (Предварительный просмотр) можно увидеть изображение до воздействия фильтра (Before (До)) и после его применения (After (После)). В данном окне также содержится карта порога освещенности (Threshold (Порог)).
Коррекция изображения осуществляется при помощи следующих параметров (рис. 3.2):

Рис. 3.2. Настройки фильтра DIGITAL SHO Professional.
♦ Highlights (Блики) области Detail (Детализация) – чем выше значение этого параметра, тем меньше засветов будет на конечном изображении;
♦ Shadows (Тени) области Detail (Детализация) – увеличение значения этого параметра вызывает подсвет затененных участков фотографии;
♦ Threshold (Порог шума) – определяет оптимальное положение в балансе света и тени (в итоге получается более осветленное или более затененное изображение);
♦ Color Saturation (Насыщенность цвета) – позволяет управлять насыщенностью цвета.