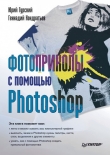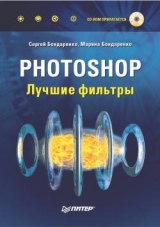
Текст книги "Photoshop. Лучшие фильтры"
Автор книги: Сергей Бондаренко
Соавторы: Марина Бондаренко
Жанр:
Программное обеспечение
сообщить о нарушении
Текущая страница: 4 (всего у книги 20 страниц) [доступный отрывок для чтения: 8 страниц]
При помощи фильтра SCràtch Remover (Устранение царапин) можно удалять царапины, а также бороться с морщинами и нежелательными складками на коже (рис. 2.53).

Рис. 2.53. Настройки фильтра Scratch Remover (Устранение царапин).
Для применения этого фильтра нужно выделить на изображении тот участок, который вы планируете реставрировать. Это может быть царапина на фотографии, морщина на лбу и т. д. Алгоритм, по которому действует этот фильтр, настолько хорош, что с его помощью можно удалять даже достаточно крупные нежелательные объекты.
Фильтр заполняет область дефекта текстурой, которая имеет рисунок прилегающих неповрежденных участков. Чтобы изображение выглядело реалистичным, текстура для заполнения создается на основе рисунка нескольких прилегающих участков, а не только одного.
Spot Lifter (Устранение пятен)Данный фильтр также помогает бороться с проблемами на коже. Используя его, можно избавиться от мелких дефектов на коже – красных пятнышек, веснушек и т. д. (рис. 2.54).

Рис. 2.54. Настройки фильтра Spot Lifter (Устранение пятен).
Фильтр устраняет различные дефекты кожи, уменьшая контрастность изображения в редактируемой области и одновременно смешивая рисунок выделенного участка с текстурой прилегающих областей. В результате можно получить идеально чистую кожу.
Фильтр Spot Lifter (Устранение пятен) будет полезен при редактировании портретов, ведь на таких фотографиях лицо человека находится в центре внимания, и потому все дефекты кожи особенно заметны.
Smart Fill (Интеллектуальная заливка)Наконец, четвертый фильтр пакета Image Doctor дает возможность не только избавляться от шума и мелких дефектов, но и устранять крупные объекты с фотографии, например, случайно попавшего в кадр прохожего, автомобиль, который портит пейзаж и т. д. (рис. 2.55). Еще один пример, когда может пригодиться Smart Fill (Интеллектуальная заливка) – фотография на переполненном пляже. Применив фильтр несколько раз, вы сможете оставить на снимке только море, песок, свою отдыхающую фигуру и создать видимость того, что вы там были одни.

Рис. 2.55. Исходное изображение (слева) и пример использования фильтра Smart Fill (Интеллектуальная заливка) (справа) – убраны портящие фотографию выключатель и розетка на стене.
Область фотографии, которую нужно редактировать, фильтр заменяет текстурой, созданной на основе рисунка выбранных участков изображения. Например, людей, которые купаются в море, можно заменить изображением неба, а отдыхающих на берегу – рисунком песка. Именно поэтому Smart Fill (Интеллектуальная заливка) особенно удобно использовать на изображениях, на которых присутствует повторяющаяся текстура – земля, песок и т. д. В таком случае изображение получится максимально реалистичным. На рисунке 2.56 показаны настройки фильтра Smart Fill (Интеллектуальная заливка).

Рис. 2.56. Настройки фильтра Smart Fill (Интеллектуальная заливка).
Xenofex 2
Xenofex 2 – это набор из 14 фильтров, предназначенных для создания разнообразных эффектов на изображении. Если плагин Image Doctor применяется, прежде всего, для коррекции цифровых фотографий, то Xenofex 2 может успешно использоваться для работы с любыми изображениями. Сфера его применения достаточно широка – от веб-дизайна до рекламных и авторских дизайнерских проектов.
Фильтры, которые входят в состав Xenofex 2, часто дополняют друг друга. Именно поэтому в плагине предусмотрен быстрый переход между фильтрами при помощи сочетаний клавиш. При работе с плагином Xenofex 2 можно также использовать сочетания клавиш для быстрого выполнения различных действий (табл. 2.1).
Таблица 2.1. Горячие клавиши, используемые при работе с фильтрами Xenofex 2

Все фильтры, которые входят в состав Xenofex 2, имеют схожий интерфейс окна настроек. В верхней части окна расположено небольшое окошко предварительного просмотра, в котором отображается оригинальное изображение. Чтобы увидеть исходное изображение в основном окне просмотра, нажмите и удерживайте крайнюю левую кнопку рядом с окошком. Здесь также расположены кнопки масштабирования изображения и изменения его положения в окне предварительного просмотра.
В верхней части окна настроек находятся пункты меню. Они одинаковы для всех фильтров.
♦ Edit (Правка) – содержит команды, позволяющие выполнять отмену (Undo) и возврат (Redo) неограниченного количества действий. С помощью команд этого меню можно также выполнять копирование (Copy), вырезание (Cut) и вставку (Paste) числовых значений параметров.
СОВЕТ.
Все команды меню Edit (Правка) значительно удобнее выполнять при помощи сочетаний клавиш, которые совпадают с принятыми в среде Windows.
♦ Filters (Фильтры) – служит для быстрого переключения фильтров пакета.
♦ View (Просмотр) – при помощи команд этого меню можно приближать и удалять изображение в окне предпросмотра, а также включать просмотр всех слоев проекта.
♦ Settings (Настройки) – команды данного меню позволяют сохранять и загружать выбранные настройки фильтров для использования их в дальнейшем. Здесь также расположены некоторые предварительные заготовки для каждого фильтра, позволяющие быстро подобрать параметры эффектов.
Burnt Edges (Опаленные края)Создание опаленных краев – это очень интересный эффект, который может придать оригинальность любому проекту. Представьте себе, например, веб-страницу, в качестве фона которой использовано изображение с опаленными краями, созданное при помощи этого фильтра. Очень оригинально выглядят также фотографии, обработанные фильтры Burnt Edges (Опаленные края) (рис. 2.57).

Рис. 2.57. Настройки фильтра Burnt Edges (Опаленные края).
Возможности фильтра не ограничиваются только лишь опаливанием краев. С его помощью можно «прожечь» дыру в середине изображения, а затем добавить огонь на ее края, имитировав процесс горения. Для создания такого эффекта должен быть установлен флажок Burn Inside (Поджечь внутри).
Настройки фильтра позволяют определить цвет опаленных краев (Burn Color (Цвет обожженных краев)), цвет заливки, заполняющей выжженную дыру (Fill Color (Цвет заливки)), ширину эффекта (параметр Burn Width (Ширина обожженной части)).
Classic Mosaic (Классическая мозаика)Интересный фильтр для преобразования изображения или его части в мозаику. Особенность данного фильтра заключается в том, что перед конвертированием он анализирует контуры объектов изображения и создает мозаику по ним, подгоняя ее кусочки друг к другу и подбирая подходящий цвет. Используя Classic Mosaic (Классическая мозаика), вы можете создать целые мозаичные панно, напоминающие те, которые дошли до нас с античных времен.
Фильтр имеет гибкие настройки: можно подбирать размер элементов мозаичного изображения (Tile Size (Размер элемента мозаики)), ширину пространства между ними (Grout Width (Ширина пространства между элементами мозаики)), цвет элементов и «цемента», на который они кладутся (рис. 2.58).

Рис. 2.58. Настройки фильтра Classic Mosaic (Классическая мозаика).
Чтобы применение этого фильтра давало хорошие результаты (рис. 2.59), необходимо следовать некоторым советам по его использованию:
♦ для применения фильтра выбирайте достаточно большие изображения с высокой контрастностью;
♦ если изображение недостаточно контрастно, настройте контрастность при помощи соответствующих инструментов (например, используя следующие команды: Image ► Adjustments ► Brightness/Contrast (Изображение ► Настройка ► Яркость/Контрастность));
♦ при работе с текстом используйте большой размер шрифта.

Рис. 2.59. Исходное изображение (слева) и пример использования фильтра Classic Mosaic (Классическая мозаика) (справа).
Constellation (Созвездие)Звездное небо всегда привлекало к себе заинтересованные взгляды людей. В нем искали ответы на вечные вопросы бытия, по нему предсказывали будущее. В далеких звездах таится что-то неизведанное и прекрасное. А как насчет того, чтобы создать собственные созвездия, собственную карту звездного неба?
Если использовать фильтр Constellation (Созвездие), это не составит большого труда. При помощи данного фильтра можно создать звездную карту на основе любого изображения, настроить размер звезд (Star Size (Размер звезды)), плотность их размещения (параметры Edge Star Density (Плотность размещения лучей) и Overall Star Density (Общая плотность размещения звезд)) (рис. 2.60). Фильтр строит карту на основе контуров объектов, поэтому за звездами вполне можно будет разглядеть исходное изображение. Используя дополнительные настройки, можно задать параметры заливки областей изображения, расположенных между звездами. Они могут заполняться выбранным цветом, исходным изображением или быть прозрачными.

Рис. 2.60. Настройки фильтра Constellation (Созвездие).
Фильтр можно применять и к слою текста. Используя эту возможность, можно получить, например, звездную надпись на темном небе. Эффект можно использовать не только для букв и цифр, но и для спецсимволов. Именно так была создана светящаяся снежинка, показанная на рис. 2.61.

Рис. 2.61. Пример использования фильтра Constellation (Созвездие).
Cracks (Трещины)Фильтр Cracks (Трещины) позволяет создавать трещины и надломы самых разнообразных форм и размеров (рис. 2.62). Чтобы эффект смотрелся более правдоподобно, разработчики рекомендуют применять его не ко всему изображению, а к выделенной области. При помощи данного фильтра можно создать трещины на картинах, неземные ландшафты и т. д. Как и другие фильтры пакета Xenofex 2, Cracks (Трещины) можно применять к тексту.

Рис. 2.62. Исходное изображение (слева) и пример использования фильтра Cracks (Трещины) (справа).
Настройки эффекта позволяют определить расстояние между трещинами (Crack Spacing (Расстояние между трещинами)), длину и ширину трещин (параметры Crack Length (Длина трещины) и Crack Width (Ширина трещины)), а также то, насколько они будут глубокими (Crack Depth (Глубина трещины)) (рис. 2.63). В зависимости от значения параметров, трещины могут быть тонкими, как паутина, или глубокими, как на потрескавшейся поверхности земли.

Рис. 2.63. Настройки фильтра Cracks (Трещины).
СОВЕТ.
Чтобы было легче подбирать параметры эффекта, выберите наиболее подходящую для вашего изображения заготовку, используя меню Settings (Настройки), а затем подбирайте настройки вручную.
Crumple (Мятый)Один из прекрасных способов привлечь внимание к своей работе – сделать ее оригинальной и представить в неожиданном виде. При этом совершенно неважно, чем вы занимаетесь – веб-дизайном, рекламой или чем-то другим. Для любого дизайнерского проекта одна из главных составляющих успеха – узнаваемость. Важно, чтобы работу запомнили и выделили из остальных. Добиться этого можно разными способами – все зависит исключительно от вашей изобретательности.
Фильтр Crumple (Мятый) можно использовать для создания оригинального эффекта. После его применения изображение будет мятым, таким, как будто из листа бумаги сделали бумажный шарик, а затем разгладили. Для получения этого эффекта вы, конечно, можете распечатать изображение, смять его, расправить, а затем отсканировать, но зачем тратить столько времени на то, что можно сделать гораздо быстрее с помощью Crumple (Мятый).
В настройках фильтра можно определить степень помятости изображения (Crumple Force (Степень помятости)), а также размер элементов (Crumple Size (Размер помятого участка)) (рис. 2.64). Если установить флажок Seamless Tile (Бесшовная), то можно создать мятое прямоугольное изображение, на котором не будут видны стыки. Данную возможность удобно использовать, например, при создании мятых текстур для трехмерных объектов.

Рис. 2.64. Настройки фильтра Crumple (Мятый).
Если установить флажок Distort Image (Искривить объект), эффект получится более правдоподобным, ведь при этом мятым будет не только фон, но и все объекты на изображении. На рисунке 2.65 показан результат применения эффекта Crumple (Мятый) с установленным флажком Distort Image (Искривить объект), а на рис. 2.66 – со снятым.

Рис. 2.65. Пример использования фильтра Crumple (Мятый) с установленным флажком Distort Image (Искривить объект).

Рис. 2.66. Пример использования фильтра Crumple (Мятый) со снятым флажком Distort Image (Искривить объект).
Настройки фильтра Crumple (Мятый) также дают возможность регулировать яркость эффекта (Highlight Brightness (Яркость эффекта)), размер и цвет блика (параметры Highlight Size (Размер светового блика) и Highlight Color (Цвет светового блика)), а также направление света (Direction (Направление)).
Electrify (Электрифицировать)Фильтр Electrify (Электрифицировать) предназначен для создания электрических разрядов. Искрящийся в полной темноте загадочный объект, сверкающая вилка в розетке – это лишь несколько примеров применения этого фильтра. Electrify (Электрифицировать) – это незаменимый инструмент при создании разных творческих проектов, где требуются интересные эффекты (рис. 2.67).

Рис. 2.67. Исходное изображение (слева) и пример использования фильтра Electrify (Электрифицировать) (справа).
Для применения фильтра необходимо выделить часть изображения, вокруг которой должны быть расположены электрические разряды (это может быть также текстовый фрагмент). Для достижения наилучшего эффекта объекты сложной формы лучше выделять при помощи инструментов Magic Wand (Волшебная палочка) или Lasso (Лассо).
Настройки эффекта содержатся на двух вкладках. Вкладка Basic (Основные) определяет параметры молний, из которых состоят электрические разряды: Arc Spacing (Расстояние между молниями), Arc Length (Длина дуги), Arc Thickness (Толщина дуги), Jaggedness (Кривизна), Branching (Количество ветвей) и Branch Spread (Расстояние, на которое распространяются ветви) (рис. 2.68).

Рис. 2.68. Вкладка Basic (Основные) окна настроек фильтра Electrify (Электрифицировать).
Если установить флажок Radiate From Center (Расходиться из центра), то молнии будут расходиться точно из центра выделения под разными углами. Если флажок снят, то они будут расходиться под углом 90° относительно того места, откуда они выходят.
Вкладка Glow (Свечение) настроек эффекта Electrify (Электрифицировать) содержит настройки, которые задают свечение молний. Параметр Glow Width (Ширина свечения) определяет, насколько далеко рассеивается свет от молний, параметр Glow Opacity (Непрозрачность свечения) управляет прозрачностью свечения. Чем больше значение этого параметра, тем более ярким будет электрический разряд. Дополнительные параметры цвета позволяют управлять двумя цветами молний – Outer Color (Внешний цвет) и Inner Color (Внутренний цвет) (рис. 2.69).

Рис. 2.69. Вкладка Glow (Свечение) окна настроек фильтра Electrify (Электрифицировать).
Flag (Флаг)При помощи данного фильтра можно создать флаг. Фильтр пригодится в первую очередь веб-дизайнерам – такие изображения часто используются при создании баннеров.
В библиотеке заготовок фильтра есть даже несколько предварительных установок, в названии которых присутствует слово «баннер». Таким образом, дается подсказка, как их можно применять. Используя заготовки, можно легко подобрать форму флага – он может быть подвешен за верхние края, за четыре угла или только за правые.
В настройках фильтра можно задавать скорость ветра (Wind Strength (Скорость ветра)) и его направление (Wind Direction (Направление ветра)), степень искажений (Distortion (Искажение)), контрастность полученного объекта (Increase Contrast (Увеличить контрастность)) (рис. 2.70). Устанавливая флажки в области Attachments (Присоединение), можно указать, на каких углах флаг будет прикреплен к воображаемому древку. Если ни один из флажков не установлен, то флаг будет свободно парить в воздухе. Параметр Background Color (Цвет фона) определяет цвет, на фоне которого будет представлен флаг.

Рис. 2.70. Настройки фильтра Flag (Флаг).
Lightning (Молния)Любой фотограф знает, как тяжело поймать в кадр эффект, продолжительность которого составляет десятые доли секунды. Именно к таким эффектам относится молния. Это очень неудобный объект для съемки, так как он не станет ждать, пока вы настроите фотоаппарат или измените его положение, если с первого раза фотография не удалась.
Если же у вас есть фильтр Lightning (Молния), вы легко можете почувствовать себя профессионалом, добавив молнию на любое изображение (рис. 2.71).

Рис. 2.71. Исходное изображение (слева) и пример использования фильтра Lightning (Молния) (справа).
Фильтр Lightning (Молния) обычно применяется к выделенному фрагменту, но область распространения эффекта можно указать, не только выделяя участок изображения перед его применением. Вызвав окно с настройками фильтра, вы сможете управлять областью распространения эффекта при помощи специальных маркеров, установленных в начале и в конце сгенерированной молнии.
Настройки фильтра Lightning (Молния) располагаются на двух вкладках. Они напоминают настройки фильтра Electrify (Электрифицировать), рассмотренного выше.
Вкладка Basic (Основные) содержит параметры самой молнии: толщину основной дуги (Arc Thickness (Толщина дуги)), ее кривизну (Jaggedness (Кривизна)), количество ветвей (Branching (Количество ветвей)), расстояние, на которое распространяются ветви (Branch Spread (Расстояние, на которое распространяются ветви)) (рис. 2.72).

Рис. 2.72. Вкладка Basic (Основные) окна настроек фильтра Lightning (Молния).
Вкладка Glow (Свечение) содержит настройки, которые отвечают за свечение молнии. Параметр Flash Size (Размер вспышки) определяет яркость эффекта в месте зарождения молнии; Glow Width (Ширина свечения) задает, насколько далеко рассеивается свет от основной дуги молнии; параметр Glow Opacity (Непрозрачность свечения) позволяет управлять прозрачностью свечения. Чем больше значение этого параметра, тем более явно будет проявляться эффект свечения. Дополнительные параметры цвета позволяют управлять двумя цветами молнии – Outer Color (Внешний цвет) и Inner Color (Внутренний цвет) (рис. 2.73).

Рис. 2.73. Вкладка Glow (Свечение) окна настроек фильтра Lightning (Молния).
Little Fluffy Clouds (Небольшие мягкие облака)Как нетрудно догадаться по названию фильтра, он служит для создания облаков и других подобных эффектов. Чтобы оценить возможности Little Fluffy Clouds (Небольшие мягкие облака), достаточно открыть меню Settings (Настройки) и посмотреть заготовки для создания неба. Используя их, можно создать любые погодные условия – от черного, затянутого свинцовыми тучами неба до светло-голубого утреннего, от туманного – до ночного (рис. 2.74).

Рис. 2.74. Исходное изображение (слева) и пример использования фильтра Little Fluffy Clouds (Небольшие мягкие облака) (справа).
Используя многочисленные настройки фильтра, можно управлять размером облаков (Puff Size (Размер облаков)), их цветом (параметры Base Color (Основной цвет) и Edge Color (Цвет краев)), а также расположением на изображении (Random Seed (Случайная выборка)) (рис. 2.75).

Рис. 2.75. Вкладка Basic (Основные) окна настроек фильтра Little Fluffy Clouds (Небольшие мягкие облака).
При помощи настроек вкладки Camera and Sky (Камера и небо) можно определить цвет неба (Draw Sky Background (Рисовать фон неба)), наличие дымки (Haze (Дымка)), а также задать некоторые настройки камеры. Последние будут доступны, только если установлен флажок Perspective (Перспектива).
Puzzle (Пазл)Вряд ли остались люди, не знающие, что собой представляет игра паззл: изображение «разрезается» на фигурки, форма каждой из которых уникальна. После этого части перемешиваются. Целью игры является воссоздание исходного изображения. Часто это бывает непросто, ведь пазл может состоять из нескольких тысяч элементов, каждый из которых должен занять свое место.
Фильтр Puzzle (Пазл) позволяет создать пазл любой сложности из заданного изображения (рис. 2.76). Используя параметр Columns (Колонки), можно задать количество частей пазла и их внешний вид.

Рис. 2.76. Пример использования фильтра Puzzle (Пазл).
Интересная особенность фильтра заключается в возможности не только разбивать изображение на части, но и управлять ими. При щелчке мышью на элементе пазла в окне предварительного просмотра указатель принимает форму крестика. Щелкнув на выбранной части изображения, вы можете удалить ее. Команда Knockout 10 % Remaining (Удалить 10 % от оставшихся) позволяет удалить в случайном порядке 10 % элементов от их общего количества. При помощи кнопки Restore All Pieces (Восстановить все части) можно восстановить все части изображения на своих местах. Используя кнопку Invert All Pieces (Обратить части), можно убрать все части, которые стоят на своих местах, а те, которых не было, наоборот, поставить (рис. 2.77).

Рис. 2.77. Вкладка Basic (Основные) окна настроек фильтра Puzzle (Паззл).
Цвет заполнения части изображения, на которую не вставлен паззл, можно определить, выбрав его при помощи окна Color Picker (Выбор цвета) или используя инструмент Eyedropper (Пипетка).
Дополнительные настройки эффекта задаются на вкладке Lighting (Освещение). Здесь можно определить Highlight Brightness (Яркость элемента) и Highlight Size (Размер элемента), а также Light Direction (Угол освещения) (рис. 2.78).

Рис. 2.78. Вкладка Lighting (Освещение) окна настроек фильтра Puzzle (Пазл).