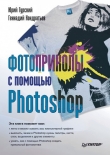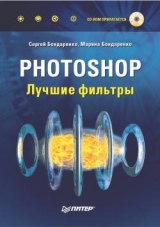
Текст книги "Photoshop. Лучшие фильтры"
Автор книги: Сергей Бондаренко
Соавторы: Марина Бондаренко
Жанр:
Программное обеспечение
сообщить о нарушении
Текущая страница: 2 (всего у книги 20 страниц) [доступный отрывок для чтения: 8 страниц]
Настройки всех фильтров плагина имеют схожий интерфейс. Окно Eye Candy: Textures содержит вкладки с настройками выбранного фильтра и окно предварительного просмотра.
В верхней части окна Eye Candy: Textures расположено небольшое окошко предварительного просмотра, в котором будет отображаться исходное изображение. Чтобы увидеть исходное изображение в основном окне просмотра, нажмите и удерживайте крайнюю левую кнопку рядом с окошком. Здесь также расположены кнопки масштабирования изображения и изменения его положения в окне предварительного просмотра (рис. 2.2).

Рис. 2.2. Общее для всех текстур окно просмотра исходного изображения и кнопки управления.
В зависимости от выбранного типа генерируемой текстуры, количество вкладок с параметрами может отличаться. Однако для каждой из создаваемых плагином текстур обязательно присутствует вкладка Settings (Настройки), на которой находится Factory Settings (Библиотека предварительных заготовок).
Любые настройки, заданные пользователем дополнительно, можно добавить в общий список заготовок. Они будут занесены в окно User Settings (Настройки пользователя). Кроме этого, есть возможность экспорта и импорта параметров генерируемой текстуры в формате F1S (AS Filter Setting).
Рассмотрим подробнее каждую текстуру плагина.
Animal Fur (Шерсть животного)Как мы уже говорили выше, набор текстур Eye Candy: Textures особенно пригодится разработчикам трехмерной графики. Нередко создатели трехмерной графики используют в своих проектах двухмерную плоскую подделку. Такой подход к моделированию трехмерной сцены позволяет сократить время, требуемое на просчет.
Во многих случаях имеет смысл больше внимания уделить созданию текстуры, нежели самой модели объекта. При этом вы сэкономите системные ресурсы, требуемые на просчет сложных моделей, уменьшив тем самым время визуализации. Лучше делать более качественную текстуру, чем увеличивать количество полигонов. Прекрасным примером разумного использования текстуры может служить стена дома. Вы можете моделировать каждый кирпичик по отдельности, что займет и время, и ресурсы. Гораздо проще использовать фотографию кирпичной стены.
ПРИМЕЧАНИЕ.
Используя фотореалистичную текстуру, которая имитирует неровную поверхность с выступами, помните, что любое движение такого объекта в кадре может выдать подделку. Зритель почувствует фальшь, поэтому использовать такие текстуры лучше для статических сцен или таких анимированных сцен, в которых объект-подделка остается неподвижным.
Одна из самых сложных текстур – шерсть млекопитающего. Рисовать такую текстуру при помощи стандартных средств Adobe Photoshop довольно сложно и утомительно. Eye Candy: Textures генерирует текстуру шерсти животного всего за несколько секунд. При этом текстура выглядит очень правдоподобно, и ее использование в трехмерных проектах позволяет получить фотореалистичное изображение животного.
Большое количество предварительных заготовок (вкладка Settings (Заготовки)) (рис. 2.3) позволит подобрать шерсть для животного, которое вы создаете: от ягуара и зебры до жирафа и далматинца. Эти заготовки содержат текстуры с характерным рисунком, цветом, длиной шерсти и пр.

Рис. 2.3. Вкладка Settings (Заготовки) окна настроек текстуры Animal Fur (Шерсть животного).
Если же вы создаете какое-нибудь фантастическое животное и вам нужен особенный мех, это тоже не проблема. При помощи гибких настроек вы можете выбрать раскраску шерсти, рисунок, его фактуру. На вкладке Pattern (Рисунок) (рис. 2.4) определяется рисунок на шерсти животного. Здесь можно выбрать основной цвет, размер и цвет пятен. На этой вкладке также есть несколько заготовок рисунков. Используя их и заготовки на вкладке Settings (Заготовки), можно получать совершенно неожиданные результаты, например текстуру шерсти с рисунком тигра и фактурой жирафа.

Рис. 2.4. Вкладка Pattern (Рисунок) окна настроек текстуры Animal Fur (Шерсть животного).
Вкладка Hairs (Волосы) позволяет задать Main Hair Direction (Угол начеса), Hair Length (Длина шерсти), Wave Strength (Степень завихрения), Stiffness (Жесткость) (рис. 2.5).

Рис. 2.5. Вкладка Hairs (Волосы) окна настроек текстуры Animal Fur (Шерсть животного).
На вкладке Lightning (Свет) можно управлять направлением света, попадающего на шерсть (Direction (Направление)), а также задавать значения параметров Highlight Brightness (Яркость светового блика), Highlight Size (Размер светового блика), Highlight Color (Цвет светового блика) и Shadow Strength (Резкость тени) (рис. 2.6).

Рис. 2.6. Вкладка Lightning (Свет) окна настроек текстуры Animal Fur (Шерсть животного).
Brick Wall (Кирпичная стена)Настройки текстуры Brick Wall (Кирпичная стена) расположены на двух вкладках – Basic (Основные) и Texture Offset (Смещение текстуры).
Первая позволяет управлять характером рисунка, а вторая – положением текстуры на создаваемом изображении.
СОВЕТ.
Если необходимо получить несколько текстур с одинаковыми настройками, но различающихся рисунком, используйте кнопку Random Seed (Случайная выборка) на вкладке Basic (Основные). В результате каждого нажатия этой кнопки будет создаваться новая случайно сгенерированная текстура.
Текстура Brick Wall (Кирпичная стена) одинаково хорошо подходит для имитации кирпичных стен и для создания различных узоров облицовочной плитки.
В этом можно легко убедиться, заглянув в список заготовок на вкладке Settings (Настройки) (рис. 2.7).

Рис. 2.7. Вкладка Settings (Настройки) окна настроек текстуры Brick Wall (Кирпичная стена).
Diamond Plate (Лист металла)Данная текстура позволяет получать изображения разнообразных металлов с рельефной поверхностью. Доступны заготовки изображений латуни, хрома, серебра, меди и др.
При создании текстуры металла можно настраивать форму рельефа его поверхности, Surface Roughness (Степень шероховатости), Smoothness (Степень сглаженности) и Aspect Ratio (Разрешение).
Если установить флажок Seamless Tile (Бесшовная), то текстура получится бесшовной. Это значит, что при наложении ее на объект не будут заметны места стыка (рис. 2.8).

Рис. 2.8. Вкладка Basic (Основные) окна настроек текстуры Diamond Plate (Лист металла).
На вкладке Color and Lighting (Цвет и освещение) устанавливается базовый Metal Color (Цвет металла), Reflection Map (Карта отражения) и Reflection strength (Степень отражения) (рис. 2.9).

Рис. 2.9. Вкладка Color and Lighting (Цвет и освещение) окна настроек текстуры Diamond Plate (Лист металла).
В области Lightning (Свет) можно управлять положением света, попадающего на металл (Direction (Направление)), а также его размером (Highlight Size (Размер светового блика)) и яркостью (Highlight Brightness (Яркость светового блика)).
Marble (Мрамор)Данная текстура используется для создания мраморной поверхности. Рисунок такого материала может быть с прожилками, слоистым или имитировать трещины в структуре камня.
Поскольку мраморные узоры напоминают капилляры, созданный при помощи плагина рисунок можно использовать при работе над такими сложными объектами, как глаз или ржавый металл. Данная текстура имеет немного настроек, в числе которых следующие: Bedrock Color (Цвет мраморной породы), Vein Color (Цвет пересекающихся линий), Feature Size (Плотность размещения узоров), Vein Thickness (Толщина прожилок), Roughness (Сложность узора) и Grain (Зернистость) (рис. 2.10).

Рис. 2.10. Вкладка Basic (Основные) окна настроек текстуры Marble (Мрамор).
Reptile Skin (Кожа рептилии)Несмотря на то что рисунок кожи пресмыкающегося носит повторяющийся характер, форма узоров довольна сложна. Чтобы описать параметрами такую текстуру, создатели плагина решили заложить два алгоритма рисунка – для типа кожи ящерицы (Lizard) и для типа кожи змеи (Snake). Этот параметр указывается при помощи переключателя Reptile Type (Тип рептилии) на вкладке Basic (Основные) (рис. 2.11).

Рис. 2.11. Вкладка Basic (Основные) окна настроек текстуры Reptile Skin (Кожа рептилии).
На этой вкладке также можно указать цвет чешуи, установить в качестве цвета чешуи фон обрабатываемого графического файла. Среди прочих настроек можно выделить параметр, отвечающий за высоту рельефа поверхности (Flatten Bumps (Рельеф)), яркость границ отдельных чешуек (Lighten/Darken Edges (Осветление/затенение краев)), направление роста чешуи (Orientation (Направление)) и разрешение рисунка (Aspect Ratio (Разрешение)). Если вы захотите придать чешуе заостренную форму, то попробуйте изменить положение ползунка Make Pointed (Сделать заостренным).
Чтобы сделать текстуру максимально реалистичной, необходимо использовать настройки вкладки Distortion (Искажения) (рис. 2.12). Чем более неоднородным будет узор на рисунке, тем он будет больше походить на фотографию шкуры настоящей ящерицы или змеи. При выборе числовых значений параметров Distortion (Искажения) и Surface Roughness (Степень шероховатости поверхности) следует иметь в виду: чем сложнее узор будет задан, тем больше времени понадобится программе для генерирования изображения.

Рис. 2.12. Вкладка Distortion (Искажения) окна настроек текстуры Reptile Skin (Кожа рептилии).
Последний этап – выбор освещения текстуры на вкладке Lightning (Освещение) (рис. 2.13). Поскольку такая специфическая текстура используется в основном в трехмерных сценах, выбор освещенности имеет немаловажное значение для реалистичности трехмерного изображения. Все животные (рептилии не являются исключением) много двигаются. Когда положение части тела животного изменяется, свет падает под другим углом. Если вы решите изобразить в трехмерной сцене ползущую ящерицу, то, возможно, необходимо будет позаботиться о том, чтобы одинаково освещенный рисунок текстуры не выдал трехмерную модель. Сделать это можно, например, используя анимированные текстуры. При этом создаются два рисунка кожи с разным освещением поверхности и настраивается плавный переход от одного типа растрового изображения к другому.

Рис. 2.13. Вкладка Lightning (Освещение) окна настроек текстуры Reptile Skin (Кожа рептилии).
Stone Wall (Каменная стена)Данная текстура является одной из самых востребованных как при работе с трехмерной графикой, так и в процессе создания полиграфических проектов. Рисунок каменной стены представляет собой изображение набора камней случайного размера и формы, в местах стыка которых видна прослойка.
На вкладке Basic (Основные) окна настроек текстуры Stone Wall (Каменная стена) (рис. 2.14) можно указывать размер камней (Stone Size (Размер камня)), высоту, на которую камни выступают из кладки (Surface Height (Уровень поверхности)), толщину прослойки (Mortar Thickness (Толщина прослойки)), цвет камней (Stone Color (Цвет камня)) и прослойки (Mortar Color (Цвет прослойки)). Параметр Color Variation (Варьирование цвета) отвечает за степень варьирования цветов, а Grain (Зернистость) определяет зернистость текстуры. При увеличении значения параметра Grain (Зернистость) поверхность камня становится более шершавой.

Рис. 2.14. Вкладка Basic (Основные) окна настроек текстуры Stone Wall (Каменная стена).
На вкладке Lightning (Освещение) окна настроек текстуры Stone Wall (Каменная стена) (рис. 2.15) можно установить направление попадающих на текстуру лучей света (Direction (Направление)), а также указать значения параметров Highlight Brightness (Яркость светового блика) и Highlight Size (Размер светового блика).

Рис. 2.15. Вкладка Lightning (Освещение) окна настроек текстуры Stone Wall (Каменная стена).
Swirl (Завихрение)Данная текстурная карта позволяет создать витиеватые узоры и завихрения. Такая текстура может использоваться для имитации пластика, каракуля и т. д.
Вкладка Basic (Основные) окна настроек текстуры (рис. 2.16) позволяет установить цвет завихрений (параметр Color (Цвет)). Если установить переключатель Color Source (Источник цвета) в положение Add Swirl to Original Image (Добавить завихрение к исходному изображению), то в качестве цветов будут использованы цвета, присутствующие на изображении, с которым вы работаете. Рисунок завихрений может быть случайным (Random (Случайный)) или создаваться на основе исходного изображения (From Image Features (На основе исходного изображения)). Параметр Twist (Скручивание) отвечает за степень закручивания завихрений.

Рис. 2.16. Вкладка Basic (Основные) окна настроек текстуры Swirl (Завихрение).
Texture Noise (Текстура шума)Данная текстура предназначена для добавления шумовых эффектов на изображение. Реальная текстура любого объекта не должна быть идеальной. Если присмотреться к окружающим нас объектам, то на их поверхности можно увидеть грязь, царапины, сколы и трещины. Для имитации реалистичной поверхности какого-либо объекта необходимо добавлять шумовые разводы в рисунок текстуры.
Текстура Texture Noise (Текстура шума) позволяет сделать изображение неоднородным. Характер шума может быть разным и зависит от типа объекта. Если это отполированная поверхность, то шум на ней будет в виде параллельных штрихов, если же это старая фотография, то шум на ней будет зернистым и т. д. На вкладке Settings (Настройки) находятся заготовки для поверхностей разных типов (рис. 2.17).

Рис. 2.17. Вкладка Settings (Настройки) окна настроек текстуры Texture Noise (Текстура шума).
Вкладка Basic (Основные) настроек текстуры позволяет установить основные настройки шума. Если установить переключатель Color Source (Источник цвета) в положение Add Noise to a Solid Color (Добавить шум к цвету), то можно будет выбрать цвет изображения. Если переключатель установлен в положение Add Noise to Original Image (Добавить шум на исходное изображение), то шумовые эффекты будут применены к изображению, с которым вы работаете.
Параметры Hue Noise (Оттенок шума), Saturation Noise (Контрастность шума) и Brightness Noise (Яркость шума) позволяют подобрать оптимальные настройки эффекта. Если установить флажок Seamless Tile (Бесшовная), то текстура будет бесшовной. Установив флажок Invert Texture (Инвертировать текстуру), можно инвертировать рисунок текстуры шума, то есть, например, сделать непрозрачные участки прозрачными (рис. 2.18).

Рис. 2.18. Вкладка Basic (Основные) окна настроек текстуры Texture Noise (Текстура шума).
Используя Texture Noise (Текстура шума), можно также создать эффект дождя, снега или тумана.
Weave (Сплетение)Данная текстура имеет рисунок, состоящий из повторяющихся плетеных узоров. При помощи Weave (Сплетение) можно имитировать плетеную ограду, корзины, а также рисунок ткани (рис. 2.19). В области Pattern (Узор) вкладки Basic (Основные) настроек текстуры можно выбрать один из четырех вариантов, определяющих рисунок плетения (рис. 2.20). Направление плетения задается при помощи параметра Texture Orientation (Размещение текстуры), а ширина полос плетения – с использованием ползунка Ribbon Width (Ширина полосы). Можно также указать цвет полос плетения (область Ribbon Color (Цвет полосы)) и величину промежутков между ними (Gap Width (Ширина промежутков)).

Рис. 2.19. Вкладка Settings (Настройки) окна настроек текстуры Weave (Сплетение).

Рис. 2.20. Вкладка Basic (Основные) окна настроек текстуры Weave (Сплетение).
При помощи настроек области Gap Fill (Заливка) можно заполнить промежутки между полосами плетения. Если установить переключатель в положение Fill with Solid Color (Заполнить цветом), то можно будет выбрать цвет заливки. Если же выбрать положение Keep Original Image (Сохранить исходное изображение), то в промежутках между полосами можно будет наблюдать исходное изображение. При помощи ползунка Shadow Strength (Степень теней) можно добиться большей реалистичности благодаря эффекту отбрасывания теней. Если установить флажок Seamless Tile (Бесшовная), то текстура будет бесшовной.
Дополнительные настройки текстуры задаются на вкладке Advanced (Дополнительно) (рис. 2.21). С их помощью можно управлять степенью детализации текстуры нитей, из которых состоят полосы (Thread Detail (Детализация нитей)), искривлениями нитей в плетении (Distortion (Искривление)) и их неоднородностью (Edge Roughness (Неоднородность)).

Рис. 2.21. Вкладка Advanced (Дополнительно) окна настроек текстуры Weave (Сплетение).
Wood (Дерево)Текстура дерева имеет большое значение при разработке дизайна. Рисунок поверхности среза дерева часто используется для декорирования объектов интерьера. Рисунок дерева наносится на предметы мебели, сделанные из ДСП, пластика и других материалов, бытовую технику, обои и т. д. Такой рисунок выглядит очень привлекательно, создает уют и приятен для глаз.
Трудность создания текстуры дерева с использованием стандартных средств Adobe Photoshop состоит в том, что для каждой породы дерева рисунок будет своим. Используя библиотеку заготовок Wood (Дерево) (рис. 2.22), можно создавать текстуры разных деревьев: вишни, сосны, черного дерева и т. д. Поскольку текстура дерева часто используется для имитации паркета, в число предварительных заготовок текстуры включены примеры рисунков готовых вариантов паркета.

Рис. 2.22. Вкладка Settings (Настройки) окна настроек текстуры Wood (Дерево).
На вкладке Basic (Основные) (рис. 2.23) можно определить положение рисунка текстуры (параметр Wood Orientation (Положение рисунка)), а также задать цветовую гамму рисунка (параметры Pulp Color (Цвет древесины) и Bark Color (Цвет коры)). Контрастностью рисунка можно управлять, используя ползунок Contrast (Контрастность).

Рис. 2.23. Вкладка Basic (Основные) окна настроек текстуры Wood (Дерево).
Если требуется получить несколько текстур с одинаковыми настройками, но различающихся рисунком, используйте кнопку Random Seed (Случайная выборка). Если установить флажок Seamless Tile (Бесшовная), то текстура будет бесшовной.
При помощи вкладки Knots (Сучки) (рис. 2.24) можно определить наличие круглых узоров, полученных в результате среза веток дерева. Положение ползунка Number of Knots (Количество сучков) задает количество таких узоров, а значение параметра Knot Size (Размер сучков) – их размер.

Рис. 2.24. Вкладка Knots (Сучки) окна настроек текстуры Wood (Дерево).
Используя настройки вкладки Grain (Зернистость) (рис. 2.25) можно изменить зернистость текстуры.

Рис. 2.25. Вкладка Grain (Зернистость) окна настроек текстуры Wood (Дерево).
Вкладка Panels (Секции) (рис. 2.26) служит для создания паркетной текстуры. Чтобы настройки стали активными, необходимо установить флажок Divide Into Panels (Разделить на секции).

Рис. 2.26. Вкладка Panels (Секции) окна настроек текстуры Wood (Дерево).
ВНИМАНИЕ!
В процессе работы с плагином мы заметили следующую особенность программы– чем дольше подбираются параметры генерируемой текстуры, тем больше вероятность того, что производительность системы резко снизится. По этой причине мы рекомендуем использовать для работы с Eye Candy: Textures достаточно мощный компьютер с большим объемом оперативной памяти.
Eye Candy: Nature
На некоторые вещи, например огонь или волны, можно смотреть бесконечно долго. В этих явлениях природы есть что-то, всегда привлекающее внимание человека. Опытные дизайнеры знают об этой особенности и нередко в своих проектах используют элементы, имитирующие те или иные явления природы. Простой пример такой уловки – ландшафтный дизайн приусадебного участка, включающий в себя искусственный ручей.
В полиграфические проекты также можно включать элементы природных эффектов. Огонь может придать всей композиции агрессивный тон или, наоборот, передать домашний уют (например, с помощью камина или свечи). Кроме этого, используя природные эффекты, можно спрятать некоторые дефекты изображения – царапины, отсутствие резкости, плохую передачу цветов и т. д.
Все природные объекты имеют уникальную текстуру, поэтому изобразить языки пламени или ледяные узоры на стекле очень сложно. Тем не менее, разработчики плагина Eye Candy: Nature (рис. 2.27) постарались сделать все возможное, чтобы эффекты, создаваемые с помощью этого дополнительного модуля, выглядели как можно более реалистично.
Плагин Eye Candy: Nature пригодится в повседневной работе, например, пользователям, которые занимаются полиграфическим дизайном. Данный плагин настолько функциональный, что практически каждый, кто работает с Photoshop, найдет в нем для себя что-нибудь интересное. В его состав входят 10 фильтров для имитации природных эффектов.

Рис. 2.27. Заставка плагина Eye Candy 5: Nature.
ВНИМАНИЕ!
Вы можете не увидеть многие эффекты Eye Candy: Nature после применения соответствующего фильтра. Это объясняется тем, что эффект может генерироваться по краю текущего слоя, не попадая в поле зрения. По этой причине, прежде чем применять тот или иной инструмент модуля, на исходном изображении необходимо выделить участок, который будет определять границы создаваемого эффекта. Результатом воздействия фильтров плагина на изображение может быть отдельный независимый слой, который содержит рисунок природного явления, просчитанного Eye Candy: Nature.
Рассмотрим средства плагина Eye Candy: Nature.