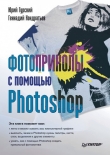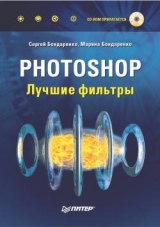
Текст книги "Photoshop. Лучшие фильтры"
Автор книги: Сергей Бондаренко
Соавторы: Марина Бондаренко
Жанр:
Программное обеспечение
сообщить о нарушении
Текущая страница: 6 (всего у книги 20 страниц) [доступный отрывок для чтения: 8 страниц]
DIGITAL ROC/DIGITAL ROC Professional
Два дополнительных модуля для коррекции цвета. Если при помощи стандартной версии плагина можно работать только с цветом, то, имея профессиональный выпуск, можно также управлять контрастностью и яркостью. Версия Professional также отличается поддержкой глубины цвета 16 бит (рис. 3.3).

Рис. 3.3. Исходное изображение (слева) и пример использования фильтра DIGITAL ROC Professional (справа) – заметно улучшена контрастность и яркость.
Минимальное разрешение изображения, с которым работает плагин, – 480 х 480 пикселов. Окно настроек плагина (рис. 3.4) напоминает рассмотренное выше окно параметров DIGITAL SHO Professional (см. рис. 3.2), например, вы увидите те же окна Navigator (Обозреватель) и Preview (Предварительный просмотр).

Рис. 3.4. Настройки фильтра DIGITAL ROC Professional.
DIGITAL ROC Professional имеет несколько больше параметров, чем DIGITAL SHO Professional. Рассмотрим их подробнее.
♦ Color (Цвет) – цветовая коррекция изображения осуществляется посредством изменения оттенков цвета. Балансом преобладания того или иного цвета можно управлять с помощью трех ползунков: Cyan – Red (Голубой – красный), Magenta – Green (Пурпурный – зеленый) и Yellow – Blue (Желтый – синий).
♦ Brightness (Яркость) – ползунок изменения яркости.
♦ Contrast Adjustment (Настройка контрастности) – область, отвечающая за настройку контрастности изображения. Изменяя величину параметра Black Clip (Усечение черного), можно делать затененные участки изображения более темными. При помощи параметра White Clip (Усечение белого) можно, наоборот, управлять яркостью светлых участков.
Если вы работаете с изображением, полученным в результате сканирования пленки, то установите флажок Optimize for Film (Оптимизация для пленки) – это позволит получить лучший результат.
DIGITAL GEM/DIGITAL GEM Professional
Два плагина, при помощи которых можно уменьшать шум и зернистость фотографий, устранять мелкие царапины и другие артефакты (рис. 3.5). Профессиональная версия отличается от стандартной поддержкой глубины цвета 16 бит, улучшенным алгоритмом работы, а также наличием специального окна предварительного просмотра Noise Preview (Предварительный просмотр порога шума), которое показывает карту порога шума.

Рис. 3.5. Исходное изображение (слева) и пример использования фильтра DIGITAL GEM Professional (справа) – шумовые эффекты практически исчезли.
ВНИМАНИЕ!
Минимальное разрешение изображений, с которыми работает дополнительный модуль– 512x512 пикселов.
DIGITAL GEM Professional предлагает два метода устранения шумов и царапин – Noise Suppression (Подавление шума) и Grain Suppression (Уменьшение зернистости). В зависимости от того, какой алгоритм выбран в списке Algorithm Selection (Выбор алгоритма), изменяются настройки плагина (рис. 3.6).

Рис. 3.6. Настройки фильтра DIGITAL GEM Professional.
Ползунок Blending (Смешивание) определяет величину воздействия эффекта на изображение. При значении этого параметра равным 50, половина обработанного изображения смешивается с половиной исходного. Естественно, чтобы убрать все артефакты, лучше всего устанавливать значение равное 100 %, при этом получится самый сильный эффект.
При помощи настроек области Noise Controls (Управление шумом) можно регулировать степень устранения шума отдельно на затененных (Shadows (Затененные)) и освещенных (Highlights (Освещенные)) участках изображения.
Область Grain Controls (Управление мельчайшими частицами) (появляется при выборе алгоритма Grain Suppression (Уменьшение зернистости)) содержит два ползунка – Suppression (Подавление) и Detail Sensitivity (Чувствительность к деталям). Первый отвечает за подавление зерна на изображении, а второй управляет уровнем детализации изображения. При больших значениях параметра Detail Sensitivity (Чувствительность к деталям) эффект менее заметен, но зато лучше видны мелкие детали в кадре.
Наконец, при помощи области Clarity (Четкость) можно управлять резкостью/размытостью изображения. Параметр Amount (Величина) определяет, в какую сторону будет изменено изображение, а параметр Radius (Радиус) отвечает за количество прилегающих пикселов, на которые влияет фильтр.
DIGITAL GEM Airbrush Professional
Данный дополнительный модуль, в отличие от других плагинов Eastman Kodak, существует только в профессиональном варианте. Он предназначен для устранения неровностей и других нежелательных образований на коже. Сглаживая кожу, он в то же время не размывает такие важные элементы лица, как ресницы, брови или волосы (рис. 3.7).

Рис. 3.7. Исходное изображение (слева) и пример использования фильтра DIGITAL GEM Airbrush Professional (справа) – морщин на коже стало значительно меньше.
В настройках плагина (рис. 3.8) содержится уже знакомый вам по фильтру DIGITAL GEM Professional ползунок Blending (Смешивание), определяющий величину воздействия эффекта на фотографию. Чем больше его значение, тем сильнее эффект.

Рис. 3.8. Настройки фильтра DIGITAL GEM Airbrush Professional.
Фильтр имеет три заготовки – Normal (Обычный), Lighten (Светлый) и Darken (Темный). Первую стоит использовать для получения максимального сглаживания, в режиме Lighten (Светлый) исходное и обработанное изображение смешиваются таким образом, что светлые участки заменяются полученной картинкой, а темные остаются неизменными. Соответственно, режим Darken (Темный) позволяет получить обратный эффект – темные участки изображения заменяются на обработанные, а светлые остаются такими, как на исходной фотографии.
Область Detail (Детализация) позволяет задать резкость для деталей изображения – крупных и/или мелких. При помощи ползунка Fine (Мелкий) удобно управлять такими мелкими деталями, как глаза или волосы, в то время как параметр Medium (Средний) отвечает за резкость более крупных объектов, таких, как складки на одежде. Параметр Coarse (Крупный) отвечает за резкость крупных участков изображения. Чем выше значение каждого из параметров, тем более четким будет финальное изображение.
Глава 4
Digital Film Tools
♦ Digital Film Tools 55mm.
♦ Digital Film Lab.
Получить идеальную фотографию можно только в стационарных условиях, например в студии. Фотограф, делающий профессиональные сессии, использует качественную технику, правильно поставленное освещение, наиболее подходящий фон. Условия, в которых выполняется большинство цифровых фотографий, далеки от оптимальных. При создании случайных снимков, сделанных на вечеринке или на пикнике, никто не принимает во внимание различные детали, которые влияют на качество конечного изображения. Из-за этого на снимках нередко встречаются чересчур затемненные или, наоборот, слишком светлые участки, случайно попавшие в кадр предметы, искаженные цвета и т. д.
Используя инструменты редактирования цифровых фотографий Adobe Photoshop, от этих недостатков любительских фотографий можно избавиться, однако стандартные инструменты этой программы не всегда позволяют быстро достичь желаемого результата. Для исправления какого-нибудь недостатка фотографии часто приходится использовать несколько инструментов в определенной последовательности. Например, изображение, полученное в результате сканирования, можно улучшить, уменьшив интенсивность красного цвета, воспользовавшись фильтром Blur (Размытие) для устранения мелких загрязненных участков и немного обозначив границы элементов на фотографии при помощи фильтра Unsharp Mask (Нерезкая маска) из группы Sharpen (Резкость).
В этом случае придется выполнить три действия. Если вам приходится редактировать таким образом большое количество похожих изображений, то гораздо удобнее использовать средства обработки цифровых фотографий, альтернативные стандартному инструментарию Photoshop.
Digital Film Tools 55mm
Одно из самых известных дополнений к Photoshop для редактирования фотоснимков – Digital Film Tools 55mm (рис. 4.1). О популярности этого модуля можно судить хотя бы по тому, что он используется не только для обработки цифровых фотографий, но и для улучшения качества видеоизображения.

Рис. 4.1. Заставка модуля Digital Film Tools 55mm.
Digital Film Tools 55mm выпускается для разных платформ и поддерживает несколько программ. В Windows он работает с Photoshop и After Effects. При этом модуль совместим с многочисленными программами семейства Avid и приложениями, которые поддерживают формат дополнений для Photoshop, – Jasc Paint Shop Pro, Ulead PhotoImpact и пр. С программами Adobe плагин работает также на платформе Mac. Кроме этого, он интегрируется в пакет Apple Final Cut Pro и может использоваться с такими известными программами discreet, как flint, flame, inferno, smoke, combustion и fire.
СОВЕТ.
Демонстрационная версия плагина Digital Film Tools 55mm находится на прилагаемом к книге компакт-диске, в папке CH04Digital Film Tools 55m. Вы также можете скачать более новую версию со страницы загрузки на официальном сайте ( http://www.digitalfilmtools.com/55mm-4/55mm4dwnld.php ). Стоимость пакета составляет $150.
Digital Film Tools – это филиал компании Digital FilmWorks, расположенной в Лос-Анджелесе и занимающейся производством визуальных эффектов для кино и телевидения. Изначально код дополнительного модуля (55mm) указывался для работников индустрии постобработки в Голливуде. 55mm позволял упростить и ускорить работу над видеосценами.
Сегодня в состав плагина входит около 50 инструментов, с помощью которых можно корректировать цветопередачу, резкость и другие параметры изображения.
Рассмотрим подробнее для чего предназначен каждый фильтр.
Black and White (Черно-белый)Конвертирует цвета исходного рисунка в оттенки серого, преобразуя его тем самым в черно-белое изображение (рис. 4.2). При помощи настроек фильтра можно управлять яркостью (Brightness (Яркость)), контрастностью (Contrast (Контрастность)) и гамма-коррекцией (Gamma (Гамма)) как для целого изображения, так и для выбранного цветового канала.

Рис. 4.2. Исходное изображение (слева) и пример использования фильтра Black and White (Черно-белый) (справа).
СОВЕТ.
К сожалению, при помощи черно-белых иллюстраций книги часто сложно понять действия фильтров. Чтобы более полно оценить возможности фильтров, смотрите иллюстрации на прилагаемом к книге компакт-диске. Иллюстрации на компакт-диске представлены в файлах формата JPG. Номер каждого файла соответствует номеру иллюстрации в книге. Рисунки размещены по папкам с названиями глав. Директории с иллюстрациями называются! Images.
Bleach Bypass (Отбеливание)Предназначен для отбеливания снимков (рис. 4.3). Полученное в результате использования фильтра изображение имеет более высокую контрастность и меньшую цветовую насыщенность по сравнению с исходным. Фильтр Bleach Bypass (Отбеливание) имеет смысл использовать в тех случаях, когда нужно избавиться от пастельного оттенка изображения.

Рис. 4.3. Исходное изображение (слева) и пример использования фильтра Bleach Bypass (Отбеливание) (справа).
Center Spot (Центральный объект)Позволяет размыть фон изображения, оставив в фокусе основной объект. Этот фильтр пригодится, когда нужно привлечь внимание к центральному объекту или когда в кадр попали ненужные предметы и их нужно скрыть. Можно сказать, что Center Spot (Центральный объект) имитирует эффект глубины резкости. Эффект глубины резкости часто используется в тех случаях, когда ведется макросъемка (рис. 4.4.).

Рис. 4.4. Исходное изображение (слева) и пример использования фильтра Center Spot (Центральный объект) (справа) – в фокусе оставлен только центральный объект (фонарь).
Настройки фильтра позволяют изменить положение и размер центрального объекта, а также подобрать величину размытия.
Color Conversion (Преобразование цветов)При использовании данного фильтра на изображении исчезает разница между цветом источника освещения и общей температурой цвета фотографии (рис. 4.5).

Рис. 4.5. Исходное изображение (слева) и пример использования фильтра Color Conversion (Преобразование цветов) (справа).
Color Correct (Коррекция цветов)Дает возможность изменять значение каждого из трех составляющих цветов изображения – красного, зеленого и синего, что позволяет увеличить или уменьшить влияние на общую картину теней изображения, средних тонов и ярких участков (рис. 4.6).

Рис. 4.6. Исходное изображение (слева) и пример использования фильтра Color Correct (Коррекция цветов) (справа).
Color Grad (Градиентный цвет)Окрашивает изображение в градиентный цвет. Особенностью этого фильтра является то, что с помощью его настроек можно задавать направление и характер градиента. Очень удобно использовать данный фильтр для фотографий, на которых необходимо изменить цвет неба (рис. 4.7).

Рис. 4.7. Исходное изображение (слева) и пример использования фильтра Color Grad (Градиентный цвет) (справа) – изменился цвет неба.
Color Temperature (Цветовая температура)Предназначен для управления характеристиками спектральных свойств света (рис. 4.8).

Рис. 4.8. Исходное изображение (слева) и пример использования фильтра Color Temperature (Цветовая температура) (справа) – изменена температура цветов.
Cross Processing (Обратная обработка)Изменяет изображение, смещая цветовую гамму в сторону более холодных тонов (рис. 4.9).

Рис. 4.9. Исходное изображение (слева) и пример использования фильтра Cross Processing (Обратная обработка) (справа).
ПРИМЕЧАНИЕ.
Подробнее технология Cross Processing (Обратная обработка) рассмотрена в гл. 5, при описании фильтров Cross Processing Filters (Фильтры обратной обработки), которые входят в состав nik Color Efex.
Defocus (Расфокусировка)Позволяет воссоздать отсутствие фокуса фотоаппарата. Достигается это за счет размытия ярких участков изображения. При помощи фильтра можно контролировать степень размытия изображения в целом (параметр Horizontal Blur (Горизонтальное размытие)), а также подбирать величину размытия ярких участков (параметр Bloom (Задымленность)) (рис. 4.10).

Рис. 4.10. Пример использования фильтра Defocus (Расфокусировка) (справа).
Diffusion (Диффузия)Создает дымку на изображении и объединяет действие фильтров для создания тумана, рассеивания света и свечения вокруг ярких участков или теней. К фильтру прилагается обширная коллекция текстур, которые позволяют выбирать реалистичные эффекты диффузии в зависимости от того, что изображено на фотографии – трава, металлические предметы, стеклянные поверхности и т. д. (рис. 4.11).

Рис. 4.11. Исходное изображение (слева) и пример использования фильтра Diffusion (Диффузия) (справа) – появилась мягкая дымка.
Dual Tint (Двойной оттенок)Позволяет окрасить изображение в два выбранных оттенка цвета, при этом градиентно смешивая их (рис. 4.12).

Рис. 4.12. Исходное изображение (слева) и пример использования фильтра Dual Tint (Двойной оттенок) (справа) – цветовая гамма изменилась.
Enhancing (Улучшение)Повышает насыщенность красного, оранжевого и коричневого цветов. При изменении каждого из этих цветов другие цвета изменяются минимально. Фильтр удобно применять для фотографий с изображением осенних пейзажей, архитектурных элементов соответствующих цветов и т. д. (рис. 4.13).

Рис. 4.13. Исходное изображение (слева) и пример использования фильтра Enhancing (Улучшение) (справа) – цвета башни стали насыщеннее.
Fast Blur (Быстрое размытие)Позволяет получить изображение, размытое в двух направлениях – по горизонтали и вертикали. Управлять степенью смазывания можно отдельно для каждого направления (рис. 4.14).

Рис. 4.14. Исходное изображение (слева) и пример использования фильтра Fast Blur (Быстрое размытие) (справа) – рисунок сильно размыт, на нем ничего нельзя рассмотреть.
Faux Film (Фильм-фальшивка)Назначение этого фильтра – придать изображению такой вид, как будто бы это кадр из фильма. Faux Film (Фильм-фальшивка) уменьшает контрастность, создает небольшое свечение вокруг ярких участков картинки и добавляет зернистость (рис. 4.15).

Рис. 4.15. Исходное изображение (слева) и пример использования фильтра Faux Film (Фильм-фальшивка) (справа) – видна зернистость и характерное свечение.
Fluorescent (Флуоресцентный)Устраняет зеленоватый тон, появляющийся на фотографии в результате использования для освещения в момент съемки ламп дневного света (рис. 4.16).

Рис. 4.16. Исходное изображение (слева) и пример использования фильтра Fluorescent (Флуоресцентный) (справа) – листик выглядит более естественно.
Fog (Туман)С помощью данного фильтра можно не только создать эффект тумана на изображении, но и сделать его мягким, сливающимся с атмосферой изображения (рис. 4.17).

Рис. 4.17. Исходное изображение (слева) и пример использования фильтра Fog (Туман) (справа) – появилась дымка.
F-Stop (Числа диафрагмы)Одна из главных настроек настоящей камеры – апертура (Aperture). Апертурой называют величину отверстия в камере, через которое свет проникает на пленку или светочувствительный датчик. Многие камеры позволяют регулировать количество света, проникающего внутрь, изменяя диаметр апертуры. Величина апертуры измеряется в числах диафрагмы (F-Stop). Одноименный фильтр предназначен для получения изображения с различным значением апертуры (рис. 4.18).

Рис. 4.18. Исходное изображение (слева) и пример использования фильтра F-Stop (Числа диафрагмы) (справа).
Glow (Свечение)Создает эффект свечения вокруг выделенных участков изображения (рис. 4.19).

Рис. 4.19. Исходное изображение (слева) и пример использования фильтра Glow (Свечение) (справа).
Grain (Мельчайшая частица)Делает изображение зернистым. В отличие от стандартного инструмента Adobe Photoshop, этот фильтр позволяет управлять зернистостью каждого из цветов – красного, синего и зеленого. С помощью настроек можно указать размер зерна и интенсивность эффекта (рис. 4.20).

Рис. 4.20. Исходное изображение (слева) и пример использования фильтра Grain (Мельчайшая частица) (справа).
Infra-red (Инфракрасный)Имитирует инфракрасный снимок, преобразуя цветную фотографию в черно-белый снимок и при этом мягко подсвечивая яркие участки изображения (рис. 4.21).

Рис. 4.21. Исходное изображение (слева) и пример использования фильтра Infra-red (Инфракрасный) (справа) – появился характерный мягкий свет.
Lens Distortion (Искажение линзами)Иногда при съемке для создания специальных эффектов используют объективы с определенным типом линз, искажающих изображение. Фильтр Lens Distortion (Искажение линзами) предназначен для имитации этого эффекта. В арсенале настроек этого инструмента можно найти несколько параметров, каждый из которых отвечает за определенный тип деформации изображения. Также есть возможность изменять центр деформации рисунка (рис. 4.22).

Рис. 4.22. Исходное изображение (слева) и пример использования фильтра Lens Distortion (Искажение линзами) (справа).
Light! (Свет!)Интересный инструмент, с помощью которого на фотографию можно наложить световые блики и тени любой формы. Такой эффект может понадобиться в тех случаях, когда, например, требуется создать иллюзию отбрасываемой тени от объекта, который в действительности не существует. Форма световых бликов и участков мнимой тени устанавливается согласно выбранной маске, которой может служить черно-белое изображение. При этом светлые участки будут символизировать световые отсветы, а темные – тень (рис. 4.23).

Рис. 4.23. Исходное изображение (слева) и пример использования фильтра Light! (Свет!) (справа).
ПРИМЕЧАНИЕ.
Компания Digital Film реализует Tools Light! (Свет!) в том числе и как отдельный плагин. Если вас интересует только данный фильтр, то посетите страницу http://www.digitalfilmtools.com/light-2/light2down.php.
Low Contrast (Уменьшение контрастности)Размывает яркие участки снимка в затененную сторону с одновременным уменьшением контрастности изображения и сохранением общей яркости снимка. На рисунке 4.24 слева показана фотография низкого качества, которая была сделана при помощи мобильного телефона, а на рис. 4.24 слева приведен результат применения к данному изображению фильтра Low Contrast (Уменьшение контрастности).

Рис. 4.24. Исходное изображение (слева) и пример использования фильтра Low Contrast (Уменьшение контрастности) (справа) – лица стали более естественными.
Matte Generator (Генератор масок)Является незаменимым инструментом для создания различных масок на основе исходного изображения (рис. 4.25). При помощи сложного алгоритма выделения черного и белого цвета можно создать маску требуемой формы, задав в настройках инструмента уровень порога для каждой составляющей цвета изображения.

Рис. 4.25. Исходное изображение (слева) и пример использования фильтра Matte Generator (Генератор масок) (справа).