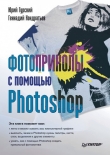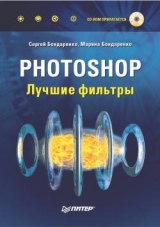
Текст книги "Photoshop. Лучшие фильтры"
Автор книги: Сергей Бондаренко
Соавторы: Марина Бондаренко
Жанр:
Программное обеспечение
сообщить о нарушении
Текущая страница: 3 (всего у книги 20 страниц) [доступный отрывок для чтения: 8 страниц]
Данный фильтр создает эффект, подобный тому, который можно наблюдать при солнечном затмении: вокруг выделенного участка на изображении создается светящийся ободок пламени. Corona (Корона) очень удобно использовать, например, для создания эффектов с надписями (рис. 2.28).

Рис. 2.28. Пример использования фильтра Corona (Корона).
Чтобы настроить эффект Corona (Корона), необходимо установить параметры градиентной заливки при помощи специальной палитры на вкладке Basic (Основные) (рис. 2.29). Эта палитра содержит два ряда маркеров. Верхними маркерами на палитре указываются области, где слой эффекта будет иметь прозрачность, заданную параметром Opacity (Непрозрачность). Нижние маркеры определяют характер изменения цвета.

Рис. 2.29. Вкладка Basic (Основные) окна настроек фильтра Corona (Корона).
Эффект можно создать в виде отдельного слоя или совместить со слоем исходного изображения. При этом изображение будет выглядеть одинаково, но при добавлении отдельного слоя вы получите в свое распоряжение дополнительные возможности управления эффектом. Чтобы при использовании фильтра добавлялся новый слой, необходимо установить флажок Create Output In New Layer Below Current (Создать эффект на новом слое, расположенном под текущим).
Эффект короны на изображении может быть двух видов – Streaky (Без завихрений) и Turbulent (Турбулентный). Выбор между этими двумя вариантами осуществляется при помощи переключателя Corona Type (Тип короны). Среди прочих настроек эффекта можно выделить следующие: Glow Radius (Радиус свечения), Flare Width (Ширина языков пламени), Stretch (Длина языков пламени), Waver (Волнообразность), Blur (Размытость). Еще один параметр, с помощью которого можно управлять прозрачностью создаваемого эффекта, – Overall Opacity (Общая прозрачность).
Последняя закладка окна настроек фильтра Corona (Корона) – Corona Offset (Смещение короны) содержит два параметра Horizontal Offset (Горизонтальное смещение) и Vertical Offset (Вертикальное смещение).
Drip (Капля)Фильтр с таким названием делает изображение «текучим» (рис. 2.30). Глядя на эффект, создаваемый этим плагином, нельзя не вспомнить картины Сальвадора Дали, на которых такая «текучесть» предметов завораживает зрителя и вызывает мысли о вечном.

Рис. 2.30. Пример использования фильтра Drip (Капля).
Настройки эффекта Drip (Капля) расположены на трех вкладках – одноименной Drip (Капля), а также Melt (Таяние) и Lighting (Освещение).
Вкладка Drip (Капля) содержит настройки, определяющие форму капель (рис. 2.31). Здесь следует обратить внимание на то, что «капли» изображения будут видны лишь в том случае, если вы применяете фильтр к выделенному участку, а не ко всему изображению. В последнем случае они не попадут в кадр, так как будут генерироваться от края исходного рисунка.

Рис. 2.31. Вкладка Drip (Капля) настроек фильтра Drip (Капля).
Настройки вкладки Drip (Капля) по умолчанию неактивны. Чтобы их задействовать, необходимо изменить значение параметра Drip Length (Длина капель), который изначально равен нулю. С помощью параметра Width (Ширина) можно управлять шириной отдельных капель; настройка Density (Плотность) определяет количество «потеков» на изображении; Taper (Сужение) показывает, насколько капля сужается на конце; Dribble (Струйка) управляет расстоянием, через которое капля должна отрываться.
Вкладка Melt (Таяние), как нетрудно догадаться, отвечает за силу эффекта «таяния» рисунка (рис. 2.32). Параметры этой вкладки позволяют управлять длиной потоков (Melt Length (Длина потоков)) и шириной ряби (Ripple Width (Ширина ряби)), а также вязкостью эффекта жидкости (параметр Pooling (Вязкость)) (рис. 2.32).

Рис. 2.32. Вкладка Melt (Таяние) окна настроек фильтра Drip (Капля).
С помощью вкладки Lighting (Освещение) устанавливаются размер, цвет и яркость бликов на каплях, направление света, а также цвет отбрасываемой каплями тени.
Fire (Огонь)При создании различного рода полиграфических проектов эффект Fire (Огонь) просто незаменим (рис. 2.33). Действие данного фильтра отчасти напоминает эффект, создаваемый фильтром Corona (Корона), однако, в отличие от последнего, Fire (Огонь) имитирует огонь, направленный в одну сторону, а не по периметру выделенного контура.

Рис. 2.33. Пример использования фильтра Fire (Огонь).
Создание подобного эффекта стандартными средствами Photoshop занимает немало времени, используя же данный фильтр, можно добавить на изображение языки пламени одним щелчком мыши. Реальный огонь может принимать разнообразные формы – от крошечного пламени свечи и синего огня на газовой плите до развевающегося на ветру факела. Чтобы можно было задать любую форму пламени, разработчики фильтра Fire (Огонь) позаботились о большом количестве настроек. Фильтр также содержит неплохую библиотеку предварительных заготовок (рис. 2.34). Помимо различных типов огня, в эту библиотеку добавлены настройки, с помощью которых эффект горения можно быстро и удобно назначать различным надписям.

Рис. 2.34. Вкладка Settings (Настройки) окна настроек фильтра Fire (Огонь).
Настройки языков пламени задаются при помощи параметров, расположенных на вкладке Basic (Основные), а цветовые характеристики устанавливаются на вкладке Color (Цвет). Реальное пламя очень чувствительно к колебаниям воздуха и поэтому редко бывает ровным и неподвижным. Придать огню развевающийся вид можно, используя настройки Expansion (Разрастание), Waver (Волнообразность) и Turbulence (Турбулентность) (рис. 2.35). Геометрические размеры пламени определяются параметрами Column Length (Высота огня) и Flame Width (Ширина пламени). Интенсивность горения можно установить с помощью ползунка Flame Intensity (Интенсивность пламени), а подобрав значение параметра Soften Edges (Мягкие края), можно создать сглаженные края создаваемого эффекта. Если требуется создать иллюзию «горящего» следа надписи, нужно снять флажок Mask Selection (Выделение по маске). После этого текст отображаться не будет, а на его месте останется огонь.

Рис. 2.35. Вкладка Basic (Основные) окна настроек фильтра Fire (Огонь).
ВНИМАНИЕ!
Если вы применяете любой фильтр Adobe Photoshop к тексту, то на экране появляется окно с вопросом: This type layer must be rasterized before proceeding. Its text will no longer be editable. Rasterize the type? (Данный слой нужно преобразовать в растровый формат перед выполнением дальнейших действий. В этом случае текст больше нельзя будет редактировать. Преобразовать в растровый формат?). Применяемый эффект будет отображаться только в том случае, если вы утвердительно ответите на этот вопрос. После преобразования текущего слоя в растровый управлять настройками надписи будет нельзя.
Можно использовать цвет пламени, установленный по умолчанию, или задавать вручную. Если вы решили настроить цвет эффекта вручную, на вкладке Colors (Цвета) снимите флажок Natural Flame Colors (Естественные цвета пламени). Настройка цветовой гаммы пламени сводится к установке ключевых маркеров на палитре градиентной заливки пламени. Плавность градиентного цвета определяется величиной параметра Smoothness (Мягкость) (рис. 2.36).

Рис. 2.36. Вкладка Colors (Цвета) окна настроек фильтра Fire (Огонь).
Icicles (Сосульки)Практически любой полиграфический проект, который публикуется в преддверии Нового года (рекламные объявления, плакаты, упаковка товаров и пр.), содержит зимнее настроение. Это может быть ель, снежинки, снеговик и пр. Фильтр Icicles (Сосульки) поможет при создании оформления такого рода, генерируя на рисунке ледяные сосульки (рис. 2.37).

Рис. 2.37. Исходное изображение (справа) и пример использования фильтра Icicles (Сосульки) (слева).
Чтобы воспользоваться фильтром Icicles (Сосульки), необходимо выделить область изображения, из которой будут «расти» сосульки. Очень удобно применять этот фильтр к крышам домов, выделяя одинаковые точки с помощью стандартного инструмента Adobe Photoshop, который называется Magic Wand (Волшебная палочка).
Несмотря на то что в библиотеке предварительных заготовок фильтра Icicles (Сосульки) есть обширная коллекция сосулек, их характеристики все же приходится корректировать. Если правильно подобрать настройки эффекта, то замерзшая вода будет выглядеть на фотографии довольно реалистично.
Длину и ширину ледяных столбиков задают параметры Maximum Length (Максимальная длина) и Maximum Width (Максимальная ширина). Параметр Regularity (Систематичность) определяет частоту появления ледяных отростков. Среди прочих настроек можно выделить следующие: Ice Height (Высота льда) – высота намерзшего слоя, Pointedness (Остроконечность) – придает конусообразность объектам, Opacity (Непрозрачность) – определяет прозрачность льда (наиболее реалистичный эффект получается при небольших значениях этого параметра). При помощи настроек, собранных в отдельной области на вкладке Lighting (Освещение), можно управлять световыми бликами и тенью, которую отбрасывает лед.
Ripples (Рябь)Фильтр Ripples (Рябь) предлагает еще один эффект, связанный с жидкостью, – имитирует волны и различного рода волнения на поверхности изображения (рис. 2.38). Эффект можно применять как к целому изображению, так и к выделенной области. Причем во втором случае можно создавать волнение жидкости только в выделенной части или только за ее пределами.

Рис. 2.38. Исходное изображение (слева) и пример использования фильтра Ripples (Рябь) (справа).
Используя выделенный фрагмент, можно создавать волны разной формы. Чтобы обработанное изображение содержало рисунок, похожий на настоящие волны, на поверхности должны присутствовать отражения каких-либо объектов. Поскольку фильтр применяется к плоскому изображению, нет предметов, которые могли бы отражаться в «жидкости», поэтому для создания отражающих бликов на воде используются специальные карты отражения (Reflection Map) – изображения в графическом формате PNG, содержащие информацию об альфа-канале. Чтобы перейти в режим отображения бликов на изображении, необходимо установить переключатель Reflection Map (Карта отражения) в положение Select from File (Выбрать из файла).
Разводы на поверхности изображения могут быть двух типов – Raindrops (Капли дождя) и Expand from Selection (Расходящиеся от выделенной области изображения) (рис. 2.39). Тип разводов можно выбрать из выпадающего списка Ripple Generator (Генератор ряби) на вкладке Basic (Основные) настроек фильтра Ripples (Рябь) (рис. 2.40). Для управления эффектом можно использовать следующие параметры: Refraction (Величина рефракции), Number of Raindrops (Количество упавших капель) (используется при включенном режиме Raindrops (Капли дождя)), Ripple Wavelength (Длина волны), Time (Время) – время, через которое волна исчезнет.

Рис. 2.39. Пример использования фильтра Ripples (Рябь) – разводы расходятся от выбранной области изображения.

Рис. 2.40. Вкладка Basic (Основные) окна настроек фильтра Ripples (Рябь).
Rust (Ржавчина)Все окружающие нас предметы несут на своей поверхности различные следы времени – царапины, сколы, грязь и т. д. Фильтр Rust (Ржавчина) может помочь, когда объекту необходимо придать грязный вид (рис. 2.41). Несмотря на то что название фильтра переводится как «ржавчина», его с успехом можно использовать для имитации слоя грязи.

Рис. 2.41. Исходное изображение (слева) и пример использования фильтра Rust (Ржавчина) (справа) – часовой механизм заржавел.
Данный фильтр по достоинству оценят, например, разработчики компьютерных игр, которым приходится тратить много времени на создание стандартными средствами Adobe Photoshop «запачканных» текстур.
Рисунок загрязненной поверхности задается с помощью параметров Feature Size (Размер пятен), Coverage (Покрытие), Edge Roughness (Неровность краев пятен грязи), Soften Spots (Размытость пятен), Texture Variation (Отклонение от заданной текстуры). Кроме того, при помощи настроек эффекта ржавчины можно создавать размытые следы грязи, для чего следует установить флажок Draw Water Streaks (Рисовать водяные потеки).
Smoke (Дым)Создать эффект струйки дыма в Adobe Photoshop под силу даже начинающему пользователю. Однако задача усложняется, если требуется нарисовать сложную траекторию распространения дыма, например, когда дым обволакивает горящий танк. В этом случае можно обратиться за помощью к фильтру Smoke (Дым). Данный эффект довольно реалистично изображает дымящиеся объекты и позволяет настраивать форму, цвет и направление распространения дыма (рис. 2.42).

Рис. 2.42. Исходное изображение (слева) и пример использования фильтра Smoke (Дым) (справа) – из трубы домика идет дым.
Настройки фильтра Smoke (Дым) очень похожи на настройки рассмотренного выше фильтра Fire (Огонь), что в принципе понятно, ведь дым и огонь почти всегда возникают вместе. Добавляемый на изображение дым может быть одним из двух типов – Billowing (Интенсивный) или Wispy (Легкий). Управлять эффектом можно с помощью следующих параметров: Smoke Direction (Направление дыма), Column Length (Высота столба), Puff Size (Размер клубов дыма), Expansion (Разрастание), Waver (Волнообразность) и Overall Opacity (Общая прозрачность) (рис. 2.43).

Рис. 2.43. Вкладка Basic (Основные) окна настроек фильтра Smoke (Дым).
На вкладке Color and Lighting (Цвет и освещение) устанавливаются параметры цвета дыма: Soot (Копоть), Smoke Color (Основной цвет дыма), Light Strength (Интенсивность освещения). Если вам не удается подобрать требуемую форму и цвет эффекта, используйте библиотеку заготовок, в которой хранится около 80 вариантов предварительных установок фильтра (рис. 2.44).

Рис. 2.44. Вкладка Settings (Настройки) окна настроек фильтра Smoke (Дым).
Snow Drift (Снежный сугроб)Данный фильтр дополняет эффект Icicles (Сосульки), описанный выше. В результате воздействия фильтра Snow Drift (Снежный сугроб) на изображении появляются заснеженные объекты (рис. 2.45).

Рис. 2.45. Пример использования фильтра Snow Drift (Снежный сугроб).
Снег может располагаться на верхней части выделенного слоя (или текста) либо в нижней области слоя. Во втором случае необходимо установить флажок Start Snow Drift from Selection Bottom (Начинать снежный сугроб с нижней части выделения) на вкладке Basic (Основные) настроек фильтра (рис. 2.46). Высота создаваемых сугробов задается параметром Drift Height (Высота сугробов), параметр Clumping (Нагромождение) определяет количество снега в сугробе, а Droop (Свисать) – количество «налипающего» снега. Помимо сугробов, фильтр Snow Drift (Снежный сугроб) может генерировать падающие снежинки. Настройки «метели» устанавливаются с помощью ползунков Dust on All Features (Снежная пыль на всем) и Dust on Bright Features (Снежная пыль на светлых участках изображения).

Рис. 2.46. Вкладка Basic (Основные) окна настроек фильтра Snow Drift (Снежный сугроб).
Squint (Страбизм)Сегодня практически любая полиграфическая продукция перед печатью проходит предварительную обработку в графическом редакторе. Особенно это касается рекламы какого-нибудь товара. Чтобы потенциальный покупатель был заинтересован в приобретении рекламируемого товара, этот товар должен иметь привлекательный вид. Даже если фотография выполнена идеально, а цветопередача максимально приближена к реальным цветам, изображение может оставить зрителя равнодушным. Причина этого кроется в том, что чаще всего внимание привлекают снимки, на которых объект выглядит неправдоподобно красиво. Например, если на рекламном снимке стирального порошка изображена белая футболка, она должна быть не просто белой, а ослепительно белой, сияющей. Такое сияние обычно выполняется с помощью эффекта Glow (Свечение). То же самое касается и любого другого товара.
Фильтр Squint (Страбизм) преобразует выделенные участки изображения в лучеобразные блики. Используя данный эффект, можно, например, придать сверкающий вид драгоценностям (рис. 2.47).

Рис. 2.47. Исходное изображение (слева) и пример использования фильтра Squint (Страбизм) (справа) – появились солнечные лучи.
Если вы будете использовать фильтр Squint (Страбизм) для создания отражающих бликов, то для лучшего результата применяйте Squint (Страбизм) не ко всему изображению, а к ярким участкам, которые можно выделить при помощи инструмента Magic Wand (Волшебная палочка).
Настройки эффекта Squint (Страбизм) можно разделить на две группы – параметры, отвечающие за свечение в центре выделенной области, и параметры, определяющие форму отражающих лучей. Первая группа состоит из настроек Ghost Radius (Радиус смазанного ореола) и Ghost Segments (Уровень детализации эффекта). Остальные настройки фильтра становятся доступными только после установки флажка Draw Light Streaks (Нарисовать вспышки света). В этом случае можно будет управлять яркостью (Streak Brightness (Яркость лучей)), прозрачностью (Streak Opacity (Прозрачность лучей)), длиной (Streak Length (Длина лучей)) и количеством лучей (Number of Streaks (Количество лучей)) (рис. 2.48).

Рис. 2.48. Вкладка Basic (Основные) окна настроек фильтра Squint (Страбизм).
Water Drops (Капли воды)Данный эффект позволяет сделать «мокрым» любое изображение, создавая на нем капли определенной формы (рис. 2.49).

Рис. 2.49. Исходное изображение (слева) и пример использования фильтра Water Drops (Капли воды) (справа).
Создание рисунка, напоминающего изображение разлитой жидкости, – задача довольно трудная. Реализовать такую идею стандартными средствами Adobe Photoshop очень сложно. Жидкость не имеет постоянной формы, и ее вид зависит от таких факторов, как плотность, форма поверхности, с которой ей приходится соприкасаться, и т. д. Если контур разлитой жидкости в Photoshop нарисовать несложно, то наделить нарисованную жидкость свойством преломления вряд ли сразу удастся. При помощи фильтра Water Drops (Капли воды) можно решить такую проблему буквально двумя щелчками мыши. Используя библиотеку предварительных установок эффекта Water Drops (Капли воды), можно создать изображение разлитого молока, кофе, воды, чернил, колы и прочих жидкостей. Заготовки расположены на вкладке Settings (Настройки) окна параметров Water Drops (Капли воды) (рис. 2.50).

Рис. 2.50. Вкладка Settings (Настройки) окна настроек фильтра Water Drops (Капли воды).
Управлять формой и расположением капель можно при помощи следующих параметров: Drop Size (Размер капель), Coverage (Покрытие) – площадь, занимаемая эффектом, Clumping (Слипшаяся масса) – количество слившихся капель на изображении, Focus (Фокус) – четкость отображения эффекта, Refraction (Преломление) – коэффициент преломления света, Opacity (Непрозрачность), Tinting (Оттенок) и Liquid Color (Цвет жидкости) (рис. 2.51).

Рис. 2.51. Вкладка Basic (Основные) окна настроек фильтра Water Drops (Капли воды).
Плагин Eye Candy: Nature – это одно из самых лучших дополнений для Photoshop в своей области. Используя многочисленные заготовки, доступные для каждого фильтра, вы сможете создать самые сложные природные эффекты за считанные минуты. Попробуйте поработать с плагином, и через некоторое время вы обнаружите, что не можете обойтись без него. Это неудивительно, ведь к хорошему привыкаешь быстро.
Image Doctor
Плагин Alien Skin Image Doctor предназначен для решения проблемы шума и артефактов на цифровых фотографиях и других изображениях. В его состав входят несколько инструментов, каждый из которых предназначен для устранения определенного типа шума.
JPEG Repair (Починка JPEG)Одна из причин возникновения шумов на изображении – артефакты, появляющиеся в результате сжатия файла популярным алгоритмом JPEG. Чем выше степень сжатия и ниже разрешение картинки, тем более заметным будет шум, особенно вокруг контуров объектов.
Фильтр JPEG Repair (Починка JPEG), который входит в состав Alien Skin Image Doctor, содержит настройки, позволяющие свести к минимуму подобные артефакты и убрать «квадратики» на изображении, что достигается благодаря смазыванию участков с артефактами.
В результате применения фильтра изображение может стать немного нечетким. Чтобы компенсировать потерю резкости, JPEG Repair (Починка JPEG) позволяет добавить зернистость. За это отвечает параметр Add Grain (Добавить зернистость) (рис. 2.52).

Рис. 2.52. Настройки фильтра JPEG Repair (Починка JPEG).
ПРИМЕЧАНИЕ.
Наличие в настройках фильтра, предназначенного для удаления с фотографий шума, параметра Add Grain (Добавить зернистость) может показаться нелогичным, ведь данный параметр предназначен для добавления шума. Однако характер шума на изображении может быть разным, соответственно, и способы избавления от него могут различаться. Как видите, иногда, чтобы избавиться от одного из видов шума, на изображение нужно добавить другую его разновидность. Добавление зернистости не портит фотографий, к которым был применен фильтр JPEG Repair (Починка JPEG).
Работая над устранением шумовых эффектов, старайтесь следовать следующим рекомендациям:
• если снимок будет напечатан, уменьшайте, а не полностью удаляйте шум с фотографии;
• старайтесь избегать удаления шума на участках фотографии с высокой детализацией (например, там, где изображены волосы, трава, растительность); гораздо важнее сохранить детали, чем уменьшить шумовые эффекты;
• по возможности применяйте инструменты для снижения уровня шума не ко всему изображению, а только к выбранным участкам;
• учитывайте особенности каждого изображения при устранении шума. Методы, которые применимы к одному снимку, могут полностью испортить другую фотографию.