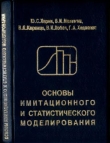Текст книги "3ds Max 2008 для дизайна интерьеров"
Автор книги: Рита Семак
Жанр:
Программное обеспечение
сообщить о нарушении
Текущая страница: 6 (всего у книги 20 страниц) [доступный отрывок для чтения: 8 страниц]
В этом упражнении описано, как создать коробку помещения (рис. 3.22).

Рис. 3.22. Коробка помещения
Возможно, этот способ построения покажется вам не слишком удобным, но мы рассмотрим его в учебных целях. В чертежной документации всегда указаны размеры, которые мы и используем для построения плана в 3ds Max.
1. Настройте единицы измерения. Для этого выполните команду меню Customize → Units Setup (Настройки → Единицы измерения). В области Display Unit Scale (Отображение единиц масштаба) установите переключатель в положение Metric (Метрические), в качестве единицы измерения из раскрывающегося списка выберите Centimeters (Сантиметры). Чтобы единицы отображения совпадали с единицами построения, в верхней части диалогового окна нажмите кнопку System Unit Setup (Настройка системных единиц измерения) и в области System Unit Scale (Системные единицы) проконтролируйте, чтобы было такое значение: 1 Unit = 1 Centimeterах (1 единица = 1 сантиметру). Нажмите OK в двух диалоговых окнах.
2. Активизируйте окно проекции Тор (Вид сверху). На вкладке Create (Создание) командной панели перейдите к категории Shapes (Формы)

и нажмите кнопку Line (Линия). Раскройте свиток Keyboard Entry (Ввод с клавиатуры). Задайте координаты первой точки: Х = 0 см; Y = 0 см; Z = 0 см (рис. 3.23).

Рис. 3.23. Свиток Keyboard Entry (Ввод с клавиатуры) с введенными координатами
3. Нажмите кнопку Add Point (Добавить точку). В результате в окнах проекций будет создана точка с координатами (0; 0; 0). Это первая точка, все остальные точки будут задаваться относительно ее. Такая система ввода координат называется абсолютной, так как расчет производится относительно точки начала отсчета координат, поэтому старайтесь, чтобы начало построения совпадало именно с этой точкой. Теперь остается последовательно вводить точки с нужными координатами и для их построения нажимать кнопку Add Point (Добавить точку). Координаты следующие:
1) X = 0 см, Y = 640 см, Z = 0 см;
2) X = 300 см, Y = 640 см, Z = 0 см;
3) X = 400 см, Y = 725 см, Z = 0 см;
4) X = 560 см, Y = 725 см, Z = 0 см;
5) X = 660 см, Y = 640 см, Z = 0 см;
6) X = 660 см, Y = 540 см, Z = 0 см;
7) X = 1060 см, Y = 540 см, Z = 0 см;
8) X = 1060 см, Y = –340 см, Z = 0 см;
9) X = 300 см, Y = –340 см, Z = 0 см;
10) X = 300 см, Y = 0 см, Z = 0 см.
Для замыкания сплайна нажмите кнопку Close (Закрыть). Назовите объект Пол (рис. 3.24).

Рис. 3.24. Сплайн построен
4. Сделайте копию объекта. Для этого выделите его, выполните команду меню Edit → Clone (Редактировать → Клонировать) и в качестве типа клона укажите вариант Copy (Копия). Назовите объект Стены.
5. Выделите объект Пол (для выделения удобно пользоваться окном Select From Scene (Выделить из сцены), которое открывается при нажатии кнопки Select by Name (Выделить по имени) на панели инструментов) и на время спрячьте его. Для этого в активном окне проекции щелкните правой кнопкой мыши и в появившемся контекстном меню выберите команду Hide Selection (Спрятать выделенное).
6. Выделите сплайн Стены. Из этого сплайна нам необходимо получить стены помещения и плинтус, совпадающий с внутренними очертаниями стен. Для этого активизируйте вкладку Modify (Редактирование) командной панели. В стеке модификаторов щелкните на значке «плюс» рядом с названием объекта Line (Линия). Откроется дерево подобъектов. Перейдите на уровень редактирования Spline (Сплайн), в свитке Geometry (Геометрия) найдите кнопку Outline (Контур). Кнопка позволит получить копию сплайна на расстоянии, определяющем толщину стен. В счетчик рядом с кнопкой введите значение –15 см и нажмите Enter. Перейдите на уровень Line (Линия) и сделайте независимую копию объекта. Назовите объект Плинтус.
7. Пришло время выдавить стены. Выделите сплайн Стены, активизируйте вкладку Modify (Редактирование), раскройте Modifier List (Список модификаторов) и выберите модификатор Extrude (Выдавливание). В счетчике Amount (Величина) укажите высоту выдавливания – 300 см. Стены готовы.
8. Теперь сделаем плинтус. Для этого выделите сплайн Плинтус. В стеке модификаторов щелкните на значке «плюс» рядом с названием объекта Line (Линия). Откроется дерево подобъектов. Перейдите на уровень редактирования Spline (Сплайн). Выделите внешний сплайн и удалите его. Раскройте список модификаторов и выберите модификатор Sweep (Протяжение). В свитке Section Type (Тип сечения) в раскрывающемся списке Built-In Section (Образцы форм) выберите вариант сечения Quarter Round (Четверть круга). В свитке Parameters (Параметры) задайте параметру Radius (Радиус) значение 6 см.
9. Осталось выдавить пол. Для этого в активном окне проекции щелкните правой кнопкой мыши и в появившемся контекстном меню выберите команду Unhide All (Показать все). Выделите пол. Раскройте список модификаторов и выберите модификатор Extrude (Выдавливание). В счетчике Amount (Величина) укажите высоту выдавливания – 3 см. Пол готов.
Сохраните файл под именем Коробка помещения, в дальнейшем мы создадим в помещении окна и двери.
Упражнение 3. Письменный столВ данном упражнении рассмотрим, как создать модель письменного стола (рис. 3.25).

Рис. 3.25. Модель письменного стола
1. Сначала построим столешницу. В окне проекции Тор (Вид сверху) создайте сплайн Rectangle (Прямоугольник) с такими параметрами: Length (Длина) = 140, Width (Ширина) = 60 см. Щелкните на инструменте Select and Move (Выделить и переместить), нажмите клавишу F12 и задайте объекту следующие координаты: Х = –30, Y = –70, Z = 0 см.
2. В окне проекции Тор (Вид сверху) создайте сплайн Rectangle (Прямоугольник) с такими параметрами: Length (Длина) = 60, Width (Ширина) = 100 см. Используя окно ввода значений трансформации, задайте объекту следующие координаты: Х = 5 , Y = –34, Z = 0 см. Преобразуйте сплайн в редактируемый. Для этого в активном окне проекции щелкните правой кнопкой мыши на выделенном объекте и выберите команду Convert To → Convert to Editable Spline (Преобразовать → Преобразовать в редактируемый сплайн). Активизируйте вкладку Modify (Редактирование) командной панели. В свитке Geometry (Геометрия) нажмите кнопку Attach (Присоединить) и укажите на второй прямоугольник. В результате оба прямоугольника станут подобъектами одного объекта. Отожмите кнопку Attach (Присоединить).
3. С помощью дерева подобъектов переключитесь на уровень редактирования Spline (Сплайн) и выделите один из прямоугольников. Он станет красным. В свитке Geometry (Геометрия) нажмите кнопку Boolean (Булевы) и проконтролируйте, чтобы была активна кнопка Union (Объединение). Щелкните на втором прямоугольнике. Прямоугольники объединятся в единую фигуру. У получившейся фигуры есть изъян: ступенька сверху. Для исправления недостатка переключитесь на уровень редактирования Vertex (Вершина) и в окне проекции Тор (Вид сверху) выделите две вершины сверху, которые образовывают ступеньку. Удалите их.
4. Верхняя часть сплайна получилась неровной, чего быть не должно. Выделите правую верхнюю вершину в окне Тор (Вид сверху) и откройте окно ввода значений трансформаций. Задайте выделенной вершине следующие координаты: Х = 65, Y = 0, Z = 0 см. Сплайн выровняется сверху. Далее следует скруглить три вершины, которые образовывают внутренний угол. Для этого выделите нужные вершины, в свитке Geometry (Геометрия) в счетчик рядом с кнопкой Fillet (Скругление) введите значение 25 и нажмите Enter. С помощью дерева подобъектов переключитесь на уровень объекта Editable Spline (Редактируемый сплайн) и назовите объект Столешница.
5. Сделайте копию объекта. Для этого выполните команду меню Edit → Clone (Редактировать → Клон). Назовите объект Кромка.
6. Выделите объект Столешница. Это удобно сделать с помощью окна Select From Scene (Выделить из сцены), которое появляется при нажатии кнопки Select by Name (Выделить по имени) на панели инструментов. Активизируйте вкладку Modify (Редактирование) командной панели и в раскрывающемся списке модификаторов выберите модификатор Extrude (Выдавливание). В свитке Parameters (Параметры) настроек модификатора в счетчик Amount (Величина) введите высоту выдавливания 2 и нажмите Enter.
7. Выделите объект Кромка. Раскройте список модификаторов и выберите модификатор Sweep (Протяжение). В раскрывающемся списке Built-In Section (Образцы форм) свитка Section Type (Тип сечения) выберите вариант сечения Half Round (Половина круга). В свитке Parameters (Параметры) задайте параметру Radius (Радиус) значение 1. В свитке Sweep Parameters (Параметры протяжения) в счетчик Angle (Угол) введите –90.
8. Выровняйте объект Кромка по отношению к Столешнице по центру по всем осям. Выделите два построенных объекта и сгруппируйте их. Назовите группу Столешница. Используя окно ввода значений трансформации, измените координату Z, задав ей значение 70.
9. Построим тумбу. Для этого в окне проекции Тор (Вид сверху) создайте сплайн Rectangle (Прямоугольник) с такими параметрами: Length (Длина) = 55, Width (Ширина) = 60 см. Используя окно ввода значений трансформации, задайте объекту следующие координаты: Х = –30, Y = –113, Z = 0 см. Преобразуйте сплайн в редактируемый. Для этого в активном окне проекции щелкните правой кнопкой мыши на выделенном объекте и выберите команду Convert To → Convert to Editable Spline (Преобразовать → Преобразовать в редактируемый сплайн). Активизируйте вкладку Modify (Редактирование) на командной панели, с помощью дерева подобъектов переключитесь на уровень редактирования Vertex (Вершина) и в окне проекции Тор (Вид сверху) выделите нижнюю правую вершину. В свитке Geometry (Геометрия) в счетчик рядом с кнопкой Fillet (Скругление) введите значение 25 и нажмите Enter. В раскрывающемся списке модификаторов выберите модификатор Extrude (Выдавливание). В свитке Parameters (Параметры) в счетчик Amount (Величина) введите высоту выдавливания 60, в счетчик Segments (Количество сегментов) – значение 3 (в соответствии с замыслом, у тумбы будет три полки). Назовите объект Тумба.
10. Чтобы закончить моделирование, следует построить ножки и крепление для тумбы. Креплением для тумбы будет стандартный примитив Cylinder (Цилиндр) с такими параметрами: Radius (Радиус) = 2, Height (Высота) = 10 см. Используя окно ввода значений трансформации, задайте объекту следующие координаты: Х = -30, Y = –113, Z = 60 см. Для построения ножек также можно воспользоваться примитивом Cylinder (Цилиндр) с такими параметрами: Radius (Радиус) = 4, Height (Высота) = 70 см и следующими координатами: Х = –48, Y = 145, Z = 0 см. Скопируйте объект и задайте для него следующие координаты: Х = 60, Y = 145, Z = 0 см.
11. Сгруппируйте все построенные объекты.
Сохраните файл с названием Письменный стол.
Упражнение 4. ВазаИз этого упражнения вы узнаете, как создать модель вазы (рис. 3.26).

Рис. 3.26. Модель вазы
1. В окне проекции Front (Вид спереди) при помощи сплайна Line (Линия) постройте профиль вазы (рис. 3.27). Возможно, у вас сразу не получится такая форма. Тогда на командной панели перейдите на вкладку Modify (Редактирование), в стеке модификаторов щелкните на плюсике слева от названия Line (Линия), переключитесь на уровень редактирования Vertex (Вершина) и измените положение вершин и их тип. Для изменения положения вершин воспользуйтесь инструментом Select and Move (Выделить и переместить). Для изменения типа вершины необходимо выделить вершину, щелкнуть на ней правой кнопкой мыши и в левой верхней четверти контекстного меню выбрать нужный тип. После редактирования вершин следует переключиться на уровень Line (Линия).

Рис. 3.27. Сплайн-профиль для построения вазы
2. Раскройте список модификаторов и выберите модификатор Lathe (Вращение). Сплайн завращается относительно своей серединной оси. В результате получится трехмерная фигура. Отредактируйте ее. Для этого в свитке Parameters (Параметры) в области Align (Выравнивание) нажмите кнопку Min (Минимум). Возможно, будут проблемы с отображением поверхности модели (она может быть черного цвета или вместо лицевой поверхности отображаться внутренняя поверхность), тогда следует установить флажок Flip Normal (Перевернуть нормали). Если у объекта в том месте, где проходит ось, есть черные разводы (артефакты), установите флажок Weld Core (Соединить в середине).
3. Чтобы сгладить объект, задайте параметру Segments (Количество сегментов) значение 30. Сохраните файл под именем Ваза.
Упражнение 5. Стол со стеклянной столешницейВ данном упражнении мы рассмотрим, как создать стол со стеклянной столешницей (рис. 3.28). Поскольку мы осваиваем сплайновое моделирование, практически все части данного стола будем строить из двухмерных форм.

Рис. 3.28. Готовая модель стола
1. В окне проекции Тор (Вид сверху) создайте сплайн Rectangle (Прямоугольник) со следующими значениями параметров: Length (Длина) = 100 см, Width (Ширина) = 100 см. При помощи инструмента Select and Move (Выделить и переместить) и окна ввода точных значений трансформаций (для его появления нажмите клавишу F12) задайте такие координаты: X = 0, Y = 0, Z = 0. Перейдите на вкладку Modify (Редактирование) командной панели и раскройте список модификаторов. Выберите модификатор Bevel (Скос). Раскройте свиток Bevel Values (Значения скоса). В области Level 1 (Уровень 1) введите высоту Height (Высота) = 5 см, а величину скоса Outline (Контур) оставьте равной 0. Установите флажок Level 2 (Уровень 2). Параметру Height (Высота) задайте значение 0, а Outline (Контур) – значение –30 см. Установите флажок Level 3 (Уровень 3). В счетчик Height (Высота) введите 25 см, величину скоса Outline (Контур) оставьте равной 0. Назовите объект Опора.
2. Сделаем подставку для шара. В окне проекции Тор (Вид сверху) создайте сплайн Rectangle (Прямоугольник) со следующими значениями параметров: Length (Длина) = 25, Width (Ширина) = 25 см. Перейдите на вкладку Modify (Редактирование) командной панели, раскройте список модификаторов и выберите модификатор Bevel (Скос). Раскройте свиток Bevel Values (Значения скоса). В области Level 1 (Уровень 1) введите высоту Height (Высота) = 6 см, а величину скоса Outline (Контур) оставьте равной 0. Установите флажок Level 2 (Уровень 2). Параметру Height (Высота) задайте значение 2 см, а параметру Outline (Контур) – значение –3 см. Назовите объект Подставка. Укажите такие координаты: X = 0, Y = 50, Z = 0 см.
3. Построим шар. Это стандартный примитив Sphere (Сфера) с параметром Radius = 12 см и такими координатами: X = 0, Y = 50, Z = 20 см. Сгруппируйте подставку и шар. Сделайте три копии и расставьте в соответствии с рис. 3.27, изменяя координату Х или Y.
4. Осталось построить столешницу. В окне проекции Тор (Вид сверху) создайте сплайн Rectangle (Прямоугольник) со следующими значениями параметров: Length (Длина) = 120 см, Width (Ширина) = 120 см. При помощи инструмента Select and Move (Выделить и переместить) и окна ввода значений трансформаций задайте такие координаты: X = 0, Y = 0, Z = 32 см. Перейдите на вкладку Modify (Редактирование) командной панели и раскройте список модификаторов. Выберите модификатор Extrude (Выдавливание). В счетчике Amount (Величина) укажите высоту выдавливания – 1 см.
Сохраните файл под именем Стол стеклянный.
Упражнение 6. Цветочный горшокВ этом упражнении описано, как создать цветочный горшок (рис. 3.29).

Рис. 3.29. Готовая модель цветочного горшка
1. В окне проекции Тор (Вид сверху) создайте сплайн Star (Звезда) со следующими значениями параметров: Radius 1 (Радиус окружности, описанной вокруг звезды) = 50 см, Radius 2 (Радиус окружности, вписанной в звезду) = 10 см, Points (Количество лучей) = 4, Fillet Radius 1 (Скругление точек, лежащих на радиусе 1) = 5 см, Fillet Radius 2 (Скругление точек, лежащих на радиусе 2) = 0. Построенный сплайн – это форма скоса или поперечное сечение.
2. Создадим сплайн-профиль или путь. Для этого в окне проекции Front (Вид спереди) при помощи сплайна Line (Линия) постройте фигуру, соответствующую рис. 3.30.

Рис. 3.30. Построенный сплайн
3. Если созданная форма вас не устраивает, подкорректируйте ее. Для этого на командной панели перейдите на вкладку Modify (Редактирование). В стеке модификаторов щелкните на плюсике справа от названия Line (Линия), переключитесь на уровень редактирования Vertex (Вершины) и измените положение и тип вершин. Когда форма будет готова, перейдите на уровень редактирования Spline (Сплайн). Сплайн-путь должен быть двойным, так как он задает толщину стенок будущей модели. По этой причине в свитке Geometry (Геометрия) найдите кнопку Outline (Контур), в счетчик рядом с кнопкой введите 2 см и нажмите Enter (рис. 3.31).

Рис. 3.31. Сплайн после добавления контура
4. Есть еще одна проблема: сплайн замкнут. Это неправильно, путь должен быть незамкнутой фигурой. Для решения этой проблемы переключитесь на уровень редактирования Segment (Сегмент), выделите маленький сегмент, замыкающий форму внизу (рис. 3.32), и удалите его. Переключитесь на уровень редактирования объекта, то есть в стеке модификаторов щелкните на строке Line (Линия).

Рис. 3.32. Искомый сегмент
5. Выделите звезду. Активизируйте вкладку Modify (Редактирование) командной панели и раскройте список модификаторов. Выберите модификатор Bevel Profile (Скос по профилю). В свитке Parameters (Параметры) нажмите кнопку Pick Profile (Выбрать профиль) и щелкните на сплайн Line (Линия) в любом окне проекции.
6. Получившийся трехмерный объект зависит от двухмерных, из которых был создан. Поэтому, если модель не соответствует желаемой, выделите сплайн-путь Line (Линия), переключитесь на уровень редактирования Vertex (Вершина) и, управляя вершинами, измените размер сплайна. При изменении сплайна будет изменяться и сама трехмерная форма.
Сохраните файл под именем Цветочный горшок.
Упражнение 7. ПодсвечникИз этого упражнения вы узнаете, как создать модель подсвечника (рис. 3.33).

Рис. 3.33. Готовая модель подсвечника
1. В окне проекции Тор (Вид сверху) создайте сплайн Circle (Окружность) со значением параметра Radius (Радиус) = 3 см.
2. На командной панели перейдите на вкладку Hierarchy (Иерархия) и нажмите кнопку Affect Pivot Only (Только опорная точка). Выполните команду меню Tools → Align (Инструменты → Выровнять). Указатель мыши приобретет характерный вид. В окне Тор (Вид сверху) щелкните на выделенной окружности. Откроется диалоговое окно Align Selection (Выравнивание выделенного). В области Align Position (Положение выравнивания) установите флажок Y Position (Положение по Y). Переключатель Current Object (Текущий объект) установите в положение Pivot Point (Опорная точка), а переключатель Target Object (Текущий объект) – в положение Maximum (Максимум) и нажмите OK. Отключите кнопку Affect Pivot Only (Только опорная точка).
3. Для получения пяти округлых лепестков сделаем круговой массив. Для этого выполните команду меню Tool → Array (Инструменты → Массив). В появившемся окне щелкните на кнопке > справа от надписи Rotate (Вращение). Затем в области Totals (Общие) в строке Rotate (Вращение) параметру Z задайте значение 360. Переключатель Type of Object (Тип объекта) установите в положение Copy (Копия). В области Array Dimensions (Размер массива) параметру Count (Количество) задайте значение 5 и нажмите OK.
4. Выделите любую окружность и преобразуйте ее в редактируемый сплайн. Для этого в активном окне проекций щелкните правой кнопкой мыши на выделенном сплайне и в появившемся контекстном меню выполните команду Convert To → Convert to Editable Spline (Преобразовать → Преобразовать в редактируемый сплайн). В свитке Geometry (Геометрия) нажмите кнопку Attach Mult (Присоединить несколько). Откроется диалоговое окно, в котором будут перечислены все оставшиеся окружности. Нажмите кнопку Select All (Выделить все)

в правом верхнем углу окна, а затем щелкните на кнопке Attach (Присоединить). В результате все окружности станут подобъектами одного сплайна.
5. В стеке модификаторов переключитесь на уровень редактирования Spline (Сплайн), выделите любой сплайн (он станет красным), в свитке Geometry (Геометрия) нажмите кнопку Boolean (Булевы). Проконтролируйте, чтобы была активна первая кнопка-пиктограмма Union (Объединение)

Последовательно щелкните на остальных окружностях (это удобнее делать в окне Тор (Вид сверху)). В результате должен получиться сплайн-цветок (рис. 3.34). Это основание будущего подсвечника.

Рис. 3.34. Сплайны после объединения
Переключитесь на уровень редактирования объекта, щелкнув на строке Editable Spline (Редактируемый сплайн) в стеке модификаторов. Используя инструмент Select and Move (Выделить и переместить) и нажав клавишу F12, задайте объекту в появившемся окне следующие координаты: Х = 0; Y = 0; Z = 0.
6. В окне проекции Тор (Вид сверху) постройте сплайн NGon (Многоугольник) со следующими значениями параметров: Radius (Радиус) = 2,5 см, Sides (Количество сторон) = 10. Установите флажок Circular (Круглый). Задайте сплайну такие координаты: X = 0; Y = 0; Z = 5 см.
7. Выделите сплайн-цветок. В свитке Geometry (Геометрия) нажмите кнопку Attach (Присоединить) и щелкните кнопкой мыши на втором сплайне.
8. В стеке модификаторов переключитесь на уровень редактирования Spline (Сплайн). Обратите внимание: в каждом подсплайне по 10 вершин. Для успешного построения сплайнового каркаса начальные вершины должны быть расположены друг напротив друга. Начальные вершины окрашены в желтый цвет. Если выявлено несовпадение, выделите подсплайн-окружность и с помощью инструмента Select and Rotate (Выделить и вращать) поверните подсплайн по оси Z так, чтобы вершины расположились на одной линии (рис. 3.35).

Рис. 3.35. Начальные вершины располагаются на одной линии
9. Выберите инструмент Select and Move (Выделить и переместить) и в окне проекции Front (Вид спереди), удерживая нажатой клавишу Shift, переместите выделенный сплайн-окружность строго по оси Y вниз для получения копии.
10. Чтобы построить сплайновый каркас на основе получившегося сплайна, выделите сплайн в виде цветка и спрячьте его. Для этого воспользуйтесь кнопкой Hide (Скрыть) из свитка Geometry (Геометрия). Далее нажмите кнопку Cross Section (Поперечное сечение) из этого же свитка и последовательно щелкните на каждом сплайне. В результате произойдет построение сплайнового каркаса из окружностей. Нажмите кнопку Cross Section (Поперечное сечение), чтобы отключить этот инструмент. Сделайте видимым сплайн-цветок, щелкнув на кнопке Unhide All (Показать все) свитка Geometry (Геометрия). Нажмите кнопку Cross Section (Поперечное сечение) свитка Geometry (Геометрия), последовательно щелкните на сплайне-цветке и на верхней окружности. Каркас готов.
11. Раскройте список модификаторов и выберите модификатор Surface (Поверхность).
12. Чтобы закрыть имеющиеся у объекта отверстия снизу, примените к нему модификатор Cap Holes (Накрыть отверстия).
Сохраните файл под именем Подсвечник.