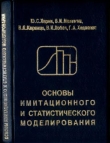Текст книги "3ds Max 2008 для дизайна интерьеров"
Автор книги: Рита Семак
Жанр:
Программное обеспечение
сообщить о нарушении
Текущая страница: 5 (всего у книги 20 страниц) [доступный отрывок для чтения: 8 страниц]
Редактирование сплайнов на уровне сегментов позволяет выполнить следующие операции:
• Detach (Отделить) – отделяет сегменты, преобразуя их в самостоятельные формы;
• Delete (Удалить) – удаляет сегменты;
• Divide (Разделить) – добавляет указанное количество вершин на выделеном сегменте, разбивая его при этом на равные части.
Для практического закрепления теоретического материала выполните упражнение «Упражнение 1. Вешалка» из раздела «Практика» данной главы.
Редактирование на уровне сплайновЧтобы отредактировать сплайн на уровне входящих в его состав сплайнов, нужно перейти на уровень подобъектов Spline (Сплайн), щелкнув в стеке модификаторов на соответствующей строке. Выделенный подобъект будет окрашен красным цветом.
При редактировании сплайновых форм на уровне Spline (Сплайн) в свитке Geometry (Геометрия) доступны следующие команды:
• Outline (Контур) – создает контуры сплайнов указанной ширины;
• Mirror (Зеркальное отражение) – зеркально отражает сплайны по вертикали, горизонтали или диагонали. Эта операция используется, например, когда моделируется половина симметричного объекта. В этом случае нет необходимости моделировать весь объект целиком. Проще и быстрее создать половину объекта, а затем применить зеркальное отражение;
• Boolean (Булевы) – выполняет над сплайнами булевы операции: объединение, вычитание и пересечение.
При использовании операции Outline (Контур) сплайна удобно пользоваться счетчиком рядом с кнопкой. Если нужно, чтобы контур расположился внутри, следует ввести положительное значение, если снаружи – отрицательное.
При операции Mirror (Зеркальное отражение) следует учитывать, что зеркальная копия расположится не совсем так, как нужно. Дело в том, что программа высчитывает геометрическую середину объекта и использует ее в качестве оси отражения. Это можно исправить, переместив зеркальную копию при помощи инструмента Select and Move (Выделить и переместить). Чтобы при этом два подобъекта соединились в один, должен быть включен режим Automatic Welding (Автоматическое слияние).
При применении логических операций (Boolean) к сплайнам также есть несколько важных моментов. Во-первых, от перемены мест слагаемых сумма очень даже меняется: если операция не хочет выполняться так, как вы задумали, с одним выделенным подобъектом, попробуйте выделить другой и повторите действие. Во-вторых, если вершины одного подобъекта лежат на сегменте другого, операция практически нереальна. В-третьих, если все условия соблюдены, но нужного результата нет, просто немного переместите один подобъект и выполните операцию еще раз.
Создание трехмерных тел на основе сплайнов
Как правило, сплайновые формы являются основой для создания трехмерных тел. Существует несколько методов преобразования двухмерного тела в трехмерное:
• применение модификаторов;
• создание сплайновых каркасов;
• создание составных объектов типа Loft (Лофтинговый).
В этом разделе рассмотрим два первых, а Loft (Лофтинговый) опишем в следующей главе.
Применение модификаторовМодификатор – это действие, которое применяется к объекту, чтобы деформировать его или изменить его свойства. При работе с объектами важным элементом является стек модификаторов (Modifier Stack), который находится на вкладке Modify (Редактирование) командной панели (рис. 3.8).

Рис. 3.8. Стек модификаторов
В этом списке отображается история применения модификаторов к выделенному объекту, а также, как вы уже знаете, можно получить доступ к режимам редактирования подобъектов.
Стек модификаторов очень удобен, так как содержит полную историю трансформации объектов сцены. При помощи стека модификаторов можно быстро перейти к настройкам самого объекта и примененных к нему модификаторов, отключить действие модификаторов или поменять местами очередность их воздействия на объект. При выделении объекта его параметры появляются на вкладке Modify (Редактирование) командной панели под стеком модификаторов.
Для получения различных трехмерных объектов на основе сплайнов используются модификаторы Extrude (Выдавливание), Lathe (Вращение), Bevel (Скос) и Bevel Profile (Скос по профилю).
Чтобы применить модификатор к сплайну, следует выделить двухмерное тело, перейти на командной панели на вкладку Modify (Редактирование) и в раскрывающемся списке Modifier List (Список модификаторов) (рис. 3.9) щелкнуть на названии модификатора.

Рис. 3.9. Список модификаторов
В результате с выделенным сплайном произойдут определенные изменения, в стеке модификатора отобразится название выбранного модификатора, а на командной панели появятся свитки настроек данного модификатора.
У каждого модификатора есть настройки. Когда вы применяете модификатор к объекту, его параметры отображаются на вкладке Modify (Редактирование) командной панели под стеком модификаторов. Если назначить объекту другой модификатор, на командной панели появятся его настройки. Чтобы вернуться к настройкам первого модификатора, нужно щелкнуть на его названии в стеке, тем самым выделив его.
Для удаления назначенного модификатора необходимо выделить его название в стеке модификаторов и нажать кнопку Remove modifier from the stack (Удалить модификатор из стека)

расположенную под окном стека модификаторов.
Для выключения действия модификатора достаточно щелкнуть на значке в виде лампочки

которая находится слева от названия модификатора в стеке.
Модификатор Extrude (Выдавливание) предназначен для создания трехмерного объекта путем выдавливания сплайна по прямой вдоль оси Z (рис. 3.10).

Рис. 3.10. Пример использования модификатора Extrude (Выдавливание)
В свитке Parameters (Параметры) настроек данного модификатора можно указать высоту выдавливания (Amount), а также количество сегментов по высоте выдавливания (Segments). Если сплайн представляет собой замкнутую форму, по умолчанию над закрытым участком будут построены основания-крышки. Чтобы снять или установить эти крышки, нужно воспользоваться флажками из области Capping (Накрыть). Если при применении модификатора вместо ожидаемого трехмерного тела появилась лента, повторяющая форму сплайна, значит, сплайн незамкнут.
Для практического закрепления теоретического материала выполните упражнения «Упражнение 2. Коробка помещения» и «Упражнение 3. Письменный стол» из раздела «Практика» данной главы.
Модификатор Lathe (Вращение) создает трехмерный объект, поворачивая сплайн относительно какой-либо оси (рис. 3.11).

Рис. 3.11. Примеры объектов, полученных с помощью модификатора Lathe (Вращение)
Для применения модификатора Lathe (Вращение) необходимо построить сплайн-профиль, имеющий форму поперечного сечения объекта, а точнее половины объекта.
При этом для построения симметричного объекта необходимо выполнить два условия:
• концевые вершины сплайна должны иметь тип Corner (Угловая);
• концевые вершины должны иметь одинаковую координату Х.
В результате применения модификатора из красивого сплайна может получиться не очень-то симпатичная трехмерная колбаска. Это связано с тем, что программа высчитывает геометрическую середину объекта и использует ее в качестве оси вращения. Чтобы это исправить, в области Align (Выравнивание) свитка Parameters (Параметры) настроек модификатора Lathe (Вращение) щелкните на соответствующей кнопке:
• Min (Минимум) – использует в качестве оси вращения левые точки;
• Center (Центр) – применяет в качестве оси вращения центр объекта (вариант по умолчанию);
• Max (Максимум) – использует в качестве оси вращения правые точки.
Очень часто тело вращения получается черным, у модели вместо лицевой поверхности видна внутренняя. Это происходит из-за неверного положения нормалей, то есть объект получается вывернутым наизнанку. В таком случае следует установить флажок Flip Normal (Перевернуть нормали).
Важной настройкой модификатора Lathe (Вращение) является флажок Wеld Core (Соединить в середине). Он обеспечивает слияние точек поверхности на нижней и верхней поверхностях тела вращения, позволяя устранить проблемы с появлением некрасивых черных разводов-артефактов. Этот флажок стоит устанавливать всегда, кроме случаев, когда у объекта в середине должно быть отверстие.
Счетчик Segments (Количество сегментов) предназначен для того, чтобы у объекта не было угловатостей. Необходимо задавать минимум 30 сегментов.
Для практического закрепления теоретического материала выполните упражнение «Упражнение 4. Ваза» из раздела «Практика» данной главы.
Модификатор Bevel (Скос) позволяет выполнить выдавливание со скосом, причем можно указать величину и направление скоса (рис. 3.12).

Рис. 3.12. Пример использования модификатора Bevel (Скос)
При назначении модификатора на командной панели появляются свитки, с помощью которых можно изменить форму объекта. Первый свиток называется Parameters (Параметры). В нем нас пока интересует только одна возможность – флажок Keep Lines From Crossing (Предотвращать самопересечение сторон) в области Intersections (Пересечения), который позволяет предотвратить самопересечение сторон. Во втором свитке – Bevel Values (Значения скоса) – есть возможность задать использование трех уровней выдавливания: Levels 1 (Уровень 1), Levels 2 (Уровень 2) и Levels 3 (Уровень 3). Уровни выдавливания позволяют выдавить объект на определенную высоту и указать скос. Скос может быть направлен наружу или внутрь. В каждой из этих областей по два счетчика: один определяет высоту выдавливания (Height), второй – величину скоса (Outline). Если выдавленная область должна увеличиваться, в счетчик Outline (Контур) следует ввести положительное значение, если выделенная область должна уменьшаться – отрицательное.
Для практического закрепления теоретического материала выполните упражнение «Упражнение 5. Стол со стеклянной столешницей» из раздела «Практика» данной главы.
Очень интересные и разнообразные предметы для дизайна помещения можно создать, используя модификатор Bevel Profile (Скос по профилю). Для работы с ним требуются две сплайновые формы: одна – скос (поперечное сечение), а вторая – профиль (путь), по которому пройдет первая форма. Модификатор применяется непосредственно к сплайну-скосу. Для создания трехмерного тела в свитке Parameters (Параметры) необходимо нажать кнопку Pick Profile (Выбрать профиль) и щелкнуть на сплайне-профиле. Таким способом проще всего построить плинтусы, бордюры, колонны с прямоугольным сечением, нестандартной формы вазы, чашки и т. д. (рис. 3.13).

Рис. 3.13. Пример использования модификатора Bevel Profile (Скос по профилю)
Для практического ознакомления с модификатором Bevel Profile (Скос по профилю) выполните упражнение «Упражнение 6. Цветочный горшок» из раздела «Практика» данной главы.
Сплайновые каркасыСоздание сплайновых каркасов – это достаточно сложный способ преобразования двухмерного тела в трехмерное. Данный метод широко применяется в персонажном моделировании и анимации, то есть в сложных областях трехмерной графики.
Что такое сплайновый каркас? Представьте себе обычный проволочный каркас, например каркас цилиндра. Он состоит из двух окружностей, соединенных между собой прямыми отрезками определенной длины. На этот каркас для придания объема можно натянуть ткань, можно облепить его гипсом или глиной. Итак, сплайновый каркас – это трехмерная сетка, построенная из сплайнов. На каркас натягивается поверхность с помощью модификатора Surface (Поверхность). Для правильного применения модификатора должны быть выполнены следующие условия:
• все сплайны в составе каркаса должны быть подобъектами одного объекта;
• так как поверхности в 3ds Max бывают только треугольные и четырехугольные, одна ячейка сплайнового каркаса должна иметь не менее трех, но не более четырех вершин (иначе в поверхности будут дырки);
• сплайны должны пересекаться в местах своих вершин, то есть эти вершины должны иметь одинаковые координаты или быть слиты.
Чтобы обеспечить точное совпадение вершин пересекающихся сплайнов, следует использовать привязки (рис. 3.14). Привязки позволяют указателю мыши притягиваться к вершинам, ребрам, опорным точкам объектов, узлам и линиям координатной сетки. Они ограничивают трансформации по установленным дискретным значениям приращений. Например, требуется повернуть объект на определенное количество градусов. При использовании угловой привязки вращение будет ограничено пятью градусами (по умолчанию это дискретное значение), то есть через каждые пять градусов можно почувствовать легкое ограничение вращения. Для включения привязки следует нажать соответствующую кнопку на панели инструментов (см. рис. 3.14).

Рис. 3.14. Инструменты, включающие действие привязок
Двухмерные привязки

позволяют привязаться к точкам, лежащим в заданной плоскости. Полуобъемные

привязывают не только к точкам, лежащим в заданной плоскости, но и к проекциям других точек на данную плоскость. Трехмерные привязки

позволяют привязаться к любым точкам, вне зависимости от их расположения в пространстве.
При включении угловой привязки (Angle Snap)

вращение будет происходить на величину, кратную заданной (по умолчанию это 5°).
Процентная привязка (Percent Snap)

привязывает масштабирование к процентному увеличению размера (по умолчанию 10 %).
Для настройки двухмерной, полуобъемной, трехмерной, угловой и процентной привязок выполните команду Customize → Grid and Snap Settings (Настройки → Параметры сетки и привязки) или щелкните правой кнопкой мыши на кнопке со значком любой привязки. Появится окно Grid and Snap Settings (Параметры сеток и привязок), в котором можно включить конкретные объектные привязки, установить величину угла при угловых привязках и указать масштаб процентной привязки (рис. 3.15).

Рис. 3.15. Диалоговое окно Grid and Snap Settings (Параметры сеток и привязок)
На вкладке Snaps (Привязки) окна Grid and Snap Settings (Параметры сеток и привязок) можно включить и отключить следующие объектные привязки, установив или сняв соответствующие флажки:
• Grid Points (Узлы сетки) – привязка к узлам координатной сетки;
• Pivot (Опорная точка) – привязка к опорным точкам объекта;
• Perpendicular (Перпендикуляр) – привязка сегментов текущего сплайна к точкам других сплайнов, в которых сегменты перпендикулярны этим сплайнам;
• Vertex (Вершина) – привязка к вершинам объектов;
• Edge/Segment (Ребро/сегмент) – привязка к произвольным точкам в пределах видимых и невидимых ребер каркасов;
• Face (Грань) – привязка к граням объектов;
• Grid Lines (Линии сетки) – привязка к линиям координатной сетки;
• Bounding Box (Габаритный контейнер) – привязка к углам габаритного контейнера объекта;
• Tangent (Касательная) – привязка сегментов текущего сплайна к точкам других сплайнов, в которых сегменты являются касательными к текущим сплайнам;
• Endpoint (Концевая точка) – привязка к концевым точкам ребер каркаса или сегментов сплайна;
• Midpoint (Средняя точка) – привязка к серединам ребер каркасов или сегментам сплайнов;
• Center Face (Центр грани) – привязка к центральным точкам граней.
Проще всего построить сплайновый каркас, используя инструмент Cross Section (Поперечное сечение) из свитка Geometry (Геометрия). Этот инструмент доступен на любом уровне редактирования сплайновых форм. Он соединяет вершины последовательно указанных сплайнов прямыми линиями, то есть соблюдены все условия для успешного применения модификатора Surface (Поверхность).
Для практического закрепления теоретического материала выполните упражнение «Упражнение 7. Подсвечник» из раздела «Практика» данной главы.
Практика
Упражнение 1. ВешалкаВ данном упражнении мы рассмотрим, как создать модель вешалки (рис. 3.16).

Рис. 3.16. Готовая модель вешалки
1. В окне проекции Тор (Вид сверху) создайте стандартный примитив Cylinder (Цилиндр) со следующими значениями параметров: Radius (Радиус) = 4 см, Height (Высота) = 160 см. Назовите объект Основание.
2. В окне проекции Тор (Вид сверху) создайте сплайн Arc (Дуга) с такими значениями параметров: Radius (Радиус) = 35 см, From (Начальный угол) = 270°, To (Конечный угол) = 90°. Назовите объект Ножка. Дуга должна быть видимой и иметь толщину, поэтому раскройте свиток Rendering (Визуализация) и установите флажки Enable in Renderer (Отображать при визуализации) и Enable in Viewport (Отображать в окнах проекций), а в области, определяющей форму сечения Radial (Окружность), задайте параметру Thickness (Толщина) значение 3 см. Выберите инструмент Select and Rotate (Выделить и вращать), откройте окно ввода значений трансформаций, нажав клавишу F12, и задайте угол поворота по оси Y = –12°.
3. Выровняйте ножку по отношению к основанию. Для этого выделите ножку и выполните команду Tools → Align (Инструменты → Выравнивание). В окне Тор (Вид сверху) подведите указатель мыши, который приобретет характерную форму, к объекту Основание и щелкните на нем левой кнопкой мыши. Откроется диалоговое окно. В области Align Position (Положение выравнивания) установите флажок X Position (Положение по X). Переключатель Current Object (Текущий объект) установите в положение Maximum (Максимум), а переключатель Target Object (Целевой объект) – в положение Minimum (Минимум) и нажмите кнопку Apply (Применить). Установите флажок Y Position (Положение по Y). Переключатель Current Object (Текущий объект) установите в положение Center (Центр), переключатель Target Object (Целевой объект) – также в положение Center (Центр). Щелкните на кнопке Apply (Применить). Установите флажок Z Position (Положение по Z). Переключатель Current Object (Текущий объект) установите в положение Minimum (Минимум), переключатель Target Object (Целевой объект) – также в положение Minimum (Минимум). Нажмите кнопку Apply (Применить), а затем – кнопку OK.
4. У вешалки должно быть две ножки. Причем вторая ножка является зеркальной копией первой. Чтобы зеркально отразить ножку, сделайте следующее: активизируйте окно проекции Тор (Вид сверху), выделите ножку и выполните команду меню Tools → Mirror (Инструменты → Зеркальное отражение). В открывшемся диалоговом окне в области Mirror Axis (Зеркальные оси) установите переключатель в положение Х, в области Clone Selection (Тип клона) установите переключатель в положение Instance (Образец) (рис. 3.17), в счетчик Offset (Смещение) введите значение 81 см. Данная цифра является суммой следующих значений: радиус дуги · 2 (35 см · 2) + толщина дуги (значение параметра Thickness (Толщина) – 3 см) + радиус цилиндра · 2. Нажмите OK.

Рис. 3.17. Диалоговое окно Mirror (Зеркальное отражение)
5. Чтобы построить крючок, воспользуемся сплайном Rectangle (Прямоугольник). В окне проекции Front (Вид спереди) постройте указанную фигуру со следующими значениями параметров: Length (Длина) = 35, Width (Ширина) = 15 см. Преобразуйте сплайн в редактируемый. Для этого щелкните правой кнопкой мыши на выделенном прямоугольнике в активном окне проекции и выберите в появившемся контекстном меню команду Convert To → Convert to Editable Spline (Преобразовать → Преобразовать в редактируемый сплайн).
6. На командной панели перейдите на вкладку Modify (Редактирование), в стеке модификатора раскройте дерево подобъектов и переключитесь на уровень редактирования Vertex (Вершина). Если толщина сплайна мешает, снимите флажок Enable in Viewport (Отображать в окнах проекций). Добавьте вершину в точку, показанную на рис. 3.18. Для этого в свитке Geometry (Геометрия) нажмите кнопку Refine (Уточнить) и щелкните кнопкой мыши в нужном месте прямоугольника в окне проекции.

Рис. 3.18. Крестиком отмечено место добавления вершины
7. Далее надо скруглить нижние вершины. Выделите две нижние вершины сплайна, в свитке Geometry (Геометрия) найдите кнопку Fillet (Скруглить), введите в счетчик рядом значение 50 см и нажмите Enter.
8. Теперь нужно удалить лишние сегменты. В стеке модификаторов перейдите на уровень редактирования Segment (Сегмент), выделите два ненужных сегмента (рис. 3.19) и нажмите кнопку Delete (Удалить). Задайте толщину сечения равной 2 см (счетчик Thickness (Толщина) свитка Rendering (Визуализация)).

Рис. 3.19. Выделенные сегменты следует удалить
9. Завершите создание крючка, используя стандартный примитив Sphere (Сфера). В окне проекции Тор (Вид сверху) создайте стандартный примитив Sphere (Сфера) со значением параметра Radius (Радиус), равным 2 см.
10. Выровняйте сферу по отношению к сплайну-крючку. Для этого выделите сферу и выполните команду Tools → Align (Инструменты → Выравнивание). В окне Front (Вид спереди) подведите указатель мыши, который приобретет характерную форму, к крючку и щелкните на нем левой кнопкой мыши. Откроется диалоговое окно. В области Align Position (Положение выравнивания) установите флажок X Position (Положение по X). Переключатель Current Object (Текущий объект) установите в положение Center (Центр), а переключатель Target Object (Целевой объект) – в положение Maximum (Максимум). Нажмите кнопку Apply (Применить). Установите флажки Y Position (Положение по Y) и Z Position (Положение по Z). Переключатель Current Object (Текущий объект) установите в положение Center (Центр), переключатель Target Object (Целевой объект) – также в положение Center (Центр). Нажмите кнопку Apply (Применить), а затем – кнопку OK.
11. Для завершения объекта не хватает еще одной сферы, поэтому в окне проекции Тор (Вид сверху) создайте стандартный примитив Sphere (Сфера) со значением параметра Radius (Радиус), равным 2 см. Выровняйте сферу по отношению к сплайну-крючку. Для этого выделите сферу и выполните команду Tools → Align (Инструменты → Выравнивание). В окне Front (Вид спереди) подведите указатель мыши, который приобретет характерную форму, к крючку и щелкните на нем левой кнопкой мыши. Откроется диалоговое окно. В области Align Position (Положение выравнивания) установите флажок X Position (Положение по X). Переключатель Current Object (Текущий объект) установите в положение Center (Центр), а переключатель Target Object (Целевой объект) – в положение Minimum (Минимум). Нажмите кнопку Apply (Применить). Установите флажок Y Position (Положение по Y). Переключатель Current Object (Текущий объект) установите в положение Center (Центр), переключатель Target Object (Целевой объект) – в положение Maximum (Максимум). Щелкните на кнопке Apply (Применить). Установите флажок Z Position (Положение по Z). Переключатель Current Object (Текущий объект) установите в положение Center (Центр), переключатель Target Object (Целевой объект) – также в положение Center (Центр). Нажмите кнопку Apply (Применить), а затем – кнопку OK.
12. Сгруппируйте полученный объект с помощью команды меню Group → Group (Группировка → Группировать). Назовите группу Крючок (рис. 3.20).

Рис. 3.20. Крючок готов
13. С помощью инструментов Select and Move (Выделить и переместить) и Select and Rotate (Выделить и вращать) расположите крючок, как показано на рис. 3.21.

Рис. 3.21. Расположение крючка относительно основания
14. Осталось сделать круговой массив, чтобы создать копии крючков. Сначала сместим опорную точку крючка в центр основания. Выделите крючок. На командной панели активизируйте вкладку Hierarchy (Иерархия). Нажмите кнопку Affect Pivot Only (Только опорная точка). Выполните команду меню Tools → Align (Инструменты → Выравнивание). После того как указатель мыши приобретет характерную форму, подведите его к основанию и щелкните на нем левой кнопкой мыши. Откроется диалоговое окно. В области Align Position (Положение выравнивания) установите флажки X Position (Положение по X), Y Position (Положение по Y) и Z Position (Положение по Z). Переключатель Current Object (Текущий объект) установите в положение Pivot Point (Опорная точка), а переключатель Target Object (Целевой объект) – в положение Center (Центр). Нажмите кнопки Apply (Применить) и OK. Отожмите кнопку Affect Pivot Only (Только опорная точка).
15. Активизируйте окно проекции Тор (Вид сверху) и выделите крючок. Выполните команду меню Tools → Array (Инструменты → Массив). В появившемся окне щелкните на кнопке > справа от надписи Rotate (Вращение). Затем в строке Rotate (Вращение) области Totals (Общее) появившегося окна введите 360 в счетчик Z. В области Array Dimensions (Размеры массива) задайте параметру Count (Количество) значение 6 и нажмите OK. Вешалка построена. Сохраните файл под именем Вешалка.