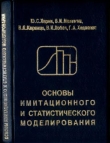Текст книги "3ds Max 2008 для дизайна интерьеров"
Автор книги: Рита Семак
Жанр:
Программное обеспечение
сообщить о нарушении
Текущая страница: 3 (всего у книги 20 страниц) [доступный отрывок для чтения: 8 страниц]
Представьте, что мы строим кровать, которая стоит на четырех ножках-опорах. Мы построили одну ножку, расположили ее в нужном месте, теперь необходимо построить еще одну. Каждый раз строить новую нерационально, особенно если это не просто ножка, а более сложный объект. В таком случае, можно использовать копирование.
Перед копированием нужно выделить необходимый объект или несколько объектов, поскольку, как вы уже знаете, все действия выполняются относительно выделенных объектов.
Существует два способа сделать копию объекта:
• применить команду меню Edit → Clone (Правка → Клонирование). При этом откроется диалоговое окно, в котором нужно указать тип создаваемого клона (рис. 2.9). Клон будет создан в том же месте, в котором находится оригинал объекта. Таким способом можно создать один клон исходного объекта;

Рис. 2.9. Диалоговое окно Clone Options (Параметры клонирования)
• воспользоваться любым инструментом трансформации, удерживая нажатой клавишу Shift. В появившемся при этом диалоговом окне Clone Options (Параметры клонирования) следует указать количество клонов в счетчике Number of Copies (Количество клонов), а также их тип. Каждый клон будет смещен относительно предыдущего на то же расстояние, на которое первый клон был смещен относительно оригинала.
Чтобы выбрать нужный тип создаваемого клона, следует в окне Clone Options (Параметры клонирования) установить переключатель в необходимое положение. Существует три типа клонов:
• Сору (Копия) – дублирующий объект, изменение которого не влияет на оригинал, то есть между объектами нет никакой связи;
• Instance (Образец) – дублирующий объект, «разделяющий» все свои параметры создания и модификаторы с оригиналом, то есть любое изменение оригинала отражается на самом оригинале и на других образцах;
• Reference (Экземпляр) – дублирующий объект, «разделяющий» все параметры и лишь некоторые модификаторы с оригиналом по принципу иерархии.
ГруппированиеПредставьте себе диван с большим количеством подушек. Диван, например, находится в центре комнаты, но при наполнении интерьера прочими предметами мебели (стол, стулья, кресла и т. д.) это расположение оказалось неудачным. Если выделить и переместить диван, то подушки останутся на прежнем месте. Чтобы было удобнее работать с диваном и подушками вместе, их следует сгруппировать. Для объединения нескольких объектов в группу применяется команда Group (Группировать). Сгруппированные объекты не считаются единым объектом, а просто обрабатываются вместе. Они считаются набором объектов.
Для группирования объектов выделите нужные и выполните команду Group → Group (Группировка → Группировать). В появившемся при этом окне задайте имя группы.
Объекты группы не могут выделяться отдельно, пока вы не откроете группу или не разгруппируете объекты.
Чтобы добавить объект в группу, выделите его и выберите команду Group → Attach (Группировка → Присоединить). Затем щелкните на группе, к которой хотите присоединить объект.
Открытие группы применяется в том случае, если вы хотите выделить отдельные объекты, входящие в группу. Чтобы открыть группу, выделите ее и выберите команду меню Group → Open (Группировка → Открыть). Вокруг группы появится розовый габаритный контейнер, указывающий на то, что группа открыта.
Чтобы закрыть группу, выделите хотя бы один объект открытой группы и выполните команду меню Group → Close (Группировка → Закрыть). Розовый габаритный контейнер исчезнет, а группа закроется.
Для отсоединения объекта от группы сделайте следующее.
1. Откройте группу.
2. Выделите объект, который хотите отсоединить.
3. Выполните команду Group → Detach (Группировка → Отсоединить). Объект отсоединится от группы.
Чтобы разгруппировать объекты, выполните следующие действия.
1. Выделите группу.
2. Выберите команду Group → Ungroup (Группировка → Разгруппировать). Объекты будут разгруппированы.
3. Чтобы разгруппировать сразу все вложенные группы, выберите Group → Explode (Группировка → Разбить).
Скрытие объектовЧтобы облегчить управление сложными сценами, используют скрытие объектов. Это ускоряет отрисовку объектов в окнах проекций, в результате чего возрастает скорость работы. Скрытые объекты невидимы, и их нельзя выделить.
Скрыть объекты можно несколькими способами. Например, в активном окне проекции щелкните правой кнопкой мыши. Появится контекстное меню. Команда Hide Selection (Скрыть выделенное) позволяет скрыть все выделенные объекты, а команда Hide Unselected (Скрыть невыделенное), наоборот, – все невыделенные.
Чтобы отобразить скрытые объекты, выберите из контекстного меню команду Unhide All (Показать все) или Unhide by Name (Показать по имени). В первом случае отобразятся все скрытые объекты, а во втором – появится окно Unhide Objects (Отобразить объекты), в котором можно выбрать нужные объекты по именам.
Скрыть объекты можно также с помощью вкладки Display (Отображение) командной панели следующим образом.
1. Выделите объект, который вы хотите скрыть.
2. Перейдите на вкладку Display (Отображение) командной панели, щелкнув на соответствующем значке

3. На вкладке Display (Отображение) разверните свиток Hide (Скрыть) (рис. 2.10).

Рис. 2.10. Свиток Hide (Скрыть) вкладки Display (Отображение) командной панели
4. В свитке Hide (Скрыть) щелкните на кнопке Hide Selected (Скрыть выделенное), чтобы скрыть выделенные объекты, или на кнопке Hide Unselected (Скрыть невыделенное), чтобы скрыть невыделенные объекты.
Щелчок на кнопке Hide by Name (Скрыть по имени) свитка Hide (Скрыть) позволяет указать в появившемся окне имя объекта, который нужно скрыть. Если нажать кнопку Hide by Hit (Скрыть по щелчку), то можно будет скрыть объект, щелкнув на нем кнопкой мыши в окне проекции.
Для отображения скрытых объектов с использованием вкладки Display (Отображение) в свитке Hide (Скрыть) щелкните на кнопке Unhide All (Отобразить все скрытые), чтобы появились все скрытые объекты, или на кнопке Unhide by Name (Показать по имени), чтобы выбрать в окне имена объектов, которые нужно отобразить.
Системы координат
Перед тем как начать разговор про сложные трансформации, надо рассказать о том, какие системы координат есть в 3ds Max.
По умолчанию в 3ds Max включена видовая система координат View (Видовая). Она характеризуется тем, что во всех окнах проекций, кроме перспективного, используется система координат экрана Screen (Экранная), в которой направление осей зависит от выбранного видового окна.
Как вы уже знаете, все трехмерные объекты перемещаются по оси Х – горизонтально (справа налево и слева направо); по оси Y – к наблюдателю и от наблюдателя; по оси Z – вертикально (вверх и вниз) ( см. рис. 2.3). Эта система координат называется мировой, или глобальной (World). Глобальная система координат является единой системой координат для всех объектов сцены. Значок глобальной системы координат отображается в левом нижнем углу каждого вида. Глобальная система координат используется в окне проекции Perspective (Перспективный вид).
Экранная система координат (Screen) используется в ортогональных видах, то есть в окнах проекций Тор (Вид сверху), Front (Вид спереди) и Left (Вид слева). В этих окнах проекций трехмерные тела спроецированы на заданную плоскость в виде двухмерных. Согласно системе координат Screen (Экранная), оси всегда одинаково повернуты в любом видовом окне: X – вправо,Y– вверх, а Z направлена от наблюдателя, то есть проецируется в точку.
Видовая система координат (View) сочетает в себе две предыдущие системы.
Рассмотрим пример. В окне проекции Тор (Вид сверху) постройте какой-либо объект. Активизируйте инструмент Select and Move (Выделить и переместить). Перемещать объект будем в окне Тор (Вид сверху), а смотреть, как он перемещается, – в окне Perspective (Перспективный вид). Подвигайте объект строго по оси Х в окне Тор (Вид сверху). Он перемещается слева направо и справа налево. Теперь переместите объект в окне Тор (Вид сверху) по оси Y. Он двигается к нам и от нас, то есть все правильно. Активизируйте окно Front (Вид спереди) и переместите объект по оси Х. Тоже все правильно. А теперь переместите объект по оси Y. Разница очевидна. При перемещении объекта в окне Front (Вид спереди) по оси Y объект перемещается так, как по оси Z в мировой системе координат.
Сложные трансформации выполняются согласно видовой системе координат (View), то есть необходимо обращать внимание, какое окно проекции в данный момент активно. Для облегчения задачи предлагаю подсказку (рис. 2.11).

Рис. 2.11. Соответствие координатных осей в видовой и глобальной системах координат
Выравнивание объектов
В процессе работы часто приходится перемещать объекты, выравнивая их положение относительно друг друга. Например, при создании сложной модели, детали которой моделируются отдельно (допустим, люстры с подвесками в классическом стиле), на заключительном этапе необходимо совместить элементы вместе.
Добиться нужного размещения объектов не так просто, как кажется на первый взгляд. Трехмерные объекты, в отличие от настоящих, могут пересекаться. А при попытке расположить один объект на поверхности другого можно попасть в ситуацию, когда при изменении вида в окне проекции окажется, что объекты размещены не так, как необходимо.
Команда Align (Выравнивание) используется для выравнивания положения одного объекта относительно другого. Для выравнивая объектов сделайте следующее.
1. Выделите один объект и выполните команду Tools → Align (Инструменты → Выровнять) или нажмите сочетание клавиш Alt+A. Указатель мыши приобретет характерный вид.
2. Щелкните кнопкой мыши на втором объекте. На экране появится окно, в котором необходимо указать принцип выравнивания (рис. 2.12).

Рис. 2.12. Диалоговое окно Align Selection (Выравнивание выделенного)
3. В области Align Position (Положение выравнивания) следует указать, по каким осям будет выполняться выравнивание, установив соответствующий флажок. При этом используется видовая система координат.
4. Переключатель Current Object (Текущий объект) определяет положение выделенного объекта. Переключатель Tаrget Object (Целевой объект) задает положение невыделенного объекта. Для выравнивания надо указать характерные точки выравниваемого (Current) и целевого (Tаrget) объектов, положение которых будет совмещено по заданным координатам. Для этого установите переключатели в одно из четырех положений: Minimum (Минимум), Center (Центр), Pivot Point (Опорная точка) или Maximum (Максимум). Для определения нужного положения можно использовать схему, показанную на рис. 2.13.

Рис. 2.13. Схема выравнивания объектов
Через центр объекта (точка Р) можно провести серединную линию, которая делит его пополам по горизонтали и по вертикали. По горизонтали, кроме центра, у объекта есть левая и правая точки – minimum и maximum. По вертикали: верхняя и нижняя точки – maximum и minimum.
5. При нажатии кнопки Apply (Применить) выполняется выравнивание. Окно выравнивания при этом не закрывается. При щелчке на кнопке OK выполняется выравнивание и закрывается окно.
Для практического закрепления теоретического материала выполните упражнение «Упражнение 2. Корпусная мебель. Часть 1» из раздела «Практика» данной главы.
Массивы
Для создания множества одинаковых объектов в 3ds Max есть специальная команда Array (Массив). Преимущество массивов заключается в том, что можно быстро создать большое количество объектов, сразу же указав, на сколько они будут сдвинуты, на какой угол повернуты и как должны отличаться друг от друга по масштабу. При помощи операции Array (Массив) можно создавать массивы в одном, двух и в трех измерениях.
Массивы бывают прямоугольные и круговые. Прямоугольные, в свою очередь, делятся на одномерные, двухмерные и трехмерные. При создании одномерного массива объекты располагаются по одной оси, когда используется двухмерный – по двум, а при выборе трехмерного – по трем.
Для вызова окна настроек массива выделите объект, который нужно размножить, и выполните команду Tools → Array (Инструменты → Массив). Откроется диалоговое окно (рис. 2.14).

Рис. 2.14. Диалоговое окно Array (Массив)
В области Array Transformation Screen Coordinates (Use Pivot Point Center) (Трансформации в массиве в экранной системе координат (в качестве центра использовать опорную точку) следует задать инкрементные (Incremental) (расстояние между двумя соседними объектами) или общие (Totals) значения для каждой трансформации Move (Перемещение), Rotate (Вращение), Scale (Масштабирование). Имеется в виду следующее. Если известно расстояние между двумя соседними стульями в ряду, то это значение следует вводить в область Incremental (Инкрементные). Если же известно, например, что в помещении шириной 5 метров следует расставить вдоль стены 8 стульев, то значение 5 метров вводим в область Totals (Общие), причем программа автоматически вычислит расстояние между соседними объектами.
При помощи этих значений можно определить смещение объектов относительно друг друга, а также задать угол поворота и значение масштаба вдоль каждой из трех осей. Чтобы ввести инкрементные значения, следует щелкнуть на стрелках, направленных влево, чтобы задать общие – на стрелках, направленных вправо.
С помощью переключателя Type of Object (Тип объекта) можно определить тип копий, создаваемых в результате выполнения операции.
В области Array Dimensions (Размер массива) следует задать тип массива – 1D (Одномерный), 2D (Двухмерный) или 3D (Трехмерный), а также определить количество объектов в массиве в счетчике Count (Количество). Если вы создаете двухмерный или трехмерный массив, нужно указать параметры смещения рядов в группе счетчиков Incremental Row Offsets (смещение рядов), которые становятся активными при установке переключателя в положение 2D (Двухмерный) или 3D (Трехмерный).
Общее количество объектов в массиве отображается в информационном поле Total in Array (Всего в массиве).
Чтобы в процессе создания массива можно было наблюдать за тем, как выглядят объекты в окне проекции, можно использовать кнопку Preview (Просмотр). Если вы создаете множество объектов, которые имеют сложную геометрию, перед нажатием кнопки Preview (Просмотр) лучше установить флажок Display As Box (Отображать как параллелепипеды). Это ускорит прорисовку массива в окнах проекций.
Если вы недовольны полученным результатом, нажмите кнопку Reset All Parameters (Восстановить все параметры), чтобы вернуться к настройкам по умолчанию и начать создание массива заново.
Чтобы указать центр кругового массива (например, стулья возле круглого стола), следует сместить опорную точку основного объекта. Как вы уже знаете, все трансформации выполняются относительно опорной точки. Чтобы сместить опорную точку, сделайте следующее.
1. Перейдите на вкладку Hierarchy (Иерархия)

командной панели.
2. Убедитесь, что в верхней части вкладки нажата кнопка Pivot (Опорная точка).
3. В свитке Ajust Pivot (Настройка опорной точки) нажмите кнопку Affect Pivot Only (Только опорная точка).
4. В окнах проекций появится изображение опорной точки в виде объемных осей координат (рис. 2.15). Используя это изображение, можно перемещать опорную точку с помощью обычных инструментов трансформации.

Рис. 2.15. Изображение опорной точки в окне проекции
Для практического закрепления теоретического материала выполните упражнение «Упражнение 3. Табурет» из раздела «Практика» данной главы.
Практика
Упражнение 1. Журнальный столикВ данном упражнении рассмотрим создание модели журнального столика.
1. В окне проекции Тор (Вид сверху) постройте стандартный примитив Вох (Параллелепипед) с такими значениями параметров: Length (Длина) = 100, Width (Ширина) = 100, Height (Высота) = 2 см. Назовите объект Столешница.
2. Активизируйте инструмент Select and Move (Выделить и переместить) и откройте окно ввода значений трансформаций, нажав клавишу F12. В левой части окна задайте координаты: Х = 0; Y = 0; Z = 50 см, так как столешница должна располагаться на высоте 50 см над уровнем пола.
3. Выберите инструмент Select and Rotate (Выделить и вращать) и в окне ввода значений трансформаций параметру Z задайте угол поворота 45°.
4. Перейдем к построению ножек. В окне проекции Тор (Вид сверху) создайте стандартный примитив Вох (Параллелепипед) с такими значениями параметров: Length (Длина) = 50 см, Width (Ширина) = 2 см, Height (Высота) = 50 см. Назовите объект Ножка.
5. Активизируйте инструмент Select and Move (Выделить и переместить) и откройте окно ввода значений трансформаций, нажав клавишу F12. В левой части окна задайте координаты: Х = 0; Y = 0; Z = 0 см.
6. В окне проекции Тор (Вид сверху) создайте стандартный примитив Вох (Параллелепипед) с такими значениями параметров: Length (Длина) = 2 см, Width (Ширина) = 50 см, Height (Высота) = 50 см. Назовите объект Ножка 2.
7. Активизируйте инструмент Select and Move (Выделить и переместить) и откройте окно ввода значений трансформаций, нажав клавишу F12. В левой части окна введите координаты: Х = 0; Y = 0; Z = 0 см.
Столик готов (рис. 2.16). Сохраните файл, назвав его Журнальный стол.

Рис. 2.16. Модель журнального столика
Упражнение 2. Корпусная мебель. Часть 1В данном упражнении мы рассмотрим, как построить заготовку для создания модели корпусной мебели (рис. 2.17).

Рис. 2.17. Готовая модель корпусной мебели
1. В окне проекции Тор (Вид сверху) создайте стандартный примитив Вох (Параллелепипед) с параметрами 50 x 40 x 30 см. С помощью инструмента Select and Move (Выделить и переместить) и окна ввода значений трансформаций задайте объекту следующие координаты: Х = –20; Y = 0; Z = 0 см. Назовите объект Тумба 1.
2. Сделайте копию объекта, используя инструмент Select and Move (Выделить и переместить) при нажатой клавише Shift, и задайте копии такие координаты: Х = 20; Y = 0; Z = 0 см. Назовите объект Тумба 2.
3. В окне проекции Тор (Вид сверху) создайте примитив Вох (Параллелепипед) с параметрами 50 x 100 x 30 см. Назовите его Комод 1.
4. Выделите созданный объект и выровняйте его по отношению к Тумбе 1. Для этого при выделенном объекте Комод 1 выполните команду меню Tools → Align (Инструменты → Выравнивание). В окне Тор (Вид сверху) подведите указатель мыши, который приобретет характерную форму, к объекту Тумба 1 и щелкните на нем кнопкой мыши. Откроется диалоговое окно. В области Align Position (Положение выравнивания) установите флажки Y Position (Положение по Y) и Z Position (Положение по Z). Переключатель Current Object (Текущий объект) установите в положение Center (Центр), переключатель Target Object (Целевой объект) – также в положение Center (Центр). Нажмите кнопку Apply (Применить). Установите флажок X Position (Положение по X). Переключатель Current Object (Текущий объект) установите в положение Maximum (Максимум), а переключатель Target Object (Целевой объект) – в положение Minimum (Минимум). Щелкните сначала на кнопке Apply (Применить), а затем – на кнопке OK. В результате Комод 1 расположится рядом с Тумбой 1.
5. Выделите объект Комод 1 и сделайте его копию. Назовите объект Комод 2.
6. Выровняйте Комод 2 относительно Тумбы 2. Для этого выберите команду меню Tools → Align (Инструменты → Выравнивание). В окне Тор (Вид сверху) подведите указатель мыши, который приобретет характерную форму, к объекту Тумба 2 и щелкните на нем кнопкой мыши. Откроется диалоговое окно. В области Align Position (Положение выравнивания) установите флажки Y Position (Положение по Y) и Z Position (Положение по Z). Переключатель Current Object (Текущий объект) установите в положение Center (Центр), переключатель Target Object (Целевой объект) – также в положение Center (Центр). Нажмите кнопку Apply (Применить). Установите флажок X Position (Положение по X). Переключатель Current Object (Текущий объект) установите в положение Minimum (Минимум), а переключатель Target Object (Целевой объект) – в положение Maximum (Максимум). Щелкните сначала на кнопке Apply (Применить), а затем – на кнопке OK.
7. В окне проекции Тор (Вид сверху) создайте примитив ChamferBox (Параллелепипед с фаской). Кнопка создания этого примитива находится в подкатегории Extended Primitives (Улучшенные примитивы). Задайте объекту такие значения параметров: Length (Длина) = 32, Width (Ширина) = 2, Height (Высота) = 150, Fillet (Скругление) = 1 см. Назовите его Стена 1.
8. Выровняйте объект относительно Тумбы 1. Для этого выполните команду меню Tools → Align (Инструменты → Выравнивание). В окне Тор (Вид сверху) подведите указатель мыши, который приобретет характерную форму, к объекту Тумба 1 и щелкните на нем кнопкой мыши. Откроется диалоговое окно. В области Align Position (Положение выравнивания) установите флажок X Position (Положение по X). Переключатель Current Object (Текущий объект) установите в положение Center (Центр), переключатель Target Object (Целевой объект) – также в положение Center (Центр). Нажмите кнопку Apply (Применить). Установите флажок Y Position (Положение по Y). Переключатель Current Object (Текущий объект) установите в положение Maximum (Максимум), переключатель Target Object (Целевой объект) – также в положение Maximum (Максимум). Нажмите кнопку Apply (Применить). Установите флажок Z Position (Положение по Z). Переключатель Current Object (Текущий объект) установите в положение Minimum (Минимум), а переключатель Target Object (Целевой объект) – в положение Maximum (Максимум). Нажмите кнопки Apply (Применить) и OK (рис. 2.18).

Рис. 2.18. Расположение объектов после выравнивания
9. Выделите объект Стена 1 и сделайте его копию. Назовите полученный объект Стена 2. Выровняйте объект относительно Тумбы 2, используя алгоритм предыдущего пункта.
10. Теперь создадим модель шкафа. Для этого в окне проекции Тор (Вид сверху) постройте примитив Вох (Параллелепипед) с параметрами 30 x 40 x 110 см. Назовите его Шкаф 1.
11. Выровняйте Шкаф 1 относительно Стены 1. Выполните команду меню Tools → Align (Инструменты → Выравнивание). В окне Тор (Вид сверху) подведите указатель мыши, который приобретет характерную форму, к объекту Стена 1 и щелкните на нем кнопкой мыши. Откроется диалоговое окно. В области Align Position (Положение выравнивания) установите флажок Х Position (Положение по X). Переключатель Current Object (Текущий объект) установите в положение Maximum (Максимум), а переключатель Target Object (Целевой объект) – в положение Minimum (Минимум). Нажмите кнопку Apply (Применить). Установите флажок Y Position (Положение по Y). Переключатель Current Object (Текущий объект) установите в положение Center (Центр), переключатель Target Object (Целевой объект) – также в положение Center (Центр). Нажмите Apply (Применить). Установите флажок Z Position (Положение по Z). Переключатель Current Object (Текущий объект) установите в положение Minimum (Минимум), переключатель Target Object (Целевой объект) – также в положение Minimum (Минимум). Нажмите кнопки Apply (Применить) и OK.
12. Выделите Шкаф 1 и сделайте копию. Назовите объект Шкаф 2. Выровняйте Шкаф 2 относительно объекта Стена 2.
13. Осталось сделать полочки в центральной части. В окне Тор (Вид сверху) создайте примитив Вох (Параллелепипед) с параметрами 30 x 40 x 2 см. Назовите объект Полочка. Задайте объекту следующие координаты: Х = 0; Y = 10; Z = 60 см.
14. Сделайте четыре копии объекта и задайте им следующие координаты:
• Х = 0, Y = 10, Z = 90 см;
• Х = 0, Y = 10, Z = 120 см;
• Х = 0, Y = 10, Z = 150 см;
• Х = 0, Y = 10, Z = 170 см.
Подготовительная часть закончена. На данном этапе корпусная мебель должна соответствовать рис. 2.19.

Рис. 2.19. Корпусная мебель
Сохраните файл с именем Корпусная мебель.