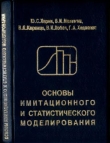Текст книги "3ds Max 2008 для дизайна интерьеров"
Автор книги: Рита Семак
Жанр:
Программное обеспечение
сообщить о нарушении
Текущая страница: 8 (всего у книги 20 страниц) [доступный отрывок для чтения: 8 страниц]
Булевы операции применяются к трехмерным объектам для управления их формой. С помощью булевых операций легко можно вырезать в объекте отверстие, получить деталь сложной формы и многое другое. Кроме того, булевы операции применяют, чтобы упростить геометрию объекта посредством удаления невидимых поверхностей.
Булевы операции всегда применяются к двум объектам. Первый объект (который выделен) называется операндом А. Второй объект (который следует указать) – операнд Б. Тип булевой операции и взаимное расположение объектов определяют конечный результат. Объекты, к которым планируется применить булевы операции, должны иметь общую область, то есть соприкасаться друг с другом.
Существует четыре основных типа булевых операций:
• Union (Сложение) – операция предназначена для объединения двух исходных объектов, при этом общая область двух объектов удаляется (рис. 4.16, а);
• Intersection (Пересечение) – булев объект состоит только из общей области исходных объектов (рис. 4.16, б);

Рис. 4.16. Булевы операции Union (Сложение) и Intersection (Пересечение) с участием двух объектов – бутылки и сферы
• Subtraction (А – В) (Вычитание (А –Б)) и Subtraction (В – А) (Вычитание (Б –А)) – один исходный объект вырезает отверстие из другого исходного объекта (рис. 4.17);

Рис. 4.17. Булева операция Subtraction (А – В) и Subtraction (В – А) (Вычитание) с участием двух объектов – бутылки и сферы
• Cut (Разрезание) – операция предназначена для разрезания одного объекта другим (рис. 4.18).

Рис. 4.18. Булева операция Cut (Разрезание) с участием двух объектов – бутылки и плоскости
Для применения булевых операций нужно сделать следующее.
1. Создать два исходных объекта и убедиться, что они пересекаются.
2. Выделить один из объектов (выделенный объект автоматически получает имя – объект А).
3. Создать составной объект Boolean (Булев) одним из следующих способов:
• выбрать команду меню Create → Compound → Boolean (Создать → Составные → Булев);
• на вкладке Create (Создание) командной панели активизировать категорию создания трехмерных объектов Geometry (Геометрия), раскрыть список подкатегорий (там, где написано Standard Primitives (Стандартные примитивы)), выбрать строку Compound Objects (Составные объекты) и в свитке Object Type (Тип объекта) нажать кнопку с названием операции – Boolean (Булев). В свитке Parameters (Параметры) в области Operands (Операнды) появится имя операнда А.
4. Установить переключатель Operation (Операция) в положение, соответствующее нужной операции.
5. В свитке Pick Boolean (Выбрать булев объект) нажать кнопку Pick Operand B (Выбрать операнд Б), после чего в любом окне проекции щелкнуть на втором исходном объекте.
Если после применения операции понадобится изменить параметры операндов (например, изменить радиус сферы), следует на командной панели переключиться на вкладку Modify (Редактирование), в стеке модификаторов щелкнуть на плюсике слева от названия объекта Boolean (Булев). В появившемся списке перейти на единственный уровень редактирования – Operands (Операнды), затем в свитке Parameters (Параметры) в списке Operands (Операнды) щелкнуть на соответствующей строке. В стеке модификаторов под строкой Boolean (Булевы) появится строка-идентификатор соответствующего операнда. Щелчок на этой строке отобразит параметры операнда (рис. 4.19).

Рис. 4.19. Управление параметрами операндов осуществляется в стеке модификаторов
По умолчанию при выполнении булевой операции исходный объект Б удаляется. Однако если вы хотите, чтобы он оставался в сцене в том виде, в котором он присутствовал до булевой операции, необходимо до ее выполнения изменить положение переключателя в свитке Pick Boolean (Выбрать булев объект). Этот переключатель имеет четыре положения:
• Move (Перемещение) – после выполнения булевой операции объект Б удаляется. По умолчанию используется именно это положение;
• Copy (Независимая копия объекта) – булева операция выполняется с копией объекта Б, а сам объект остается в сцене;
• Instance (Привязка) – булева операция производится с зависимой копией объекта Б. При этом исходный объект остается в сцене, а изменение параметров одного из объектов (исходного или булевого) влечет за собой изменение параметров другого;
• Reference (Подчинение) – создается копия объекта Б, которая частично зависит от исходного объекта.
Внимание!
Иногда булевы операции выполняются некорректно, поэтому, перед тем как их производить, будет нелишним создать временную копию сцены, используя команду Edit → Hold (Правка → Записать). В случае сбоя операции можно восстановить сцену из файла фиксации, используя команду Edit → Fetch (Правка → Восстановить).
Начиная с девятой версии программы в 3ds Max есть два набора инструментов для работы с булевыми операциями – составной объект Boolean (Булев) и модуль ProBoolean (Пробулевы объекты).
При работе с последним операции объединения, пересечения и вычитания добавляют сетку и позволяют создавать сложные комплексные объекты. Использование объекта ProBoolean (Пробулевы объекты) позволяет исправлять топологию модели и удалять неправильные треугольники. Тем самым создаются качественные полигональные модели с минимальным количеством коротких ребер и мелких треугольников.
Важное отличие от традиционной операции Boolean (Булевы) заключается в возможности выполнять логическую операцию за одно действие, последовательно указывая несколько объектов, участвующих в операции.
При работе с модулем ProBoolean (Пробулевы объекты) нельзя указать порядок выполнения операции. В любом случае при вычитании из выделенного объекта будет выполнено вычитание невыделенного объекта.
Одним из преимуществ модуля ProBoolean (Пробулевы объекты) является то, что сетка поверхности, полученной с его помощью, может включать в себя четырехугольные грани. Это дает возможность сгладить резкие углы на стыке булевых объектов. Для использования этой возможности нужно до выполнения операции установить флажок Make Quadrilaterals (Создание четырехугольников) в свитке настроек Advanced Options (Дополнительные настройки) параметров составного объекта ProBoolean (Пробулевы объекты). Модуль ProBoolean (Пробулевы объекты) позволяет создавать топологию таким образом, чтобы после применения к результирующей поверхности сглаживающих модификаторов MeshSmooth (Сглаживание сетки) или TurboSmooth (Турбосглаживание) на месте соединения формировались скругленные участки.
В большинстве случаев имеет смысл использовать именно модуль ProBoolean (Пробулевы объекты), поскольку результаты его работы более корректны. Однако принцип моделирования остается неизменным, какой бы из способов работы с булевыми объектами ни был выбран.
Для практического закрепления теоретического материала выполните упражнение «Упражнение 4. Оконные и дверные проемы» из раздела «Практика» данной главы.
Практика
Упражнение 1. ПлафонВ данном упражнении мы рассмотрим, как создать модель плафона (рис. 4.20).

Рис. 4.20. Модель плафона
1. Сначала создадим крепление. В окне проекции Front (Вид спереди) при помощи сплайна Line (Линия) создайте профиль, как показано на рис. 4.21.

Рис. 4.21. Профиль крепления
2. При необходимости отредактируйте сплайн на уровне Vertex (Вершина) и примените к нему модификатор Lathe (Вращение). В области Align (Выравнивание) свитка Parameters (Параметры) настроек модификатора нажмите кнопку Min (Минимум), чтобы использовать в качестве оси вращения левые концевые точки. Полученный результат должен соответствовать рис. 4.22.

Рис. 4.22. Готовая деталь
3. Для создания плафона в окне проекции Тор (Вид сверху) постройте стандартный примитив Sphere (Сфера), задайте параметру Radius (Радиус) значение 30 см. Выберите инструмент Select and Uniform Scale (Выделить и равномерно масштабировать) и откройте окно ввода трансформаций, нажав клавишу F12. В области Absolute:Local (Абсолютные: локальные) в счетчик Z введите 120. В результате сфера вытянется по вертикали.
4. На командной панели активизируйте вкладку Modify (Редактирование) и раскройте список модификаторов. Выберите модификатор Slice (Сечение). Сместите секущую плоскость. Для этого в стеке модификаторов раскройте дерево подобъектов, щелкнув на плюсике слева от названия модификатора, и переключитесь на уровень редактирования Slice Plane (Секущая плоскость). Активизируйте инструмент Select and Move (Выделить и переместить) и нажмите клавишу F12. В диалоговом окне трансформаций в области Absolute:World (Абсолютные: мировые) параметру Z задайте значение 35 см. В результате секущая плоскость модификатора сместится вверх. Обрежем верхушку сферы. Для этого установите переключатель Slice Type (Тип сечения) в положение Remove Top (Удаление всего, что находится выше плоскости сечения).
5. Чтобы плафон приобрел нужную форму, следует применить модификатор Slice (Сечение) еще раз. Для этого раскройте список модификаторов и выберите модификатор Slice (Сечение). В стеке модификаторов раскройте дерево подобъектов и переключитесь на уровень редактирования Slice Plane (Секущая плоскость). Активизируйте инструмент Select and Move (Выделить и переместить) и нажмите клавишу F12. В окне ввода трансформаций в области Absolute:World (Абсолютные: мировые) параметру Z задайте значение –25 см. В результате секущая плоскость модификатора сместится вниз. Обрежем нижнюю часть сферы. Установите переключатель Slice Type (Тип сечения) в положение Remove Bottom (Удаление всего, что находится ниже плоскости сечения).
6. Чтобы плафон приобрел законченный вид, необходимо задать толщину стенкам. Плафон в итоге будет стеклянным, а стекло имеет определенную толщину. На командной панели активизируйте вкладку Modify (Редактирование) и раскройте список модификаторов. Выберите модификатор Shell (Оболочка). В счетчик Inner Amount (Внутреннее наращивание оболочки) введите 1, в счетчик Outer Amount (Внешнее наращивание оболочки) введите 0.
7. Выровняйте плафон по отношению к креплению. Выделите плафон и выполните команду меню Tools → Align (Инструменты → Выравнивание). В окне Front (Вид спереди) подведите указатель мыши, который приобретет характерную форму, к объекту Крепление и щелкните на нем кнопкой мыши. Откроется диалоговое окно. В области Align Position (Положение выравнивания) установите флажки X Position (Положение по X) и Z Position (Положение по Z). Переключатель Current Object (Текущий объект) установите в положение Center (Центр), переключатель Target Object (Целевой объект) – также в положение Center (Центр). Нажмите кнопку Apply (Применить). Установите флажок Y Position (Положение по Y). Переключатель Current Object (Текущий объект) установите в положение Maximum (Максимум), переключатель Target Object (Целевой объект) – в положение Minimum (Минимум). Нажмите кнопки Apply (Применить) и OK.
Сохраните файл под именем Плафон.
Упражнение 2. ДиванИз этого упражнения вы узнаете, как выполнить модель дивана (рис. 4.23).

Рис. 4.23. Готовая модель дивана
1. В окне проекции Front (Вид спереди) постройте сплайн Rectangle (Прямоугольник) с такими значениями параметров: Length (Длина) = 45 см, Width (Ширина) = 215 cм. Преобразуйте сплайн в редактируемый. Для этого щелкните правой кнопкой мыши на выделенном прямоугольнике в активном окне проекции и в появившемся контекстном меню выберите команду Convert To → Convert to Editable Spline (Преобразовать → Преобразовать в редактируемый сплайн). На командной панели перейдите на вкладку Modify (Редактирование), в стеке модификатора раскройте дерево подобъектов и переключитесь на уровень редактирования Segment (Сегмент).
2. Выделите верхний сегмент. В свитке Geometry (Геометрия) найдите кнопку Divide (Разделить). В счетчик рядом с кнопкой введите 4 и один раз нажмите кнопку Divide (Разделить). В результате верхний сегмент будет разделен на пять равных частей (рис. 4.24). Выделите три центральных верхних сегмента и удалите их (рис. 4.25).

Рис. 4.24. Верхний сегмент поделен на пять равных частей

Рис. 4.25. Из сплайна удалены три центральных сегмента
3. В стеке модификаторов переключитесь на уровень редактирования Vertex (Вершина). Выделите все вершины, кроме концевых (то есть должны быть выделены четыре вершины), в свитке Geometry (Геометрия) найдите кнопку Fillet (Скруглить), введите в счетчик рядом 10 и нажмите Enter. Результат представлен на рис. 4.26.

Рис. 4.26. Вершины сплайна скруглены
4. Перейдите на уровень объекта, щелкнув на строке Editable Spline (Редактируемый сплайн). Активизируйте инструмент Select and Move (Выделить и переместить) и нажмите клавишу F12. В открывшемся окне ввода трансформаций задайте объекту следующие координаты: X = 0; Y = 0; Z = 20 см. Получившийся объект является вспомогательной фигурой, своего рода траекторией, по которой изогнется трехмерный объект.
5. В окне проекции Тор (Вид сверху) создайте примитив ChamferBox (Параллелепипед с фаской) со следующими значениями параметров: Length (Длина) = 75, Width (Ширина) = 15, Height (Высота) = 372, Fillet (Фаска) = 10 см. Задайте параметру Height Segs (Количество сегментов по высоте) значение 50. На командной панели активизируйте вкладку Modify (Редактирование) и раскройте список модификаторов. Выберите модификатор PathDeform (WSM) (Деформировать по пути). Буквы в скобках означают, что модификатор принадлежит группе World-Space Modifiers (Глобально-пространственные модификаторы), то есть использует глобальные координаты сцены. В свитке Parameters (Параметры) нажмите кнопку Pick Path (Выбрать путь) и щелкните левой кнопкой мыши на сплайне-пути. Чтобы трехмерный объект правильно изогнулся по всему сплайну-пути, в свитке Parameters (Параметры) нажмите кнопку Move to Path (Сместить по пути). Получившийся объект должен соответствовать рис. 4.27.

Рис. 4.27. Примитив ChamferBox (Параллелепипед с фаской) после применения модификатора Path Deform (WSM) (Деформировать по пути)
6. Теперь построим матрац. Для этого в окне проекции Тор (Вид сверху) создайте примитив ChamferBox (Параллелепипед с фаской) с такими значениями параметров: Length (Длина) = 100, Width (Ширина) = 200, Height (Высота) = 40, Fillet (Фаска) = 10 см. Задайте параметру Width Segs (Количество сегментов по ширине) значение 10. На командной панели активизируйте вкладку Modify (Редактирование) и раскройте список модификаторов. Выберите модификатор Bend (Изгиб). В свитке Parameters (Параметры) настроек модификатора задайте параметру Angle (Угол) значение –20. В счетчик Direction (Направление) введите 90, а переключатель Bend Axis (Ось изгиба) установите в положение X. Задайте объекту следующие координаты: X = 0; Y = –10; Z = 0 см.
7. Спинку дивана также построим с помощью примитива ChamferBox (Параллелепипед с фаской). Постройте указанный объект в окне проекции Тор (Вид сверху) и укажите следующие значения параметров: Length (Длина) = 25, Width (Ширина) = 205, Height (Высота) = 100, Fillet (Фаска) = 25 см. Задайте параметру Width Segs (Количество сегментов по ширине) значение 10, а параметру Fillet Segs (Количество сегментов в фаске) – значение 5. На командной панели активизируйте вкладку Modify (Редактирование) и раскройте список модификаторов. Выберите модификатор Bend (Изгиб). В свитке Parameters (Параметры) его настроек укажите угол изгиба Angle (Угол) = 30°. Параметру Direction (Направление) задайте значение 90, переключатель Bend Axis (Ось изгиба) установите в положение X.
8. Чтобы верхняя часть спинки стала шире, еще раз примените модификатор Bend (Изгиб) со значением параметра Angle (Угол изгиба), равным 30°. Значение параметра Direction (Направление) оставьте равным 0°, а переключатель Bend Axis (Ось изгиба) установите в положение X.
9. Осталось немного повернуть спинку по оси Х. Для этого воспользуйтесь инструментом Select and Rotate (Выделить и вращать) и окном ввода значений трансформаций, которое открывается при нажатии клавиши F12. В области Absolute:World (Абсолютные: мировые) задайте параметру Х значение –10. Активизируйте инструмент Select and Move (Выделить и переместить) и нажмите клавишу F12. В открывшемся окне ввода значений трансформаций задайте объекту следующие координаты: X = 0; Y = 37; Z = 0 см.
10. Сделаем дивану ножки. В окне проекции Тор (Вид сверху) создайте примитив ChamferCyl (Цилиндр с фаской). Укажите следующие значения параметров: Radius (Радиус) = 10, Height (Высота) = 10, Fillet (Фаска) = 3, Fillet Segs (Количество сегментов в фаске) = 5 см, Sides (Количество сторон) = 30. Активизируйте инструмент Select and Move (Выделить и переместить) и нажмите клавишу F12. В открывшемся окне ввода значений трансформаций задайте объекту следующие координаты: X = –90; Y = –25; Z = -20 см. Сделайте три копии объекта и укажите им такие координаты:
• X = –90, Y = 25, Z = –20 см;
• X = 90, Y = 25, Z = –20 см;
• X = 90, Y = –25, Z = –20 см.
11. Сгруппируйте все элементы дивана. Назовите группу Диван.
Сохраните файл под именем Диван.
Упражнение 3. Кресло из ротангаВ этом упражнении опишем, как создать модель кресла из ротанга (рис. 4.28).

Рис. 4.28. Модель кресла
1. В окне проекции Тор (Вид сверху) создайте сплайн Donut (Кольцо). Для этого на командной панели Create (Создание) перейдите в категорию Shapes (Формы) и выберите сплайн Donut (Кольцо). Задайте кольцу такие значения параметров: Radius 1 (Радиус внешнего кольца) = 80, Radius 2 (Радиус внутреннего кольца) = 77 см.
2. В окне проекции Front (Вид спереди) постройте сплайн Line (Линия) высотой примерно 100 см. Для этого выберите сплайн Line (Линия) и раскройте свиток Keyboard Entry (Ввод с клавиатуры). Установите координаты первой точки – X = 0, Y = 0, Z = 0 см – и нажмите кнопку Add Point (Добавить точку). Затем введите координаты второй точки – X = 0, Y = 100, Z = 0 см, нажмите кнопки Add Point (Добавить точку) и Finish (Закончить).
3. Выделите сплайн Line (Линия) и выполните команду меню Create → Compound → Loft (Создать → Составные → Лофтинг). В свитке Creation Method (Метод создания) нажмите кнопку Get Shape (Получить форму) и щелкните на кольце. Получится трехмерное тело. Выделите его и перейдите на вкладку Modify (Редактирование) командной панели. В появившемся свитке Deformations (Деформации) выберите деформацию Scale (Масштаб). Появится диалоговое окно Scale Deformation (Деформация масштаба). С помощью кнопки Insert Corner Point (Вставить точку с изломом) добавьте одну точку. Используя инструмент Move Control Point (Переместить контрольную точку), выделите первую точку и задайте ей координаты X = 0, Y = 80. Таким же образом задайте координаты следующих точек: X = 25, Y = 50 и X = 100, Y = 134. Измените тип центральной точки. Для этого щелкните на выделенной точке правой кнопкой мыши и выберите вариант Bezier – Smooth (Безье – сглаженная). В итоге у вас должно получиться изображение, соответствующее рис. 4.29.

Рис. 4.29. Вид тела лофтинга после деформации
4. Раскройте список модификаторов и выберите модификатор FFD (box) (Произвольная деформация с решеткой в виде параллелепипеда). В стеке модификаторов раскройте дерево подобъектов, щелкнув на плюсике слева от названия модификатора, и переключитесь на уровень редактирования Control Points (Контрольные точки). Выберите инструмент Seleсt and Move (Выделить и переместить). На главной панели инструментов в раскрывающемся списке выбора систем координат поменяйте систему координат объекта Local (Локальная) на View (Видовая). В окне проекции Front (Вид спереди) рамкой выделения выделите левую верхнюю вершину и, используя окно ввода значений трансформаций, которое появляется при нажатии клавиши F12, задайте следующие координаты: X = –120; Y = 0; Z = 150 см. Рамкой выделения выделите следующую верхнюю вершину и укажите такие координаты: X = –36; Y = 0; Z = 114 см. Координаты следующей точки: X = 36; Y = 0; Z = 95 см. Правой верхней точке задайте координаты: X = 107; Y = 0; Z = 90 см. В результате должна получиться модель, представленная на рис. 4.30.

Рис. 4.30. Модель после пространственной деформации
5. Переключитесь на уровень модификатора FFD (box) (Произвольная деформация с решеткой в виде параллелепипеда), щелкнув на соответствующей строке в стеке. Раскройте список модификаторов и выберите модификатор Tessellate (Разбиение). В свитке Parameters (Параметры) настроек модификатора задайте параметру Tension (Натяжение) значение 10.
6. Раскройте список модификаторов и выберите модификатор Lattice (Решетка). В области Struts (Прутья) задайте параметрам следующие значения: Radius (Радиус) = 2 см, Sides (Количество сторон) = 9, а также установите флажок Smooth (Сглаживать). В области Joints (Узлы) укажите параметру Radius (Радиус) значение 2 и установите флажок Smooth (Сглаживать).
7. Осталось построить сиденье. Для этого в окне проекции Тор (Вид сверху) создайте примитив ChamferCyl (Цилиндр с фаской) с такими значениями параметров: Radius (Радиус) = 78, Height (Высота) = 20, Fillet (Фаска) = 10, Sides (Количество сторон) = 45, Fillet Segs (Количество сегментов в фаске) = 5. Используя окно ввода значений трансформаций, задайте такие координаты: X = 0; Y = 0; Z = 70. Модель готова.
Сохраните файл под именем Кресло из ротанга.