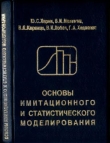Текст книги "3ds Max 2008 для дизайна интерьеров"
Автор книги: Рита Семак
Жанр:
Программное обеспечение
сообщить о нарушении
Текущая страница: 2 (всего у книги 20 страниц) [доступный отрывок для чтения: 8 страниц]
Выделение объектов
Только что созданный объект является выделенным. Понять, что объект является выделенным, очень просто: в окнах Тор (Вид сверху), Front (Вид спереди), Left (Вид слева) он всегда имеет контур белого цвета, в окне проекции Perspective (Перспективный вид) выделенный объект обозначен белыми уголками габаритного контейнера. Все действия в 3ds Max применяются только к выделенным объектам.
Щелчок левой кнопкой мыши в пустом пространстве окон проекций снимает выделение.
Существуют различные способы выделения объектов. Самый простой – воспользоваться инструментом, расположенным на главной панели инструментов Select Object (Выделить объект) (рис. 1.12).

Рис. 1.12. Инструмент Select Object (Выделить объект) на панели инструментов
Для выделения этим инструментом нужно активизировать кнопку с его значком (кнопка подсветится желтым цветом), подвести указатель мыши к нужному объекту и, когда указатель приобретет вид перекрестия

щелкнуть на объекте. Следует учитывать, что мы рассматриваем объекты как твердотелые, а программа 3ds Max рассматривает их как пустые внутри, просто обтянутые сеткой. По этой причине если вы попробуете выделить объект щелчком внутри его контура, то ничего не получится – там пусто. Щелкать надо на контуре. Это правило не распространяется на окно проекции Perspective (Перспективный вид) – там объекты обтянуты поверхностью.
Если, работая с инструментом Select Object (Выделить объект), удерживать нажатой клавишу Ctrl, можно выделить несколько объектов сразу.
Самый быстрый способ выделить несколько объектов – использовать область выделения (Selection Region). Для этого при помощи инструмента Select Object (Выделить объект) растяните рамку вокруг объектов, которые хотите выделить. Каждый объект, попавший в рамку, будет выделен. За конфигурацию области выделения отвечает группа инструментов, первым из которых по умолчанию является Rectangular Selection Region (Прямоугольная область выделения) (рис. 1.13). Как вы уже знаете, чтобы появились дополнительные кнопки группы, нужно щелкнуть на кнопке с треугольником и не отпускать кнопку мыши. Для выбора нужной конфигурации области выделения переместите указатель к нужному значку и отпустите кнопку мыши.

Рис. 1.13. Инструменты, определяющие конфигурацию области выделения
В 3ds Max существует пять типов областей выделения:
• Rectangular Selection Region (Прямоугольная область выделения) – выделение прямоугольной областью, размер которой вы определяете перетаскиванием указателя мыши от одного угла к противоположному;
• Circular Selection Region (Область выделения типа окружность) – выделение областью в форме окружности, которая рисуется от центра;
• Fence Selection Region (Полигональная область выделения) – выделение областью в виде многоугольника, для построения которого последовательно отмечаются мышью его вершины;
• Lasso Selection Region (Область выделения типа лассо) – выделение областью в форме кривой линии, которая рисуется при удерживаемой кнопке мыши;
• Paint Selection Region (Область выделения типа кисть) – для выделения с помощью данного инструмента требуется, удерживая нажатой левую кнопку мыши, подвести указатель к объекту (возле указателя появится пунктирная окружность – кисть) и коснуться его.
Есть два основных принципа выделения: пересекающее (Crossing) и оконное (Window). Выделяя объекты первым способом, вам нужно захватить объект рамкой хотя бы частично, так как выделяется все, что вошло в область выделения хотя бы одной точкой. Во втором случае вы должны полностью охватить объекты областью выделения. Выбрать способ выделения можно, используя кнопку-переключатель Window/Crossing (Оконное/пересекающее выделение) на панели инструментов. По умолчанию она имеет ненажатое состояние и вид

что говорит о пересекающем режиме выделения. Для выбора оконного режима следует нажать данную кнопку, после чего она примет вид

Для выделения объектов, помимо инструмента Select Object (Выделить объект), который предназначен исключительно для выделения объектов, удобно также пользоваться диалоговым окном Select From Scene (Выделить из сцены). Для вызова этого окна следует нажать кнопку Select by Name (Выделить по имени)

на панели инструментов. В диалоговом окне Select From Scene (Выделить из сцены) представлен список всех объектов сцены (рис. 1.14). Данное окно очень удобно использовать, если сцена содержит большое количество объектов.

Рис. 1.14. Диалоговое окно Select From Scene (Выделить из сцены)
Чтобы выделить объект с помощью окна Select From Scene (Выделить из сцены), сделайте следующее.
1. Щелкните на кнопке Select by Name (Выделить по имени) на панели инструментов.
2. В появившемся окне, которое содержит список всех выделяемых объектов сцены, щелкните кнопкой мыши на названии нужного объекта. Чтобы выделить в этом окне имена нескольких объектов, идущих подряд, удерживайте при этом нажатой клавишу Shift. Чтобы выделить названия нескольких объектов, расположенных не подряд, удерживайте нажатой клавишу Ctrl. Чтобы выделить имена всех объектов в данном окне, щелкните на кнопке Select All (Выделить все)

расположенной в правом верхнем углу окна Select From Scene (Выделить из сцены).
3. Для выделения объекта в окне проекции нажмите кнопку OK.
Кроме того, чтобы выделить все объекты сцены, можно просто нажать сочетание клавиш Ctrl+A.
Отмена действия
Если вы выполнили ненужное или неправильное действие, например случайно удалили объект, то можете отменить ошибочное действие. Для этого предназначена кнопка Undo (Возврат)

на главной панели инструментов. Каждый щелчок на ней позволяет последовательно отменить одно действие. Аналог кнопки – сочетание клавиш Ctrl+Z. По умолчанию можно отменить 20 действий. Этого бывает недостаточно. Для увеличения количества шагов отмены выполните команду меню Customize → Preferences (Настройки → Предпочтения). В результате появится диалоговое окно Preference Settings (Настройки предпочтений). По умолчанию оно открывается на вкладке General (Общие). Задайте параметру Levels (Уровни) в области Scene Undo (Отмена действия) нужное значение. Нажмите OK.
Работа в окнах проекций
В 3ds Max можно видеть объекты сразу со всех сторон, назначив разные виды каждому окну проекции.
Характерными элементами всех окон проекций являются сетка (для перемещения), заголовок (для идентификации), оси координат (для ориентации), рамка (обозначает активность окна) и фон (расположен сзади сцены) (рис. 1.15).

Рис. 1.15. Элементы окна проекции
Управление изображением в окнах проекций осуществляется при помощи группы кнопок, расположенных под командной панелью (рис. 1.16).

Рис. 1.16. Кнопки для управления изображением в окнах проекций
В данную группу входят следующие кнопки.
1. Zoom (Масштабировать) – изменяет масштаб в одном окне проекции. Инструмент работает следующим образом: удерживая нажатой левую кнопку мыши, подведите указатель к нужному окну проекции и перемещайте указатель мыши вверх (для увеличения) либо вниз (для уменьшения). Кроме перемещения мыши, такое же действие можно выполнить, вращая колесико мыши.
2. Zoom All (Масштабировать во всех окнах) – работает аналогично первому инструменту, но его действие распространяется на все окна проекций. Колесико мыши в данном случае работает только в активном окне проекции.
3. Zoom Extents (Сцена целиком) – подбирает такой масштаб просмотра в активном окне, при котором видна вся сцена. Данная кнопка содержит также в своей группе инструмент Zoom Extents Selected (Выделенный объект целиком), который изменяет масштаб активного окна проекции так, чтобы стал полностью виден выделенный объект.
4. Zoom Extents All (Сцена целиком во всех окнах) – подбирает оптимальный масштаб просмотра, при котором видны все объекты сцены, во всех окнах проекций сразу. Данная кнопка содержит также в своей группе инструмент Zoom Extents All Selected (Выделенные объекты целиком во всех окнах проекций), который показывает выделенные объекты целиком во всех окнах проекций.
5. Zoom Region (Область масштабирования) – увеличивает область, выделенную пользователем, до размеров окна проекции. При работе в окне проекции Perspective (Перспективный вид) на значке инструмента появляется маленький черный треугольник, обозначающий наличие еще одного инструмента. Если щелкнуть на инструменте и задержать кнопку мыши нажатой, то появится доступ к кнопке Field-of-Veiw (Угол обзора)

предназначенной для изменения угла обзора в перспективе.
6. Pan (Панорама) – позволяет прокрутить изображение в активном окне проекции (аналог – колесико мыши при нажатии). При работе в окне проекции Perspective (Перспективный вид) данный инструмент содержит еще один инструмент – Walk Trough (Прогулка)

которым следует работать, удерживая нажатой левую кнопку мыши. Этот инструмент обеспечивает панорамный просмотр изображения в перспективном окне проекции.
7. Arc Rotate (Поворот проекции) – вращает вид вокруг его текущего центра. Данный инструмент содержит еще два инструмента: Arc Rotate Selected (Поворот вокруг выделенного) и Arc Rotate SubObject (Поворот вокруг подобъекта), действие которых направлено на поворот окна проекции вокруг выделенного объекта либо подобъекта.
8. Maximize Viewport Toggle (Развернуть окно проекции) – разворачивает активное окно проекции во весь экран, а при повторном нажатии восстанавливает вид всех четырех окон проекций.
При активизации окна проекции вы устанавливаете определенную пространственную ориентацию для создания и трансформации объектов. По этой причине в данный момент времени только одно окно проекции может быть активным.
Переключаться между окнами проекций можно правой и левой кнопками мыши.
Щелкните правой кнопкой мыши в окне проекции, имеющем черную рамку. Окно проекции станет активным, а его рамка – желтой.
Щелкнув левой кнопкой мыши, вы тоже активизируете окно проекции, но так можете «потерять» выделение.
Если поработать в окнах проекций Тор (Вид сверху), Front (Вид спереди) или Left (Вид слева) инструментом Arc Rotate (Поворот проекции), можно заметить, что название окна изменилось на User (Пользовательский вид). Чтобы вернуть окнам проекций первоначальный вид и название, нужно активизировать окно и нажать клавишу, соответствующую первой букве названия окна проекции. Например, чтобы вернуть первоначальный вид и название окну проекции Тор (Вид сверху), следует активизировать окно и нажать клавишу Т. Кроме того, можно сменить окно проекции (допустим, вместо окна проекции Тор (Вид сверху) получить окно проекции Bottom (Вид снизу)). Для этого нужно сделать следующее.
1. Щелкнуть правой кнопкой мыши на названии окна проекции.
2. В появившемся контекстном меню окна проекции раскрыть подменю Views (Виды).
3. В подменю Views (Виды) выбрать название окна проекции, которое нужно отобразить на экране (рис. 1.17).

Рис. 1.17. Контекстное меню окна проекции
Сохранение сцены
Когда создается сложная сцена, не всегда удается сделать всю работу за один день. Чтобы можно было продолжить работать дальше, а не начинать все сначала, сцену принято сохранять. Для сохранения трехмерной сцены следует выбрать команду меню File → Save As (Файл → Сохранить как) и в появившемся диалоговом окне указать путь к нужной папке. Файлу нужно присвоить имя, а формат уже указан. По умолчанию предлагается сохранять файлы в системной папке scenes. Однако лучше создать собственную папку, в которой вы будете хранить готовые объекты, создавая собственную трехмерную библиотеку.
Иногда во время работы могут случиться неприятные вещи: может аварийно закрыться программа, пропасть электроэнергия и т. д. Чтобы в этом случае не потерять результаты своего труда, можно попробовать найти сохраненные резервные копии. Эти копии программа 3ds Max создает автоматически и сохраняет в папку autoback. Данная папка вложена в папку проекта (Project Folder), которая располагается по адресу, указанному в строке заголовка 3ds Max 2008 (рис. 1.18).

Рис. 1.18. Адрес папки проекта указан в строке заголовка
По умолчанию в этой папке хранятся три копии, обновляемые каждые пять минут. Чтобы изменить эти настройки, выполните команду меню Customize → Preferences (Настройки → Предпочтения).
В появившемся окне Preference Settings (Настройки предпочтений) перейдите на вкладку Files (Файлы). В области Auto Backup (Автосохранение) (рис. 1.19) установленный флажок Enable (Включить) означает включение автосохранения. Счетчик Number of Autobak files (Количество сохраняемых файлов) определяет количество резервных копий, которые будут сохраняться, а счетчик Backup Interval (minutes) (Интервал между сохраняемыми копиями (в минутах)) – время, через которое они будут сохраняться. Текстовое поле Auto Backup File Name (Имя сохраняемых копий) служит для указания имени сохраняемых файлов.

Рис. 1.19. Область Auto Backup (Автосохранение) в диалоговом окне Preference Settings (Настройки предпочтений)
Практика
1. В окне проекции Тор (Вид сверху) постройте стандартный примитив Вох (Параллелепипед) произвольного размера. В свитке Name and Color (Имя и цвет) измените имя объекта, например назовите его Куб. Щелкните кнопкой мыши на цветном квадрате рядом и в появившемся окне определите цвет – оранжевый. Перейдите на вкладку Modify (Редактирование) командной панели и в свитке Parameters (Параметры) задайте объекту следующие значения параметров: Length (Длина) = 50, Width (Ширина) = 50, Height (Высота) = 50. В результате получится куб.
2. Активизируйте окно проекции Тор (Вид сверху) и постройте стандартный примитив Sphere (Сфера) с помощью ввода параметров с клавиатуры. Для этого раскройте свиток Keyboard Entry (Ввод с клавиатуры), в счетчик Radius (Радиус) введите 30 и нажмите кнопку Create (Создать).
3. Выделите один из построенных объектов. Используя инструменты для управления видом изображения в окнах проекций (см. рис. 1.16), масштабируйте вид сверху. Нажмите кнопку Zoom Extents Selected (Выделенный объект целиком), а затем – кнопку Zoom Extents (Сцена целиком). Разница очевидна.
4. Сохраните сцену под именем 1. Для этого выберите команду меню File → Save As (Файл → Сохранить как), укажите путь к нужной папке, имя объекта и нажмите кнопку Save (Сохранить).
Глава 2
Строительная
Почему данная глава называется строительной? Мы уже научились создавать стандартные трехмерные объекты, ориентироваться в проекционных видах. Теперь самое время заняться построением, или моделированием.
Все реальные предметы имеют определенные размеры и занимают определенную площадь. В связи с этим прежде чем начинать построение, следует определиться, в каких единицах измерения будем работать. Для назначения системы измерения выполните команду меню Customize → Units Setup (Настройки → Единицы измерения). Появится диалоговое окно Units Setup (Единицы измерения). В области Display Unit Scale (Отображение единиц масштаба) выберите один из предлагаемых вариантов: Metric (Метрические), U.S. Standard (Американская система стандартов), Custom (Пользовательские) или Generic Units (Условные единицы измерения), установив переключатель в соответствующее положение (рис. 2.1).

Рис. 2.1. Диалоговое окно Units Setup (Единицы измерения)
Под каждым положением переключателя, кроме Generic Units (Условные единицы измерения), есть раскрывающийся список с доступными единицами.
Поскольку в данной книге все размеры указаны в сантиметрах, установите переключатель в положение Metric (Метрические) и в раскрывающемся списке выберите вариант Centimeters (Сантиметры). Чтобы установить единицы построения 3ds Max, нажмите кнопку System Unit Setup (Настройка системных единиц измерения). Откроется дополнительное диалоговое окно, в котором можно задать системные единицы (рис. 2.2). При этом осуществляется преобразование во внутренних математических операциях в соответствии с выбранным форматом. Проконтролируйте, чтобы в раскрывающемся списке было указано: 1 Unit = 1,0 Centimeters (1 единица = 1 сантиметр). Поле этого нажмите OK сначала в окне System Unit Setup (Настройка системных единиц измерения), а затем в окне Generic Units (Условные единицы измерения).

Рис. 2.2. Диалоговое окно System Unit Setup (Настройка системных единиц измерения)
Теперь все готово для дальнейшей работы.
Начнем с трансформаций
Трансформации в 3ds Max бывают простыми и сложными. К простым относятся перемещение, вращение и масштабирование. К сложным – выравнивание, создание массива, зеркальное отображение и распределение объектов по заданной траектории. Все трансформации производятся в трехмерном пространстве и имеют три измерения: высоту, ширину и глубину. Следовательно, трансформировать объекты можно по трем осям: Х, Y и Z (рис. 2.3).

Рис. 2.3. Оси трансформаций
Согласно мировой системе координат, по оси Х объекты перемещаются слева направо и справа налево, то есть горизонтально. По оси Y объекты перемещаются к наблюдателю и от наблюдателя, то есть к нам и от нас. Ось Z соответствует перемещению вверх и вниз, то есть по вертикали.
Все оси имеют определенный цвет: ось Х – красный, осьY– зеленый, а ось Z – синий. Ось, по которой можно совершать трансформацию, имеет желтый цвет. Желтый цвет в 3ds Max означает активность.
За перемещение объектов отвечает инструмент Select and Move (Выделить и переместить)

расположенный на главной панели инструментов.
Главная функция инструмента – перемещение объектов, кроме того, данный инструмент можно использовать для выделения объектов.
При щелчке на инструменте в центре выделенного объекта появляется изображение осей координат. Они указывают ориентацию текущей координатной системы. Место, в котором оси сходятся, называется опорной точкой объекта. Все трансформации выполняются относительно опорной точки объекта (рис. 2.4).

Рис. 2.4. Оси трансформации внутри объекта
Внимание!
Центр объекта и опорная точка могут не совпадать.
При трансформациях необходимо удерживать нажатой левую кнопку мыши и перемещать мышь в нужном направлении. Если между осями появился желтый прямоугольник, это значит, что активны сразу две оси и можно перемещать объект в соответствующей плоскости. Как правило, такие трансформации (сразу по нескольким осям) в 3ds Max используются нечасто. Для ограничения перемещения по одной оси щелкните на ней кнопкой мыши. Ось приобретет желтый цвет и станет активной.
За вращение объектов отвечает инструмент Select and Rotate (Выделить и вращать)

расположенный на панели инструментов.
Внимание!
Вращение осуществляется вокруг оси.
Вращение происходит по активной оси, которая имеет желтый цвет. Например, если нужно повернуть объект относительно оси Z, подведите указатель мыши к оси синего цвета. Когда цвет оси изменится на желтый, а указатель приобретет соответствующий вид

можно выполнять вращение. При вращении по определенной оси вы увидите сектор соответствующего цвета и текстовую подсказку (рис. 2.5).

Рис. 2.5. При вращении по заданной оси (ось Z) видны сектор поворота и текстовая подсказка
Масштабирование объектов осуществляется при помощи группы инструментов (рис. 2.6).

Рис. 2.6. Инструменты, отвечающие за масштабирование
В данную группу входят следующие инструменты:
• Select and Uniform Scale (Выделить и равномерно масштабировать) – масштабирование по всем осям;
• Select and Non-uniform Scale (Выделить и неравномерно масштабировать) – масштабирование по двум активным осям;
• Select and Squash (Выделить и сплющить) – масштабирование по одной оси.
Масштабирование можно выполнять, используя оси:
• если между осями активен желтый треугольник, то масштабирование осуществляется равномерно по всем трем осям;
• если активна желтая полоса между осями, то масштабирование происходит неравномерно, только по двум активным осям;
• если необходимо масштабировать по одной оси, то желтым цветом должна быть окрашена только нужная ось.
Масштабирование не связано с изменением значений параметров объекта. Убедиться в этом можно очень просто: постройте куб (объект Вох (Параллелепипед) с одинаковыми значениями длины, ширины и высоты), масштабируйте его при помощи инструмента Select and Uniform Scale (Выделить и равномерно масштабировать), а затем посмотрите на значения его параметров. Они не изменились. А теперь представьте, что в созданном интерьере заказчику диван показался слишком большим. Исправить размеры дивана на экране монитора очень просто: следует просто задать нужный процент масштаба. Но по каким размерам изготавливать диван? Чтобы узнать истинные размеры объекта после масштабирования, перейдите на командной панели на вкладку Utilities (Сервис) и нажмите кнопку Measure (Измерения). В одноименном свитке в области Dimensions (Размеры) указаны реальные размеры объекта по осям (как вы уже знаете, ось Х определяет ширину, ось Y – длину, ось Z – высоту объекта). Кроме того, в области Objects (Объекты) указаны суммарная площадь поверхности (Surface Area), которая задается в квадратных единицах, и объем (Volume) в кубических единицах.
Программа 3ds Max является параметрической, то есть все объекты в ней описываются с помощью параметров. Поскольку объекты создаются с указанием точных единиц построения, логично предположить, что можно точно задать значения трансформаций.
Точные значения трансформации можно указать с помощью диалогового окна, которое открывается при активизации инструмента трансформации и нажатии клавиши F12 (рис. 2.7).

Рис. 2.7. Окно для ввода точных значений перемещения
Открыть это диалоговое окно можно также, просто щелкнув правой кнопкой мыши на любом инструменте трансформации на панели инструментов.
Окно ввода значений трансформации состоит из двух областей. В области Absolute:World (Абсолютные: мировые) значения задаются в соответствии с мировой системой координат. В области Offset: Screen (смещение относительно экрана) учитывается экранная система координат. Мы будем рассматривать область Absolute:World (Абсолютные: мировые).
Перед началом трансформации следует определить положение точки отсчета. Координаты задаются относительно точки начала координат, то есть точки с координатами (0; 0; 0). Определить положение точки можно даже визуально. В окнах проекций Тор (Вид сверху), Front (Вид спереди) и Left (Вид слева) имеются черные пересекающиеся линии – оси. Точка пересечения этих осей и является точкой начала координат.
Теперь вспомним начальный курс геометрии: объект перемещается по оси Х вправо со знаком «плюс», влево – со знаком «минус»; объект перемещается вверх по оси Y со знаком плюс, вниз – со знаком «минус». При этом не забываем, что перемещение задается относительно опорной точки объекта. Для точного перемещения достаточно ввести нужное значение в счетчик, соответствующий определенной оси.
Кроме того, вводить точные значения можно в счетчиках, расположенных в нижней части окна 3ds Max (рис. 2.8).

Рис. 2.8. Счетчики для ввода значений трансформаций
Для практического закрепления теоретического материала выполните упражнение «Упражнение 1. Журнальный столик» из раздела «Практика» данной главы.
Условно процесс создания трехмерной сцены можно разбить на пять этапов: моделирование, текстурирование, освещение, анимация (если необходима) и визуализация. Визуализация заключается в большинстве случаев в получении двухмерной картинки-фотографии трехмерной сцены. Пропустим три этапа (текстурирование, освещение и анимацию) и выполним визуализацию. Интересно же посмотреть, что получилось. Визуализация бывает чистовая и черновая. Сейчас не имеет смысла делать чистовую визуализацию, так как нет ни материалов, ни освещения. Черновая визуализация выполняется при щелчке на кнопке Quick Render (Production) (Быстрая визуализация (итоговая))

которая находится на главной панели инструментов, или при нажатии сочетания клавиш Shift+Q. Обратите внимание: визуализируется активное окно проекции, причем расположение объектов в окне визуализации и в окне проекции совпадают.
В результате выполнения программой просчета сцены происходит генерация кадра изображения в окне с небольшой панелью кнопок, которое называется виртуальным буфером кадров.
Более подробно процесс визуализации и данное окно будут рассматриваться в главе 8.