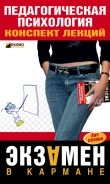Текст книги "Интерактивные доски и их использование в учебном процессе"
Автор книги: М. Горюнова
Соавторы: М. Солоневичева,Т. Семенова
сообщить о нарушении
Текущая страница: 3 (всего у книги 17 страниц) [доступный отрывок для чтения: 7 страниц]
Сформулируем конкретные рекомендации, основанные на имеющемся практическом опыте. Несомненно, все нюансы предусмотреть невозможно, тем более что технологии создания интерактивных систем активно развиваются и постоянно появляются новые разработки в области как аппаратного, так и программного обеспечения. Подчеркиваем, что представленные далее рекомендации базируются на имеющейся практике работы с различными типами интерактивных досок в образовательных учреждениях Санкт-Петербурга и Ленинградской области.
Итак, при выборе доски следует, прежде всего, определить, для чего вы планируете ее приобретение и каковы ваши начальные условия:
□ какова аудитория по возрасту: дошкольники и младшие школьники, среднее и старшее звено школы, взрослые;
□ какова аудитория по численности: для маленькой группы достаточно и небольшой доски;
□ какова специфика материала, с которым предполагаете работать: профессиональная работа с графикой, математические построения, игры с малышами, социологические опросы и т. д.;
□ каков режим использования: предполагаете возить с собой для проведения занятий, перемещать из помещения в помещение в пределах учреждения, использовать стационарно;
□ какие размеры ИД с учетом необходимой удаленности проектора позволяет помещение, в котором предполагаете установить доску;
□ есть ли у вас достаточные по характеристикам проектор и компьютер;
□ каковы финансовые возможности.
В зависимости от ответов на эти вопросы можно начать выбор. Возможно, вас устроит вариант интерактивной приставки (Mimio и т. д.)
Мы же рассмотрим далее более общий случай – выбор интерактивной доски, как интегрирующего компонента аппаратнопрограммного комплекса. Структура деления на пункты и подпункты в некоторых случаях условна, поскольку не всегда возможно провести жесткое деление в описании характеристик и особенностей тех или иных составляющих системы, так же, как и невозможно учесть все нюансы. Однако надеемся, что знакомство с этим материалом поможет в изучении и освоении наиболее важных компонентов доски.
Итак, рассмотрим шаг за шагом.
□ Основные аппаратные составляющие интерактивной системы в комплексе «доска – проектор – компьютер»:
размер доски и вариант ее крепления:
п при креплении к стене следует обратить внимание на возможность изменения ее высоты (например, у ACTIVboard есть механизм, позволяющий варьировать высоту в пределах 60 см);
п при установке на стойку следует не забыть ее купить (в стандартные поставки она обычно не входит), а также сделать осмысленный выбор самой стойки, т. к. они бывают разных конструкций (желательно наличие фиксаторов для более устойчивого положения и возможности изменения высоты доски). Стойки бывают не только напольные, но и настольные;
• проектор:
п можно использовать имеющийся в школе проектор (уточните соответствие его характеристик). Следует очень внимательно отнестись к вопросу его размещения;
п при покупке проектора вместе с доской обратите внимание на варианты встроенного проектора (например, модели с короткофокусными проекторами ACTIVboard и SMART Board). Встроенный проектор минимизирует проблемы попадания света в глаза и упрощает установку, но его невозможно использовать отдельно, и обычно такие модели досок крепятся стационарно;
п заметим, что существуют режимы работы с некоторыми моделями ИД без включения проектора с запоминанием действий на ИД в памяти компьютера;
• компьютер:
п обычно используют имеющийся, но необходимо уточнить соответствие его аппаратных и программных характеристик;
п важен способ соединения с компьютером (интерфейс). Он может быть с помощью провода и беспроводной. Важно, насколько удобно можно расположить провода и насколько надежно беспроводное соединение. Например, инфракрасный сигнал действует в пределах прямой видимости, т. е. оказавшийся на его пути предмет или человек это соединение разрывает;
• электропитание (требуется или нет).
□ Технология работы:
• если нужно развивать моторику у малышей или есть специфические задачи коррекционной школы, следует обратить внимание на доски, позволяющие выполнять действия пальцами – это доски с использованием резистивной технологии, а также новые модели Hitachi с использованием системы датчиков инфракрасных лучей;
• если требуется работать с профессиональной графикой – предпочтительнее выбор электромагнитной технологии;
• в общем случае, совет заключается в том, что следует проговорить эти особенности при выборе доски, и, возможно, вам посоветуют абсолютно новое решение, которое не встречалось в сегодняшней практике школ, с которыми мы работаем.
□ Маркер:
• следует подержать в руках и оценить, насколько он удобен именно для ваших задач, например, при создании сложных графических объектов;
• проверьте, как ведет себя маркер в работе (встречаются замечания, связанные с тем, что маркер трещит или издает звук «как железом по стеклу» и т. д.), чтобы познакомиться с возможными особенностями, которые не указываются в основных характеристиках;
• уточните все имеющиеся функции, которые в него встроены (аналог правой кнопки мыши, переключение цвета, изменение режима и т. д. – зависит от производителя);
• выясните, требуется ли зарядка и как это делается;
• обратите внимание, что для некоторых досок существуют специальные маркеры для работы без проектора (например, для досок Hitachi StarBoard серии FX). Они нужны в том случае, если интерактивная доска часто используется как маркерная (без проектора), но при этом желательно сохранить все написанное в память компьютера.
□ Поверхности доски, несомненно, лучше увидеть воочию и даже потрогать, чтобы оценить, насколько она:
• матовая и антибликовая, что очень важно для сохранения здоровья учеников и педагогов. Заметим, что степень заявленной матовости поверхности может быть весьма различной, а наличие сильных бликов существенно повышает уровень усталости глаз. И еще раз напоминаем о правильном расположении проектора, что играет немалую роль с позиции здоровьесбережения. Появились новые решения проблемы уменьшения бликов, например, путем изменения цвета с белоснежного на сероватый. Советуем уделить этому вопросу должное внимание;
• износостойкая и антивандальная;
п следует уточнить, можно ли писать на ней обычными сухостираемыми маркерами, и если запрета нет, то какими именно;
п важно знать, чем протирать поверхность доски и как за ней ухаживать;
п имейте в виду, что для некоторых моделей выпускается защитная поверхность для доски с магнитной фиксацией (например, для доски Hitachi StarBoard серии FX). Она нужна в тех случаях, когда интерактивная доска часто используется в качестве обычной маркерной. Дополнительная поверхность предохраняет доску от случайной порчи, с нее легко стираются любые маркеры для белых досок;
п важно знать, не утрачивается ли работоспособность доски при частичном разрушении поверхности;
• уточнить все элементы поверхности (включая, например, лоток для маркеров, как неотъемлемый элемент доски), среди которых могут быть кнопки быстрого переключения режимов, калибровки и т. д., встроенный приемник сигнала (например, в ACTIVboard);
• попробовать выполнить процедуру калибровки (синхронизации положения наконечника маркера с положением курсора на экране).
Программное и аппаратное обеспечение следует рассматривать, несомненно, в комплексе. Это касается как базовой, так и дополнительной его части. Например, система тестирования обычно представлена аппаратной частью (приемник информации и пульты или сетевые компьютеры) и ПО для создания тестов и работы с ними. Об этом надо помнить при знакомстве с приведенными далее пунктами.
□ Программное обеспечение (базовое и дополнительное):
• должно восприниматься вашим компьютером (например, не у всех компаний есть ПО под Windows Vista или Linux);
• должно быть русифицировано, по крайней мере базовое (мы говорим не об эксклюзивных закупках, а о стандартных для массового использования);
• внимательно изучите, что входит в базовую поставку (например, у ACTIVboard есть ПО для младшего возраста, а также для более старшего, но в базовую поставку включен лишь один вариант, второй надо докупать как дополнительное ПО);
• уточните про преемственность и способ обновления версий ПО, которое постоянно развивается, расширяя инструментальные возможности и ресурсы библиотеки (для SMART Board новая версия ПО открыто лежит на сайте Polimedia, а для досок Hitachi не удалось найти активно рекламируемой 8-й версии);
• очень важно понять, можно ли использовать это ПО без подключения к доске, т. е. есть ли возможность готовить материалы к уроку на рабочем или домашнем компьютере. Это не праздный вопрос, поскольку у ACTIVboard ранние версии ACTIVstudio работали только при подключении к доске;
• полезно уточнить, в каком формате можно сохранять созданные файлы, возможности их импорта и экспорта;
• познакомьтесь с библиотекой шаблонов и мультимедиаресурсов, которая является существенной составляющей ПО наряду с поддержкой функций типового инструментария доски. Производители, которые ориентированы не на образование, а на общие задачи бизнеса, не уделяют формированию библиотеки должное внимание;
• обратим внимание, что практически для всех досок как показатель их высокого «интеллектуального уровня» говорится о возможности понимания рукописного текста, но мало где уточняется, на каком языке. Поскольку изначально все производители не российские, то и текст большинство досок распознает только на латинице. Наверное, это не самая главная функция, но это условно можно рассматривать как показатель честности продавца;
• познакомьтесь с предлагаемым спектром дополнительного ПО, например, для организации конференц-связи или эффективной работы в условиях компьютерного класса. Возможно, расширенные функции интерактивной системы будут важны для решения ваших задач.
□ Аппаратное обеспечение также следует рассматривать в контексте базовой и расширенной комплектации:
• приемник сигнала может быть встроен в доску (например, в ACTIVboard);
• организация групповой работы на уровне деления поверхности доски на несколько рабочих зон или единого рабочего пространства для 2–3 человек также зависит от комплексного решения аппаратного и программного обеспечения;
• наиболее распространенными являются такие дополнительные инструменты, как указка, комплект системы голосования, интерактивный планшет, который может иметь проводной и беспроводной вариант, интерактивная панель;
• также обратим внимание, что к компьютеру и, как следствие, к интерактивной доске может быть подключен микроскоп, документ-камера, цифровой фотоаппарат или видеокамера. Это тоже путь расширения возможностей комплекса.
□ Важна информационно-методическая поддержка на сайте российского представителя компании (например, на сайте компании Polymedia представлен не только развернутый материал о продукции, но и глоссарий, часто задаваемые вопросы, 30-дневные версии ПО, правила получения обновления ПО для тех, кто приобрел доску SMART Board и др.).
Дополнительные материалы
На прилагаемом компакт-диске в папке Приложения размещено приложение 1 с описанием сравнительных характеристик и особенностей интерактивных досок.
Глава 2
Установка и настройка интерактивной доски и ее программного обеспечения
Материал этой главы может и не понадобиться педагогам, если в образовательном учреждении существует надежная инженерная поддержка, и преподаватель не касается вопросов включения и настройки интерактивной доски. Чаще всего это не так, поэтому далее мы приводим общие подходы и некоторые конкретные примеры установки и настройки аппаратного и программного обеспечения интерактивной системы. Более подробная информация содержится в стандартных сопроводительных документах любого аппаратно-программного комплекса, инструкциях по установке и пособиях типа «быстрого старта».
Несомненно, предпочтительным является вариант установки и первого подключения ИС специалистами компании-поставщика в рамках договора поставки и гарантийного сопровождения.
Приведенные далее сведения позволят получить общее представление о последовательности шагов на этапе подготовки ИС к работе с учетом основных особенностей различных типов ИД.
Начало работы с интерактивной доскойДля работы любой ИД необходимо:
1. Установить саму интерактивную доску.
2. В доске Interwrite Board маркеры вставить в зарядное устройство.
3. Установить мультимедийный проектор.
4. Подключить интерактивную доску к мультимедиапроектору.
5. Подключить интерактивную доску к персональному компьютеру (ПК).
6. Установить на ПК с диска программное обеспечение к интерактивной доске[1]1
Для доски ACTIVboard пункты 5 и 6 меняются местами, т. е. вначале выполняется пункт 6, а затем пункт 5.
[Закрыть].
7. Произвести настройку интерактивной доски, ПК и мультимедийного проектора для дальнейшей работы.
Установка интерактивной доскиСамый надежный вариант, если установка ИД осуществляется поставщиком, что следует предусмотреть при оформлении покупки. Если это условие не оговорено, необходимо прежде всего внимательно изучить алгоритм, прописанный в прилагаемом к ИД руководстве. Специфика технологии установки связана с особенностями конструкции конкретной доски. Например, для доски Interwrite Board это связано с тем, что зарядное устройство для маркеров крепится к доске, поэтому пошаговые действия, описанные в инструкции, следующие:
1. Закрепить держатели доски на стене (рис. 2.1).

2. Повесить доску за рамку держателя (рис. 2.2).

3. Прикрепить зарядное устройство для электронных маркеров (рис. 2.3).

4. Вставить электронные маркеры в зарядное устройство (рис. 2.4).

При этом следует обратить особое внимание на то, что электронные маркеры вставляются в зарядное устройство спереди, а не сверху! При правильном размещении электронных маркеров загорятся соответствующие индикаторы[2]2
Индикатор зарядки аккумуляторов горит на протяжении всей зарядки электронных маркеров. Если индикатор погас, аккумулятор электронного маркера полностью заряжен.
[Закрыть].
В том случае, если доска устанавливается на стойку, начинают со сборки стойки и регулировки ее высоты, а уже затем навешивают саму доску.
Рекомендации по выбору и установке мультимедийного проектораЕсли доска не предполагает встроенный проектор, то для эффектной и безопасной работы с ней рекомендуется использовать проектор с поддерживаемым разрешением не ниже XGA 1024×768 пикселов (точек) и световым потоком не менее 1800 лм., но в некоторых случаях освещенность помещения позволяет использовать менее яркий проектор или наоборот, требует более высокой яркости. Заметим, что избыточные характеристики «яркости» также нежелательны.
Основная разница в использовании проектора с экраном и доской заключается в том, что при работе с экраном преподаватель обычно не оказывается в луче проектора, поскольку нет необходимости прикасаться к экрану, а при интерактивной работе с доской этого не избежать. Для качественного отображения картинки на доске, как и для любого экрана, необходимо обеспечить условия освещения.
Рекомендуется стационарное крепление проектора к потолку или на стену. Если доска большого размера, то это предполагает не только наличие достаточного места для ее установки, но и возможность расположения проектора на соответствующем расстоянии – от 2 до 4 метров.
При приобретении проектора для потолочного крепления следует предусмотреть наличие функции коррекции трапецеидальных искажений. Если же проектор устанавливается на небольшом расстоянии от компьютера, желательно выбирать модель с выходом на монитор, что позволяет подключать одновременно и монитор, и проектор. В любом случае, при выборе и установке проектора следует получить профессиональную консультацию специалистов.
На сайте компании «Инфологика» (http://www.hitachi-interactive.ru), предлагающей интерактивные решения, даны обоснованные советы и рекомендации по выбору проектора и его эксплуатации, например, предпочтении LCD-моделей перед DPL-проекторами и т. д.
Подключение к персональному компьютеруИнтерактивную доску можно подключить к ПК посредством проводного подсоединения, например кабеля USB 2.0 и RS-232 (COM), или беспроводного – например, посредством радиоканала Bluetooth. В первом случае, после соответствующего подключения проводов, подсоединение компьютера с доской будет установлено автоматически. Для Bluetooth-подключения требуется установка соединения через дополнительное устройство.
Подчеркнем, что в момент подключения проводов компьютер должен быть выключен.
В качестве примера представим схему подсоединения для доски ACTIVboard, на которой детально описаны все точки стыковки и типы проводов и устройств (рис. 2.5).

Обратим внимание на то, что на схеме указан универсальный источник питания, через который рекомендуется подключение к сети постоянного тока (к переключателю-пилоту или розетке).
Для доски Interwrite Board необходимо также подсоединить кабель питания зарядного устройства для маркеров в дополнительный разъем питания интерактивной доски и включить кнопку питания. Загорятся индикатор питания и индикаторы зарядки аккумуляторов в электронных маркерах.
Обычно после подключения ИД к сетевому источнику питания появляется характерный звуковой сигнал.
После включения ПК интерактивная доска будет найдена автоматически.
Установка ПО интерактивной доскиПрежде всего, следует внимательно изучить рекомендации производителя по установке ПО. Заметим также, что для установки на компьютере такого рода ПО обычно необходимо обладать правами администратора.
Следует вставить диск «Программное обеспечение интерактивной доски» в устройство считывания компакт-дисков ПК, после чего программа установки запустится автоматически и на экране появится начальное меню установочной программы. Если это не произошло, то запуск диска можно произвести двумя следующими способами:
□ на рабочем столе дважды щелкнуть по значку Мой компьютер, открыть содержимое диска, найти и запустить файл Setup.exe;
□ войти в главное меню нажатием кнопки Пуск, выбрать пункт Выполнить. В появившемся окне набрать e: setup.exe (где вместо e: впечатываете имя используемого дисковода) (рис. 2.6) и нажать кнопку OK.

В открывшемся диалоговом окне установочной программы последовательно выбирать и выполнять соответствующие действия и команды с учетом конкретных рекомендаций, данных производителем (см. приложение 2, размещенное на компакт-диске в папке Приложения).
На последнем шаге появится окно подтверждения успешного завершения установки, в котором обязательно следует нажать кнопку Готово (Finish, Закрыть или OK).
После установки ПО для его корректной работы следует перезагрузить компьютер, в результате чего на рабочем столе и панели задач обычно появляется ярлык и значок соответствующего ПО (рис. 2.7).

Для начала работы с интерактивной доской следует произвести щелчок левой кнопкой мыши на значке, после чего в появившемся меню выбрать режим для работы.
Советуем посмотреть справочную информацию на образовательном портале «ХОР» (http://portal.loiro.ru/) в разделе Библиотека, рубрике Интерактивные доски.
Калибровка интерактивной доскиПосле подключения интерактивной доски к компьютеру необходимо произвести процедуру калибровки для синхронизации положения наконечника маркера с положением курсора на экране. Калибровка требуется каждый раз, когда интерактивная доска или проектор были перемещены.
Если доска и проекционное оборудование установлены стационарно, то повторную калибровку обычно производить не требуется, за исключением случаев, когда в процессе работы на установленном оборудовании производится перенастройка регулировки, влиявшей на размер проецируемого изображения, или подсоединение другого компьютера.
Общий принцип калибровки:
1. Используя мышь, нажать на ПК значок базового меню и выбрать пункт Откалибровать (Калибровка, Ориентация). Для доски Hitachi запустить программу StarBoard Software, выполнить команду Starboard, пункт Настройки, подпункт Starboard, запустить пункт Калибровка. После чего появится экран с метками для калибровки.
2. Нажимая последовательно в центр каждой появляющейся метки на интерактивной доске маркером, производим калибровку.
3. В случае если вы неточно определили точку маркером, нажмите клавишу
После завершения калибровки интерактивная доска готова к работе.
Если в процессе работы произошел сбой в согласованности положения наконечника маркера с положением курсора на экране, то следует произвести повторную калибровку. Для копи-устройства Mimio при повторной калибровке следует воспользоваться кнопкой Интерактивный режим на самом передатчике.
Заметим, что на доске Interwrite™ Workspace изображение окна, проецируемого на доску, обязательно должно находиться внутри угловых меток, имеющихся на доске, в противном случае все, что выйдет за их пределы, работать не будет.
Дополнительные материалы
На прилагаемом компакт-диске в папке Дополнительные материалы к главе 2 (установка ИД и ПО) размещены презентации, которые знакомят с установкой ПО для ИС Hitachi, QOMO и Mimio, а в папке Приложения – приложение 2 с описанием специфики установки ПО к различным ИД.