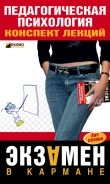Текст книги "Интерактивные доски и их использование в учебном процессе"
Автор книги: М. Горюнова
Соавторы: М. Солоневичева,Т. Семенова
сообщить о нарушении
Текущая страница: 4 (всего у книги 17 страниц) [доступный отрывок для чтения: 7 страниц]
Выводы
Почему же интерактивные доски становятся все более популярными в образовании? Постараемся обобщить приведенные выше сведения.
Если взять за основу деление традиционных технических средств обучения (ТСО) на аудиальные (магнитофон, радиоприемник), визуальные (кодоскоп, эпидиаскоп, диапроектор) и визуально-аудиальные (кинопроектор, телевизор, видеомагнитофон), то следует отметить, что ИД соединяет в себе все перечисленные возможности. Более того, позволяет расширить их, объединив возможности компьютера, видеопроектора и других устройств интерактивного комплекса, не просто расширяющих аудиовизуальный ряд, но и позволяющих задействовать наряду со зрением и слухом также сенсорное восприятие.
ИД позволяет не просто проецировать различный материал, включая видео, но и активно работать с ним, подчеркивая главное, добавляя комментарии, демонстрируя во фронтальном режиме интерактивные модели и т. д.
Любая ИД (независимо от ее модели и используемой базовой технологии) может работать в двух режимах, для смены которых на панели доски иногда предусмотрена специальная кнопка, а в общем случае переключение предусмотрено в меню:
□ режиме ПК («мыши»), когда маркер используется аналогично «мыши» для управления объектами и программами (выбрать, открыть, запустить и т. д.);
□ режиме рисования (аннотаций), когда маркер используется по прямому назначению, т. е. для письма и рисования, включая письмо от руки, что позволяет делать маркером надписи, пометки, обращать внимание учащихся на наиболее важные блоки информации, представленной на доске. При этом графический редактор не требуется – программа рисует прямо на том фоне, который есть на экране.
Важно, что доска имеет, по сути, безграничную поверхность. Можно открывать один за другим новый чистый экран и делать на нем записи (по аналогии с бумажными флипчартами пространство одной экранной страницы также называют флипчартом), при этом сохраняя в памяти всю последовательность действий.
Используя чистую страницу ИД, можно провести процесс объяснения с записями нужной информации, вводом формул, рисованием графиков, схем и т. п. Можно включить в объяснение 3В-модели различных устройств в объеме и движении, продемонстрировать интерактивную модель. Всю последовательность изложения материала, которая может состоять из нескольких страниц, не сложно записать в виде единого файла и сколько угодно раз повторять (например, этапы доказательства теоремы или решения сложного математического примера), внося в нее необходимые комментарии и даже изменяя последовательность страниц. Такие разработки можно подготавливать заранее или создавать в режиме непосредственного объяснения на уроке.
Основные функции базового ПО обычно интуитивно понятны (например, «Надпись карандашом», «Ластик», «Маркер» и др.) и легко воспринимаются учениками. Именно инструментарий ИД дает возможность затенять изображения или использовать функцию прожектора, что позволяет делать объекты видимыми в нужный для учителя момент и концентрировать внимание на необходимой части экрана. При объяснении учитель может на изображениях, алгоритмах, схемах, таблицах, чертежах делать любые поясняющие записи. Используя функцию распознавания рукописного текста, можно конвертировать надпись, сделанную от руки, в текстовый формат.
В процессе подготовки или проведения урока есть возможность использования функций видеокамеры или фотоаппарата, которые позволяют быстро фиксировать информацию как видеофайл или фотообъект для их дальнейшего использования.
У каждого вида, и даже у каждой модели ИД существуют свои специфические черты, которые можно рассматривать как положительные или отрицательные в зависимости от многих факторов, зависящих от конкретных условий ОУ, поставленных задач, особенностей контингента пользователей и т. д.
Что важно осознавать?
Что целесообразность и эффективность использования ИД зависит, в первую очередь, не от широты спектра имеющихся в интерактивном комплексе потенциальных возможностей, а от мастерства педагога. Даже самые простые интерактивные доски содержат достаточный список возможностей, позволяющих сделать учебный процесс более увлекательным за счет активизации их деятельности.
Часть II
Базовые возможности программных комплексов интерактивных систем
В части I были рассмотрены следующие вопросы:
□ обзор основных принципов работы ИД как интегрирующего элемента ИС;
□ общее и особенное наиболее популярных ИС;
□ основные шаги подготовки к работе аппаратного и программного обеспечения.
При этом основной акцент был сделан на аппаратную часть, что, несомненно, важно для понимания единых подходов и приемов использования аппаратно-программных комплексов в деятельности педагога и более уверенного самостоятельного освоения возможностей ИС.
В части II мы уделим основное внимание программному обеспечению, благодаря которому обычная доска приобретает интерактивные функции.
Каждая глава ориентирована на изучение ПО конкретного вида досок (ACTIVboard, SMART Board, Interwrite Board, StarBoard, QOMO, Mimio) и может изучаться самостоятельно. Однако существует и много общего в работе всех ИС, на что тоже обращено внимание при изложении материала.
Например, для запуска ПО любой интерактивной доски необходимо воспользоваться одним из трех вариантов: ярлыком на рабочем столе, пиктограммой на панели задач или кнопкой главного меню Пуск.
Глава 3
Работа с ПО интерактивной доски Interwrite Board
Самый быстрый способ запуска ПО – использование значка InterWrite (см. рис. 2.7) на панели задач, который символизирует работу Диспетчера устройств (рис. 3.1).

Диспетчер устройств не только позволяет управлять различными дополнительными устройствами, он так же дает возможность переключаться между режимами работы ПО интерактивной доски.
ПО позволяет работать в трех режимах:
□ режим Office – режим работы с документами MS Office;
□ режим белой доски – режим рисования;
□ интерактивный режим – основной режим работы с доской.
Режим OfficeДанный режим предназначен для работы с документами MS Office: MS Word, MS Excel, MS PowerPoint. Все изменения, произведенные в этом режиме, могут быть сохранены в исходном файле документа. Он позволяет работать непосредственно с документами, а не со снимками с экрана.
Для начала работы в режиме Office необходимо выбрать сам режим в меню Диспетчера устройств. После чего на экране отобразится панель инструментов (рис. 3.2) для работы с программами MS Office. Эта панель постоянно располагается над всеми открываемыми программами.

При нажатии на изображение кнопки запускается соответствующая функция. В том случае, когда инструмент позволяет настройку параметров, например толщину маркера, в правом нижнем углу кнопки обозначена стрелка, при нажатии на которую раскрывается панель настроек. Назначение кнопок панели инструментов описано в табл. П3.1 (см. приложение 3, размещенное на компакт-диске в папке Приложения).
Режим белой доскиДанный режим предназначен для работы непосредственно на белой доске. При этом, например, нельзя выйти на рабочий стол компьютера и запустить какую-либо программу. В этом режиме открывается пространство рабочего поля, на котором можно только писать, чертить, удалять, работать со страницами, распечатывать, сохранять и открывать файлы.
Интерактивный режимДанный режим предназначен для работы со всеми функциями, возможностями и ресурсами ИД. В этом режиме в правой части экрана появляется панель инструментов InterWrite (назначение кнопок панели инструментов см. в табл. П3.2). Эту панель инструментов можно перемещать по экрану, а также менять ее размеры. Комплект инструментов панели может быть перенастроен в соответствии с потребностями за счет дополнительных настроек.
Итак, для начала работы в интерактивном режиме необходимо выбрать этот режим в меню Диспетчера устройств (см. рис. 3.1) или нажать соответствующую кнопку InterWrite Interactive на интерактивной доске. После этого на экране отобразится панель инструментов InterWrite.
Интерфейс рабочего экранаНа рис. 3.3 представлен интерфейс рабочего экрана.

Для перемещения панели инструментов следует прижать маркер на строке заголовка панели инструментов InterWrite и переместить данную панель в нужное место экрана.
Принцип работы с инструментами Interwrite BoardРаботать с ПО доски просто. Достаточно придерживаться нескольких правил и можно достигнуть желаемого результата.
Правила:
□ выбрать нужный инструмент для работы; если не понятно его назначение, следует просто подвести к нему маркер и остановиться, появится подсказка;
□ некоторые инструменты настраиваемые. Для их настройки следует вначале выбрать инструмент, а затем на появившейся справа от него стрелке нажать маркером, после чего появится панель настройки, где происходит выбор нужных элементов;
□ выполнить задуманное действие;
□ не забыть сохранить изменения в документе.
ДокументПри запуске ПО в интерактивном режиме автоматически начинает формироваться документ. Для дальнейшей работы с программой следует начать создавать и наполнять страницы.
Добавление или создание страниц в документ происходит за счет использования следующих инструментов: Создание страниц, Создание страницы с сеткой (см. табл. П3.2), Создание страницы с изображением (см. табл. П3.3, через Панель элементов). Конкретный выбор создаваемой страницы будет зависеть от решаемых задач. Если страницы в документе по стилю должны повторяться, то на них следует произвести настройки. Для этого необходимо выбрать инструмент Настройки новой страницы (см. табл. П3.2) и задать нужные настройки через появившееся меню (рис. 3.4).

Создание страницы с заливкой
Пункт Настройка пустой страницы (см. табл. П3.2, инструмент Настройки новой страницы) позволяет создать страницу с нужной заливкой для ее дальнейшего использования в качестве новых, создаваемых страниц инструментом Создание страницы. При входе в данный пункт открывается окно Настройки… (рис. 3.5), где выбирается кнопка Изменить цвет фона…, после чего появляется окно настройки цвета (рис. 3.6). После выбора цвета маркером в подтверждение следует нажать кнопку OK.


На экране вновь отобразится окно Настройки…, но уже с выбранным цветом. Если страница должна быть создана в данный момент времени, следует нажать кнопку Применить; если это только шаблон страницы и он должен быть настроен для использования его через какой-то промежуток времени в дальнейшей работе, тогда нажимается кнопка OK.
Создание страницы с сеткой
Пункт Настройка страницы с сеткой (см. табл. П3.2, инструмент Настройки новой страницы) позволяет создать свою сетку для ее дальнейшего использования в качестве новых, создаваемых страниц с сеткой инструментом Создание страницы с сеткой. При входе в данный пункт появляется окно Настройки… (рис. 3.7).

Здесь для изменения фона под сеткой используется кнопка Изменить цвет фона…. После выбора цвета маркером в подтверждение следует нажать кнопку OK. На экране отобразится предыдущее окно Настройки… с выбранным цветом.
Далее настраиваются параметры самой сетки с помощью параметров группы Линии сетки.
Для задания параметров горизонтальных линий ставится отметка маркером в квадратике слева от пункта По горизонтали.
Для задания параметров вертикальных линий ставится отметка маркером в квадратике слева от пункта По вертикали. После чего указывается интервал между линиями с помощью кнопок увеличения и уменьшения размеров.
Если сетка должна быть отцентрирована относительно ширины и высоты доски, то ставится отметка маркером в квадратике слева от пункта Центральная сетка.
Если на странице предполагается заголовок и для него следует зарезервировать место, то ставится отметка маркером в квадратике слева от пункта Добавить поле заголовка.
Кнопка Изменить цвет линии… позволяет произвести смену цвета линии, все действия выполняются как и после нажатия кнопки Изменить цвет фона….
Тип линии выбирается кнопкой списка.
Толщина определяется кнопками увеличения и уменьшения размеров.
После окончания настроек завершаем работу. Если страница с сеткой должна быть создана в данный момент времени, следует нажать кнопку Применить; если это только шаблон страницы с сеткой и он должен быть настроен для использования его через какой-то промежуток времени в дальнейшей работе, тогда нажимается кнопка OK.
Создание страницы с календарем
Пункт Создание страницы с календарем позволяет создать страницу с выбранными параметрами календаря. При входе в данный пункт открывается окно (рис. 3.8), где настраиваются параметры самого календаря с помощью группы переключателей Даты.

Вначале выбирается вариант даты, на основании которой будет происходить построение календаря, ставится отметка маркером в кружочке слева от пункта.
Месяц выбирается кнопкой списка.
Год определяется кнопками увеличения и уменьшения.
В области просмотра отображаются выбранные настройки календаря.
Кнопка Выбрать цвет фона… позволяет изменить фон под календарем. После выбора цвета маркером в подтверждение следует нажать кнопку OK.
После окончания настроек завершаем работу кнопкой OK.
Копирование страницы
Пункт Создать копию страницы позволяет очень быстро сделать копию предыдущей страницы.
Создание страницы с фоновой заливкой
Пункт Импортировать фоновое изображение позволяет создать страницу с готовыми шаблонами фонов. При входе в данный пункт открывается окно (рис. 3.9), где вначале выбирается нужный рисунок из предложенного списка.

В списке Установленные рисунки выводится перечень файлов, расположенных в папке C: Program FilesGTCO CalComp InterWrite backgrounds или C: Program Files InterWritebackgrounds (если установка ПО происходила по стандартному сценарию, а системный диск имеет название С:).
В области просмотра отображается выбранный рисунок, если стоит отметка Включить просмотр.
В случае если в списке нет нужного рисунка, но он есть в собственных заготовках, следует воспользоваться кнопкой Обзор… для его загрузки в коллекцию.
Способ отображения рисунка на странице выбирается через опцию Отобразить рисунок с помощью кнопки списка.
Все ненужные рисунки, попавшие в список Выбор фонового рисунка по умолчанию, отмечаются маркером и удаляются кнопкой Удалить.
После окончания настроек завершаем работу. Если страница с изображением должна быть создана в данный момент времени, следует нажать кнопку Применить; ну а если это только шаблон страницы с изображением и он должен быть настроен для использования его через какой-то промежуток времени в дальнейшей работе, тогда нажимается кнопка OK.
В любом случае настроенное изображение отобразится в меню Настройки новой страницы (см. табл. П3.2) в самом низу списка с именем выбранного рисунка.
Работа на страницах документаДля наполнения страниц документа могут использоваться различные инструменты (см. табл. П3.2): Перо 1 (Перо 2, Перо 3, Перо 4), Многоцветное перо, Перо рисунка, Галерея, Ссылки InterWrite, Ввод текста.
Инструмент Перо
В данной программе существуют четыре однотипных настраиваемых пера, это сделано для удобства пользователя. Допустим, в процессе работы нам нужны разные перья, и для того чтобы одно и то же перо не перенастраивать несколько раз, пользователь может настроить каждое перо по-своему, и тогда в процессе работы он будет выбирать именно то перо, которое в данный момент ему требуется. Итак, для настройки пера следует:
1. Выбрать инструмент, т. е. конкретное перо. После чего на выбранной кнопке инструмента в правом углу появится стрелка.
2. Сделать одинарное нажатие маркером по появившейся кнопке.
3. В панели настройки выбрать нужный для работы элемент.
4. Маркером на странице документа выполнить действие.
ПРИМЕР: создание слова
Для создания данного примера (рис. 3.10) следует произвести такие действия:
1. Создать страницу инструментом Создание страницы (см. табл. П3.2).
2. Выбрать инструмент Перо 1.
3. Открыть панель настройки.
4. Изменить Толщину линии, например 9.
5. Выбрать нужный цвет.
6. Маркером написать на странице документа слово Пример.

Если в результате написания какие-то элементы надо подправить, допустим, слишком большой хвостик у буквы, можно воспользоваться инструментом Ластик. Для выбора толщины ластика можно использовать панель настройки. После чего подвести маркер к той части элемента, которую надо удалить, прижать маркер к доске и стереть.
Примечание
Подобным образом выполняются действия с инструментами Перо 2, Перо 3, Перо 4, Многоцветное перо, Перо рисунка.
ПРИМЕР: создание фигуры
На новой странице создаем фигуру (рис. 3.11). Для этого надо произвести такие действия:
1. Создать новую страницу с сеткой следующих параметров: Горизонталь – 30; Вертикаль – 30; Центральная сетка, Толщина линии – 2. Для этого следует воспользоваться инструментом Настройки новой страницы (см. табл. П3.2), пункт Настройка страницы с сеткой инструмента (ранее описанный), задать параметры и подтвердить кнопкой Применить.
2. Выбрать инструмент Перо 2 (см. табл. П3.2).
3. Открыть панель настройки.
4. Открыть инструмент Изменить цвет, задать цвет, подтвердить свой выбор кнопкой OK.
5. Выбрать инструмент Заполненный прямоугольник со скругленными углами.
6. Маркером начать рисовать фигуру на странице документа (прижали и потянули прижатым маркером по диагонали на доске до нужного размера).

Примечание
Подобным образом выполняются действия с линиями, стрелками и другими элементами.
Действия с созданными элементами
С любым созданным элементом или группой элементов можно выполнять различные действия. Например: группировку, копирование, изменение размера и местоположения, а также удаление.
ПРИМЕР: группировка отдельных элементов в единое целое
Чтобы элементы, созданные на доске, можно было использовать как единое целое, их следует сгруппировать.
Для этого возвращаемся на страницу 1, используя инструмент Предыдущая страница (см. табл. П3.2), выделяем слово Пример. Так как это слово написано пером, то все палочки выглядят как отдельные элементы, соответственно их следует выделить как группу элементов с помощью инструмента Выделенный элемент. Для этого представьте образно слово Пример в прямоугольной рамке, теперь прижмите на любом углу этой образной рамки маркер и растяните по диагонали до другого образного угла (рис. 3.12).

Для дальнейшей работы с этим словом все его элементы желательно сгруппировать. На выделенных элементах нажать правой кнопкой на маркере, появится контекстное меню Настройки инструмента (см. табл. П3.2, инструмент Выделенный элемент), выбрать инструмент Сгруппировать. Теперь все разрозненные элементы стали единым словом.
Примечание
Подобным образом можно сгруппировать несколько фигур, линий, стрелок и другие элементы.
С любым созданным элементом на доске можно производить различные действия: копирование, изменение размеров и местоположения, удаление.
ПРИМЕР: изменение размера и местоположения элемента
Прежде чем изменить размер слова, его следует выделить (нажатием маркера на слове). Затем подвести маркер на любой угловой ограничитель (черный квадратик), чтобы появилась двунаправленная диагональная стрелка. Прижимая маркер к доске, уменьшить или увеличить размер слова.
Для перемещения слова оно должно быть выделено. Надо навести маркер на слово так, чтобы появилась четырехнаправленная стрелка, и, прижимая маркер к доске, переместить в нужном направлении.
Примечание
Подобным образом можно изменять размеры и местоположение фигур, линий, стрелок и других элементов.
ПРИМЕР: копия элемента
Прежде чем сделать копию слова, его следует выделить (нажатием маркера на слове). Затем на выделенном слове нужно нажать правую кнопку маркера, появится контекстное меню Настройки инструмента (см. табл. П3.2, инструмент Выделенный элемент), выбрать инструмент Копировать.
После того как сняли копию, ее надо вставить в документ. Для этого следует выбрать страницу, через правую кнопку маркера вызвать контекстное меню Настройки инструмента, выбрать инструмент Вставить.
Примечание
Подобным образом можно делать копии фигур, линий, стрелок и других элементов.
ПРИМЕР: вращение элемента (изменение угла наклона)
Прежде чем изменять угол наклона элемента, его следует выделить (нажатием маркера на слове). Затем надо навести маркер на появившееся выделение к розовому кружочку так, чтобы вокруг него появился круг (рис. 3.13), прижать маркер к доске и начать вращение вокруг оси по кругу (изменение угла наклона).

Примечание
Подобным образом можно изменять угол наклона фигуры, линии, стрелки и других элементов.
ПРИМЕР: удаление элемента
Прежде чем удалить элемент, его следует выделить (нажатием маркера на слове). Затем на выделенном слове надо нажать правую кнопку маркера, появится контекстное меню Настройки инструмента (см. табл. П3.2, инструмент Выделенный элемент), выбрать инструмент Вырезать.
Примечание
Подобным образом можно удалять фигуры, линии, стрелки и другие элементы.
ПРИМЕР: закрепление элемента на странице
Любой созданный элемент (рисунок, текст, фото) можно зафиксировать на странице. Это делается для того, чтобы элемент был недвижимым, и при работе на нем его нельзя было бы нечаянно переместить. Для закрепления элемента на странице он вначале выделяется. Затем на нем нажимается правая кнопка пера, в открывшемся контекстном меню выбирается инструмент Перемещение на фон (см. табл. П3.3[3]3
Заявленный инструмент Заблокировать, расположенный на панели инструментов Панель элементов, не работает.
[Закрыть]).
ПРИМЕР: внесение изменений в созданные элементы
1. Выбрать инструмент Выделенный элемент (см. табл. П3.2).
2. Выделить слово Пример.
3. На выделенном слове нажать правую кнопку маркера, в появившемся контекстном меню Настройки инструмента выбрать инструменты для изменения надписи, например, Толщина линии или Изменить цвет и т. д.
Примечание
Подобным образом можно изменять настройки на фигурах, линиях, стрелках и других элементах.
Инструмент Галерея
Данный инструмент позволяет наполнять страницы документа картинками как из установленной базы, так и из своих заготовок.
В состав галереи включены различные шаблоны и изображения, в том числе из Единой коллекции цифровых образовательных ресурсов http://school-collection.edu.ru.
Ресурс галереи может быть быстро изменен пользователем. По умолчанию он размещается в папке с названием доски в разделе «Program Files» системного диска (например, C: Program Files GTCO CalComp InterWritepictures или C: Program FilesInterWrite pictures).
Для работы с галереей можно использовать и свои ресурсы, которые также должны по умолчанию располагаться в определенном месте: в папке с названием доски, вложенной в системную папку «Мои документы» (например, Мои документыInterWriteРисунки пользователя).
В галерее могут использоваться только перечисленные типы файлов: bmp, gif, jpg, jpeg, png, tif.
ПРИМЕР: создание сюжета для фрагмента урока

1. Создадим заготовку к уроку «Окружающий мир» (рис. 3.14).
2. Создание на странице фона.
Для этого следует воспользоваться одним из инструментов: Импортировать фоновое изображение (см. табл. П3.2, через инструмент Настройки новой страницы) или Создание страницы с изображением (см. табл. П3.3, через инструмент Панель элементов).
Затем в появившемся окне Настройки… нажать кнопку Обзор… и пройти следующий путь: C: Program FilesGTCO CalComp InterWritepicturesScienceEnvironment[4]4
Некоторые названия папок могут отличаться от приведенного примера. Допустим, иногда при установке доски папка GTCO CalComp InterWrite может называться просто InterWrite; а папки pictures, Science и Environment могут быть отображены на русском языке соответственно Картинки (или Рисунки), Науки и Окружающий мир. Следует сориентироваться в папках у себя на ПК в соответствии с приведенным объяснением.
[Закрыть], где выбрать файл water.png или, соответственно, вода. png, после чего подтвердить выбор кнопкой OK.
В окне Настройки… в пункте Отобразить рисунок выбираем По центру, после чего подтверждаем все кнопкой OK.
3. Добавление на страницу различных элементов: травы, цветов, солнца, лилий, рыб, камышей.
Для этого следует воспользоваться инструментом Отображение галереи рисунков. В левой части экрана откроется окно с папками галереи. Как говорилось ранее, названия папок могут отображаться как на английском, так и на русском языке.
Войти в папку Science или Наука одинарным нажатием маркера на название. Откроются подпапки.
Войти в папку Environment или Окружающий мир одинарным нажатием маркера на название. Откроются подпапки и рисунки.
На готовый фон перетащить по одной картинке элементов, настроить их, т. е., где это надо, изменить размеры, сгруппировать. (Все эти действия описывались ранее.)
4. Закрыть галерею рисунков. В левом нижнем углу окна галереи нажать соответствующую кнопку.
С некоторых настроенных элементов (рисунков) следует сделать определенное количество копий и разместить на фоне так, чтобы получился предложенный ранее образец. (Все эти действия описывались ранее.)
ЗАДАНИЕ
Создать свой пример для фрагмента урока
1. Создать на странице фон. Для этого следует воспользоваться изображениями коллекции галереи или своими заготовками. Выполнить, как описывалось ранее.
2. Добавить на страницу нужные элементы. Для этого следует воспользоваться изображениями коллекции галереи или своими заготовками. Выполнить, как описывалось ранее.
Примечание
Если будут использоваться свои изображения, их следует разместить, как уже говорилось ранее, в готовой папке на ПК: Мои документыInterWriteРисунки пользователя.
Чтобы открыть свои заготовки через галерею рисунков, следует в открывшемся окне галереи (см. табл. П3.2) в левом нижнем углу найти кнопку Выбрать один из рисунков, предоставленных пользователем. Только тогда откроется папка Рисунки пользователя, расположенная на ПК.
Инструмент Матрица (штамп)
Данный инструмент позволяет очень быстро вставить многократно используемую картинку в работу, при этом она может быть заранее подготовлена и внедрена в папку C: Program FilesGTCO CalComp InterWritestamps или C: Program Files InterWritestamps (уточнение пути и названий папок см. в предыдущем разделе). Таким образом, можно расширить коллекцию нужных штампов для работы.
ПРИМЕР: создание страницы с использованием штампа
Создадим заготовку к уроку «Счет в начальной школе» (рис. 3.15).

1. Создать новую страницу с сеткой следующих параметров: Горизонталь – 45; Вертикаль – 45; Центральная сетка; Толщина линии – 2. Для этого следует воспользоваться инструментом Настройки новой страницы (см. табл. П3.2), пункт Настройка страницы с сеткой инструмента (см. ранее), задать параметры и подтвердить кнопкой Применить.
2. Выбрать инструмент Матрица (см. табл. П3.2).
3. Открыть панель настройки.
4. Выбрать матрицу (штамп). На странице, щелкая маркером, вывести нужное количество яблок.
5. Настроить матрицы апельсина, банана и вишни и вывести на странице нужное количество фруктов, как описывалось ранее.
6. Открыть галерею рисунков, используя инструмент Отображение галереи рисунков (см. ранее).
7. Войти в папку Math или Математика.
8. Войти в папку Numbers & Symbols или Цифры и Символы.
9. Войти в папку Symbols или Символы.
10. На нужные места на странице перетащить рисунки математических знаков (+, -, =).
11. Закрыть галерею рисунков в левом нижнем углу окна галереи нажатием соответствующей кнопки.
12. Сравнить, что получилось в итоге, с ранее предложенным образцом.
Инструмент Текст
Для удобства работы на интерактивной доске с печатным текстом (рис. 3.16) следует использовать экранную клавиатуру.

1. Открыть экранную клавиатуру, используя инструмент Панель элементов (см. табл. П3.3), выбрать инструмент Экранная клавиатура[5]5
Экранная клавиатура работает только при подключенной интерактивной доске.
[Закрыть].
2. Затем через Панель элементов выбрать инструмент Текст.
3. На странице произвести щелчок правой кнопкой маркера, откроется панель настройки.
4. Задать настройки для текста (назначение кнопок панели инструментов описано в табл. П3.4).
5. На странице выбрать место для текстовой информации и щелкнуть маркером.
6. Текст набрать с помощью экранной клавиатуры.
ПРИМЕР: изменение ранее созданного текста
Для изменения печатного текста следует проделать определенные действия:
1. Выделить ранее созданный текст с помощью инструмента Выделенный элемент (см. табл. П3.2).
2. Произвести двойной щелчок маркером по тексту. При появлении текстового курсора внести изменения.
Для изменения настроек печатного текста следует проделать определенные действия:
1. Выделить ранее созданный текст с помощью инструмента Выделенный элемент.
2. На выделенном тексте щелкнуть правой кнопкой маркера, появится контекстное меню с инструментами панели настройки, с помощью которого можно произвести изменения.
Примечание
Копирование, удаление, изменение размеров, перемещение и вращение текста происходит так же, как ранее описанные действия со словом и фигурой.