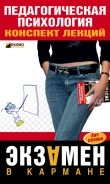Текст книги "Интерактивные доски и их использование в учебном процессе"
Автор книги: М. Горюнова
Соавторы: М. Солоневичева,Т. Семенова
сообщить о нарушении
Текущая страница: 7 (всего у книги 17 страниц) [доступный отрывок для чтения: 7 страниц]
В ходе работы с документом создается множество страниц. Для полноценной работы с документом есть возможность копировать страницы, вносить в них изменения, переходить со страницы на страницу, перемещать, распечатывать или удалять страницы. Все эти действия можно проделать с помощью инструментов Селектор страниц и Организатор страниц на панели инструментов Стандартная (см. табл. П4.6).
При запуске инструмента Селектор страниц на экране рядом с панелью инструментов Стандартная отобразится окно порядка страниц. Именно тут можно быстро перейти на нужную страницу. Здесь можно изменить масштаб отображения страниц в окне порядка страницы через правую кнопку маркера (не прикасаясь к рабочей поверхности доски), нажатой на изображении любой страницы, и выбор требуемого масштаба. Если окно порядка страниц не нужно, его следует закрыть вторичным нажатием на инструменте Селектор страниц.
При запуске инструмента Организатор страниц на экране открывается окно для работы со страницами флипчарта (рис. 4.14).

Панель инструментов Организатор страниц (см. табл. П4.7, повторяет некоторые инструменты панели инструментов Редактировать объект) позволяет вырезать, копировать, вставлять, удалять, дублировать выбранные страницы и при необходимости выбирать сразу все страницы для работы.
Для перемещения страницы следует прижать к ней маркер и переместить страницу в нужное место.
После завершения работы с Организатором страниц окно закрывается любым из предложенных далее способов.
□ СПОСОБ 1. С помощью нажатия кнопки Закрыть.
□ СПОСОБ 2.
• Выбрать одинарным щелчком нужную страницу.
• Нажать кнопку Закрыть и перейти к выбранной странице.
□ СПОСОБ 3. Произвести двойной щелчок маркером на странице, куда следует перейти для дальнейшей работы.
ПРИМЕР: быстрый переход по страницам
Для перехода на нужную страницу следует проделать определенные действия:
1. Запустить инструмент Селектор страниц (см. табл. П4.6).
2. Выбрать нужный эскиз страницы.
3. Произвести двойной щелчок маркером по данному эскизу страницы.
ПРИМЕР: перемещение страниц в документе
Для изменения местоположения страницы в документе следует запустить инструмент Организатор страниц (см. табл. П4.6) и выполнить такие действия:
1. Выделить эскиз страницы.
2. Прижать маркер к странице и перетащить в нужный промежуток между страницами. При перемещении маркера будут отображаться прозрачный образ перемещаемой страницы и индикатор местоположения в виде вертикальной линии.
ПРИМЕР: копирование страниц
Копировать можно как одну, так и несколько страниц. Инструмент Организатор страниц (см. табл. П4.6) уже открыт. Для копирования одна страница или несколько страниц должны быть выделены. Для выделения одной страницы используется одинарное нажатие маркером на нужной странице. Для выделения нескольких страниц необходимо прижать маркер к доске и растянуть выделение на нужное количество эскизов страниц.
1. Итак, эскиз страницы выделен.
2. В предложенной панели инструментов Организатор страниц выбрать инструмент Копировать (см. табл. П4.7, уменьшена форма панели инструментов Редактировать объект).
3. Маркером выбрать эскиз страницы, после которого следует вставить копию.
4. На панели инструментов Организатор страниц выбрать инструмент Вставить.
ПРИМЕР: дублирование страницы
Дубликат – это та же копия, только без указания места вставки скопированной страницы, т. к. дубликат автоматически помещается в конец документа. Инструмент Организатор страниц уже открыт.
1. Эскиз страницы (или нескольких страниц) должен быть выделен.
2. В предложенной панели инструментов Организатор страниц выбрать инструмент Дубликат.
ПРИМЕР: удаление страниц
Удалять можно как одну, так и несколько страниц. Инструмент Организатор страниц должен быть уже открыт. Так же как и для копирования, для удаления страницы должны быть выделены.
СПОСОБ 1:
1. Эскиз страницы (или нескольких страниц) должен быть выделен.
2. В предложенной панели инструментов Организатор страниц выбрать инструмент Вырезать.
СПОСОБ 2:
1. Эскиз страницы (или нескольких страниц) должен быть выделен.
2. В предложенной панели инструментов Организатор страниц выбрать инструмент Удалить.
ПРИМЕР: распечатка страниц документа
Печать документа происходит в режиме обычного флипчарта. На печать можно выводить одну страницу, несколько страниц или весь документ. Для распечатки следует выполнить определенные действия:
1. Открыть любую страницу флипчарта или ту, которую следует распечатать.
2. Выбрать инструмент Главное меню (см. табл. П4.3), пункт меню Флипчарт, подпункт Печать…[13]13
При этом если вывести на панель инструментов кнопку Печать, то данное действие можно будет производить и через инструмент Печать. О возможности настройки панелей инструментов будет рассказано дополнительно.
[Закрыть].
3. В появившемся окне Печать Флипчарта (рис. 4.15) указать нужные параметры.

4. Используя кнопку Предварительный просмотр, можно переключиться в режим предварительного просмотра перед печатью, чтобы убедиться в правильности выбранных настроек. Для выхода из режима предварительного просмотра используется кнопка Возврат.
5. Кнопку Сохранить и закрыть можно использовать для сохранения настроек и выхода из режима печати.
6. Кнопка Печать позволяет вывести на печать нужную страницу со всеми заданными настройками.
7. Кнопка Отмена позволяет выйти из режима печати без сохранения настроек.
ПРИМЕР: экспортирование документа
Преобразование документа в формат PDF, презентации, Web-документа, текстового документа, Flash-анимации происходит в режиме обычного флипчарта. Для этого нужно:
1. Открыть флипчарт.
2. Выбрать инструмент Главное меню (см. табл. П4.3), пункт меню Флипчарт, подпункт Экспорт, а затем – нужный формат экспорта (рис. 4.16).

3. Задать нужные настройки, если таковые присутствуют.
4. Указать папку и имя файла для экспортированного документа.
5. Подтвердить все настройки или отменить действия.
ПРИМЕР: импортирование документа
Преобразование файла из формата PPT (презентации) во флипчарт выполняется так:
1. Открыть флипчарт.
2. Выбрать инструмент Главное меню (см. табл. П4.3), пункт меню Флипчарт, подпункт Импорт → Преобразователь РРТ.
3. Через кнопку Обзор выбрать нужный файл презентации.
4. В подтверждение команды нажать кнопку Далее.
5. Появится окно сохранения флипчарта, где указать папку и имя файла для импортированного документа.
6. Подтвердить все настройки кнопкой Сохранить.
7. В подтверждение импорта нажать кнопку Старт.
8. В завершении появится окно с предложением «Посмотреть созданный флипчарт сейчас?». Выбрать вариант просмотреть или отказаться от просмотра.
Настройки ACTIVstudioВсе настройки для работы в интерактивном режиме можно произвести через инструмент Главное меню (см. табл. П4.3), пункт Настройки студии…. Появится окно Настройки Activstudio (рис. 4.17), где в левой части отображается перечень настроек. Можно произвести настройки в нескольких пунктах за время одного сеанса. В завершение сеанса все произведенные настройки следует подтвердить кнопкой OK.

Каждый пункт настраивает определенные параметры.
□ Activote – определяются параметры для настройки и голосования с помощью системы ACTIVote.
□ Размещение связанных файлов – способ отображения ссылок на внешние документы, когда они добавляются на страницу флипчарта, а также изменение адреса URL по умолчанию для домашней Web-страницы и страницы поиска.
□ Ввод пользователей – настройка клавиатуры и распознавания теста. В окне параметров ввода пользователей можно определять, когда будут отображаться инструменты плавающей клавиатуры и устройства распознавания.
□ Записи – позволяет изменять различные видео– и аудионастройки. Изменяя эти настройки, можно в значительной мере улучшить работу устройства записи полноэкранного вида, а также устройства записи отдельной области экрана.
□ Инструменты – позволяет изменить, главным образом, внешний вид линейки, транспортира и циркуля. Можно также изменить настройки камеры, кости, кнопок быстрого выбора библиотеки ресурсов и инструмента Масштаб страницы.
□ Интерактивные ресурсы – настройки прокси-сервера, если таковой используется в работе.
□ Несколько мониторов – настройки использования нескольких мониторов. Например, на ACTIVboard можно вывести вопросы теста, в то время как на вашем компьютере будут отображаться и вопросы, и ответы.
□ Общие – настраиваются подсказки, окна предыдущего сеанса, флажок Вы знали?.
□ Объекты Флипчарта – настройка параметров для высококачественных изображений и отображаемых объектов.
□ Панели инструментов – отображение и настройка параметров для панелей инструментов.
□ Панель управления – настройки на загрузку обновлений и отображение панели управления.
□ Правая кнопка – настройки для правой кнопки маркера.
□ Профиль и ресурсы – положение персональных и общих файлов и настроек ACTIVstudio, а также файлов и настроек с именем «My ACTIVstudio».
□ Распознавание фигур – определяется способ отображения фигуры на страницы флипчарта при использовании инструмента распознавания фигур.
□ Режим конструирования – настройки работы в данном режиме.
□ Управление жестом – настройки чувствительности, скорости и точности работы маркера.
□ Флипчарт – изменение параметров для настройки, отображения и работы с флипчартами.
□ Флипчарт рабочего стола – задает тип флипчарта рабочего стола, который требуется создать.
□ Часы – параметры для отображения и использования инструмента Часы.
□ Эффекты – параметры для отображения инструментов Прожектор и Шторка.
□ Язык – есть возможность задать настройки поддержки работы на нескольких языках.
Инструмент ЧасыИнструмент Часы (см. табл. П4.5) используется для отображения часов или таймера на рабочем поле. При выборе режима Обратный отсчет… часы можно использовать как инструмент автоматического перелистывания страниц с заданием нужных параметров (время и направление движения).
Инструмент КамераИнструмент Камера (см. табл. П4.3) используется для создания снимка части или всего экрана.
При съемке на фотографии запечатлеваются все типы объектов, отображаемых на экране, включая фон, пометки, сетки, линии, фигуры, текст и другие изображения.
Перед тем как воспользоваться инструментом Камера, следует на экране отобразить нужное для съемки изображение. Только после этого выбрать один из предложенных типов камер (рис. 4.18).

ПРИМЕР: съемка области
Допустим, в коллекции ресурсов доски нет определенного рисунка, но зато он есть в коллекции Office.
1. В интерактивном режиме доски перейти в режим работы с рабочим столом с помощью инструмента Примечания на рабочем столе (см. табл. П4.3).
2. На экране открыть документ MS Word, из коллекции Office вставить нужный рисунок, задать размеры и все необходимые настройки.
3. На панели инструментов Основной режим интерактивного режима доски открыть инструмент Камера.
4. В появившемся меню выбрать пункт Область.
5. На странице открытого документа MS Word появится рамка (рис. 4.19), которую следует переместить на картинку и растянуть или ужать до нужного размера будущей фотографии.

6. После того как будет выделена нужная область фотографии, следует воспользоваться панелью инструментов Фотография, по умолчанию расположенной в левом верхнем углу рабочей зоны, и выбрать нужный параметр вставки фотографии (назначение кнопок панели инструментов описано в табл. П4.11).
7. Как только эти действия будут произведены, рисунок автоматически перенесется согласно выбранному параметру вставки.
ПРИМЕР: частичная съемка
Допустим, в коллекции ресурсов доски нет определенного рисунка, но зато он есть в коллекции Office.
1. В интерактивном режиме доски перейти в режим работы с рабочим столом с помощью инструмента Примечания на рабочем столе (см. табл. П4.3).
2. На экране открыть документ MS Word, из коллекции Office вставить нужный рисунок, задать размеры и все необходимые настройки.
3. На панели инструментов Основной режим интерактивного режима доски открыть инструмент Камера.
4. В появившемся меню выбрать пункт Ломаная линия.
5. На странице открытого документа MS Word маркером начать очерчивать рисунок в виде некой фигуры (нажатиями маркера на доске определять углы фигуры, для завершения линии фигуры последняя точка угла фигуры должна быть определена на самой первой точке).
6. На панели инструментов Фотография выбрать нужный параметр вставки фотографии (назначение кнопок панели инструментов описано в табл. П4.11).
7. Как только эти действия будут произведены, рисунок автоматически перенесется согласно выбранному параметру вставки.
Примечание
Подобным образом создается фото в произвольном режиме, только выделение происходит очерчиванием рисунка прижатым к доске маркером.
ПРИМЕР: съемка окна
Допустим, в MS Excel была сделана сводная таблица с диаграммой, и именно диаграмма должна быть представлена в документе флипчарта как картинка.
1. В интерактивном режиме доски перейти в режим работы с рабочим столом с помощью инструмента Примечания на рабочем столе (см. табл. П4.3).
2. На экране открыть документ MS Excel, лист с диаграммой. При этом диаграмма должна быть размещена на отдельном листе.
3. На панели инструментов Основной режим интерактивного режима доски открыть инструмент Камера.
4. В появившемся меню выбрать пункт Окно.
5. На странице открытого документа Excel подвести маркер к рабочему окну с диаграммой, вокруг данного окна появится красная рамка.
6. На панели инструментов Фотография выбрать нужный параметр вставки фотографии (назначение кнопок панели инструментов описано в табл. П4.11).
7. Как только эти действия будут произведены, рисунок автоматически перенесется согласно выбранному параметру вставки.
ПРИМЕР: полноэкранная съемка
Допустим, в MS PowerPoint был сделан слайд с наглядной схемой, и именно этот материал должен быть представлен в документе флипчарта как картинка.
1. В интерактивном режиме доски перейти в режим работы с рабочим столом с помощью инструмента Примечания на рабочем столе (см. табл. П4.3).
2. На экране открыть нужный слайд, созданный в MS PowerPoint, в режиме демонстрации.
3. На панели инструментов Основной режим интерактивного режима доски открыть инструмент Камера.
4. В появившемся меню выбрать пункт Полноэкранный.
5. Выбрать нужный параметр вставки фотографии (назначение кнопок панели инструментов описано в табл. П4.11).
6. Как только эти действия будут произведены, рисунок автоматически перенесется согласно выбранному параметру вставки.
Инструмент Устройство записи флипчартаС помощью инструмента Устройство записи флипчарта (см. табл. П4.5) можно записывать видеосюжеты разных планов. Посредством данного инструмента происходит запись всех действий на интерактивной доске и звукового сопровождения. Впоследствии это видео может быть просмотрено как обычный видеоролик через Windows Media Player.
Для видеозаписи можно изменить настройки. Для этого следует выбрать инструмент Главное меню (см. табл. П4.3), пункт Настройки студии, подпункт Запись. Данный подпункт позволяет устанавливать специальные настройки на аудио и видео, качество и оптимизацию, быстрой съемки, съемки указателя мыши, съемки окон на различных уровнях, показа области съемки, скрытия панели инструментов записи и т. д.
ПРИМЕР: запись видеосюжета
Допустим, для самостоятельной работы на уроке надо наглядно записать объяснения каких-то действий.
Нужно открыть инструмент Специальные инструменты (табл. П4.3), выбрать инструмент Устройство записи флипчарта (см. табл. П4.5). На экране появится меню выбора режима записи видеосюжета.
□ Режим Устройство записи флипчарта.
Если объяснение будет происходить на всей рабочей области, и эта запись сохраняется как видеозапись файла флипчарта, следует выбрать команду Устройство записи флипчарта[14]14
Перед использованием данного вида записи флипчарт следует обязательно сохранить, т. к. после использования функции видеозаписи флипчарт будет сохраняться как видеофлипчарт. Устройство записи флипчарта нельзя использовать для записи действий при работе со страницей флипчарта в организаторе страниц.
[Закрыть] (см. табл. П4.5).
Для изменения скорости записи можно задать задержку.
Для записи нажать кнопку Запись.
В процессе записи можно делать паузы кнопкой Запись. Для продолжения записи следует вторично нажать кнопку Запись.
Для завершения записи используется кнопка Стоп.
□ Режим Устройство записи полноэкранного вида.
Если объяснение будет происходить на всей рабочей области, и эта запись должна быть сохранена как отдельный видеофайл, следует выбрать команду Устройство записи полноэкранного вида (см. табл. П4.5).
Для записи нажать кнопку Начать запись. Появится окно с запросом сохранения файла. Следует указать папку и имя файла. Подтвердить свои действия кнопкой Сохранить.
В процессе записи можно делать паузы кнопкой Пауза. Для продолжения записи следует нажать кнопку Возобновить запись.
Для завершения записи используется кнопка Остановить запись.
□ Режим Устройство записи области экрана.
Если объяснение будет происходить на каком-то участке доски или экрана, и эта запись должна быть сохранена как отдельный видеофайл, следует выбрать команду Устройство записи области экрана (см. табл. П4.5) и определить зону для записи так, как это делали с частичной съемкой.
Для записи нажать кнопку Начать запись. Появится окно с запросом Определение прямоугольной области для. Следует определить зону для записи и подтвердить ее кнопкой OK.
Появится окно с запросом сохранения файла. Следует указать папку и имя файла. Подтвердить свои действия кнопкой Сохранить.
Далее выполняются действия, описанные ранее в команде Устройство записи полноэкранного вида.
ПРИМЕР: работа с видеосюжетом флипчарта
1. Для воспроизведения записи, сделанной как отдельный видеофлипчарт, следует воспользоваться кнопкой Воспроизведение (см. табл. П4.5, инструмент Устройство записи флипчарта).
2. Для пошагового движения по видеозаписи используются кнопки Шаг назад и Шаг вперед.
3. Для быстрого перемещения на начало или конец видеозаписи служат кнопки В начало и В конец.
ПРИМЕР: воспроизведение видеосюжета
При воспроизведении записи, сделанной в виде отдельного видеофайла (т. е. полноэкранного вида или области экрана), следует воспользоваться одним из предложенных способов (см. табл. П4.5, инструмент Устройство записи флипчарта):
1. После сохранения можно воспроизвести только что сделанную видеозапись, для этого следует нажать кнопку Воспроизвести последнюю запись.
2. В дальнейшем ранее созданная и сохраненная видеозапись может быть включена в урок через вставку ссылки на видеофайл, о которой говорилось в разд. «Ссылки» ранее в этой главе.
3. Можно открывать и показывать видеозапись как обычный видеоролик через Windows Media Player.
Инструмент ПрожекторИнструмент Прожектор (см. табл. П4.3) используется для отображения небольшой области экрана и скрытия оставшейся части или, наоборот, скрытия небольшой части на экране и отображения оставшейся части.
ПРИМЕР: использование прожектора
Допустим, после просмотра картины, схемы, таблицы и т. д. начинается тщательная проработка определенных деталей. Именно для того чтобы акцентировать внимание ребенка на нужных элементах, можно использовать инструмент Прожектор.
1. Открыть инструмент Прожектор. Появится меню выбора вида прожектора, где следует выбрать круговой или квадратный прожектор; сплошной круг или сплошной квадрат.
2. После появления прожектора на экране можно изменить его размер. Для этого прижать маркер к доске и, не отпуская его, увеличить или уменьшить зону прожектора.
3. В завершении использования прожектора его следует закрыть, для этого вторично нажать на инструмент Прожектор.
Настройка прожектора на страницу[15]15
Данный вариант настройки прожектора позволяет при работе на доске не следить за моментом, когда на страницу следует наложить прожектор, т. к. она откроется автоматически.
[Закрыть]
1. Двойным щелчком по странице открыть панель инструментов Редактировать объект (см. табл. П4.7).
2. Выбрать инструмент Свойства.
3. В появившемся окне открыть раздел Инструменты.
4. Выбрать пункт Прожектор.
5. В завершении использования прожектора его следует закрыть, для этого вторично нажать на инструмент Прожектор.
Инструмент ШторкаИнструмент Шторка (см. табл. П4.3) используется для скрытия на экране определенной области. Шторка представляет собой прямоугольную область, за которой не видно содержимого страницы. При этом она может быть частично открыта с любой стороны.
ПРИМЕР: использование шторки
Допустим, на доске готовится страница, разделенная на две половины: на первой половине предлагается конкретное задание, на другой половине дается правильное решение. В процессе использования шторки скрывается та половина доски, где отображено решение, и открывается только для проверки выполненного задания.
1. На панели инструментов Основной режим выбрать инструмент Шторка. На экране появится черная шторка с пунктирными линиями по диагоналям.
2. Для изменения размеров шторки следует подвести маркер к границе рамки так, чтобы появилась ручка шторки, после чего прижать маркер к доске и изменить размер шторки.
3. Изменение цвета шторки происходит через инструмент Главное меню (см. табл. П4.3), пункт Настройки студии (см. ранее).
4. В завершении использования шторки ее следует закрыть, для этого вторично нажать на инструмент Шторка.
Настройка шторки на страницу[16]16
Так же как и прожектор, данная настройка позволяет автоматически открыть шторку при открытии страницы с настроенной шторкой.
[Закрыть]
1. Двойным щелчком по странице открыть панель инструментов Редактировать объект (см. табл. П4.7).
2. Выбрать инструмент Свойства.
3. В появившемся окне открыть раздел Инструменты.
4. Выбрать пункт Шторка.
5. В завершении использования шторки ее следует закрыть, для этого вторично нажать на инструмент Шторка.