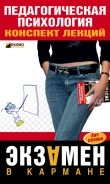Текст книги "Интерактивные доски и их использование в учебном процессе"
Автор книги: М. Горюнова
Соавторы: М. Солоневичева,Т. Семенова
сообщить о нарушении
Текущая страница: 5 (всего у книги 17 страниц) [доступный отрывок для чтения: 7 страниц]
Сохранение документа происходит на панели инструментов интерактивного режима:
1. Выбрать инструмент Меню InterWrite (см. табл. П3.2), пункт меню Файл, подпункт Сохранить.
2. В появившемся окне выбрать диск, папку, указать имя файла.
3. Подтвердить все параметры кнопкой OK.
Открытие документа происходит на панели инструментов интерактивного режима:
1. Выбрать инструмент Меню InterWrite, пункт меню Файл, подпункт Открыть.
2. В появившемся окне выбрать диск, папку, имя файла.
3. Подтвердить свой выбор кнопкой OK.
Инструмент Ссылки InterwriteЕсли на занятии потребуется использование ранее созданного документа одного из перечисленных форматов (ресурс в Интернете; файлы и страницы GWB; документы MS Word, MS Excel, MS PowerPoint и т. д.; видео– или аудиофайлы), то его можно привязать к документу InterWrite в виде ссылки.
ПРИМЕР: создание ссылки на ранее сохраненный документ InterWrite
1. Для этого на Панели элементов (см. табл. П3.3) выбрать инструмент Ссылки InterWrite, откроется окно Изменение ссылки InterWrite: [6]6
В зависимости от выбранного типа ссылки окно визуально немного изменяется.
[Закрыть] (рис. 3.17).

2. В раскрывающемся списке Тип ссылки (см. табл. П3.3) выбрать Ссылка на файл InterWrite GWB и страницу, используя кнопку списка.
3. В поле Метка ссылки написать, например, ссылки на документ Interwrite.
4. В поле Имя файла через кнопку Обзор… выбрать файл, к которому будет привязана ссылка. В нашем случае привязка происходит к файлу, который был создан как пример сюжета для элемента урока.
5. В поле Имя страницы выбрать название нужной страницы.
6. Все проделанные действия подтвердить кнопкой OK.
В результате на странице документа появится ссылка на страницу документа. При этом на странице документа, куда была сделана ссылка, автоматически настраивается обратная ссылка.
Работа со страницамиВ ходе работы с документом создается множество страниц. Для полноценной работы с документом есть возможность давать имена страницам, копировать их, вносить в них изменения, переходить со страницы на страницу, перемещать, распечатывать или удалять страницы, а также объединять два документа в один новый. Все эти действия можно проделать с помощью инструмента Порядок страниц (см. табл. П3.2).
При запуске данного инструмента на экране рядом с панелью инструментов интерактивного режима отобразится окно порядка страниц. В левом нижнем углу данного окна отображены инструменты работы со страницами.
Если окно Порядок страниц не нужно для постоянной работы, то оно может быть скрыто с экрана на время работы с доской и очень быстро раскрыто, когда оно требуется для работы. Для включения или отключения режима автоматического скрывания с экрана используется инструмент Включение/Отключение автоматического скрывания, на котором следует нажать маркером для активизации нужного режима. Во включенном режиме автоматического скрывания на экране рядом с панелью инструментов интерактивного режима будет отображаться вкладка Порядок страниц (рис. 3.18).

Масштаб страниц в окне Порядок страниц может быть изменен, для этого используется инструмент Масштаб. В появившемся меню выбирается требуемый масштаб отображения страниц в окне Порядок страниц.
Если окно Порядок страниц больше не будет использоваться в работе, его следует закрыть инструментом Закрыть.
ПРИМЕР: быстрый переход по страницам
Для перехода на нужную страницу следует проделать определенные действия:
1. Запустить инструмент Порядок страниц (см. табл. П3.2).
2. Выбрать нужную страницу.
3. Произвести двойной щелчок маркером по данной странице.
ПРИМЕР: перемещение страниц в документе
Для изменения местоположения страницы в документе следует выполнить такие действия:
1. Выделить страницу.
2. Прижать маркер на странице и перетащить в нужный промежуток между страницами. При перемещении маркера будут отображаться прозрачный образ перемещаемой страницы и индикатор местоположения в виде вертикальной линии.
ПРИМЕР: копирование страниц
Копировать можно как одну, так и несколько страниц. Инструмент Порядок страниц уже открыт. Для копирования одна страница или несколько страниц должны быть выделены. Для выделения используется одинарное нажатие маркером на нужной странице. Вторичное нажатие маркером на выделенной странице снимает выделение. Процесс копирования можно выполнить одним из предложенных далее способов.
СПОСОБ 1:
1. Страница выделена, выбрать инструмент Изменить (см. табл. П3.2, инструмент Порядок страниц). Появится меню для изменения страницы (рис. 3.19).

2. Выбрать команду Создать копию страницы.
СПОСОБ 2:
1. На выделенной странице нажать правой кнопкой маркера. Появится контекстное меню (см. рис. 3.19).
2. Выбрать команду Создать копию страницы.
ПРИМЕР: переименование страниц
Для задания нового имени страницы можно воспользоваться одним из предложенных далее способов.
СПОСОБ 1:
1. Когда страница выделена, выбрать инструмент Изменить (см. табл. П3.2, инструмент Порядок страниц). Появится меню для изменения страницы (см. рис. 3.19).
2. Выбрать команду Переименовать выбранную страницу….
3. В появившемся окне задать новое имя странице[7]7
Если раньше были созданы ссылки на данный документ и именно эту страницу, то при изменении имени страницы эта ссылка работать не будет.
[Закрыть], подтвердить изменения кнопкой OK.
СПОСОБ 2:
1. На выделенной странице нажать правой кнопкой маркера. Появится контекстное меню.
2. Выбрать команду Переименовать выбранную страницу….
3. В появившемся окне задать новое имя странице, подтвердить изменения кнопкой OK.
ПРИМЕР: удаление страниц
Удалять можно как одну, так и несколько страниц. Инструмент Порядок страниц (см. табл. П3.2) уже открыт. Так же как и для копирования, для удаления страницы должны быть выделены. Процесс удаления можно выполнить одним из предложенных далее способов.
СПОСОБ 1:
1. Страница выделена, выбрать инструмент Изменить (см. табл. П3.2, инструмент Порядок страниц). Появится меню для изменения страницы (см. рис. 3.19).
2. Выбрать команду Удалить.
3. Появится окно предупреждения. В подтверждение удаления нажать кнопку Да, в противном случае – Нет.
СПОСОБ 2:
1. На выделенной странице нажать правой кнопкой маркера. Появится контекстное меню.
2. Выбрать команду Удалить.
3. Подтвердить удаление кнопкой Да.
СПОСОБ 3:
1. На выделенной странице нажать правой кнопкой маркера. Появится контекстное меню.
2. Нажать клавишу (
3. Появится окно предупреждения. В подтверждение удаления нажать кнопку Да, в противном случае – Нет.
ПРИМЕР: распечатка страниц документа
На печать выводить можно одну, несколько страниц или весь документ. Для распечатки следует выполнить определенные действия.
СПОСОБ 1:
1. В окне Порядок страниц (см. табл. П3.2) выбрать инструмент Печать.
2. В появившемся окне указать имя принтера (если к компьютеру подключено несколько принтеров), диапазон печати и количество копий.
3. Выбранные параметры подтвердить кнопкой OK.
СПОСОБ 2:
1. На панели инструментов интерактивного режима выбрать инструмент Меню InterWrite (см. табл. П3.2), пункт меню Файл, подпункт Печать.
2. В появившемся окне указать имя принтера (если к компьютеру подключено несколько принтеров), диапазон печати и количество копий.
3. Выбранные параметры подтвердить кнопкой OK.
ПРИМЕР: программа просмотра страниц
Если при работе с документом или доской надо, чтобы на экране отображалась определенная страница документа, то для этого в окне Порядок страниц следует открыть специальную область просмотра страницы одним из предложенных далее способов.
СПОСОБ 1:
1. Страница выделена. В предложенных инструментах окна порядка страниц выбрать инструмент Программа просмотра страницы (см. табл. П3.2, инструмент Порядок страниц). Появится окно просмотра (рис. 3.20).

2. Задать нужные параметры окна просмотра страниц (назначение кнопок данного окна см. в табл. П3.5).
СПОСОБ 2:
1. На выделенной странице нажать правой кнопкой маркера. Появится контекстное меню.
2. Выбрать команду Открыть программу просмотра страниц.
3. Задать нужные параметры, как описано выше.
ПРИМЕР: объединение двух документов
Для объединения двух документов (первый документ должен быть открыт) следует воспользоваться одним из предложенных далее способов.
СПОСОБ 1:
1. В окне Порядок страниц выбрать инструмент Изменить (см. табл. П3.2, инструмент Порядок страниц). Появится меню для изменения страницы (см. рис. 3.19).
2. Выбрать команду Объединить.
3. В появившемся окне выбрать папку и имя документа, с которым будет объединен открытый документ. Обязательно указать имя нового файла, в который объединяются оба файла.
4. Подтвердить настройки кнопкой OK.
СПОСОБ 2:
1. В окне Порядок страниц нажать правой кнопкой маркера. Появится контекстное меню.
2. Выбрать команду Объединить.
3. В появившемся окне выбрать папку и имя документа, с которым будет объединен открытый документ. Обязательно указать имя нового файла, в который объединяются оба файла.
4. Подтвердить настройки кнопкой OK.
ПРИМЕР: экспортирования документа в рисунок
Для преобразования документов в формат изображения следует воспользоваться одним из предложенных далее способов.
СПОСОБ 1:
1. В окне Порядок страниц выбрать инструмент Изменить (см. табл. П3.2, инструмент Порядок страниц). Появится меню для изменения страницы (см. рис. 3.19).
2. Выбрать команду Экспортировать.
3. В появившемся окне указать тип файла, в который будут экспортироваться страницы документа, имя будущего файла, папку, в которую будет экспортирован документ, и диапазон страниц.
4. Подтвердить настройки кнопкой OK.
СПОСОБ 2:
1. В окне Порядок страниц нажать правой кнопкой маркера. Появится контекстное меню.
2. Выбрать команду Экспортировать.
3. В появившемся окне указать тип файла, в который будут экспортироваться страницы документа, имя будущего файла, папку, в которую будет экспортирован документ, и диапазон страниц.
4. Подтвердить настройки кнопкой OK.
СПОСОБ 3:
1. На панели инструментов интерактивного режима выбрать инструмент Меню InterWrite (см. табл. П3.2), пункт меню Файл, подпункт Экспортировать….
2. В появившемся окне указать тип файла, в который будут экспортироваться страницы документа, имя будущего файла, папку, в которую будет экспортирован документ, и диапазон страниц.
3. Подтвердить настройки кнопкой OK.
НастройкиВсе настройки для работы в интерактивном режиме можно произвести через инструмент Меню InterWrite (см. табл. П3.2) на панели инструментов, пункт меню Настройки, или с помощью инструмента Панель элементов, инструмент Настройки (см. табл. П3.3). Появится окно, где в левой части отображается дерево для настроек, при этом можно произвести настройки в нескольких пунктах за время одного сеанса. В завершение сеанса все произведенные настройки следует подтвердить кнопкой OK.
Каждый пункт настраивает определенные параметры:
□ Файл позволяет выбрать нужные папки для работы с доской;
□ Параметры задает настройки на автоматическое сохранение, управление цветом пера, размерами окна;
□ Текстовая пометка задает первоначальные настройки на ввод текстовой информации;
□ Пустая страница определяет первоначальные настройки на новую чистую страницу;
□ Страница с сеткой задает первоначальные настройки на новую страницу с сеткой;
□ Страница с изображением задает первоначальные настройки на новую страницу с фоновой заливкой;
□ Прозрачность задает возможность подключения/отключения прозрачности фона на картинках;
□ Съемка задает параметры на фотосъемку;
□ Параметры панели инструментов задает параметры на кнопки панели инструментов, скрытие/отображение ее на экране;
□ Настроить панели инструментов дает возможность настроить текущую (основную) панель инструментов интерактивного режима;
□ Выберите язык дает возможность настройки используемого языка, раскладки клавиатуры и распознавание текста[8]8
Распознавание текста происходит только на иностранном языке, распознавание русского текста невозможно.
[Закрыть];
□ Многоцветное перо задает настройки на многоцветное перо (тип заливки, подбор цветов, прозрачность и ширина), до 8 стилей написания;
□ Перо рисунка задает настройки на перо рисунка (рисунок, толщина, прозрачность), до 8 стилей написания.
Инструмент СъемкаИнструмент Съемка (см. табл. П3.3) используется для создания снимка части или всего экрана. При работе с данным инструментом можно использовать одну из трех предлагаемых возможностей съемки (рис. 3.21).

При первом использовании съемки следует поставить отметку Поместить съемку на новую страницу. Соответственно, в дальнейшем снятое изображение будет располагаться на новой странице документа.
ПРИМЕР: частичная съемка
Допустим, в коллекции доски нет определенного рисунка, но зато он есть в коллекции Office.
1. В интерактивном режиме доски перейти в режим мыши инструментом Мышь (см. табл. П3.2).
2. На экране открыть документ MS Word, из коллекции Office вставить нужный рисунок, задать размеры и все необходимые настройки.
3. На панели инструментов интерактивного режима открыть инструмент Панель элементов (см. табл. П3.2), выбрать инструмент Съемка (см. табл. П3.3).
4. В появившемся окне нажать кнопку Частичный.
5. На странице открытого документа MS Word вокруг картинки есть невидимая граница в виде прямоугольника, маркером прижать в любом углу этого невидимого прямоугольника и, не отрывая маркер от доски, растянуть по диагонали до другого угла. Как только эти действия будут произведены и маркер оторвется от доски, рисунок автоматически перенесется на страницу документа InterWrite.
ПРИМЕР: съемка окна
Допустим, в MS Excel была сделана сводная таблица с диаграммой, и именно диаграмма должна быть представлена в документе InterWrite как картинка.
1. В интерактивном режиме доски перейти в режим мыши инструментом Мышь (см. табл. П3.2).
2. На экране открыть документ MS Excel, лист с диаграммой, при этом диаграмма должна быть размещена на отдельном листе.
3. На панели инструментов интерактивного режима открыть инструмент Панель элементов (см. табл. П3.2), выбрать инструмент Съемка (см. табл. П3.3).
4. В появившемся окне нажать кнопку Окно.
5. На доске выполнить нажатие маркером. Как только эти действия будут произведены, рисунок автоматически перенесется на страницу документа InterWrite.
ПРИМЕР: съемка экрана
Допустим, в MS PowerPoint был сделан слайд с наглядной схемой, и именно этот материал должен быть представлен в документе InterWrite как картинка.
1. В интерактивном режиме доски перейти в режим мыши инструментом Мышь (см. табл. П3.2).
2. На экране открыть нужный слайд, созданный в MS PowerPoint, в режиме демонстрации.
3. На панели инструментов интерактивного режима открыть инструмент Панель элементов (см. табл. П3.2), выбрать инструмент Съемка (см. табл. П3.3).
4. В появившемся окне нажать кнопку Экран.
5. Как только эти действия будут произведены, рисунок автоматически перенесется на страницу документа InterWrite.
Инструмент Запись и воспроизведениеС помощью инструмента Запись и воспроизведение (см. табл. П3.3) можно записывать видеосюжеты разных планов. С помощью инструмента IW Recorder (Рекордер) происходит запись всех действий на интерактивной доске и звукового сопровождения. Впоследствии это видео может быть просмотрено как обычный видеоролик через Windows Media Player.
Для видеозаписи можно изменить настройки. Для этого нужно войти в пункт меню Файл, подпункт Настройки. Данный пункт позволяет устанавливать специальные настройки на аудио и видео, качество и оптимизацию, запись полного экрана или частичного, скрывать или отображать рамку записываемой области, использование записи многоуровневых окон.
ПРИМЕР: запись видеосюжета
Допустим, для самостоятельной работы на уроке надо наглядно записать объяснения каких-то действий.
1. Открыть инструмент Панель элементов (см. табл. П3.2), выбрать инструмент Запись и воспроизведение (см. табл. П3.3). На экране появится меню IW Recorder (Рекордер).
2. Для записи нажать кнопку Начать запись. Появится окно с запросом варианта записи Частичный или Экран. Если объяснение будет происходить на всей доске или всем экране, следует выбрать команду Экран. Если объяснение будет происходить на каком-то участке доски или экрана, следует выбрать команду Частичный и определить зону для записи так, как это делали с частичной съемкой.
3. В процессе записи можно делать паузы кнопкой Пауза. Для продолжения записи следует вторично нажать кнопку Пауза.
4. Для завершения записи используется кнопка Остановить запись. После чего появится окно сохранения видеосюжета. В данном окне предлагается стандартная папка Записи пользователя[9]9
Помимо стандартных папок можно использовать и свои рабочие папки, главное – указать их.
[Закрыть], здесь следует указать имя файла и подтвердить кнопкой Сохранить.
5. После завершения работы с меню IW Recorder (Рекордер) его следует закрыть кнопкой Выход.
ПРИМЕР: воспроизведение видеосюжета
При воспроизведении записи следует воспользоваться одним из предложенных далее способов.
□ После сохранения можно воспроизвести только что сделанную видеозапись, для этого следует нажать кнопку Воспроизведение записи.
□ В дальнейшем ранее созданная и сохраненная видеозапись может быть включена в урок через инструмент Ссылки InterWrite (см. табл. П3.3), о которой говорилось в разд. «Ссылки InterWrite» ранее в этой главе.
□ Можно открывать и показывать видеозапись как обычный видеоролик через Windows Media Player.
Инструмент ПрожекторИнструмент Прожектор (см. табл. П3.2, П3.6) используется для отображения небольшой области экрана и скрытия оставшейся части.
ПРИМЕР: использование прожектора
Допустим, после просмотра картины, схемы, таблицы и т. д. начинается тщательная проработка определенных деталей. Именно для того чтобы акцентировать внимание ребенка на нужных элементах, можно использовать прожектор.
1. Открыть инструмент Прожектор (см. табл. П3.2). Появится черный экран с прожектором.
2. Для изменения размера прожектора следует воспользоваться инструментом Отобразить прямоугольник для изменения размера в правом нижнем углу экрана. Вокруг прожектора появится рамочка. К границе рамки подвести маркер так, чтобы появилась двунаправленная горизонтальная или вертикальная стрелка. Прижать маркер к доске и увеличить или уменьшить размер прожектора. Вторичный выбор данного инструмента скрывает с экрана рамку прожектора.
3. Для настройки параметров прожектора следует воспользоваться инструментом Настройки прожектора (назначение кнопок режима настройки прожектора описано в табл. П3.6), в правом нижнем углу экрана. На экране появится окно настройки. Задать нужные параметры и подтвердить кнопкой OK.
4. В завершении использования прожектора его следует закрыть инструментом Выйти из прожектора.
Инструмент ШторкаИнструмент Шторка (см. табл. П3.3) используется для скрытия на экране определенной области. Шторка представляет собой прямоугольную область, за которой не видно содержимого страницы. При этом она может быть частично открыта с любой стороны.
ПРИМЕР: использование шторки
Допустим, на доске готовится страница, разделенная на две половины, на первой половине предлагается конкретное задание, на другой половине дается правильное решение. В процессе использования шторки скрывается та половина доски, где отображено решение, и открывается только для проверки выполненного задания.
1. Открыть инструмент Панель элементов (см. табл. П3.2), выбрать инструмент Шторка (см. табл. П3.3). На экране появится черная шторка, вокруг которой отображается рамка.
2. Для изменения размеров шторки следует подвести маркер к границе рамки так, чтобы появилась двунаправленная горизонтальная или вертикальная стрелка, прижать маркер к доске и изменить размер шторки.
3. Если шторка была изменена, то ее прежние размеры можно вернуть кнопкой Развернуть.
4. Для изменения цвета используется кнопка Цвет шторки внизу экрана.
5. Для задания прозрачности передвигается бегунок на пункте Прозрачность.
6. Для завершения работы со шторкой используется кнопка Закрыть шторку.
Дополнительные материалы
На прилагаемом к книге компакт-диске в папке Дополнительные материалы к главе 3 (Interwrite) размещены дополнительные материалы, а в папке Приложения – приложение 3 с описанием инструментов.
Глава 4
Работа с ПО интерактивной доски ACTIVboard
Рассмотрим программное обеспечение ACTIVstudio, которое позволяет добавлять пометки, создавать объекты, применять специальные эффекты, использовать интерактивные элементы и многое другое. Доступ к этим возможностям осуществляется с помощью панелей инструментов, которые можно расширять и включать необходимые инструменты для работы.
После успешной установки ПО на рабочем столе отображается значок ACTIVstudio Professional, именно он позволяет загрузить студию для работы.
Обратим внимание на упоминание в дальнейшем тексте конкретных папок в файловой структуре компьютера, обеспечивающего работу ИД. Приведенные названия соответствуют ситуации, когда при установке ПО действия производились по стандартной схеме с использованием настроек «по умолчанию». Например, если учесть, что название диска, на котором устанавливалось ПО в стандартном варианте – C:, ресурс библиотек «по умолчанию» располагается на ПК в следующем месте: C: Documents and SettingsAll Users ДокументыАСТIV SoftwareActivstudio3. В общем случае, необходимо учитывать особенности установки ПО именно на вашем компьютере.
При первой загрузке (рис. 4.1) система просит уточнить профиль загрузки для дальнейшей работы: Основание, Любитель, Продвинутый/Разработчик, Стиль Office. Разница профилей позволяет определить настройки самого окна для работы и основной панели инструментов. Все предложенные профили в дальнейшем могут быть изменены и, если надо, сохранены как отдельные рабочие профили.

Первоначально предлагаем загрузить профиль Любитель.
После загрузки профиля на экране стандартно появляется окно управления (рис. 4.2).

Если потребуется, то для дальнейшего изменения профиля можно воспользоваться этим окном, вкладкой Конфигурировать, пунктом Загрузить/Сохранить профиль.
Для продолжения работы в окне управления на вкладке Создать/Открыть следует выбрать пункт Новый флипчарт на вкладке Создать/Открыть.
Если доска не будет подключена, то на страницах флипчарта будет отображаться сообщение «Устройство ActivBoard не обнаружено», но при этом ПО будет работать корректно за исключением нескольких инструментов.
ACTIVstudio содержит множество функций, которые позволяют создавать и проводить презентации, добавлять в материалы специальные эффекты, выделять ключевые моменты, добавлять пометки и указатели, включающие дополнительную информацию или комментарии для аудитории, а также многие другие возможности. Она позволяет работать в нескольких режимах:
□ режим ACTIVmarket для MS Office – режим работы с документами MS Office;
□ режим примечаний на рабочем столе – режим рисования;
□ интерактивный режим – основной режим работы с доской.