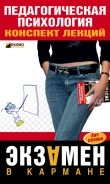Текст книги "Интерактивные доски и их использование в учебном процессе"
Автор книги: М. Горюнова
Соавторы: М. Солоневичева,Т. Семенова
сообщить о нарушении
Текущая страница: 6 (всего у книги 17 страниц) [доступный отрывок для чтения: 7 страниц]
Данный режим предназначен для работы с документами MS Office: MS Word, MS Excel, MS PowerPoint. Все изменения, произведенные в этом режиме, могут быть сохранены в исходном файле и формате документа. Он позволяет работать непосредственно с документами, а не со снимками с экрана.
Для начала работы режима ACTIVmarket его необходимо подключить через окно управления, пункт Инструменты и утилиты, щелкнуть маркером (ACTIVpen) по пункту Activmarket для MS Office (Выкл). При этом слово Выкл означает, что режим MS Office выключен. Как только режим активизируется, на экране появится слово (Вкл). При работе с программами MS Office будет отображаться соответствующая панель инструментов (назначение кнопок панели инструментов описано в табл. П4.1, см. приложение 4, размещенное на компакт-диске в папке Приложения).
Режим примечаний на рабочем столе (рисования)Данный режим позволяет работать с рабочим столом или любым открытым приложением Windows. Здесь с помощью маркера (ACTIVpen) можно писать, рисовать, использовать линии разных цветов и толщины. Пометки можно перемещать, изменять размеры, копировать и удалять. После завершения можно сохранить пометки для будущего использования, сохранив снимок изображения экрана (или его части) с помощью инструмента Камера (см. табл. П4.3). Кроме того, при выходе из ACTIVstudio можно сохранить флипчарт рабочего стола как файл флипчарта.
Для начала работы в этом режиме, после запуска программы ACTIVstudio, с помощью ярлыка на рабочем столе, на основной панели инструментов следует выбрать инструмент Примечания на рабочем столе (см. табл. П4.3). Для завершения работы произвести вторичное нажатие на этот же инструмент.
Для кнопки Примечания на рабочем столе имеются две основные настройки:
□ примечания на интерактивном рабочем столе. Позволяет получить доступ к рабочему столу во время добавления пометок;
□ примечания на изображении рабочего стола. При этом доступ к рабочему столу невозможен.
Интерактивный режим работы с доскойВ этом режиме на экране появляется основная панель инструментов. Эту панель инструментов можно перемещать по экрану, а также менять ее размеры. Данная панель может быть перенастроена под свои потребности за счет дополнительных настроек.
Итак, для начала работы в основном режиме необходимо запустить программу ACTIVstudio двойным щелчком по ярлыку на рабочем столе и выбрать пункт Новый флипчарт.
Флипчарт – это основная рабочая область, состоящая из нужного количества страниц. В этой области можно создавать или отображать содержимое, используемое в презентации. Можно открыть несколько флипчартов одновременно и перетаскивать объекты или ссылки из одного флипчарта в другой. Флипчарт можно распечатать на принтере или экспортировать в различные форматы. Проще говоря, флипчарт – это документ, созданный в программе ACTIVstudio или ACTIVprimary для работы с интерактивной доской.
Интерфейс рабочего экранаИнтерфейс рабочего стола программы ACTIVstudio представлен на рис. 4.3.

Перемещение и скрытие панели инструментов
Для перемещения панели инструментов следует прижать маркер к строке заголовков Основной панели инструментов (см. рис. 4.3) и переместить данную панель в нужное место экрана.
Для скрытия панели инструментов следует нажать маркером на инструмент Прокрутка вверх/вниз (см. табл. П4.3).
Настройка нужной панели инструментов
Для настройки панели инструментов следует выбрать инструмент Главное меню (см. табл. П4.3), пункт Настроить, подпункт Хранилище инструментов.
В открывшемся окне настройки инструментов следует выбрать нужный инструмент, прижать к нему маркер и перетащить на Основную панель инструментов. Если при перетаскивании произошла ошибка, то к ненужному инструменту следует так же прижать маркер и перетащить инструмент обратно в Хранилище инструментов.
В завершение настроек панелей инструментов в правом нижнем углу Хранилища инструментов следует нажать кнопку Готово.
Принцип работы с инструментами ACTIVstudio
Работать с программным обеспечением доски просто. Достаточно придерживаться нескольких правил:
□ выбрать нужный инструмент для работы; если не понятно его назначение, следует просто подвести к нему маркер и остановиться, появится подсказка;
□ некоторые инструменты настраиваемые. Для их настройки следует нажать правую кнопку маркера, после чего появится панель настройки, где происходит выбор нужных параметров;
□ выполнить действие;
□ не забыть сохранить изменения в документе;
□ в интерактивном режиме работы с доской могут использоваться все существующие панели инструментов (см. табл. П4.2). Назначения кнопок представленных панелей инструментов описаны в табл. П4.3-П4.9.
ДокументПри запуске ПО в интерактивном режиме автоматически формируется документ, состоящий из страниц. Для дальнейшей работы с программой следует начать создавать и наполнять страницы.
Добавление страниц в документ или их создание происходит за счет использования инструмента Следующая страница на панели инструментов Стандартная (см. табл. П4.6). Все остальные настройки будут зависеть от задач, которые поставлены учителем при подготовке занятия.
Создание страницы с заливкой
1. На готовой чистой странице выбрать инструмент Закраска (см. табл. П4.3).
2. Задать нужный цвет через инструмент Цветовая палитра. Если на панели нет нужного цвета, надо щелкнуть правой кнопкой маркера по любому цвету, появится дополнительная палитра, где и следует выбрать нужный цвет.
3. Подтвердить подобранный цвет на панели инструментов.
4. Маркером щелкнуть по рабочей зоне.
Создание страницы с сеткой
1. На панели инструментов Стандартная выбрать инструмент Библиотека ресурсов (см. табл. П4.6).
2. В появившемся окне Библиотека выбрать ярлык Общие сетки, в окне отобразятся виды сеток. Если в списке нет нужной сетки, тогда в строке заголовков окна Библиотека (рис. 4.4) нажать кнопку Развернуть (см. табл. П4.9), появится дополнительное окно дерева ресурсов, в котором отображаются папки с разными видами сеток. Выбрать нужную папку – отобразятся варианты сеток.

3. На нужной сетке прижать маркер и потянуть на рабочую зону.
4. Для настройки сетки (увеличение, уменьшение размера отображения сетки, привязки к сетке, скрывание сетки) следует воспользоваться панелью инструментов Редактировать объект (см. табл. П4.7), которая открывается при двойном щелчке по рабочей зоне страницы.
Создание страницы с фоновым изображением
1. На панели инструментов Стандартная выбрать инструмент Библиотека ресурсов.
2. В появившемся окне Библиотека (см. табл. П4.9) выбрать ярлык Общие фоновые изображения. В окне отобразятся виды фоновых изображений. (Если в списке нет нужного фонового изображения, тогда в строке заголовков окна Библиотека нажать кнопку Показать дерево ресурсов.)
3. На нужном фоне прижать маркер и потянуть на рабочую зону.
Создание страницы со своим фоновым изображением
Перед созданием страницы со своим фоновым изображением файл с фоном следует разместить в сформированной системой папке Мои документыActivstudio3Мои фоновые изображения на ПК, и только после этого им можно воспользоваться как фоном.
1. На панели инструментов Стандартная выбрать инструмент Библиотека ресурсов (см. табл. П4.6).
2. В появившемся окне Библиотека (см. табл. П4.9) выбрать инструмент Моя библиотека ресурсов.
3. Выбрать ярлык Мои фоновые изображения, в окне отобразятся виды фоновых изображений.
4. Прижать маркер к нужному фону и потянуть на рабочую зону.
Повторение страниц с необходимым стилем
Если страницы в документе по стилю должны повторяться, тогда вначале следует их настроить. Для этого:
1. Открыть инструмент Главное меню (см. табл. П4.3).
2. Выбрать пункт Настройки студии, в открывшемся окне Настройки Activstudio в левой части выбрать пункт Флипчарт (рис. 4.5) и задать его настройки[10]10
Все произведенные настройки будут работать до тех пор, пока их не изменят этим же путем.
[Закрыть].

При этом, если в документе все страницы должны быть одного цвета, используется флажок Заменить белую поверхность следующим цветом. В квадратике слева от названия пункта маркером ставится отметка, справа выбирается цвет.
В правой части от названия пункта появляется кнопка Обзор, через которую выбираются нужная папка и файл в виде фоновой картинки.
3. Внизу, под названием пункта, надо указать вид отображения фонового изображения.
4. Все произведенные настройки подтверждаются кнопкой OK.
Открытие, сохранение документаСохранение документа происходит на Основной панели инструментов:
1. Выбрать инструмент Главное меню (см. табл. П4.3), пункт меню Флипчарт, подпункт Сохранить в, указать папку (Мои флипчарты…; Общие флипчарты… или другую папку).
2. В появившемся окне указать имя файла. При необходимости выбрать диск и папку.
3. Подтвердить все параметры кнопкой OK.
Открытие документа происходит с помощью Основной панели инструментов, при этом одновременно может быть открыто несколько флипчартов:
1. Выбрать инструмент Главное меню (см. табл. П4.3), пункт меню Флипчарт, подпункт Открыть из, указать папку (Мои флипчарты…; Общие флипчарты…, Мои оценки…, Общие оценки… или другую папку).
2. В появившемся окне указать имя файла. При необходимости выбрать диск и папку.
3. Подтвердить свой выбор кнопкой OK.
Работа на страницах документа Инструмент ПероДанный инструмент может использоваться для создания обычных линий, прямых линий, ломаных линий, прямоугольников, овалов, подписей, стрелок.
Для настройки пера следует:
1. Произвести нажатие правой кнопкой маркера на инструменте Перо (см. табл. П4.3), не прикасаясь к рабочей поверхности доски.
2. На панели инструментов Настройка пера выбрать нужный для работы элемент.
3. Маркером на странице документа выполнить действие.
ПРИМЕР: создание слова

Для создания слова (рис. 4.6) следует произвести такие действия:
1. Выбрать инструмент Перо (см. табл. П4.3).
2. Изменить толщину пера, используя инструмент Толщина пера, например 13. Для этого прижать маркер к движку и перетащить его на нужную позицию толщины.
3. Выбрать нужный цвет на инструменте Цветовая палитра.
4. Маркером написать на странице документа слово Пример.
5. Если в результате написания какие-то элементы надо подправить, допустим, слишком большой хвостик у буквы, то можно воспользоваться инструментом Ластик. Для выбора толщины ластика можно использовать инструмент Толщина пера. После чего подвести маркер к той части элемента, которую надо удалить, прижать маркер к доске и стереть.
Примечание
Подобным образом выполняются действия с инструментом Маркер.
ПРИМЕР: создание простой фигуры

На новой странице с сеткой создадим фигуру (рис. 4.7).
Для этого следует произвести такие действия:
1. Создать новую страницу с сеткой.
• Создать новую страницу через панель инструментов Стандартная, выбрать инструмент Следующая страница (см. табл. П4.6).
• Для задания сетки на панели инструментов Стандартная выбрать инструмент Библиотека ресурсов.
• В появившемся окне Библиотека (см. табл. П4.9) выбрать ярлык Общие сетки.
• Выбрать сетку 005.ао2, прижать к ней маркер и перетащить на страницу.
2. На готовой сетке создать фигуру.
• Выбрать инструмент Перо (см. табл. П4.3).
• Через правую кнопку маркера открыть панель инструментов Настройка пера.
• Выбрать инструмент Прямоугольник.
• Изменить толщину пера для рамки, используя инструмент Толщина пера, например, размер толщины – 22. Для этого прижать маркер к движку и перетащить его на нужную позицию толщины.
• Правой кнопкой маркера открыть инструмент Цветовая палитра (для задания цвета рамки), выбрать нужный цвет.
• Маркером начать рисовать фигуру на странице документа (прижали и потянули прижатым маркером по диагонали на доске до нужного размера).
3. Создать заливку внутри прямоугольника.
• Выбрать инструмент Закраска.
• Через инструмент Цветовая палитра задать цвет заливки внутри фигуры.
• Подвести маркер внутрь фигуры и произвести одинарное нажатие маркером по доске.
Примечание
Подобным образом выполняются действия с линиями, стрелками и другими элементами.
ПРИМЕР: создание многоугольника

На новой странице с сеткой создадим сложную фигуру – многоугольник (рис. 4.8).
Для этого следует произвести такие действия:
1. Создать новую страницу с сеткой, как описано ранее.
2. На готовой сетке создать фигуру.
• Выбрать инструмент Перо (см. табл. П4.3).
• Через правую кнопку маркера открыть панель инструментов Настройка пера.
• Выбрать инструмент Ломаная линия.
• Оставить прежние настройки пера.
• Маркером начать рисовать фигуру на странице документа (нажатиями маркера на доске определять углы фигуры, для завершения линии фигуры последняя точка угла фигуры должна быть определена на самой первой точке).
3. Создать заливку внутри фигуры, как описано ранее.
Действия с созданными элементами
С любым созданным элементом или группой элементов можно выполнять различные действия. Например: группировку, копирование, изменение размера и местоположения, а также удаление.
ПРИМЕР: группировка отдельных элементов в единое целое
Чтобы элементы, созданные на доске, можно было использовать как единое целое, их следует сгруппировать. Для этого:
1. Возвращаемся на страницу 1. Для этого дважды используем инструмент Предыдущая страница (см. табл. П4.6).
2. Выделяем слово Пример с помощью инструмента Произвольный выбор (см. табл. П4.3). Если слово выделилось не полностью, тогда для его выделения следует представить образно это слово в прямоугольной рамке, после чего прижать на любом углу этой образной рамки маркер и растянуть по диагонали до другого образного угла (рис. 4.9).

3. Для дальнейшей работы с этим словом все его элементы желательно сгруппировать. Для этого в нижней части выделения нажать кнопку Сгруппировать (см. табл. П4.10). Теперь все разрозненные элементы стали единым целым.
Примечание
Подобным образом можно сгруппировать ранее созданные фигуры и их цветовые заливки, а также несколько фигур, линий, стрелок и другие элементы.
С любым созданным элементом на доске можно производить следующие действия: копирование, изменение размеров и местоположения, удаление.
ПРИМЕР: изменение размера и местоположения элемента
□ Прежде чем изменить размер слова, его следует выделить (нажатием маркера на слове). Затем навести маркер на любой угловой ограничитель Изменить размер объекта (см. табл. П4.10), чтобы появилась двунаправленная диагональная стрелка, прижимая маркер к доске, уменьшить или увеличить размер слова.
□ Для перемещения слова оно должно быть выделено. Надо навести маркер на инструмент Свободно перемещаемый объект так, чтобы появилась шестинаправленная стрелка. Прижимая маркер к доске, переместить в нужном направлении.
Примечание
Подобным образом можно изменять размеры и местоположение фигур, линий, стрелок и других элементов.
ПРИМЕР: копия элемента
□ На слове следует произвести двойное нажатие маркером, появится панель инструментов Редактировать объект (см. табл. П4.7), выбрать инструмент Копировать.
□ После того как сняли копию, ее надо вставить в документ. Для этого надо выбрать нужную страницу, через двойное нажатие маркером на странице вызвать панель инструментов Редактировать объект, выбрать инструмент Вставить, в появившемся окне выбрать пункт Объект примечаний.
Примечание
Подобным образом можно делать копии фигур, линий, стрелок и других элементов. Если копия элемента должна быть расположена на той же странице, что и оригинал, то можно воспользоваться контекстным меню (правая кнопка маркера на объекте), пунктом Изменить, подпунктом Дубликат.
ПРИМЕР: вращение элемента (изменение угла наклона)
1. Прежде чем изменять угол наклона элемента, его следует выделить (нажатием маркера на слове). Затем навести маркер на правый внешний угол изображения появившегося инструмента Повернуть объект (см. табл. П4.10) так, чтобы вокруг него появились две закругленные стрелки.
2. Прижать маркер к доске и начать вращение вокруг оси по кругу (изменение угла наклона).
Примечание
Подобным образом можно изменять угол наклона фигуры, линии, стрелки и других элементов.
ПРИМЕР: удаление элемента
□ СПОСОБ 1.
Прежде чем удалить элемент, его следует выделить (нажатием маркера на слове). Затем надо прижать маркер к доске и потянуть выделенный элемент в Корзину (см. рис. 4.3) на рабочей зоне.
□ СПОСОБ 2.
На слове следует произвести двойное нажатие маркером, появится панель инструментов Редактировать объект (см. табл. П4.7), выбрать инструмент Удалить.
Примечание
Подобным образом можно удалять фигуры, линии, стрелки и другие элементы.
ПРИМЕР: закрепление элемента на странице
Любой созданный элемент (рисунок, текст, фото) можно зафиксировать на странице. Это делается для того, чтобы при работе на нем его нельзя было бы нечаянно переместить. Например, если этот элемент – фон страницы или ось координат для работы с графиками. Для закрепления элемента на странице его вначале выделяют. Затем на выделенном элементе нажимают правую кнопку маркера и в появившемся контекстном меню выбирают пункт Изменить, а потом подпункт Блокировать.
Соответственно, если заблокированный элемент надо будет переместить, то его следует разблокировать. Для этого на заблокированном элементе следует нажать правую кнопку маркера, в появившемся контекстном меню выбрать пункт Изменить, подпункт Разблокировать.
Внесение изменений в созданные элементы
1. Выбрать инструмент Произвольный выбор (см. табл. П4.3).
2. Выделить слово Пример.
3. Используя инструменты Основной панели инструментов, изменить надпись, ее параметры, например, толщину пера или цвет пера и т. д.
Примечание
Подобным образом можно изменять настройки на фигурах, линиях, стрелках и других элементах.
Инструмент Линейка
Линейку удобно использовать для выполнения многих операций, например, для быстрого выравнивания или расположения объектов симметрично, для точного рисования линий определенного размера и под определенным углом, с целью измерения и изменения размера объектов.
1. На Основной панели инструментов выбрать инструмент Специальные инструменты (см. табл. П4.3), появится панель Специальных инструментов (см. табл. П4.5).
2. Выбрать инструмент Линейка. При выборе программа предлагает разные единицы измерения (см, мм, дюйм), остановим выбор на сантиметровой линейке.
3. Появится виртуальная линейка, которую можно перемещать, вращать, изменять по размеру, а также воздействовать на нее с помощью инструментов пера и маркера.
Изменение внешнего вида линейки
Чтобы увеличить или уменьшить длину линейки, дважды щелкните по линейке маркером, появится панель инструментов Математика, на которой инструмент Увеличить (см. табл. П4.7, уменьшена форма панели инструментов Редактировать объект) позволяет увеличивать размер линейки, а инструмент Уменьшить – уменьшать размер линейки, при этом масштаб линейки остается неизменным.
Поворот линейки
1. Подвести маркер к верхней кромке линейки так, чтобы рядом со стрелкой курсора появился объект поворота (см. табл. П4.10, инструмент Повернуть объект).
2. Когда на курсоре появятся стрелки поворота объекта, прижать маркер и повернуть линейку на определенный угол. Центр поворота находится сверху на нулевой отметке измерительной шкалы. Текущий угол поворота отображен в центре линейки.
3. После размещения линейки под необходимым углом отпустить маркер.
Перемещение линейки
Для изменения местоположения линейки следует произвести следующие действия:
1. Подвести маркер к линейке так, чтобы рядом с курсором стрелки появилась четырехнаправленная стрелка.
2. Прижать маркер к линейке и переместить ее в нужное место.
Рисование прямой линии
1. Открыть инструмент Линейка (см. табл. П4.5).
2. Выбрать на Основной панели инструментов инструмент Перо или Маркер.
3. Задать цвет и размер Пера или Маркера.
4. Подвести маркер к верхнему краю линейки так, чтобы рядом с курсором стрелки появилось изображение пера или маркера.
5. Прижать маркер к верхнему краю линейки и провести линию нужной длины.
Скрытие линейки
Удалить линейку на экране можно несколькими способами.
□ СПОСОБ 1. На панели Специальных инструментов нажать кнопку инструмента Линейка (см. табл. П4.5) еще раз.
□ СПОСОБ 2.
• Дважды щелкнуть маркером по линейке, отобразится панель инструментов Математика.
• Нажать инструмент Удалить.
Инструмент Транспортир
1. На Основной панели инструментов выбрать инструмент Специальные инструменты (см. табл. П4.3), появится панель Специальных инструментов[11]11
Проделать данные действия, если на экране еще не открыта панель Специальных инструментов, в противном случае эти действия пропустить.
[Закрыть] (см. табл. П4.5).
2. Выбрать инструмент Транспортир. При выборе программа предлагает два вида транспортира: половинный и полный. Остановим выбор на половинном.
3. Появится виртуальный транспортир, который можно перемещать, вращать, изменять по размеру, а также воздействовать на него с помощью инструментов Перо и Маркер.
Изменение внешнего вида транспортира
Чтобы увеличить или уменьшить размер транспортира, надо дважды щелкнуть маркером по транспортиру, появится панель инструментов Математика, на которой инструмент Увеличить (см. табл. П4.7, уменьшена форма панели инструментов Редактировать объект) позволяет увеличивать размер транспортира, а инструмент Уменьшить – уменьшать размер транспортира.
Поворот транспортира
1. Подвести маркер к верхней кромке транспортира так, чтобы рядом со стрелкой курсора появился объект поворота (см. табл. П4.10, инструмент Повернуть объект).
2. Когда на курсоре появятся стрелки поворота объекта, прижать маркер и повернуть транспортир на определенный угол. Центр поворота находится сверху на нулевой отметке измерительной шкалы. Текущий угол поворота отображен в центре транспортира.
3. После размещения транспортира под необходимым углом отпустить маркер.
Перемещение транспортира
Для изменения местоположения транспортира следует произвести следующие действия:
1. Подвести маркер к транспортиру так, чтобы рядом с курсором стрелки появилась четырехнаправленная стрелка.
2. Прижать маркер к транспортиру и переместить его в нужное место.
Рисование сегмента
1. Открыть инструмент Транспортир (см. табл. П4.5).
2. Выбрать на Основной панели инструментов инструмент Перо или Маркер (см. табл. П4.3).
3. Задать цвет и размер Пера или Маркера.
4. Подвести маркер к верхнему краю транспортира так, чтобы рядом с курсором стрелки появилось изображение пера или маркера.
5. Прижать маркер к верхнему краю транспортира и провести часть сегмента нужного размера.
Скрытие транспортира
Скрыть транспортир можно несколькими способами.
□ СПОСОБ 1. На панели Специальных инструментов нажать кнопку инструмента Транспортир еще раз.
□ СПОСОБ 2.
• Дважды щелкнуть маркером по транспортиру, отобразится панель инструментов Математика.
• Нажать на инструмент Удалить.
Инструмент Текст
Для удобства работы на интерактивной доске с печатным текстом (рис. 4.10) следует использовать экранную клавиатуру.

1. На Основной панели инструментов выбрать инструмент Текст (см. табл. П4.3).
2. На странице выбрать место для ввода текста щелчком маркера по доске, после чего откроется панель инструментов Редактирование текста (см. табл. П4.8).
3. Для удобства ввода текстовой информации на доске на открывшейся панели инструментов следует выбрать инструмент Плавающая клавиатура.
4. Ввести текстовую информацию, а затем задать настройки для текста (назначение кнопок панели инструментов Редактирование текста описано в табл. П4.8).
ПРИМЕР: изменение ранее созданного текста
Для изменения печатного текста следует проделать определенные действия:
1. Выделить ранее созданный текст с помощью инструмента Произвольный выбор (см. табл. П4.3).
2. Произвести двойной щелчок маркером по тексту. Появится панель инструментов Редактировать объект (см. табл. П4.7).
3. Выбрать инструмент Изменить текст, внести изменения.
Примечание
Копирование, удаление, изменение размеров, перемещение и вращение текста происходит так же, как и ранее описанные действия со словом и фигурой.
Ссылки
Если на занятии потребуется использование ранее созданного документа одного из перечисленных форматов (ссылка на флипчарт, Web-сайт, файл MS Office, файл Flash, видеофайл, звуковой файл, другой тип файла; место для Flash, видео; новая страница перед текущей, после текущей), то его можно привязать к документу флипчарта в виде ссылки.
ПРИМЕР: создание ссылки на ранее сохраненный документ флипчарта
1. Для этого щелкнуть правой кнопкой маркера на рабочей зоне (не прикасаясь к рабочей поверхности доски), появится контекстное меню (рис. 4.11).

2. В контекстном меню выбрать пункт Вставка, подпункт Ссылка на флипчарт….
3. В появившемся окне Создать объект ссылки выбрать папку и нужный флипчарт, к которому будет привязана ссылка.
4. Все проделанные действия подтвердить кнопкой Открыть. На экране появится окно настройки отображения ссылки на странице (рис. 4.12).

В поле Введите путь и имя файла… можно изменить ранее определенный файл для ссылки – через кнопку:

В группе переключателей Добавить ссылку как можно выбрать вид отображения ссылки на рабочей странице. Например, переключатель Текст обеспечивает отображение ссылки как текста, переключатель Значок изображения – как значок ссылки, переключатель Объект действия – как невидимую область, которую можно наложить на любой объект.
Флажок Сохранить файл в флипчарте позволяет при сохранении флипчарта сохранять внутри него файл ссылки. Это удобно использовать, если в дальнейшем флипчарт будет демонстрироваться на другом компьютере, т. к. на внешний носитель можно будет скопировать только флипчарт, при этом не заботясь о копировании файла, на который настроена ссылка из этого флипчарта.
5. Все свои действия подтвердить кнопкой OK.
Примечание
Подобным образом можно создавать и настраивать другие ссылки.
Инструмент Библиотека ресурсов
Данный инструмент позволяет наполнять страницы документа картинками, звуками, видеосюжетами, Flash-анимацией как из установленной базы, так и из своих заготовок.
Ресурс библиотек может быть быстро изменен пользователем, он располагается на ПК в определенном месте: C: Documents and SettingsAll UsersДокументыACTГV SoftwareActivstudio3. При этом С: – название диска, на котором устанавливалось ПО.
Для работы с библиотекой можно использовать и свои ресурсы, которые должны располагаться в подготовленной системной папке пользователя на ПК: Мои документыActivstudю3, а далее указывается нужная подготовленная подпапка[12]12
Для видеофайлов используется подпапка Мои видеозаписи; для звука – подпапка Мои звуки и т. д.
[Закрыть].
В библиотеке изображений могут использоваться следующие типы файлов: psd, bmp, gif, jpg, jpeg, png, tif. При этом тип файла pdf подгружается как ссылка и открывается в программе Adobe Acrobat Reader.
ПРИМЕР: создание сюжета для урока
Рассмотрим, как создать конкретную сюжетную композицию для урока (рис. 4.13).

Создание на странице фона выполняется так:
1. Следует воспользоваться панелью инструментов Стандартная (см. табл. П4.6).
2. Выбрать инструмент Библиотека ресурсов. В появившемся окне Библиотека выбрать инструмент Общая библиотека ресурсов (см. табл. П4.9).
3. Выбрать ярлык Общие коллекции.
4. Выбрать раздел Среднее образование → Естественные науки → Биологические науки → Биология → Зоология → Амфибии, прижать к картинке предполагаемого фона маркер и перетащить на рабочую зону.
5. Увеличить размер картинки и закрепить ее как фон. (Все эти действия описывались ранее.)
Добавление на страницу различных элементов (деревьев, солнца, рыб) выполняется так:
1. В открытом окне Библиотека выбрать инструмент Общая библиотека ресурсов (см. табл. П4.9).
2. Выбрать ярлык Общие изображения.
3. В открытом дереве ресурсов выбрать пункт Животные, подпункты Амфибии, Морские.
4. Выбрать нужные элементы и перетащить на готовый фон.
5. В открытом дереве ресурсов выбрать пункт Цветы и растения, подпункт Деревья.
6. Выбрать нужные элементы и перетащить на готовый фон.
7. В открытом дереве ресурсов выбрать пункт Погода, подпункт Солнце.
8. Выбрать нужные элементы и перетащить на готовый фон.
9. В открытом дереве ресурсов выбрать пункт Животные, подпункт Морские.
10. Выбрать нужные элементы и перетащить на готовый фон.
11. Настроить все перенесенные элементы, т. е. при необходимости изменить размеры, местоположение, лишнее удалить, сгруппировать. (Все эти действия описывались ранее.)
12. С некоторых настроенных элементов (рисунков) следует сделать определенное количество копий и разместить на фоне так, чтобы получился предложенный ранее образец. (Все эти действия описывались ранее.)
13. Закрыть окно Библиотека, в строке заголовка нажав кнопку Закрыть.
Примечание
Если будут использоваться свои изображения, их следует разместить, как уже говорилось ранее, в подпапке для изображений, коллекций, звуков, видео и т. д. стандартной папки на ПК: Мои документыActivstudio3.