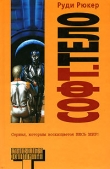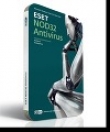Текст книги "FAQ по Windows Seven. Полезные советы для Windows 7 от Nizaury v.2.02.1."
Автор книги: Nizaury
Жанр:
ОС и Сети
сообщить о нарушении
Текущая страница: 9 (всего у книги 15 страниц)
11. Создание общей папки для виртуальной и основной Windows в VirtualBox.
Чтобы создать общую папку для гостевой (виртуальной) Windows 7 установленной в виртуальную машину VirtualBox и хостовой (реальной) Windows 7, сделайте следующее:
1) В меню запущенной виртуальной машины откройте Устройства -> Общие папки

2) Нажмите на клавиатуре кнопку Insert, либо нажмите на значок папки с плюсом.

3) Установите флажок для параметра Создать постоянную папку.
4) В ниспадающем меню рядом с текстом Путь к папке выберите пункт Другой....
5) Укажите путь к Вашей папке и нажмите на каждую кнопку ОК.

6) Чтобы открыть общую папку в гостевой (виртуальной) Windows 7, откройте Проводник -> Сеть -> VBOXSVR -> Ваша папка

12. Создание общей папки для виртуальной и основной Windows в Microsoft Virtual PC.
Чтобы создать общую папку для гостевой (виртуальной) Windows 7 установленной в виртуальную машину Microsoft Virtual PC и хостовой (реальной) Windows 7, сделайте следующее:
1) В меню запущенной виртуальной машины откройте Edit -> Settings или нажмите сочетание клавиш: правый Alt+E

2) Выберите в списке Shared Folders и нажмите кнопку Share Folder...

3) Установите флажок на Share Every Time, укажите Вашу общую папку и установите букву диска в виде которго будет отображаться папка в виртуальной Windows, затем нажмите OK.

4) Чтобы открыть общую папку в гостевой (виртуальной) Windows 7, откройте Проводник -> Компьютер -> Отключенное сетевое устройство (назначенная вами буква диска)

13. Создание общей папки для виртуальной и основной Windows в VMware Workstation.
Чтобы создать общую папку для гостевой (виртуальной) Windows 7 установленной в виртуальную машину VMware Workstation и хостовой (реальной) Windows 7, сделайте следующее:
1) В вкладке с названием Вашей виртуальной машины (по умолчанию Windows 7) перейдите на вкладку Options.
2) Сделайте двойной щелчок на папке Shared Folders

3) Установите переключатель на Always enabled.

4) Нажмите кнопку Add..., а затем кнопку Next.
5) Нажмите кнопку Browse. Укажите путь к Вашей общей папке в хостовой (реальной) Windows 7 и ее имя в виртуальной Windows, затем нажмите OK.

6) Нажмите кнопку Next, а затем кнопку Finish. Выйдите из опций нажав на OK.
7) Чтобы открыть общую папку в гостевой (виртуальной) Windows 7, откройте Проводник -> Сеть -> vmware-host -> Shared Folders -> Ваша папка

Твики Реестра
Твики Реестра – Добавление
1. Распаковка Хотфиксов(обновлений Microsoft с расширением EXE) из контекстного меню.Для распаковки инсталляций, удобно пользоваться Universal Extractor-ом, но последняя версия не все хотфиксы от MS распаковывает правильно и приходится пользоваться другими методами. Одним из вариантов является добавление в контекстное меню команды Unpack HotFix.
1) Скопируйте код в любой текстовый редактор (например, Блокнот).
2) Нажмите CTRL+S и сохраните файл с любым именем и расширением .reg
3) Если вы выбираете тип файла: Текстовые файлы, то имя файла в кавычки брать обязательно. (Например: "demo.reg")
4) Если вы выбираете тип файла: Все файлы, то имя файла в кавычки брать не надо.
Чтобы добавить данный пункт в контекстное меню, создайте следующий reg-файл:
Windows Registry Editor Version 5.00
[HKEY_CLASSES_ROOTexefileshellUnpack HotFixcommand]
@=""%1" /X:"%1_unpacked""
В итоге, при распаковке WindowsXP-KB922582-x86-RUS.exe, на выходе получаем папку WindowsXP-KB922582-x86-RUS.exe_unpacked с извлечёнными файлами. Минус один – команда Unpack HotFix встраивается в контекстное меню всех екзешников, а не только файлов от MS.
Чтобы удалить данный пункт из контекстного меню, создайте следующий reg-файл:
Windows Registry Editor Version 5.00
[-HKEY_CLASSES_ROOTexefileshellUnpack HotFix]
[-HKEY_CLASSES_ROOTexefileshellUnpack HotFixcommand]
@=-
Готовые reg-файлы Вы можете скачать по ссылке: Unpack_HotFix.zip
2. Как задать полный доступ к файлу или папке?1) Скопируйте код в любой текстовый редактор (например, Блокнот).
2) Нажмите CTRL+S и сохраните файл с любым именем и расширением .reg
3) Если вы выбираете тип файла: Текстовые файлы, то имя файла в кавычки брать обязательно. (Например: "demo.reg")
4) Если вы выбираете тип файла: Все файлы, то имя файла в кавычки брать не надо.
Windows Registry Editor Version 5.00
[HKEY_CLASSES_ROOT*shellrunas]
@="Стать владельцем и задать полный доступ к объекту"
"NoWorkingDirectory"=""
[HKEY_CLASSES_ROOT*shellrunascommand]
@="cmd.exe /c takeown /f "%1" && icacls "%1" /grant администраторы:F"
"IsolatedCommand"="cmd.exe /c takeown /f "%1" && icacls "%1" /grant администраторы:F"
[HKEY_CLASSES_ROOTDirectoryshellrunas]
@="Стать владельцем и задать полный доступ к объекту"
"NoWorkingDirectory"=""
[HKEY_CLASSES_ROOTDirectoryshellrunascommand]
@="cmd.exe /c takeown /f "%1" /r /d y && icacls "%1" /grant администраторы:F /t"
"IsolatedCommand"="cmd.exe /c takeown /f "%1" /r /d y && icacls "%1" /grant администраторы:F /t"
3. Автоматическое VPN подключение к интернет при запуске Windows (реестр).1. Создайте ваше VPN подключение, но не подключайтесь к интернету или если подключились, то не отключайтесь от интернета до окончания описанных ниже действий.
2. В реестре Windows (Пуск->Выполнить->"regedit") найдите следующую ветку:
"HKEY_CURRENT_USERSoftwareMicrosoftWindowsCurrentVersionRun"
(если хотите сделать автозапуск только для текущего пользователя) или
"HKEY_LOCAL_MACHINESoftwareMicrosoftWindowsCurrentVersionRun"
(если хотите сделать автозапуск для всех пользователей)
В этой ветке создайте "строковый параметр" (правой кнопкой мыши -> «Создать» -> «строковый параметр») с произвольным именем.
2. В качестве значения созданного параметра внесите строку вида:
rasdial "имя_вашего соединения" <логин> <пароль> (Например: rasdial "VPN connection" nz15vl 1234)
3. Закройте реестр и перезагрузите компьютер.
4. Добавляем пункт «Открыть в блокноте» в контекстное меню файлов.Для того, чтобы добавить в контекстное меню файлов пункт «Открыть в Блокноте» текст кода сохраните в текстовый файл, присвойте ему расширение *.reg, запустите и согласитесь с добавлением данных в реестр.
Windows Registry Editor Version 5.00
[HKEY_CLASSES_ROOT*shellОткрыть в Блокноте]
@=""
[HKEY_CLASSES_ROOT*shellОткрыть в Блокнотеcommand]
@="notepad.exe %1"
5. Как добавить дополнительные функции в папку Компьютер?Администрирование
Windows Registry Editor Version 5.00
[HKEY_LOCAL_MACHINESOFTWAREMicrosoftWindowsCurrentVersionExplorerMyComputerNameSpace{D20EA4E1-3957-11d2-A40B-0C5020524153}]
Корзина
Windows Registry Editor Version 5.00
[HKEY_LOCAL_MACHINESOFTWAREMicrosoftWindowsCurrentVersionExplorerMyComputerNameSpace{645FF040-5081-101B-9F08-00AA002F954E}]
Панель управления
Windows Registry Editor Version 5.00
[HKEY_LOCAL_MACHINESOFTWAREMicrosoftWindowsCurrentVersionExplorerMyComputerNameSpaceControls]
@="{21EC2020-3AEA-1069-A2DD-08002B30309D}"
Принтеры и факсы
Windows Registry Editor Version 5.00
[HKEY_LOCAL_MACHINESOFTWAREMicrosoftWindowsCurrentVersionExplorerMyComputerNameSpace{2227A280-3AEA-1069-A2DE-08002B30309D}]
Учетные записи пользователей
Windows Registry Editor Version 5.00
[HKEY_LOCAL_MACHINESOFTWAREMicrosoftWindowsCurrentVersionExplorerMyComputerNameSpace{7A9D77BD-5403-11d2-8785-2E0420524153}]
В итоге получаем:

Для этого создаем файл fix.txt
Открываем блокнот и копируем туда это содержимое, сохраняем и меняем разширение на .reg
Windows Registry Editor Version 5.00
[HKEY_CLASSES_ROOTDesktopBackgroundShellname]
@="Свойства папки"
"Icon"="imageres.dll,200"
"Position"="Top"
[HKEY_CLASSES_ROOTDesktopBackgroundShellnamecommand]
@="control folders"
Сохраняем файл и выполняем его.
В параметре "Icon"="imageres.dll,200" цифра 200 отвечает за номер иконки. Вы можете указать свою.
Таким образом можно добавить практически любую команду (управление учетными записями Control userpasswords).
7. Конвертирование reg файлов в inf формат из контекстного меню, с помощью утилиты.1) Скачиваете утилиту Reg2inf (необходим Framework 2 или 3)
2) Помешаете её в System32
3) Добавление в реестр добавляется следующее:
Windows Registry Editor Version 5.00
[HKEY_CLASSES_ROOTregfileshellreg2infcommand]
@="Reg2Inf.exe "%1" "%1.inf" /RepVars"
[HKEY_CLASSES_ROOTregfileshellreg2infddeexecApplication]
@="Reg2Inf"
[HKEY_CLASSES_ROOTregfileshellreg2infddeexecTopic]
@="System"
В итоге, в контекстное меню reg файлов добавляется команда reg2inf и, к примеру, файл test.reg конвертируется в test.reg.inf
8. Распаковка файлов и директорий из CAB-архивов (а так же упаковка в CAB-архивов) из контекстного меню «Отправить».Reg-файл добавляет в расширенное меню оболочки функции для упаковки и распаковки CAB. С папками, в пути к которым есть пробелы и спецсимволы, к сожалению, не работает.
Windows Registry Editor Version 5.00
[HKEY_CLASSES_ROOT*Shell]
[HKEY_CLASSES_ROOT*Shellastext]
@="Как текст..."
[HKEY_CLASSES_ROOT*Shellastextcommand]
@="notepad.exe "%1""
[HKEY_CLASSES_ROOT*ShellExpand]
@="Распаковать .cab"
[HKEY_CLASSES_ROOT*ShellExpandcommand]
@="expand -r "%1""
[HKEY_CLASSES_ROOT*ShellMakeCab]
@="Запаковать в .cab"
[HKEY_CLASSES_ROOT*ShellMakeCabcommand]
@="makecab /D CompressionType=LZX /D CompressionMemory=21 "%1""
[HKEY_CLASSES_ROOT*ShellUpperCase]
@="Имя в ВЕРХНИЙ РЕГИСТР"
[HKEY_CLASSES_ROOT*ShellUpperCasecommand]
@="FILECASE /U "%1""
[HKEY_CLASSES_ROOTDirectoryshellCabPack]
@="Запаковать папку в .cab"
[HKEY_CLASSES_ROOTDirectoryshellCabPackcommand]
@="cabs.cmd %L"
[HKEY_CLASSES_ROOTDirectoryshellDirs]
@="Создать список файлов папки"
[HKEY_CLASSES_ROOTDirectoryshellDirscommand]
@="dirs.cmd %L"
9. Добавление пункта «Удалить содержимое папки» в контекстное меню.Как добавить в контекстное меню папки команду для удаления содержимого папки без удаления самой папки? Вы можете создать себе пункт Удалить содержимое папки в контекстном меню и Вам достаточно будет его только выбрать. Вам не придется открывать папку, выделять все файлы и нажимать на клавишу Delete.
Вариант 1.
1) Запустите редактор реестра: Win+R -> regedit -> Ok
2) Откройте ветку реестра HKEY_CLASSES_ROOTDirectoryshell
3) Создайте в ней раздел DeleteFolderContent
4) Создайте в нем строковый(String) параметр MUIVerb со строкой Удалить содержимое папки.
5) В разделе DeleteFolderContent создайте подраздел command
6) Измените значение параметра (По умолчанию) раздела command на следующее:
cmd /c "cd /d %1 && del /s /f /q *.*"
Вариант 2.
1) Запустите редактор реестра: Win+R -> regedit -> Ok
2) Откройте ветку реестра HKEY_CLASSES_ROOTDirectoryshell
3) Создайте в ней раздел Удалить содержимое папки
4) В разделе Удалить содержимое папки создайте подраздел command
6) Измените значение параметра (По умолчанию) раздела command на следующее:
cmd /c "cd /d %1 && del /s /f /q *.*"
Вариант 3.
1) Скопируйте код в любой текстовый редактор (например, Блокнот).
2) Нажмите CTRL+S и сохраните файл с любым именем и расширением .reg
3) Если вы выбираете тип файла: Текстовые файлы, то имя файла в кавычки брать обязательно. (Например: "DeleteFolderContent.reg")
4) Если вы выбираете тип файла: Все файлы, то имя файла в кавычки брать не надо.
Windows Registry Editor Version 5.00
[HKEY_CLASSES_ROOTDirectoryshellDeleteFolderContent]
@="Удалить содержимое папки"
[HKEY_CLASSES_ROOTDirectoryshellDeleteFolderContentcommand]
@="cmd /c "cd /d %1 && del /s /f /q *.*" "
Вы можете скачать готовые reg-файлы: DeleteFolderContent.zip
10. Добавление пунктов «Копировать в папку» и «Переместить в папку» в контекстное меню.По какой-то неизвестной причине, разработчики Microsoft решили не включать в контекстное меню Проводника пункты Копировать в папку (Copy To) и Переместить в папку (Move To). Используя их, можно легко и быстро скопировать или переместить файл или папку. Для этого, достаточно выбрать желаемое место их размещения в соответствующем диалоговом окне. Для того, чтобы добавить эти команды в контекстное меню, достаточно создать, соответствующие им параметры в реестре.
Вариант 1
1) Запустите Редактор Реестра (нажмите копку «Пуск» (Start), введите regedit в строке «Найти программы и файлы» и нажмите Enter).
2) Откройте ветку реестра HKEY_CLASSES_ROOTAllFilesystemObjectsshellexContextMenuHandlers
3) Создайте в ней раздел со следующим именем (включая фигурные скобки):
Для добавления в контекстное меню пункта Копировать в папку
{C2FBB630-2971-11D1-A18C-00C04FD75D13}
Для добавления в контекстное меню пункта Переместить в папку
{C2FBB631-2971-11D1-A18C-00C04FD75D13}
4) Нажмите Enter
5) Перезагрузите Проводник Windows (Windows Explorer) или перезайдите в систему, и данные пункты появятся в контекстном меню.
Вариант 2
1) Скопируйте код в любой текстовый редактор (например, Блокнот).
2) Нажмите CTRL+S и сохраните файл с любым именем и расширением .reg
3) Если вы выбираете тип файла: Текстовые файлы, то имя файла в кавычки брать обязательно. (Например: "DeleteFolderContent.reg")
4) Если вы выбираете тип файла: Все файлы, то имя файла в кавычки брать не надо.
Windows Registry Editor Version 5.00
[HKEY_CLASSES_ROOTAllFilesystemObjectsshellexContextMenuHandlers{C2FBB630-2971-11D1-A18C-00C04FD75D13}]
@=""
[HKEY_CLASSES_ROOTAllFilesystemObjectsshellexContextMenuHandlers{C2FBB631-2971-11D1-A18C-00C04FD75D13}]
@=""
11. Включение скрытых настроек электропитания.Чтобы настроить в Windows 7 параметры электропитания, необходимо открыть Панель управленияСистема и безопасностьЭлектропитание. Там можно выбрать нужный план электропитания и при необходимости более детально настроить параметры, перейдя в Настройка плана электропитания -> Изменить дополнительные параметры питания.
Однако более детально настроить параметры электропитания помогает консольная утилита Powercfg. Но работать в командной строке, разбираясь с каждым параметром может занять продолжительное время. Для того чтобы функции предоставляемые powercfg стали доступны Вам в графической оболочке, необходимо внести некоторые изменения в ветке реестра:
HKEY_LOCAL_MACHINESYSTEMCurrentControlSetControlPowerPowerSettings
В данной ветке содержатся разделы, отвечающие за определенную группу настроек.
Например, раздел 0012ee47-9041-4b5d-9b77-535fba8b1442 относится к настройкам управления питанием жесткого диска, а 54533251-82be-4824-96c1-47b60b740d00 к настройкам управления питанием процессора.
В свою очередь, в каждом из данных разделов есть подразделы, отвечаяющие за какую-либо настройку электропитания. Описание каждой из настроек указано в значении параметра Description, а её отображение в графической оболочке в значении параметра Attributes. По умолчанию, многие настройки имеют значение параметра Attributes равное «1», для того, чтобы необходимая Вам настройка был виден в графической оболочке, необходимо заменить его на «». Доступные для отображения настройки, на ноутбуке и стационарном компьютере могут отличаться, в связи с особенностью их систем электропитания.
Для отображения политики простоя устройств, необходимо импортировать в реестр:
Windows Registry Editor Version 5.00
[HKEY_LOCAL_MACHINESYSTEMCurrentControlSetControlPowerPowerSettings4faab71a-92e5-4726-b531-224559672d19]
"Attributes"=dword:00000000
Для отображения скрытых параметров по настройке работы жесткого диска, необходимо импортировать в реестр:
Windows Registry Editor Version 5.00
[HKEY_LOCAL_MACHINESYSTEMCurrentControlSetControlPowerPowerSettings�012ee47-9041-4b5d-9b77-535fba8b1442dab60367-53fe-4fbc-825e-521d069d2456]
"Attributes"=dword:00000000
[HKEY_LOCAL_MACHINESYSTEMCurrentControlSetControlPowerPowerSettings�012ee47-9041-4b5d-9b77-535fba8b1442�b2d69d7-a2a1-449c-9680-f91c70521c60]
"Attributes"=dword:00000000
[HKEY_LOCAL_MACHINESYSTEMCurrentControlSetControlPowerPowerSettings�012ee47-9041-4b5d-9b77-535fba8b144280e3c60e-bb94-4ad8-bbe0-0d3195efc663]
"Attributes"=dword:00000000
Для отображения скрытых параметров по настройке кнопок питания, необходимо импортировать в реестр:
Windows Registry Editor Version 5.00
[HKEY_LOCAL_MACHINESYSTEMCurrentControlSetControlPowerPowerSettings4f971e89-eebd-4455-a8de-9e59040e7347833a6b62-dfa4-46d1-82f8-e09e34d029d6]
"Attributes"=dword:00000000
Для отображения скрытых параметров по настройке управления питания процессора, необходимо импортировать в реестр:
Windows Registry Editor Version 5.00
[HKEY_LOCAL_MACHINESYSTEMCurrentControlSetControlPowerPowerSettings54533251-82be-4824-96c1-47b60b740d003b04d4fd-1cc7-4f23-ab1c-d1337819c4bb]
"Attributes"=dword:00000000
[HKEY_LOCAL_MACHINESYSTEMCurrentControlSetControlPowerPowerSettings54533251-82be-4824-96c1-47b60b740d005d76a2ca-e8c0-402f-a133-2158492d58ad]
"Attributes"=dword:00000000
[HKEY_LOCAL_MACHINESYSTEMCurrentControlSetControlPowerPowerSettings54533251-82be-4824-96c1-47b60b740d00a55612aa-f624-42c6-a443-7397d064c04f]
"Attributes"=dword:00000000
[HKEY_LOCAL_MACHINESYSTEMCurrentControlSetControlPowerPowerSettings54533251-82be-4824-96c1-47b60b740d00ea062031-0e34-4ff1-9b6d-eb1059334028]
"Attributes"=dword:00000000
[HKEY_LOCAL_MACHINESYSTEMCurrentControlSetControlPowerPowerSettings54533251-82be-4824-96c1-47b60b740d00�cc5b647-c1df-4637-891a-dec35c318583]
"Attributes"=dword:00000000
Импортированное значение реестра позволяет увидеть только малую часть параметров, доступных для настройки управлением процессора. Всего их более 30.
Для отображения скрытых параметров по настройке спящего режима, необходимо импортировать в реестр:
Windows Registry Editor Version 5.00
[HKEY_LOCAL_MACHINESYSTEMCurrentControlSetControlPowerPowerSettings238C9FA8-0AAD-41ED-83F4-97BE242C8F2025DFA149-5DD1-4736-B5AB-E8A37B5B8187]
"Attributes"=dword:00000000
[HKEY_LOCAL_MACHINESYSTEMCurrentControlSetControlPowerPowerSettings238C9FA8-0AAD-41ED-83F4-97BE242C8F20d4c1d4c8-d5cc-43d3-b83e-fc51215cb04d]
"Attributes"=dword:00000000
[HKEY_LOCAL_MACHINESYSTEMCurrentControlSetControlPowerPowerSettings238C9FA8-0AAD-41ED-83F4-97BE242C8F20abfc2519-3608-4c2a-94ea-171b0ed546ab]
"Attributes"=dword:00000000
[HKEY_LOCAL_MACHINESYSTEMCurrentControlSetControlPowerPowerSettings238C9FA8-0AAD-41ED-83F4-97BE242C8F20A4B195F5-8225-47D8-8012-9D41369786E2]
"Attributes"=dword:00000000
[HKEY_LOCAL_MACHINESYSTEMCurrentControlSetControlPowerPowerSettings238C9FA8-0AAD-41ED-83F4-97BE242C8F207bc4a2f9-d8fc-4469-b07b-33eb785aaca0]
"Attributes"=dword:00000000
Для отображения скрытых параметров по настройке экрана, необходимо импортировать в реестр:
Windows Registry Editor Version 5.00
[HKEY_LOCAL_MACHINESYSTEMCurrentControlSetControlPowerPowerSettings7516b95f-f776-4464-8c53-06167f40cc99A9CEB8DA-CD46-44FB-A98B-02AF69DE4623]
"Attributes"=dword:00000000
[HKEY_LOCAL_MACHINESYSTEMCurrentControlSetControlPowerPowerSettings7516b95f-f776-4464-8c53-06167f40cc99FBD9AA66-9553-4097-BA44-ED6E9D65EAB8]
"Attributes"=dword:00000000
[HKEY_LOCAL_MACHINESYSTEMCurrentControlSetControlPowerPowerSettings7516b95f-f776-4464-8c53-06167f40cc9990959d22-d6a1-49b9-af93-bce885ad335b]
"Attributes"=dword:00000000
[HKEY_LOCAL_MACHINESYSTEMCurrentControlSetControlPowerPowerSettings7516b95f-f776-4464-8c53-06167f40cc99EED904DF-B142-4183-B10B-5A1197A37864]
"Attributes"=dword:00000000
[HKEY_LOCAL_MACHINESYSTEMCurrentControlSetControlPowerPowerSettings7516b95f-f776-4464-8c53-06167f40cc9982DBCF2D-CD67-40C5-BFDC-9F1A5CCD4663]
"Attributes"=dword:00000000
Также к этому разделу относится настройка параметров графического адаптера, но доступность конкретных настроек будет определяется драйвером.
У себя в системе я обнаружил 54 скрытых настройки электропитания. Для включения сразу всех скрытых настроек электропитания: экспортируйте всю ветку HKEY_LOCAL_MACHINESYSTEMCurrentControlSetControlPowerPowerSettings в reg-файл. Отредактируйте полученный reg-файл: оставьте в нем только наименование веток реестра и их параметры Attributes и присвойте им значения «». Также Вы можете скачать и применить, готовый reg-файл PowerSettings.reg
12. Добавление своего ярлыка папки или программы в папку Компьютер.Если Вы часто пользуйтесь какой-либо программой, то помимо добавления её значка на Рабочий стол, Вы также можете добавить его в папку Компьютер. Поскольку скопировать напрямую или создать ярлык в данной папке нельзя, то предлагаю Вам решение, как это возможно осуществить.
1) Скопируйте указанный ниже код в любой текстовый редактор (например, Блокнот):
Windows Registry Editor Version 5.00
[HKEY_LOCAL_MACHINESOFTWAREClassesCLSID{GUID}]
@="Имя программы"
[HKEY_LOCAL_MACHINESOFTWAREClassesCLSID{GUID}DefaultIcon]
@="Путь к иконке программы"
[HKEY_LOCAL_MACHINESOFTWAREClassesCLSID{GUID}Shell]
[HKEY_LOCAL_MACHINESOFTWAREClassesCLSID{GUID}ShellOpen]
[HKEY_LOCAL_MACHINESOFTWAREClassesCLSID{GUID}ShellOpenCommand]
@="Путь к файлу программы"
[HKEY_LOCAL_MACHINESOFTWAREMicrosoftWindowsCurrentVersionExplorerMyComputerNameSpace{GUID}]
2) Скачайте программу Microsoft Exchange Server GUID Generator
3) Распакуйте архив и запустите программу (GUIDGEN.EXE)
4) Установите переключатель на значение Registry Format
5) Нажмите на кнопку New GUID, и программа сгенерирует Вам новый GUID
6) Нажмите на кнопку Copy, и программа скопирует его в буфер обмена
7) Вставьте вместо {GUID}, сгенерированный программой GUID.
Теперь у Вас вместо {GUID}, должен быть цифровой идентификатор, например: {FF4A6226-C00B-409e-88A6-6C401C52BD98}
Внимание! Для добавления при указывании пути к иконе и файлу объекта слэш должен быть двойным.
8) Например, если путь к программе: C:MyProgramMyProgram.exe, то необходимо указать его как: C:\MyProgram\MyProgram.exe
Так как, чаще всего икона программы встроена в саму программу, то значения "Путь к иконке для ярлыка" и "Путь к папке или файлу программы" могут совпадать.
9) При добавлении ярлыка папки измените "Путь к иконке для ярлыка" на %SystemRoot%\system32\SHELL32.dll,4
А значение "Путь к папке или файлу программы" на explorer /n, /e, C:\ВашаПапка
10) После указания всех необходимых значений, нажмите CTRL+S и сохраните файл с любым именем и расширением .reg
11) Если вы выбираете тип файла: Текстовые файлы, то имя файла в кавычки брать обязательно. (Например: "GUID.reg")
12) Если вы выбираете тип файла: Все файлы, то имя файла в кавычки брать не надо.
Пример reg-файла для добавления программы WinDjView в папку Компьютер:
Windows Registry Editor Version 5.00
[HKEY_LOCAL_MACHINESOFTWAREClassesCLSID{FF4A6226-C00B-409e-88A6-6C401C52BD98}]
@="WinDjView"
[HKEY_LOCAL_MACHINESOFTWAREClassesCLSID{FF4A6226-C00B-409e-88A6-6C401C52BD98}DefaultIcon]
@="C:\Program Files\WinDjView\WinDjView.exe"
[HKEY_LOCAL_MACHINESOFTWAREClassesCLSID{FF4A6226-C00B-409e-88A6-6C401C52BD98}Shell]
[HKEY_LOCAL_MACHINESOFTWAREClassesCLSID{FF4A6226-C00B-409e-88A6-6C401C52BD98}ShellOpen]
[HKEY_LOCAL_MACHINESOFTWAREClassesCLSID{FF4A6226-C00B-409e-88A6-6C401C52BD98}ShellOpenCommand]
@="C:\Program Files\WinDjView\WinDjView.exe"
[HKEY_LOCAL_MACHINESOFTWAREMicrosoftWindowsCurrentVersionExplorerMyComputerNameSpace{FF4A6226-C00B-409e-88A6-6C401C52BD98}]
Пример reg-файла для добавления папки Downloads в папку Компьютер:
Windows Registry Editor Version 5.00
[HKEY_LOCAL_MACHINESOFTWAREClassesCLSID{FF4A6226-C00B-409e-88A6-6C401C52BD98}]
@="Downloads"
[HKEY_LOCAL_MACHINESOFTWAREClassesCLSID{FF4A6226-C00B-409e-88A6-6C401C52BD98}DefaultIcon]
@="%SystemRoot%\system32\SHELL32.dll,4"
[HKEY_LOCAL_MACHINESOFTWAREClassesCLSID{FF4A6226-C00B-409e-88A6-6C401C52BD98}Shell]
[HKEY_LOCAL_MACHINESOFTWAREClassesCLSID{FF4A6226-C00B-409e-88A6-6C401C52BD98}ShellOpen]
[HKEY_LOCAL_MACHINESOFTWAREClassesCLSID{FF4A6226-C00B-409e-88A6-6C401C52BD98}ShellOpenCommand]
@="explorer /n, /e, C:\My Folder\Downloads"
[HKEY_LOCAL_MACHINESOFTWAREMicrosoftWindowsCurrentVersionExplorerMyComputerNameSpace{FF4A6226-C00B-409e-88A6-6C401C52BD98}]
В итоге Вы получите тот же самый эффект, что был упомянут в совете 5 раздела "Твики Реестра – Добавление".