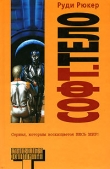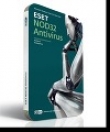Текст книги "FAQ по Windows Seven. Полезные советы для Windows 7 от Nizaury v.2.02.1."
Автор книги: Nizaury
Жанр:
ОС и Сети
сообщить о нарушении
Текущая страница: 12 (всего у книги 15 страниц)
При вызове справки «Справка и поддержка» появляется сообщение об ошибке:
Internet Explorer не удается загрузить / из help
Не удается открыть этот узел Интернета. Узел не доступен или не найден. Повторите попытку позднее.
Это может происходить по причине неправильного сопоставления программам типа файлов .xml
Для исправления ошибки скопируйте код в новый текстовый файл, сохраните его, присвоив расширение .reg, запустите и согласитесь с внесением изменений в реестр.
Windows Registry Editor Version 5.00
[HKEY_CLASSES_ROOT.xml]
@="xmlfile"
"Content Type"="text/xml"
"PerceivedType"="text"
[HKEY_CLASSES_ROOT.xmlOpenWithList]
[HKEY_CLASSES_ROOT.xmlOpenWithListwinword.exe]
@=""
[HKEY_CLASSES_ROOT.xmlPersistentHandler]
@="{7E9D8D44-6926-426F-AA2B-217A819A5CCE}"
10. Исправление проблемы, с дублированием ярлыков на рабочем столе.Если при создании, копировании или перемещении на рабочий стол любого документа/ярлыка/папки, после обновления экрана или перезагрузки компьютера,у Вас появляются их дубликаты (точная копия, без (2) в названии), то это означает, что Ваш собственный рабочий стол и общий рабочий стол прописаны в реестре в одной папке. Данная проблема решается указанием для них отдельных отличающихся между собою папок.
1) Запустите Редактор реестра. Для этого в строке поиска в меню Пуск введите regedit и нажмите Enter
2) Откройте раздел: HKEY_LOCAL_MACHINESoftwareMicrosoftWindowsCurrentVersionExplorerShell Folders
3) Измените значение параметра Common Desktop на одно из предложенных ниже:
C:UsersPublicDesktop – значение Windows по умолчанию
C:UsersВашПрофильPublicDesktop – рекомендуемое значение при изменении путей системных папок и при удалении общих папок.
4) Откройте раздел: HKEY_LOCAL_MACHINESOFTWAREMicrosoftWindowsCurrentVersionExplorerUser Shell Folders
5) Измените значение параметра Common Desktop на одно из предложенных ниже:
%Public%Desktop – значение Windows по умолчанию
%USERPROFILE%PublicDesktop – рекомендуемое значение при изменении путей системных папок и при удалении общих папок.
11. Восстановление автозапуска для всех типов приводов и устройств.1) Скопируйте код в любой текстовый редактор (например, Блокнот).
2) Нажмите CTRL+S и сохраните файл с любым именем и расширением .reg
3) Если вы выбираете тип файла: Текстовые файлы, то имя файла в кавычки брать обязательно. (Например: "demo.reg")
4) Если вы выбираете тип файла: Все файлы, то имя файла в кавычки брать не надо.
5) Запустите reg-файл.
Windows Registry Editor Version 5.00
[HKEY_LOCAL_MACHINESOFTWAREMicrosoftWindowsCurrentVersionpoliciesExplorer]
"NoDriveTypeAutoRun"=-
[HKEY_LOCAL_MACHINESYSTEMCurrentControlSetServicesCdrom]
"AutoRun"=dword:00000001
Устранение неполадок
1. Перестали запускаться анимированые обои. Ошибка:"Windows DreamScene can only run when Windows Aero scheme is selected."
Вероятно, аэро – отключено.
Щелкаете правой кнопкой на монитор – Персонализация – выберите тему с прозрачными окнами (они вверху). Или C:WindowsResourcesThemes выбрать aero.
2. Решение проблемы с анимацией DWM (Desktop Window Manager).
1) Нажимаете «Пуск» на панели задач
2) Нажимаете правой кнопкой на Компьютер
3) Выбираете Свойства -> Дополнительные параметры системы
4) В открытом окне выбираете вкладку Дополнительно-Быстродействие-Параметры
5) На вкладке Визуальные эффекты, уберите галочку – Анимация окон при свертывании и развертывании.
3. Создаете панель быстрого запуска, но после перезагрузки она исчезает.
Возможная причина – отсутствие пароля учетной записи.
4. Если гаджет погоды пишет service unavailable for your region.
Для нормальной работы гаджетов не отключайте UAC полностью, а ставьте на минимум.
Если отключить UAC совсем (крайне нижнее положение – Never Notify), то гаджеты могут пропасть.
А панель настройки гаджетов может стать недоступной.
Вариант 1
Завершите процесс sidebar.exe и перезапустите его (правой кнопкой мыши на рабочем столе –> Gadgets)
Также добавьте в папке %WINDIR%system32drivercetc в файл hosts следующие строки:
207.68.172.246 www.msnweather.com
198.78.215.126 blst.msn.com
65.55.228.63 weather.msn.com
65.55.17.39 weather.service.msn.com
Вариант 2
Если перезапуск не помогает, то вы можете поставить другой гаджет погоды, например: AccuWeather.com® Forecast Gadget
5. Решение проблемы, когда вместо русских букв возникают ????.
При новой установке с компакт-диска выводится окно, там три строчки.
В верхней – язык, на котором работает система (в нашем случае – английский US).
Вторая строчка – месторасположение компьютера – там куча стран – начиная от Афганистана и заканчивая Ямайкой. Там надо найти страну – RUSSIAN FEDERATION.
Третья строка – язык раскладки клавиатуры по умолчанию. При выборе во второй строке нашей страны (РФ), там автоматом ставится русский.
6. В Windows Update при попытке обновления появляется error 80072ee7.
Если во время проверки наличия обновлений Центр обновления Windows выдает сообщение об ошибке 80072ee7, возможно, следует изменить или удалить статические IP-адреса для службы Центра обновления Windows . Адреса хранятся в файле операционной системы Hosts.
IP-адрес для службы Центра обновления Windows может изменяться во время каждой проверки наличия обновлений, однако некоторые программы-надстройки Windows добавляют в файл Hosts статические адреса. Статический IP-адрес для службы Центра обновления Windows не позволит компьютеру получать обновления.
Удаление статического IP-адреса для веб-сайта службы Центра обновления Windows
1. Откройте компонент Компьютер. Для этого нажмите кнопку Пуск и выберите пункт Компьютер.
2. Дважды щелкните значок локального жесткого диска, на котором установлена система Windows (обычно диск С).
3. Дважды щелкните папку Windows, а затем – папку System32.
4. Дважды щелкните папку драйверы, а затем – папку и т. д..
5. В папке etc щелкните правой кнопкой мыши файл hosts и нажмите Открыть. После того как вам будет предложено выбрать программу, с помощью которой следует открывать данный файл, выберите Блокнот.
6. Проверьте, стоит ли в файле hosts знак # около всех записей IP-адресов и имен узлов Центра обновления Windows. Если это не так, вставьте значок # или удалите запись целиком.
7. Откройте меню Файл, выберите команду Сохранить и повторно выполните проверку наличия обновлений.
7. Исправление ошибок 0x0000007A, 0x00000077 или 0x000000F4 для SATA дисков после выхода из ждущего или спящего режимов.
На подготовку к работе жесткого диска отводится 10 секунд. Если накопитель не успеет за это время сообщить о своей работоспособности, то операционная система воспримет это как ошибку. Такое может происходить с винчестерами с интерфейсом SATA. Для устранения данной ошибки Microsoft выпустила обновление KB977178. Если же в вашей системе на базе Windows 7 подобных ошибок не возникает, то устанавливать исправление не рекомендуется.
Скачать исправление KB977178 : для x86 или для x64
8. Восстановление загрузки Windows 7 без установочного диска.
Вариант 1. Автоматически – при помощи среды восстановления Windows RE в Windows 7.
Во время установки Windows 7 на жестком диске автоматически создается служебный раздел, обеспечивающий доступ в среду восстановления Windows RE (Recovery Environment). Используя данный служебный раздел, Вы можете:
– загрузиться в среду восстановления с жесткого диска
– создать компакт-диск, содержащий среду восстановления
1) Выполните загрузку в среду восстановления с жесткого диска или диска восстановления системы.
Для того чтобы войти в меню Дополнительные варианты загрузки, нажмите F8 после включения компьютера (но до загрузки операционной системы).
2) Выберите первый пункт меню Устранение неполадок компьютера (Repair your computer) и нажмите Enter.
3) Выберите язык раскладки клавиатуры, на котором у вас задан пароль административной учетной записи.
4) Введите пароль администратора. После ввода пароля вы увидите окно с вариантами восстановления.
5) Выберите пункт Восстановление запуска(Startup repair), также иногда может помочь пункт Восстановление системы (System Restore), позволяющий вернуться к точке, созданной до возникновения проблемы.
Вариант 2. Восстановление вручную, с созданием мультизагрузочного меню.
Здесь главное – это добраться до командной строки для введения дальнейших команд.
1) Скачайте архив Bootfiles_x86+x64.zip (содержит файлы: Bcdboot.exe; Bcdedit.exe; Bootsect.exe)
2) Создайте папку Boot
3) Распакуйте скачанный архив и скопируйте файлы Bootsect.exe и Bcdedit.exe, нужной Вам битности в созданную Вами папку Boot.
4) Запустите среду необходимую для работы:
5) Загрузитесь в Windows, установленную на другой диск или в среду восстановления (На жестком диске запускается нажатием, клавиши F8. Если клавиша F8 используется материнской платой, после выбора диска нажмите F8 снова, выберите пункт меню Устранение неполадок компьютера (Repair your computer) и нажмите Enter)
6) Запустите командную строку.
В Windows: Win+R -> cmd -> Ok.
В среде восстановления: Выберите язык раскладки клавиатуры, на котором у вас задан пароль административной учетной записи. Введите пароль администратора. Выберите пункт Командная строка (Command Prompt)
Далее все команды вводимые в командную строку будут одинаковы как в Windows, так и в среде восстановления.
1) Windows 7 использует усовершенствованный метод загрузки – хранилище данных конфигурации загрузки. Это хранилище содержит все сведения обо всех операционных системах, установленных на компьютере. Следовательно,загрузчики более ранних операционных систем Windows, не могут быть использованы для ее запуска. Итак, для восстановления, загрузочного сектор Windows 7, перезаписываем загрузочный сектор на всех разделах:
X:bootbootsect.exe /nt60 all
где Х – буква диска, на котором содержится программа Bootsect.exe
2) Если у Вас вторая система Windows XP, то Вам необходимо выполнить ещё ряд действий:
Создайте в хранилище загрузки Windows 7 – хранилище для загрузки Windows XP.
Bcdedit /create {ntldr} /d "Microsoft Windows XP"
Если же система откажется это делать, значит данное хранилище уже создано, поэтому необходимо его только переименовать:
Bcdedit /set {ntldr} description "Microsoft Windows XP"
Далее укажите загрузчику Windows 7 устройство расположения файлов загрузки Windows XP:
Bcdedit /set {ntldr} device partition=C:
Затем укажите загрузчику Windows 7 путь к загрузчику Windows XP:
Bcdedit /set {ntldr} path ntldr
После добавьте строчку о выборе Windows XP в меню загрузки и расположив ее под остальными:
Bcdedit /displayorder {ntldr} /addlast
Также для работы с загрузчиками, Вы можете воспользоваться программой EasyBCD, позволяющей выполнять указанные выше действия, используя графический интерфейс.
Для информации:
Главная Загрузочная Запись (Master Boot Record – MBR), совместимая с загрузчиком операционной системы (ntldr – для Windows XP и bootmgr – для Windows 7/Vista);
Файлы загрузки: для Windows XP – файлы ntdetect.com и boot.ini, для Windows 7/Vista – хранилище загрузки – Boot Configuration Data (BCD), которое расположено в скрытой системной папке BOOT.
Вариант 3. Восстановление вручную, при помощи bootrec.exe.
1) Загрузитесь в среду восстановления (На жестком диске запускается нажатием, клавиши F8. Если клавиша F8 используется материнской платой, после выбора диска нажмите F8 снова, выберите пункт меню Устранение неполадок компьютера (Repair your computer) и нажмите Enter)
2) Выберите операционную систему, которую необходимо восстановить, и нажмите "Next"("Далее").
3) В окне Опции системы восстановления (System Recovery Options) выберите пункт Командная строка (Command Prompt).
4) Откроется окно интерпретатора командной строки cmd.exe, где следует ввести:
Bootrec.exe /FixMbr
Параметр /FixMbr записывает в системный раздел основную загрузочную запись, совместимую с Windows 7. Этот параметр не перезаписывает существующую таблицу разделов. Данный параметр следует использовать для устранения проблем, связанных с повреждением основной загрузочной записи, или если необходимо удалить из основной загрузочной записи нестандартный код.
Bootrec.exe /FixBoot
Параметр /FixBoot записывает в системный раздел новый загрузочный сектор с использованием загрузочного сектора, совместимого с Windows 7. Этот параметр следует использовать, если выполняется хотя бы одно из перечисленных ниже условий.
– Загрузочный сектор Windows 7 был заменен нестандартным загрузочным сектором
– Загрузочный сектор поврежден
– После установки Windows 7 на компьютер была установлена более ранняя версия операционной системы Windows. В данном случае для запуска компьютера вместо диспетчера загрузки Windows (Bootmgr.exe) используется загрузчик Windows NT (NTLDR).
Bootrec.exe /RebuildBcd
Параметр /RebuildBcd выполняет поиск установленных операционных систем, совместимых с Windows 7, на всех дисках. Кроме того, этот параметр позволяет выбрать установленные системы, которые необходимо добавить в хранилище данных конфигурации загрузки. Этот параметр следует использовать в том случае, если необходимо выполнить полную перестройку данных конфигурации загрузки.
Если Вы не запомнили необходимого Вам значения Вы можете просто ввести:
Bootrec.exe
и утилита выведет справку по доступным ключам командной строки.
9. При использовании сторонних плееров для видео выкидывает синий экран.
Данную проблему можно решишь, если установить в расширенных настройках видео: Режим рендеринга или фильтр рендеринга для DirectShow Video на «Улучшенный обработчик видео» или «Enhanced Video Renderer» (EVR).
В Media Player Classic данный параметр находится View – Options – Playback – Output – Directshow Video – EVR.
В Bsplayer Pro данный параметр находится Опции – Настройки – Видео – Вывод видео – Режим рендеринга – EVR (Enhanced Video Renderer).
10. Исправление сбоев в Проводнике и Windows Installer (msiexec.exe).
Вариант 1
Запустите командную строку от имени Администратора (Пуск->Все программы->Стандартные->Командная строка) и скопируйте следущую строчку:
reg delete HKLMSOFTWAREMicrosoftSQMClientWindowsDisabled Sessions /va /f
Вариант 2
1) В меню Выполнить введите "gpedit.msc" перейдите по адресу:
Конфигурация компьютера->Административные шаблоны->Система->Управление связью через Интернет->Параметры связи через Интернет.
2) Щелкните на строчку "Отключить программу по улучшению качества программного обеспечения Windows"
3) Щелкните по строке Изменить параметр политики, в появившемся окне выделите пункт "Включить" и нажмите Применить и OK.
11. Восстановление стандартного анимированного экрана загрузки Windows 7.
В некоторых случаях новый экран загрузки произвольно заменяется старым в стиле Vista. Чаще всего это происходит, после неудачно внесенных различного рода изменений в загрузчик ОС. Если вы столкнулись с этой проблемой, вот вам простые и действенные решения:
Вариант 1
Выполнить – C:WindowsSystem32sysprepsysprep.exe выбрать OOBE и ОК. Не забываем о разрешении экрана (17" -1280*1024)
Вариант 2
1. Откройте командную строку от имени администратора: Пуск -> Выполнить (или Win+R) -> cmd -> Ok
2. В открытом окне консоли введите команду:
bcdedit /set {current} locale en-US
Обратите внимание, что вышеуказанная команда предусмотрена для английской версии Windows, поэтому если вы используете другую языковую версию, необходимо заменить "en-US" на языковой идентификатор используемой вами версии.
3. Закройте окно командной строки.
4. Перезагрузите Ваш компьютер.
Вариант 3
1) Откройте диалоговое меню Выполнить: Пуск -> Выполнить (или Win+R)
2) В открытом окне консоли введите команду: msconfig и нажмите OK
3) Перейдите на вкладку "Загрузка" и проверьте не установлен ли флажок напротив значения "Без GUI". Если флажок установлен – снимите его.
4) Закройте окно Конфигурации системы.
5) Перезагрузите компьютер
12. В Мой Компьютер не показывают DVD-дисководы.
Уберите галочку в Панель управления-Параметры папок-Вид «Скрыть пустые диски в папке „Компьютер“»
13. Как получить полный доступ к NTFS-томам, системному реестру, параметрам настройки и драйверам в случае тотального повреждения существующей на диске ОС или для перезаписи исправлений к русификации поверх оригинальных файлов?
Для этой функции можно использовать программу Microsoft ERD Commander входящую в состав Microsoft Diagnostics and Recovery Toolset.
Вы можете создать свой загрузочный образ на основе имеющегося у вас дистрибутива или скачать готовый образ Microsoft ERD Commander.
Программа для создания своего образа, на основе дистрибутива Windows 7. Запускается только в Windows 7.
ERD Commander для x86 или x64
14. Решение проблемы с punkbuster на Windows 7.
Вариант 1
Решение проблемы вылетов игр (COD 5 и battlefield 2) с ошибкой: punkbuster kiked player *** for 0 minets. RESTRICTION: unknow windows APL function 131132 (131131, 131134, 131136). Лечится так:
1. обновляем punkbuster – качаем это запускаем и добавляем туда игру, pb которой нужно обновить и жмем check for updates. в конце появится сообщение об окончании.
2. находим на диске с windows два файла: PnkBstrA.exe и PnkBstrB.exe оба лежат в C:WindowsSysWOW64 (для х64) и C:WindowsSystem32 (для х86) (PnkBstrB.exe еще есть в папке с игрой C:Users*username*AppDataLocalPunkBusterBF2pb (думаю аналогично и в cod5). У этих файлов в свойствах выставить совместимость с XP и Vista.
Вариант 2
1. в %WINDIR%system32 файлам PnkBstrA.exe, PnkBstrB.exe поставить совместимость с Вистой и Права администратора.
2.На рабочем столе создать батник с следующим содержанием :
:start
sc config PnkBstrA type= own type= interact
sc config PnkBstrB type= own type= interact
timeout 60
goto start
3. Запускать батник перед запуском игр.
4. Играть
15. Моргание игр в режиме OpenGL.
Переименуйте файлы: ..windowssystem32glu.dll в glu32.dll ..windowssystem32opengl.dll в opengl32.dll
16. Восстановление пункта «Выполнить» в меню «Пуск».
Если у вас отмечен пункт Команда «Выполнить» в «Настройка меню Пуск» (На кнопке Пуск нажмите правую кнопку мыши и выберите пункт Свойства, нажмите кнопку Настроить), а меню «Выполнить» не показывает вы можете восстановить его так:
1) В Меню "Пуск" в строке поиска наберите gpedit.msc и откройте найденный файл gpedit.msc (Редактор групповых политик)
2) В левой части открывшегося окна пройти к вкладке:
Политика "Локальный компьютер"Конфигурация пользователяАдминистративные шаблоныМеню «Пуск» и панель задач
3) Выделите в правой части строку Добавить команду "Выполнить" в меню "Пуск"
4) Щелкните по строке Изменить параметр политики, в появившемся окне выделите пункт "Включить" и нажмите Применить и OK.
17. В Windows и Nero не стираются диски DVD RW и CD RW.
Если при попытке стереть данные диски вы получаете ответ «Не перезаписываемый диск» или «Диск защищён от записи». По всей видимости была сделана метка на диске и программы определяют его как DVD-R. Чтобы убрать эту метку зайдите в Alcohol 120% и уберите метки в пунктах Сервис -> Настройки -> Эмуляция -> Игнорировать тип носителя, в Daemon Tools Спрятать CD-R.
Значение этой опции: Bынудить дpугиe пpoгpaммы нe oпpeдeлять зaпиcывaeмый тип диcкa, пpинимaя eгo зa CD-ROM или DVD-ROM.
После этого заново сотрите эти диски в Alcohol 120% или в Daemon Tools.
18. Как убрать появляющуюся в меню «Пуск» полоску справа, которая пропадает при следующем открытии.
1) Переключаете язык интерфейса в английскую версию Windows: Панель управления->Язык и Региональные Стандарты->Языки и Клавиатуры->Язык интерфейса->выбираете английский
2) Перелогиниваетесь или перезапускаете комп
3) Задаёте полный доступ к файлу aero.msstyles.mui из папки C:WindowsResourcesThemesAeroru-RU
4) Копируете с заменой aero.msstyles.mui из C:WindowsResourcesThemesAeroen-US в C:WindowsResourcesThemesAeroru-RU
5) Возвращаете язык интерфейса на русский
6) Радуетесь!
Для тех у кого изначально русская, выкладываю данный файлик отдельно для x64: aero.msstyles.mui и для x86: aero.msstyles.mui
19. Как восстановить ассоциацию с файлами *.cpl?
Если какая-нибудь программа сбила Вам ассоциацию приложения Windows c файлами *.cpl.
1) Щелкаете ПКМ на любом файле *.cpl
2) Выбираете Свойства -> Приложение -> Изменить
3) Заходим в папку C:WindowsSystem32 и выбираем там control.exe
4) Жмем Ок