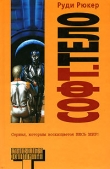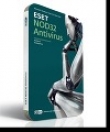Текст книги "FAQ по Windows Seven. Полезные советы для Windows 7 от Nizaury v.2.02.1."
Автор книги: Nizaury
Жанр:
ОС и Сети
сообщить о нарушении
Текущая страница: 11 (всего у книги 15 страниц)
Если вы не используете клавишу Caps Lock по назначению, то вы можете отключить или переназначить клавишу, путем редактирования параметра реестра. Для этого необходимо изменить значение параметра Scancode Map, который расположен в разделе реестра
HKEY_LOCAL_MACHINESYSTEMCurrentControlSetControlKeyboard Layout
Ниже представлены reg-файлы для переназначения и отключения клавиши Caps Lock.
Клавиша Caps Lock будет выполнять действие клавиши Ctrl
Windows Registry Editor Version 5.00
[HKEY_LOCAL_MACHINESYSTEMCurrentControlSetControlKeyboard Layout]
"Scancode Map"=hex:00,00,00,00,00,00,00,00,02,00,00,00,1d,00,3a,00,00,00,00,00
Клавиша Caps Lock будет выполнять действие клавиши Shift
Windows Registry Editor Version 5.00
[HKEY_LOCAL_MACHINESYSTEMCurrentControlSetControlKeyboard Layout]
"Scancode Map"=hex:00,00,00,00,00,00,00,00,02,00,00,00,2a,00,3a,00,00,00,00,00
Отключает Caps Lock и переназначает действие клавиши Scroll Lock на выполнение Caps Lock
Windows Registry Editor Version 5.00
[HKEY_LOCAL_MACHINESYSTEMCurrentControlSetControlKeyboard Layout]
"Scancode Map"=hex:00,00,00,00,00,00,00,00,02,00,00,00,00,00,3a,00,3A,00,46,00,00,00,00,00
Отключает клавишу Caps Lock
Windows Registry Editor Version 5.00
[HKEY_LOCAL_MACHINESYSTEMCurrentControlSetControlKeyboard Layout]
"Scancode Map"=hex:00,00,00,00,00,00,00,00,02,00,00,00,00,00,3a,00,00,00,00,00
Отменяет все предыдущие переназначения клавиш(возвращает значение по умолчанию)
Windows Registry Editor Version 5.00
[HKEY_LOCAL_MACHINESYSTEMCurrentControlSetControlKeyboard Layout]
"Scancode Map"=-
5. Удаление просроченных элементов в области уведомления панели задач.1. Запустите редактор реестра: Win+R –> regedit
2. Перейдите в следующий раздел реестра: HKEY_CURRENT_USERSoftwareClassesLocal SettingsSoftwareMicrosoftWindowsCurrentVersionTrayNotify
3. Удалите параметры "IconStreams" и "PastIconsStream"
4. Запустите диспетчер задач Ctrl+Shift+Esc
5. Остановите процесс explorer.exe
6. File –> New Task (Run...) –> explorer –> ОК.
7. Установите необходимые параметры отображения области уведомления панели задач.
6. Удаление папок из Рабочего стола в Проводнике.Если вы хотите, удалить папки из Рабочего стола в Проводнике.
Вариант 1
1) Нажмите Win+R
2) Введите regedit и нажмите Ок
3) Пройдите к ветке реестра "HKEY_LOCAL_MACHINESOFTWAREMicrosoftWindowsCurrentVersionExplorerDesktopNameSpace"
4) Сделайте себе её экспорт, на случай восстановления(ПКМ на данной ветке-Экспортировать).
5) Удалите следующие ветки:
Favorites(Избранное) = {323CA680-C24D-4099-B94D-446DD2D7249E}
Libraries(Библиотеки) = {031E4825-7B94-4dc3-B131-E946B44C8DD5}
Homegroup(Домашняя группа) = {B4FB3F98-C1EA-428d-A78A-D1F5659CBA93}
Shared Documents(Общие Документы) = {59031a47-3f72-44a7-89c5-5595fe6b30ee}
Computer(Компьютер) = {20D04FE0-3AEA-1069-A2D8-08002B30309D}
Network(Сеть) = {F02C1A0D-BE21-4350-88B0-7367FC96EF3C}
Control Panel(Панель управления) = {26EE0668-A00A-44D7-9371-BEB064C98683}
Recycle Bin(Корзина) = {645FF040-5081-101B-9F08-00AA002F954E}
Вариант 2
1) Нажмите Win+R
2) Введите regedit и нажмите Ок
Для удаления Favorites(Избранное), измените значение реестра на:
[HKEY_CLASSES_ROOTCLSID{323CA680-C24D-4099-B94D-446DD2D7249E}ShellFolder]
"Attributes"=dword:a9400100
Для восстановления Favorites(Избранное) по умолчанию, измените значение реестра на:
[HKEY_CLASSES_ROOTCLSID{323CA680-C24D-4099-B94D-446DD2D7249E}ShellFolder]
"Attributes"=dword:a0900100
Для удаления Libraries(Библиотеки), измените значение реестра на:
[HKEY_CLASSES_ROOTCLSID{031E4825-7B94-4dc3-B131-E946B44C8DD5}ShellFolder]
"Attributes"=dword:b090010d
Для восстановления Libraries(Библиотеки) по умолчанию, измените значение реестра на:
[HKEY_CLASSES_ROOTCLSID{031E4825-7B94-4dc3-B131-E946B44C8DD5}ShellFolder]
"Attributes"=dword:b080010d
Для удаления Homegroup(Домашняя группа), измените значение реестра на:
[HKEY_CLASSES_ROOTCLSID{B4FB3F98-C1EA-428d-A78A-D1F5659CBA93}ShellFolder]
"Attributes"=dword:b094010c
Для восстановления Homegroup(Домашняя группа) по умолчанию, измените значение реестра на:
[HKEY_CLASSES_ROOTCLSID{B4FB3F98-C1EA-428d-A78A-D1F5659CBA93}ShellFolder]
"Attributes"=dword:b084010c
Для удаления Computer(Компьютер), измените значение реестра на:
[HKEY_CLASSES_ROOTCLSID{20D04FE0-3AEA-1069-A2D8-08002B30309D}ShellFolder]
"Attributes"=dword:b094010c
Для восстановления Computer(Компьютер) по умолчанию, измените значение реестра на:
[HKEY_CLASSES_ROOTCLSID{20D04FE0-3AEA-1069-A2D8-08002B30309D}ShellFolder]
"Attributes"=dword:b084010c
Для удаления Network(Сеть), измените значение реестра на:
[HKEY_CLASSES_ROOTCLSID{F02C1A0D-BE21-4350-88B0-7367FC96EF3C}ShellFolder]
"Attributes"=dword:b0940064
Для восстановления Network(Сеть) по умолчанию, измените значение реестра на:
[HKEY_CLASSES_ROOTCLSID{F02C1A0D-BE21-4350-88B0-7367FC96EF3C}ShellFolder]
"Attributes"=dword:b0040064
Для удаления Recycle Bin(Корзина), измените значение реестра на:
[HKEY_CLASSES_ROOTCLSID{645FF040-5081-101B-9F08-00AA002F954E}ShellFolder]
"Attributes"=hex:70,01,00,20
Для восстановления Recycle Bin(Корзина) по умолчанию, измените значение реестра на:
[HKEY_CLASSES_ROOTCLSID{645FF040-5081-101B-9F08-00AA002F954E}ShellFolder]
"Attributes"=hex:40,01,00,20
7. Очистка устаревших значков из диалога выбора значков и уведомлений.После установки/запуска программ, которые размещаются в области уведомлений, данный список все время растет.
С помощью следующего твика реестра, можно оставить в текущем диалоге отображаться только те значки, которые расположены в области уведомлений на данный момент.
Windows Registry Editor Version 5.00
[HKEY_CURRENT_USERSoftwareClassesLocal SettingsSoftwareMicrosoftWindowsCurrentVersionTrayNotify]
"PastIconsStream"=-
"IconStreams"=-
1) Скопируйте код в любой текстовый редактор (например, Блокнот).
2) Нажмите CTRL+S и сохраните файл с любым именем и расширением .reg
3) Если вы выбираете тип файла: Текстовые файлы, то имя файла в кавычки брать обязательно. (Например: "demo.reg")
4) Если вы выбираете тип файла: Все файлы, то имя файла в кавычки брать не надо.
Для применения изменений необходимо перезапустить процесс explorer.exe, перезайти в систему или перезапустить компьютер.
Скачать готовый reg-файл Вы можете по ссылке: Clean_TrayNotify.zip
8. Очистка истории расположений фонов рабочего стола в Windows 7.В окне настроек фонового рисунка рабочего стола (ПКМ на Рабочем столе -> Персонализация -> Фоновый рисунок рабочего стола) есть пункт Расположение изображения, содержащий список папок, в которых хранятся картинки, которые можно использовать в качестве обоев Рабочего стола. По умолчанию в этом списке всегда есть указания на четыре папки:
1. Фоны рабочего стола Windows;
2. Библиотека изображений;
3. Самые популярные фотографии;
4. Сплошные цвета.
Если Вы добавляете картинку из папки, которой нет в списке, то она(папка) автоматически добавится в данный список. Со временем, этот список будет увеличиваться, дополняясь новыми папками. При чём, в списке будут указаны папки, которых на диске физически уже нет, а запись о них осталась.
Чтобы очистить список Расположение изображения от ненужных записей и оставить только стандартные названия, нужно в разделе HKEY_CURRENT_USERSoftwareMicrosoftWindowsCurrentVersionExplorerWallpapersImages удалить все параметры ID под номерами от 0 до 9, которые содержат в зашифрованном виде пути нахождения изображений, выбранных пользователем.
Теперь при повторном открытии окна настроек фонового рисунка рабочего стола (ПКМ на Рабочем столе -> Персонализация -> Фоновый рисунок рабочего стола) в пункте Расположение изображения Вы увидите список, содержащий только записи по умолчанию.
9. Удаление папки Общие Документы и пользовательского профиля Общие.Для спокойного удаления папки Общие Документы и пользовательского профиля Общие указанные ниже действия рекомендуется выполнять на чистой установленной системе. Если же у Вас система уже установлена, и на ней уже установлены программы, то прежде чем выполнять инструкции ниже скопируйте все папки из C:UsersPublic* в C:UsersВашПрофиль*
Вариант 1.
1) В командной строке(Пуск->Выполнить) наберите REGEDIT
2) Найдите ветку HKEY_CURRENT_USER SoftwareMicrosoftWindowsCurrentVersionPoliciesExplorer
3) Затем нажмите правой кнопкой мыши на правой панели и выберите Создать -> Параметр "DWORD".
4) Дайте этому параметру имя NoSharedDocuments и присвойте ему значение 1
5) Перезагрузите компьютер
Вариант 2.
1) Пройдите к ветке реестра "HKEY_LOCAL_MACHINESOFTWAREMicrosoftWindowsCurrentVersionExplorerDesktopNameSpace"
2) Удалите следующую ветку: {59031a47-3f72-44a7-89c5-5595fe6b30ee}
3) Пройдите к ветке реестра HKEY_LOCAL_MACHINESOFTWAREMicrosoftWindowsCurrentVersionExplorerMyComputerNameSpaceDelegateFolders
4) Удалите следующую ветку(если есть): {59031a47-3f72-44a7-89c5-5595fe6b30ee}
Вариант 3.
1) Откройте Панель управленияВсе элементы панели управленияСистема(или Пуск -> Компьютер -> Свойства)
2) Откройте Дополнительные параметры системы
3) Пройдите на вкладку Имя Компьютера и нажмите Идентификация...
4) Выберите пункт Компьютер предназначен для домашнего использования.
5) Нажмите Далее, затем Готово, затем Ок
6) Перезагрузите компьютер
После того, как воспользуйтесь решением одного из вариантов проделайте следующие действия:
1) В ветке реестра: HKEY_LOCAL_MACHINESoftwareMicrosoftWindowsCurrentVersionExplorerShell Folders замените значения с C:UsersPublic на C:UsersВашПрофиль
2) В ветке реестра: HKEY_LOCAL_MACHINESOFTWAREMicrosoftWindowsCurrentVersionExplorerUser Shell Folders замените значения с %PUBLIC% на %USERPROFILE%
3) Удалите папки (если они остались):
Диск С: -> Пользователи -> Общие (C:UsersPublic)
Библиотеки -> Документы -> Общие Документы
Внимание: Если не хотите,чтобы у Вас на рабочем столе появились дублирующиеся иконки файлов, не устанавливайте значение параметра Common Desktop, идентичное рабочему столу Вашего профиля. Например, вместо C:UsersВашПрофильDesktop укажите C:UsersВашПрофильPublicDesktop, а вместо %USERPROFILE%Desktop укажите %USERPROFILE%PublicDesktop.
10. Отключение суффикса «-Ярлык» при создании новых ярлыков.1) Запустите редактор реестра (Regedit).
2) Откройте следующий раздел реестра: HKEY_CURRENT_USERSoftwareMicrosoftWindowsCurrentVersionExplorer
3) В правой части окна, дважды щелкните на параметр реестра «link».
4) Измените значение на 00 00 00 00.
5) Перезагрузите компьютер.
Вы можете также создать и применить reg-файл следующего содержания:
Windows Registry Editor Version 5.00
[HKEY_CURRENT_USERSoftwareMicrosoftWindowsCurrentVersionExplorer]
"link"=hex:00,00,00,00
11. Отключение всплывающих подсказок для элeмeнтoв paбoчeгo cтoлa.1) Запустите редактор реестра (Regedit).
2) Откройте следующий раздел реестра: HKEY_CURRENT_USERSoftwareMicrosoftWindowsCurrentVersionExplorerAdvanced
3) В правой части окна, дважды щелкните на параметр реестра «ShowInfoTip».
4) Измените значение на .
5) Перезагрузите компьютер.
Вы можете также создать и применить reg-файл следующего содержания:
Windows Registry Editor Version 5.00
[HKEY_CURRENT_USERSoftwareMicrosoftWindowsCurrentVersionExplorerAdvanced]
"ShowInfoTip"=dword:00000000
12. Запрет запуска контекстного меню Проводника при нажатии правой кнопкой мыши.1) Запустите редактор реестра (Regedit).
2) Откройте следующий раздел реестра: HKCUSoftwareMicrosoftWindowsCurrentVersionPoliciesExplorer
3) Создайте параметр DWORD
4) Переименуйте его в NoViewContextMenu
5) Измените значение на 1.
6) Перезагрузите компьютер.
Вы можете также создать и применить reg-файл следующего содержания:
Windows Registry Editor Version 5.00
[HKCUSoftwareMicrosoftWindowsCurrentVersionPoliciesExplorer]
"NoViewContextMenu"=dword:00000001
13. Удаление пункта меню Файл из Проводника.1) Запустите редактор реестра (Regedit).
2) Откройте следующий раздел реестра: HKCUSoftwareMicrosoftWindowsCurrentVersionPoliciesExplorer
3) Создайте параметр DWORD
4) Переименуйте его в NoFileMenu
5) Измените значение на 1.
6) Перезагрузите компьютер.
Вы можете также создать и применить reg-файл следующего содержания:
Windows Registry Editor Version 5.00
[HKCUSoftwareMicrosoftWindowsCurrentVersionPoliciesExplorer]
"NoFileMenu"=dword:00000001
Данный пункт будет также удален из всех мест, использующих оболочку Windows
14. Запрещение запуска программ.1) Запустите редактор реестра (Regedit).
2) Откройте следующий раздел реестра: HKCUSoftwareMicrosoftWindowsCurrentVersionPoliciesExplorer
3) Создайте параметр DWORD
4) Переименуйте его в RestrictRun
5) Измените значение на 1.
6) Перезагрузите компьютер.
7) Создайте подраздел с аналогичным именем RestrictRun
8) Создайте в разделе (HKCUSoftwareMicrosoftWindowsCurrentVersionPoliciesExplorerRestrictRun) список разрешенных к запуску программ для текущего пользователя.
8.1) Создайте строковые(String) параметры
8.2) Укажите названия для создаваемый строковых параметров, начиная с 1 и далее
8.3) Установите в значениях параметров пути к Вашим приложениям и их имена. Файлы должны указываться с расширением. Например:
1 REG_SZ regedit.exe
2 REG_SZ calc.exe
3 REG_SZ Iexplore.exe
Не забудьте указать файл regedit.exe, чтобы Вы могли зайти в него и отменить установленные Вами ограничения!
Для сброса ограничения на запуск программ надо установить значение ключа RestrictRun в 0 или удалить его.
Если Вы забыли указать regedit.exe в списке или не создали подраздел RestrictRun, чтобы запретить запуск всех программ. Для отмены запрета проделайте следующее:
1) Перезапустите компьютер.
2) До начала запуска Windows нажмите на клавишу F8 и выберите пункт Безопасный режим с поддержкой командной строки
3) В командной строке введите regedit и нажмите Enter.
4) Пройдите в ветку HKCUSoftwareMicrosoftWindowsCurrentVersionPoliciesExplorer
5) Удалите ключ RestrictRun или установите его значение на 0.
Твики Реестра – Восстановление
1. Принудительное включение Windows Aero (только для Standard Administrator).1) Нажмите Win+R и введите regedit
2) Установите следующие значения в регистре:
HKCUSoftwareMicrosoftWindowsDWMComposition равный 1 (32-bit DWORD)
HKCUSoftwareMicrosoftWindowsDWMCompositionPolicy равынй 2 (32-bit DWORD)
HKCUSoftwareMicrosoftWindowsDWMColorizationOpaqueBlend равный 1 (32-bit DWORD)
Готовый reg-файл enableaero.reg
3) Перезапустите DWM из command prompt, запущенного с правами администратора:
net stop UxSms
net start UxSms
2. Как исправить высокий пинг в Windows 7?1. Пуск – Выполнить – regedit
2. Ищем там HKEY_LOCAL_MACHINESYSTEMCurrentControlSetServicesTcpipParametersInterfaces
3. Ищем там интерфейс по которому у вас работает интернет, если не в курсе то делаем следующий шаг во всех
4. Создаем DWORD-параметр, называем его TcpAckFrequency, открываем Изменить, ставим значение переключателя на шестнадцатиричное, и пишем значение 1
5. Идем в HKEY_LOCAL_MACHINESOFTWAREMicrosoftMSMQParameters
Если такого пункта в реестре нет, а его скорее всего нет, то делаем следующие шаги:
Открываем – Пуск– Панель управления – Программы и Компоненты-(слева)Включение и отключение компонентов Windows.
Там находим пункт – Сервер очереди сообщений Майкрософт (MSMQ), и ставим галочку напротив него и все галочки внутри в выпадающем списке компонентов. Перегружаемся, идем в реестр и видим там нужную нам запись.

6. В месте указанном в пункте 5 ищем TCPNoDelay, если нету создаем DWORD параметр с таким названием. значение 1.
3. Решение ошибки «Отсутствует исполняющее ядро для расширения имени файла js»Иногда какое-то приложение может изменить ассоциацию к файлам «.js» (Например, текстовый редактор, использующий скрипты).
Что может привести к ошибке "Отсутствует исполняющее ядро для расширения имени файла js".
Переустановка Java от Sun Microsystems или компонентов с сайта Майкрософт, не всегда исправляет эту ошибку.
Необходимо восстановить через реестр значение по умолчанию "JSFile" .
1) Скопируйте код в любой текстовый редактор (например, Блокнот).
2) Нажмите CTRL+S и сохраните файл с любым именем и расширением .reg
3) Если вы выбираете тип файла: Текстовые файлы, то имя файла в кавычки брать обязательно. (Например: "demo.reg")
4) Если вы выбираете тип файла: Все файлы, то имя файла в кавычки брать не надо.
5) Запустите reg-файл.
Windows Registry Editor Version 5.00
[HKEY_CLASSES_ROOT.JS]
@="JSFile"
4. Решение проблемы, когда вместо русских букв возникают ???? (реестр).1) Замените в реестре в ветке HKEY_LOCAL_MACHINESYSTEMCurrentControlSetControlNlsCodePage С «1252»="c_1252.nls" на «1252»="c_1251.nls"
2) В папке WINDOWSsystem32 найдите файлы С_1251 и С_1252. С_1251 куда-нибудь копируем и переименовываем в С_1252.
3) Оригинальный С_1252 переименовываем или удаляем (потребуется изменить права доступа). Возвращаем новую версию 1252 на место. В итоге файл С_1252, должен быть переименованной копией С_1251
4) Пуск-Панель управления-Язык и региональные установки-Дополнительно. Выбрать в пункте Текущий язык программ не поддерживающий Юникод: Русский (Россия)
5) Перезагружаемся.
5. Гаджеты или их настройки отказываются запускаться.Для нормального функционирования гаджетов не отключайте UAC системы полностью. Выставьте минимальный уровень.
В случае если вы хотите восстановить работоспособность гаджетов при отключенном UAC, понимая уязвимость такого решения, вы можете применить твик реестра, указанный ниже. После перезагрузки гаджеты будут работать.
"HKEY_LOCAL_MACHINESOFTWAREMicrosoftWindowsCurrentVersionSidebarSettings"
"AllowElevatedProcess"=dword:00000001
6. Восстановление пункта «Закрепить программу в панели задач».Если у вас пропал пункт «Закрепить программу в панели задач»:
1) Скопируйте код в любой текстовый редактор (например, Блокнот).
2) Нажмите CTRL+S и сохраните файл с любым именем и расширением .reg
3) Если вы выбираете тип файла: Текстовые файлы, то имя файла в кавычки брать обязательно. (Например: "demo.reg")
4) Если вы выбираете тип файла: Все файлы, то имя файла в кавычки брать не надо.
Windows Registry Editor Version 5.00
[HKEY_CLASSES_ROOTlnkfile]
"IsShortCut"=""
"IsNotShortCut"=-
7. Очистка или изменение размера кэша иконок, для решения проблем с их отображением.Удаление кэша эскизов может понадобиться при возникновении проблем с их отображением. После удаления кэша эскизов они вновь будут записаны при обращении к папкам с обрабатываемыми типами файлов, таким образом пересоздастся кэш и возможно удастся решить проблему с отображением некоторых эскизов.
Для очистки кэша эскизов сделайте следующее.
1) Нажмите комбинацию клавишь WinKey+R, в поле Открыть напишите cleanmgr и нажмите OK
2) Выберите диск C: и после оценки объема отметьте "Эскизы" и нажмите OK
3) В папке %USERPROFILE%AppDataLocal стереть файл IconCache.db
Еще можно попробовать увеличить размер этого кеша, создав в реестре в ключе [HKEY_LOCAL_MACHINESOFTWAREMicrosoftWindowsCurrentVersionExplorer] новый параметр Max Cached Icons типа строки (REG_SZ) и занеся в него 4096 (а если такой параметр уже был, увеличить его вдвое).
8. Пользовательские папки отображаются обычными иконками.Если у вас пользовательские папки, такие как Документы, Изображения и т.п., отображаются в проводнике с обычными иконками, как и любые другие папки, то это может быть вызвано отсутствием или повреждением файлов desktop.ini, расположенных в таких папках. Или же эти файлы имеют неправильные атрибуты.
Если файл desktop.ini присутствует в папке, его атрибуты должны быть Скрытый и Только чтение.
В случае если файла desktop.ini нет в папке, его необходимо создать с указанным ниже содержимым и с указанными выше атрибутами.
Для вступления в силу изменений необходимо завершение сеанса или перезагрузка.
Содержимое файлов desktop.ini для стандартных пользовательских папок
Документы
[.ShellClassInfo]
LocalizedResourceName=@%SystemRoot%system32shell32.dll,-21770
IconResource=%SystemRoot%system32imageres.dll,-112
IconFile=%SystemRoot%system32shell32.dll
IconIndex=-235
Изображения
[.ShellClassInfo]
LocalizedResourceName=@%SystemRoot%system32shell32.dll,-21779
InfoTip=@%SystemRoot%system32shell32.dll,-12688
IconResource=%SystemRoot%system32imageres.dll,-113
IconFile=%SystemRoot%system32shell32.dll
IconIndex=-236
[LocalizedFileNames]
Sample Pictures.lnk=@%SystemRoot%system32shell32.dll,-21805
Музыка
[.ShellClassInfo]
LocalizedResourceName=@%SystemRoot%system32shell32.dll,-21790
InfoTip=@%SystemRoot%system32shell32.dll,-12689
IconResource=%SystemRoot%system32imageres.dll,-108
IconFile=%SystemRoot%system32shell32.dll
IconIndex=-237
[LocalizedFileNames]
Sample Music.lnk=@%SystemRoot%system32shell32.dll,-21806
Видео
[.ShellClassInfo]
LocalizedResourceName=@%SystemRoot%system32shell32.dll,-21791
InfoTip=@%SystemRoot%system32shell32.dll,-12690
IconResource=%SystemRoot%system32imageres.dll,-189
IconFile=%SystemRoot%system32shell32.dll
IconIndex=-238
[LocalizedFileNames]
Sample Videos.lnk=@%SystemRoot%system32shell32.dll,-21807
Поиски
[.ShellClassInfo]
LocalizedResourceName=@%SystemRoot%system32shell32.dll,-9031
IconResource=%SystemRoot%system32imageres.dll,-18
[LocalizedFileNames]
Indexed [email protected],-32811
[email protected],-32814
Shared By [email protected],-32802
Recent [email protected],-32803
Recent [email protected],-32804
Recent Pictures and [email protected],-32806
Recent [email protected],-32807
Recently [email protected],-3281
Загрузка
[.ShellClassInfo]
LocalizedResourceName=@%SystemRoot%system32shell32.dll,-21798
IconResource=%SystemRoot%system32imageres.dll,-184
Избранное
[.ShellClassInfo]
LocalizedResourceName=@%SystemRoot%system32shell32.dll,-21796
IconResource=%SystemRoot%system32imageres.dll,-115
IconFile=%SystemRoot%system32shell32.dll
IconIndex=-173
Контакты
[.ShellClassInfo]
LocalizedResourceName=@%CommonProgramFiles%systemwab32res.dll,-10100
InfoTip=@%CommonProgramFiles%systemwab32res.dll,-10200
IconResource=%SystemRoot%system32imageres.dll,-181
Рабочий стол
[.ShellClassInfo]
LocalizedResourceName=@%SystemRoot%system32shell32.dll,-21769
IconResource=%SystemRoot%system32imageres.dll,-183
Ссылки
[.ShellClassInfo]
LocalizedResourceName=@%SystemRoot%system32shell32.dll,-21810
IconResource=%SystemRoot%system32imageres.dll,-185
DefaultDropEffect=4
[LocalizedFileNames]
[email protected],-21816
[email protected],-9031
Recently [email protected],-32813
[email protected],-21790
[email protected],-21779
[email protected],-21770
Сохраненные игры
[.ShellClassInfo]
LocalizedResourceName=@%SystemRoot%system32shell32.dll,-21814
IconResource=%SystemRoot%system32imageres.dll,-186
Общий рабочий стол
[.ShellClassInfo]
LocalizedResourceName=@%SystemRoot%system32shell32.dll,-21799
Общие документы
[.ShellClassInfo]
LocalizedResourceName=@%SystemRoot%system32shell32.dll,-21801
IconResource=%SystemRoot%system32shell32.dll,-235
Общая музыка
[.ShellClassInfo]
LocalizedResourceName=@%SystemRoot%system32shell32.dll,-21803
InfoTip=@%SystemRoot%system32shell32.dll,-12689
IconResource=%SystemRoot%system32shell32.dll,-237
Общие изображения
[.ShellClassInfo]
LocalizedResourceName=@%SystemRoot%system32shell32.dll,-21802
InfoTip=@%SystemRoot%system32shell32.dll,-12688
IconResource=%SystemRoot%system32shell32.dll,-236
Общее видео
[.ShellClassInfo]
LocalizedResourceName=@%SystemRoot%system32shell32.dll,-21804
InfoTip=@%SystemRoot%system32shell32.dll,-12690
IconResource=%SystemRoot%system32shell32.dll,-238