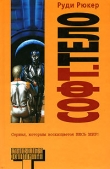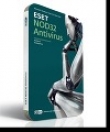Текст книги "FAQ по Windows Seven. Полезные советы для Windows 7 от Nizaury v.2.02.1."
Автор книги: Nizaury
Жанр:
ОС и Сети
сообщить о нарушении
Текущая страница: 3 (всего у книги 15 страниц)
Настройки
1. Чтобы сохранялись настройки программ (сайдбара, расположение значков на панели и т.д.).
Hужно установить пароль на учетную запись администратора и работать из под нее.
2. Отображение (скрытие) значков в области уведомлений.
Отобразить значок в области уведомлений можно гораздо проще без использования кнопки Настроить: просто перетащите нужный значок из скрытой области в область уведомлений. Чтобы скрыть значок, перетащите его в скрытую область.
3. Как изменить параметры загрузки, где в Windows 7 файл boot.ini?
Начиная с Windows Vista такого файла больше нет, но Вы можете изменить необходимые Вам для загрузки параметры используя инструмент Конфигурация системы. Окно Конфигурация системы запускается так: Панель управления -> Администрирование -> Конфигурация системы -> Загрузка (или нажав Win+R -> msconfig -> Ok)
Данный инструмент позволяет:
– получить информацию о текущей и загружаемой по умолчанию системах;
– выбрать систему, загружаемую по умолчанию;
– удалить ненужную запись из меню загрузки.
– отредактировать время в секундах (таймаут), по истечении которого будет загружена операционная система, выбранная по умолчанию.
– включитьвыключить экран приветствия(Без GUI);
– включитьвыключить загрузку стандартных драйверов VGA, вместо драйверов экрана, соответствующих видеооборудованию компьютера(Базовое видео).
А через Дополнительные параметры:
– Число процессоров, используемых при загрузке.
– Максимальный объем памяти в мегабайтах, используемый для моделирования конфигурации с малым объемом памяти.
При помощи окна Конфигурация системы нельзя изменить(но это возможно, при помощи программы Bcdedit):
– наимнование существующих записей;
– положение записи в меню загрузки.
Для выбора системы, загружаемой по умолчанию, выберите необходимую Вам операционную систему и нажмите кнопку «Использовать по умолчанию».
Для удаления ненужной записи выберите ее из списка и нажмите кнопку «Удалить».
Для редактирование таймаута, в нужном поле установите желаемое количество секунд.
Для применения, сделанных Вами изменений – перезагрузите компьютер.
4. Увеличение скорости загрузки ОС для многоядерных процессоров.
1) Откройте диалоговое меню Выполнить: Пуск -> Выполнить(или Win+R)
2) Введите msconfig и нажмите OK
3) Перейдите на вкладку Загрузка
4) Нажмите Дополнительные параметры
5) Поставьте флажок напротив значения Число процессоров
6) Выберите в активировавшемся ниспадающем меню число ядер Вашего процессора (По умолчанию 1)
Установка меньшего значения, чем количество ядер Вашего процессора не рекомендуется, так как система может продолжить использование указанного Вами числа ядер и после завершения загрузки.
7) Нажмите OK и перезагрузите компьютер
Также рекомендую включить(установить в значение Enabled) в BIOS (Вызывается нажатием клавиши Delete, сразу после начала загрузки компьютера) функцию ACPI APIC Support. Данная функция находится во вкладке Power.
5. Установка временной зоны из командной строки в Windows 7.
В Windows 7 появилась новая утилита командной строки tzutil.exe, позволяющая изменять настройки временной зоны. К примеру, чтобы изменить временную зону на время по Гринвичу, нужно использовать следующую команду:
tzutil /s “gmt standard time”
» “tzutil /g” покажет текущие установки временной зоны;
» “tzutil /l” выводит список всех возможных временных зон;
» “tzutil /?” выводит справку по работе утилиты.
6. Назначение клавиш быстрого вызова для утилиты «Ножницы».
«Ножницы» – это утилита для снятия скриншотов выделенной зоны
Пуск => Все программы=> Стандартные => "Ножницы" => Правый клик мыши=> Свойства
В Свойствах, в поле Быстрый вызов пытаемся набрать любую комбинацию клавиш. Заметим что нам сразу выдаются первые две клавишы Ctrl+Alt+, выбор третьей клавишы за вами, как вам удобнее. Например, Ctrl+Alt+S.
7. Отключение (включение) неиспользуемых компонентов Windows.
В Windows существует много дополнительных функций и компонентов. Вы можете просмотреть их и решить для себя какие из них вы будете использовать, а какие нет. Неиспользуемые компоненты можно отключить и, тем самым, немного разгрузить использование ресурсов компьютера системой.
Для просмотра и отключения (включения) дополнительных функций и компонентов, проделайте следующие действия:
1) Откройте Панель управления
2) Откройте оснастку Программы и компоненты
3) Перейдите по ссылке слева "Включение или отключение компонентов Windows"
4) Просмотрите компоненты и снимите флажки с тех, которые включены, но вами не используются
8. Как отменить (изменить) ассоциирование типов файлов с определенными программами?
Если вы выбрали неправильную программу в диалоговом окне «Открыть с помощью» и установили параметр «Использовать выбранную программу для всех файлов такого типа». А также если программа удалилась некорректно, оставив в системе ассоциации на себя с поддерживаемыми ею типами файлов. Есть несколько способов это исправить.
Способ 1: Попробуйте ассоциировать нужные файлы с нужными программами используя все тот же диалог "Открыть с помощью"
Способ 2: Панель управленияВсе элементы панели управленияПрограммы по умолчаниюЗадать сопоставления "Изменить программу"
Способ 3: Искать в реестре в ветке [HKEY_CLASSES_ROOT]
Способ 4: Используйте утилиту Unassociate File Types, которая позволяет как убрать ассоциацию, так и удалить тип файла из реестра.
9. Как отключить всплывающие подсказки?
Отключить всплывающие подсказки можно используя редактор групповой политики.
Нажмите Пуск, в поле Начать поиск напишите gpedit.msc и нажмите ОК.
Перейдите в раздел Конфигурация пользователя – Административные шаблоны – Меню Пуск и Панель задач.
Откройте параметр "Удалить всплывающие подсказки для элементов главного меню", выберите пункт Включен и нажмите ОК
10. Изменение функции кнопки питания на корпусе вашего компьютера.
По умолчанию кнопка выключения компьютера в Windows 7 находится в состоянии «Завершение работы». Если вы перезагружаете компьютер по несколько раз в день, вам наверное было бы удобнее переключить кнопку выключения в состояние «Перезагрузка». Для этого выполняем правый клик по кнопке Пуск, выбираем пункт меню Свойства и переключаем “Действие кнопки питания” в состояние “Перезагрузка”. Также вы можете выбрать функции “Блокировка”, “Смена пользователя” и “Завершение сеанса”.
11. Как быстро перейти к часто используемой папке?
Если вы часто работаете с какими-то 4-мя – 5-ю папками, то их можно быстро прикрепить к кнопке проводника на панели задач. Удерживая кнопку мыши, перетащите папку на панель задач, и она автоматически будет помещена в «Закреплено» кнопки проводника.
12. Редактирование меню загрузки операционных систем при помощи Bcdedit.
bcdedit – инструмент, позволяющий изменить значения загрузчика Windows, а также произвести его(загрузчика) восстановление. Чтобы увидеть предлагаемые системой для изменения параметры: запустите командную строку от имени администратора (Win+R -> cmd -> Ok), наберите в ней bcdedit и нажмите Enter. Все команды, приведенные в данном варианте, необходимо будет запускать в командной строке, запущенной от имени администратора (Win+R -> cmd -> Ok) Также данные команды могут выполняются в командной строке среды восстановления или в командной строке ERD Commander.
Некоторые значения параметров BCD записаны в фигурных скобках – {}. Это идентификаторы – {CLSID}. Любой идентификатор имеет буквенно-цифровой код вида {xxxxxxxx-xxxx-xxxx-xxxx-xxxxxxxxxxxx}. Стандартные идентификаторы имеют названия, например: {default}, {bootmgr}, {ntldr} и так далее.
Наиболее интересующими нас компонентами являются:
идентификатор – CLSID той или иной записи;
device – показывает раздел, на котором расположены файлы загрузки (это может быть операционная система или папка BOOT);
osdevice – показывает раздел, на котором расположены системные файлы операционной системы. Обычно, значения параметров device и osdevice равны;
path – если device определял раздел диска, который содержит файлы операционной системы, то этот параметр определяет остальной путь к загрузчику операционной системы;
default – показывает ID операционной системы, загружаемой по умолчанию, если операционная система, в которой запустили командную строку, загружается по умолчанию, параметру default присваивается значение {current};
displayorder – показывает порядок, в котором расположены записи о загружаемых системах;
timeout – таймаут(время – по истечении которого будет загружена операционная система), значение показано и устанавливается в секундах;
locale – указывает язык загрузочного меню или меню дополнительных параметров загрузки;
description – показывает название операционной системы, отображающееся в меню загрузки.
Внимание: Если в выполняемой Вами команде, с использованием программы bcdedit.exe, отсутствует параметр /set с дальнейшим указанием идентификатора, то внесенные Вами изменения будут добавлены в Диспетчер загрузки Windows (Windows Boot Manager), а не в Загрузка Windows (Windows Boot Loader)
Перед тем, как начнете вносить необходимые Вам изменения, создайте резервную копию загрузчика. Для этого, создайте на любом диске папку с названием BCDREZ и выполните следующую команду:
bcdedit /export X:BCDREZbcd
где X – буква диска, на котором находится папка BCDREZ.
Если Вы решите вернуть все сделанные Вами изменения к начальным настройкам, то выполните следующую команду:
bcdedit /import X:BCDREZbcd
Для дальнейших примеров, предположим, что наше меню загрузки содержит три записи с идентификаторами {ID1}, {ID2}, {ID3}.
Изменение системы, загружаемой по умолчанию
Введите параметр /default и {ID} той системы, которую Вы хотите загружать по умолчанию. Например, для системы с {ID2} команда:
bcdedit /default {ID2}
Данная команда не перемещает запись о системе, загружаемой по умолчанию, на верхнюю строчку меню загрузки.
Изменение расположения записей в меню загрузки
1) Перемещение выбранной записи вверх списка:
bcdedit /displayorder {ID} /addfirst
2) Перемещение выбранной записи вниз списка:
bcdedit /displayorder {ID} /addlast
3) Формирование меню в выбранном порядке:
bcdedit /displayorder {ID3} {ID1} {ID2}
Изменение таймаута
bcdedit /timeout XX
где XX – время в секундах.
Изменение языка диспетчера загрузки
bcdedit /set {bootmgr} locale ln-LN
где ln-LN – выбранное обозначение языка. Для русского – это ru-RU, для английского – en-US и т.д.
Изменение языка меню дополнительных вариантов загрузки
В связи с тем, что программа восстановления запуска, выполняющаяся из среды восстановления, использует параметры "по-умолчанию", меню дополнительных вариантов загрузки, которое появляется при нажатии F8 после наведения на строку меню с нужной операционной системой, может стать англоязычным. Вернуть необходимый Вам язык, можно выполнив следующую команду:
bcdboot %Windir% /l ln-LN
где ln-LN – выбранное обозначение языка. Для русского – это ru-RU, для английского – en-US и т.д.
Изменение названия загружаемой системы
После использования среды восстановления, в названии операционной системы появляется надпись – (восстановлено). Вы также можете исправить значение "Предыдущая версия Windows" на более удобное Вам "Windows XP" или добавить версию и разрядность к текущей(используемой по умолчанию) версии Windows. Вы можете изменить это указанной ниже командой:
bcdedit /set {ID} description "Новое название"
Например:
bcdedit /set {ntldr} description "Microsoft Windows XP Professional SP3"
bcdedit /set {current} description "Microsoft Windows 7 Ultimate x64"
Изменение буквы раздела, на котором расположена папка операционной системы и ее загрузочные файлы
bcdedit /set {ID} device partition=X:
bcdedit /set {ID} osdevice partition=X:
где X – буква раздела жесткого диска. Обычно значения device и osdevice совпадают.
Добавление новой операционной системы (Windows Vista или Windows 7) в загрузчик.
1) Скопируйте существующую запись текущей системы с новым названием:
bcdedit /copy {current} /d "Microsoft Windows Vista"
2) Дождитесь сообщение «Запись успешно скопирована в {хххххххх-хххх-хххх-хххх-хххххххххххх}».
3) Измените значения параметров device и osdevice на соответствующие добавляемой операционной системе.
bcdedit /set {хххххххх-хххх-хххх-хххх-хххххххххххх} device partition=X:
bcdedit /set {хххххххх-хххх-хххх-хххх-хххххххххххх} osdevice partition=X:
где X – буква диска, на котором находится операционная система. Вместо крестиков, введите значение {ID}, полученное после успешного окончания копирования.
4) Выполните команду, добавляющую новую запись в диспетчер загрузки:
bcdedit /displayorder {хххххххх-хххх-хххх-хххх-хххххххххххх} /addlast
Запись будет добавлена внизу существующего списка.
Удаление записи загрузки системы из BCD и диспетчера загрузки.
Удаление записи об установленной операционной системе из BCD и диспетчера загрузки выполняется с помощью команды bcdedit /delete {ID}. Есть особенность выполнения команды: если в качестве ID указывается известная запись, например {ntldr}, то команда должна выполняться с ключом /f:
bcdedit /delete {ntldr} /f
Если же ID записывается в буквенно-цифровом коде, ключ /f не нужен.
В случае отсутствия одного из файлов, необходимых для работы с загрузчиком, Вы можете скачать архив Bootfiles_x86+x64.zip (содержит файлы: Bcdboot.exe; Bcdedit.exe; Bootsect.exe из Windows 7 Ultimate x86/x64)
Для информации:
Главная Загрузочная Запись (Master Boot Record – MBR), совместимая с загрузчиком операционной системы (ntldr – для Windows XP и bootmgr – для Windows 7/Vista);
Файлы загрузки: для Windows XP – файлы ntdetect.com и boot.ini, для Windows 7/Vista – хранилище загрузки – Boot Configuration Data (BCD), которое расположено в скрытой системной папке BOOT.
13. Установка пользовательского разрешения экрана.
У некоторых мониторов разрешение экрана может не соответствовать ни одному из предлагаемых Windows.
Если у Вас установлена видеокарта Nvidia Вы можете добавить своё разрешение экрана одним из указанных способов:
Способ 1.
1) Запустить Панель управления Nvidia.
2) Открыть Дисплей -> Изменение разрешения -> Добавить разрешения... -> Создать пользовательское разрешение
3) Задать нужные Вам параметры, протестировать их и добавить его в список для выбора
4) Выбрать его и использовать.
Способ 2.
Используя реестр добавить нужное Вам разрешение в параметр NV_Modes
HKEY_LOCAL_MACHINESYSTEMCurrentControlSetControlVideo{some number}�000
Также можете найти другие ветки содержащие параметр NV_Modes и также добавить в них необходимое Вам разрешение экрана.
Способ 3. Перед установкой драйвера.
Откройте файл "nv_disp.inf" в папке C:NVIDIAWin7xxx.xx и найдите значение [nv_commonDisplayModes_addreg]
Под ним в NV_Modes будут все доступные разрешения экрана, добавьте туда свое.
Но бывает что даже после указанных выше манипуляций, новое разрешение не хочет добавляться. В таком случае, для принудительного добавления пользовательского разрешения Вам придется использовать специальные программы. Рекомендую поискать в интернете следующие программы:
PowerStrip – Программа управления параметрами видеоподсистемы вашего компьютера, поддерживается огромное разнообразие видео карт. Это – фактически единственная программа своего рода, которая поддерживает видео карты из многочисленного набора чипсетов и поставщиков,одновременно, под любой операционной системой. Программа спокойно сидит в трее и оттуда обеспечивает доступ к более 500 элементов управления над вашими дисплейными аппаратными средствами, включая цветные инструментальные средства коррекции, установки уровня периода экранной геометрии, и драйверо-независимыми элементами управления часов.
Screen Resolution Manager – Программа, позволяющая каждому пользователю компьютера устанавливать свое разрешение экрана. Помимо разрешения можно настроить глубину цвета, частоту, яркость и контрастность, цветовую гамму и другие настройки, которые автоматически вступят в силу после загрузки профиля определенного пользователя.
14. Создание диска восстановления системы и загрузка с него.
Если у вас есть установочный диск Windows 7, создавать диск восстановления необязательно. Если же установочного диска у вас нет, создать диск восстановления нужно обязательно – он вам рано или поздно пригодится. С установочного диска можно загрузиться в среду восстановления Windows RE.
Создание диска восстановления системы
1) Вставьте чистый компакт-диск в привод.
2) Откройте Пуск -> Панель Управления -> Архивация и восстановление (Backup and Restore)
3) В левой панели щелкните ссылку Создать диск восстановления системы.
Загрузка с диска восстановления системы
1) Вставьте диск восстановления в привод и перезагрузитесь
2) В BIOS должен быть установлен приоритет загрузки с привода. Будет выполнена загрузка в Windows RE.
3) Выберите систему, которую вы хотите восстановить.
4) Установите переключатель Используйте средства восстановления... и нажмите кнопку Далее. Вы увидите окно с вариантами восстановления.
15. Изменение строки в загрузочном меню Windows 7 с «Предыдущая версия Windows» на «Windows ХР».
1) Запустите cmd.exe от имени администратора(Win+R -> cmd -> Ok)
2) Выполните следующие команды, нажимая после введения каждой Enter
bcdedit /set {ntldr} description "Microsoft Windows XP Professional SP3"
bcdedit /set {current} description "Microsoft Windows 7 Ultimate x64"
16. Перенесение файлов загрузки, при удалении из системы одного из жестких дисков.
Вы решили заменить или продать один из ваших жестких дисков. Прежде чем это сделать, убедитесь что файлы загрузки Windows 7 не содержаться на удаляемом Вами из системы жестком диске.
Windows 7 хранит свои файлы для загрузки на активном диске, который может отличаться от того на котором установлена Windows 7. Файлами загрузки для Windows 7 являются файл bootmgr и хранилище данных конфигурации загрузки BCD (Boot Configuration Data), находящееся в скрытой и системной папке Boot.
При загрузке Windows 7 проверяет соблюдение 3 условий:
– Является ли диск, с которого выполняется загрузка активным;
– Совместима ли Главная Загрузочная Запись (Master Boot Record – MBR) с bootmgr (Диспетчером загрузки Windows);
– Находиться ли файлы загрузки операционной системы на активном диске должны.
В случае не соблюдения одного из условий, загрузка становится невозможной.
Предположим, что Ваша Windows 7 установлена на диск С:, который не активен. Активным является только диск D:, который Вы собираетесь удалить из системы и на котором находятся Файлы загрузки Windows 7, имеющие атрибуты Скрытый и Системный.
В качестве решения предлагаю Вам выполнить перенесение файлов загрузки Windows 7 с активного раздела (удаляемый жесткий диск) на неактивный раздел (остающийся в системе жесткий диск, с присвоением ему атрибута – Активный).
1) Выяснение атрибутов дисков и присвоение остающемуся в системе жесткому диску атрибута Активный.
Способ 1. Используя оснастку "Управление дисками".
1.1.1) Нажмите Win + R, в строке "Выполнить" наберите diskmgmt.msc и нажмите OK
1.1.2) В нижней части окна, где находится графическое представление разделов, найдите том (раздел) на котором установлена Ваша Windows 7 Буква тома здесь, идентична букве диска с Window 7 из Мой Компьютер.
1.1.3) Под буквой тома, размером диска и файловой системой будут указаны атрибуты диска. Посмотрите имеет ли наш том атрибут "Активный". Если да, то Вы сможете спокойно удалить Ваш диск из системы. Если же нет, то Вам необходимо будет присвоить данный атрибут, в соответствии с написанным ниже.
1.1.4) Если Ваша Windows 7 установлена на жесткий диск, разбитый на несколько разделов, то выберите первый слева раздел остающегося у Вас диска, его мы сделаем загрузочным и активным. Если же раздел всего один, то выберите его.
1.1.5) Щелкните правой кнопкой мыши по выбранному разделу и выберите в контекстном меню пункт "Сделать раздел активным". Учтите, что этот раздел должен иметь атрибут "Основной".
Способ 2. Используя командную строку.
1.2.1) Запустите командную строку с правами администратора. Нажмите Win + R, в строке "Выполнить" наберите cmd и нажмите OK.
1.2.2) Последовательно выполните все команды без выхода из командной строки:
DISKPART
list disk
sel disk X
list partition
sel part 1
active
exit
где X – номер диска, который предполагается оставить, в списке дисков (команда list disk).
2) Перезапись загрузочного сектора MBR и установка его совместимости с bootmgr:
2.1) Скачайте архив Bootfiles_x86+x64.zip (содержит файлы: Bcdboot.exe; Bcdedit.exe; Bootsect.exe)
2.2) Создайте папку Boot
2.3) Распакуйте скачанный архив и скопируйте файлы Bootsect.exe и Bcdedit.exe, нужной Вам битности в созданную Вами папку Boot.
2.4) Запустите командную строку с правами администратора.
X:bootbootsect.exe /nt60 all /force
где Х – буква диска, на котором содержится программа Bootsect.exe
– ключ /force – принудительно отключает один или несколько томов во время обновления загрузочного кода. Необходим, при наличии в конфигурации 2-х и более жестких дисков.
3) Перенесение BCD (Boot Configuration Data) и файла bootmgr на новый активный раздел:
X:bootbcdboot.exe %Windir% /l ru-RU /s С:
где Х – буква диска, на котором содержится программа Bootsect.exe
– ключ /l – выбор языковых параметров менеджера загрузки. Если ваша система не русскоязычная, используйте другие значения этого ключа, например, для английского языка – en-US, для немецкого – de-DE, и т.д.
– ключ /s – определяет букву тома, назначенную целевому системному разделу, в который копируются файлы среды загрузки. Это раздел, который мы сделали активным. Windows 7 использует текущий загрузочный раздел (в нашем случае – раздел D:) до завершения своей работы. Поэтому применение этого ключа с указанием буквы нового загрузочного раздела (в нашем случае – раздел С:) – обязательно.