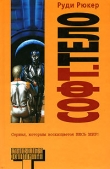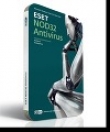Текст книги "FAQ по Windows Seven. Полезные советы для Windows 7 от Nizaury v.2.02.1."
Автор книги: Nizaury
Жанр:
ОС и Сети
сообщить о нарушении
Текущая страница: 10 (всего у книги 15 страниц)
Твики Реестра – Изменение
1. Использование Windows Media Player х64 по умолчанию (для Windows 7 х64).Microsoft до сих пор использует 32-битную версию Windows Media Player в 64-битной версии ОС, но есть способ это изменить.
Преимущество использования WMP х64 заключается лишь в том, что установив 64-битную версию кодеков, вы получите гораздо более чистую и легко управляемую систему.
1) Запустите меню Выполнить(Win+R) или командную строку от имени Администратора
2) Введите команду
unregmp2.exe /SwapTo:64
(команда чувствительна к регистру)
3) Откройте редактор реестра: Win+R –> regedit
4) Перейдите к ветке
HKLMSoftwareMicrosoftWindowsCurrentVersionApp Pathswmplayer.exe
и кликните два раза по значению Path
5) Измените
"%ProgramFiles(x86)%Windows Media Player"
на
"%ProgramFiles%Windows Media Player"
6) Закройте реестр и наслаждайтесь Windows Media Player х64
Готовые bat-файлы Вы можете скачать по ссылке: Windows_Media_Player_x64.zip
2. Ускорение выключения компьютера.Измените задержку перед выключением компьютера в реестре в разделе:
"HKEY_LOCAL_MACHINESYSTEMCurrentControlSetControlWaitToKillServiceTimeout" – отвечает за задержку перед выключением.
По умолчанию установлено значение (20000)=20 сек., но вы можете установить его значение, намного меньше номинального (минимум 100), и система будет закрываться намного быстрее.
Рекомендуемые значения (2000-5000)=2-5 сек. (меньше не рекомендуется, иначе система будет понимать неадекватно отсутсвие откликов от служб, и завершать их в "неподходящий" момент времени, например когда они сохраняют свои последние настройки)
3. Отмена автозапуска для носителей и устройств.1) Пуск -> выполнить -> regedit
2) открыть ветку HKLMSOFTWAREMicrosoftWindowsCurrentVersionPoliciesExplorer
3) В этом разделе создать ключ(Параметр DWORD) NoDriveTypeAutoRun
Допустимые значения ключа:
0x1 – отключить автозапуск на приводах неизвестных типов
0x4 – отключить автозапуск сьемных устройств
0x8 – отключить автозапуск НЕсьемных устройств
0x10 – отключить автозапуск сетевых дисков
0x20 – отключить автозапуск CD-приводов
0x40 – отключить автозапуск RAM-дисков
0x80 – отключить автозапуск на приводах неизвестных типов
0xFF – отключить автозапуск вообще всех дисков.
4. Смена фона в экране авторизации.1) Создайте ключ типа DWORD с названием OEMBackground в ветке реестра
HKEY_LOCAL_MACHINESOFTWAREMicrosoftWindowsCurrentVersionAuthenticationLogonUIBackground
2) Присвойте ему значение 1 (1 означает, что функция включена, 0 – выключена)
3) Создайте в папке %windir%system32oobe папку info, а в ней папку backgrounds (%windir%system32oobeinfobackgrounds)
4) Поместите сюда свой файл
5) Переименуйте его в необходимое имя (зависит от разрешения монитора):
background768x1280.jpg
background900x1440.jpg
background960x1280.jpg
background1024x1280.jpg
background1280x1024.jpg
background1024x768.jpg
background1280x960.jpg
background1600x1200.jpg
background1440x900.jpg
background1920x1200.jpg
background1280x768.jpg
background1360x768.jpg
backgroundDefault.jpg – в случае нестандартного расширения монитора
Размер изображений не должен превышать 256Кб.
Если же изображение не может быть загружено по иным причинам (неверное соотношение сторон, размер и т.д.), загружается стандартное изображение из файла imagesres.dll.
5. Ускорение анимации всплывающего меню в меню Пуск и появления окна предварительного просмотра в панели задач.Если Вы желаете изменить время задержки до показа всплывающего меню в меню Пуск, проделайте следующее:
1)Запустите редактор реестра: Пуск –> Выполнить –> regedit -> OK (или Win+R -> regedit -> OK)
2) Откройте раздел HKEY_CURRENT_USERControl PanelDesktop
3) Создайте в нем(или измените) параметр MenuShowDelay
4) Для создания щелкните правой кнопкой мыши, выберите пункт Создать, и выберите параметр DWORD (32-bit).
5) Для изменения, щелкните правой кнопкой мыши на параметре, выберите пункт Изменить
6) Выберите желательное значение от 1 до 4000, означающее задержку в милисекундах, до показа всплывающего меню в меню Пуск.
7) Закройте regedit и перезагрузите систему.
6. Как продлевать срок начального льготного доактивационного периода?Эта процедура не хакерская уловка и не требует никаких инструментов или утилит вообще и, более того, документирована Microsoft, на ее сайте Technet.
1. В запущенной Windows 7, которая не была еще активирована, щелкните кнопку Start, напечатайте regedit в строке Поиска, затем нажмите ENTER, чтобы запустить Редактор реестра.
2. Перейдите к ключу реестра:
HKEY_LOCAL_MACHINESOFTWAREMicrosoftWindows NTCurrentVersionSoftwareProtectionPlatform
3. Щёлкните правой кнопкой мыши на SkipRearm и выберите Edit. Установленное значение по умолчанию – Dword с значением 00000000.
Измените это значение на любое положительное целое число, например, 00000001, сохраните и закройте редактор реестра.
4. Запустите командную строку с правами администратора.
5. Напечатайте одну из следующих двух команд и нажмите ENTER:
slmgr -rearm или rundll32 slc.dll,SLReArmWindows
Эти команды используют встроенный в Windows 7 Менеджер лицензий (SLMGR), который по умолчанию дает 30 дней доактивационного периода.
Изменение ключа SkipRearm с 0 на 1 (с 00000000 на 00000001) позволяет менеджеру лицензий SLMGR проделывать процедуру сброса счетчика неограниченное количество раз!
Изменение значения ключа SkipRearm с 1 на 0 возвращает SLMGR к исходному состоянию. 6. Перезагрузите компьютер, чтобы изменения вступили в силу.
7. Переназначение гнезд звуковой карты Realtek используя реестр.На некоторых материнских платах, отсутствует возможность переназначения гнезд встроенной звуковой карты Realtek. А это значит, что каждое гнездо четко привязано к определенному устройству и определяется только автоматически при включении его в гнездо.
Например, если Вы включите Микрофон или Наушники в гнездо, предназначенное для устройства Боковые динамики, то Realtek будет по-прежнему считать, что у Вас подключены Боковые динамики, а не Микрофон или Наушники.
Однако из данной ситуации есть выход. Вы можете переназначить гнезда вручную, при помощи реестра.
1) Установите драйвера звуковой карты
2) Запустите редактор реестра (Win+К -> regedit -> Ok)
3) Пройдите к папке HKEY_LOCAL_MACHINESYSTEMCurrentControlSetControlClass{4D36E96C-E325-11CE-BFC1-08002BE10318}�000Settings
4) Откройте папку Drv6013_DevType_0888_SS10438357 или с аналогичным названием (DrvXXXX_DevType_XXXX_SSXXXXXXXX, где вместо X могут быть любые цифры, зависящие от версии драйвера и номера вашего устройства)
5) Создайте двоичный параметр(Binary-Параметр) задаете ему необходимое имя и значение из списка указанного ниже или отредактируйте уже имеющийся.

Имя(вставлять без кавычек):
"Pin01" = Заднее зеленое гнездо
"Pin02" = Заднее черное гнездо
"Pin03" = Заднее коричневое гнездо
"Pin04" = Заднее серое гнездо
"Pin05" = Заднее розовое гнездо (на некоторых материнских платах, даже изменения его в реестре не изменят, его со значения Микрофон)
"Pin07" = Заднее синее гнездо (на некоторых материнских платах, даже изменения его в реестре не изменят, его со значения Линейный вход)
"Pin06" = Переднее розовое гнездо
"Pin08" = Переднее зеленое гнездо
Значение(вставлять без кавычек):
"00 00 00 00" = Линейный вход
"01 00 00 00" = Микрофон
"02 00 00 00" = Наушники
"04 00 00 00" = Передние динамики
"05 00 00 00" = Тыловые динамики
"06 00 00 00" = Центральный канал/Сабвуфер
"07 00 00 00" = Боковые динамики
Также вы можете создать reg-файл наподобие указанного ниже, заменив значения на необходимые:
Drv6013_DevType_0888_SS10438357 – на версию вашего драйвера
(имя папки по адресу HKEY_LOCAL_MACHINESYSTEMCurrentControlSetControlClass{4D36E96C-E325-11CE-BFC1-08002BE10318}�000Settings)
Pin04 – на любое значение из списка Имя
hex:02,00,00,00 – на любое значение из списка Значение(просто исправьте 2 на соответствующую цифру) Reg-файл для настройки устройства Наушники вместо устройства Боковые динамики
Windows Registry Editor Version 5.00
[HKEY_LOCAL_MACHINESYSTEMCurrentControlSetControlClass{4D36E96C-E325-11CE-BFC1-08002BE10318}�000SettingsDrv6013_DevType_0888_SS10438357]
"Pin04"=hex:02,00,00,00

Что такое уведомления системного трэя, знает каждый пользователь Windows 7. Хотя бы раз оно всплывает в жизни и на экране персонального компьютера.
Благодаря следующей настройке, Вы сможете установить время, в течение которого уведомления будут отображаться на экране, прежде чем они будут закрыты.
1) Запустите редактор реестра (Нажмите Win+R, введите команду regedit.exe и нажмите Ок)
2) Пройдите по следующему пути: HKEY_CURRENT_USERControl PanelAccessibility
3) Измените значение параметра MessageDuration.
9. Настройка диалога переключения между окнами («Alt»+"Tab").1) Запустите Редактор Реестра (Win+R -> Regedit -> Ok)
2) Откройте ветку реестра HKEY_CURRENT_USERSoftwareMicrosoftWindowsCurrentVersionExplorerAltTab, если она отсутствует, то создайте её (щелкните на папке Explorer правой кнопкой мыши, выберите Создать -> Раздел и назовите её AltTab).
В данной папке создайте или измените указанные ниже параметры. Все параметры, которые будут создаваться или изменятся имеют тип REG_DWORD. Для применения изменений необходимо перезапустить процесс explorer.exe, перезайти в систему или перезапустить компьютер.
Для создания твика, воспользуйтесь инструкцией:
1) Скопируйте код в любой текстовый редактор (например, Блокнот).
2) Нажмите CTRL+S и сохраните файл с любым именем и расширением .reg
3) Если вы выбираете тип файла: Текстовые файлы, то имя файла в кавычки брать обязательно. (Например: "demo.reg")
4) Если вы выбираете тип файла: Все файлы, то имя файла в кавычки брать не надо.
Параметры, отвечающие за количество отображаемых столбцов и строк
Columns – данный параметр отвечает за количество столбцов, из которых состоит диалог переключения между окнами.
Rows – данный параметр отвечает за количество строк, из которых состоит диалог переключения между окнами.
Пример твика реестра с использованием этих параметров:
Windows Registry Editor Version 5.00
[HKEY_CURRENT_USERSoftwareMicrosoftWindowsCurrentVersionExplorerAltTab]
"Columns"=dword:00000005
"Rows"=dword:00000003
Параметры, отвечающие за отступы в диалоге переключения между окнами
Упомянутые ниже параметры указываются в пикселях.
TopMarginPx – величина верхнего поля, добавляемого в диалог
SideMarginPx – величина бокового поля, добавляемого в диалог
BottomMarginPx – величина нижнего поля, добавляемого в диалог
MinWidthPx – минимальная возможная ширина диалога AltTab
ThumbSpacingXPx – интервал между эскизами смежных окон по горизонтали
ThumbSpacingYPx – интервал между эскизами смежных окон по вертикали
Пример твика реестра с использованием этих параметров:
Windows Registry Editor Version 5.00
[HKEY_CURRENT_USERSoftwareMicrosoftWindowsCurrentVersionExplorerAltTab]
"TopMarginPx"=dword:00000027
"SideMarginPx"=dword:00000005
"BottomMarginPx"=dword:00000003
"MinWidthPx"=dword:00000050
"ThumbSpacingXPx"=dword:00000006
"ThumbSpacingYPx"=dword:00000015
Параметры, отвечающие за значки эскизов окон
Упомянутые ниже параметры указываются в пикселях.
OverlayIconDXPx – величина смещения значка, вправо от эскиза окна
OverlayIconDYPx – величина смещения значка, вниз от эскиза окна
OverlayIconPx – размер значков, отображаемых в правом нижнем углу эскиза окна в диалоге переключения между окнами
Пример твика реестра с использованием этих параметров:
Windows Registry Editor Version 5.00
[HKEY_CURRENT_USERSoftwareMicrosoftWindowsCurrentVersionExplorerAltTab]
"OverlayIconDYPx"=dword:00000008
"OverlayIconDXPx"=dword:00000008
"OverlayIconPx"=dword:00000030
Параметры, отвечающие за размер эскизов окон и заголовок диалога переключения между окнами
Упомянутые ниже параметры указываются в пикселях.
MaxThumbSizePx – максимальный размер эскизов окон
MinThumbSizePcent – минимальный размер эскизов окон в процентах, относительно максимального размера установленного в MaxThumbSizePx
TextButtomPx – высота заголовка диалога переключения между окнами
Пример твика реестра с использованием этих параметров:
Windows Registry Editor Version 5.00
[HKEY_CURRENT_USERSoftwareMicrosoftWindowsCurrentVersionExplorerAltTab]
"MinThumbSizePcent"=dword:00000010
"MaxThumbSizePx"=dword:00000085
"TextButtomPx"=dword:00000010
Параметры, изменяющие задержку времени в отображении диалога и управляющие его прозрачностью
FadeOut_ms – количество миллисекунд, в течении которого окно будет исчезать
FadeIn_ms – количество миллисекунд, в течении которого окно будет появляться
FadeOutThreshold_ms Используется для мгновенного исчезновения диалога(присвойте данному параметру значение 0x1000).
StartAlpha – начальная прозрачность диалога переключения между окнами
FinalAlpha – конечная прозрачность диалога переключения между окнами
Пример твика реестра с использованием этих параметров:
Windows Registry Editor Version 5.00
[HKEY_CURRENT_USERSoftwareMicrosoftWindowsCurrentVersionExplorerAltTab]
"FadeOut_ms"=dword:00000100
"FadeIn_ms"=dword:00000100
"StartAlpha"=dword:00000002
"FinalAlpha"=dword:00000004
Для включения классического диалога переключения между окнами, используемого в предыдущих версиях Windows при нажатии Alt+Tab, создайте DWORD-параметр AltTabSettings в ветви реестра HKEY_CURRENT_USERSoftwareMicrosoftWindowsCurrentVersionExplorer и присвойте данному параметру значение 1.
10. Настройка параметров всплывающих эскизов окон в панели задач.Изменив несколько настроек в реестре Вы сможете придать своим всплывающим эскизам окон больше эффективности в работе.
1) Запустите редактор реестра: Пуск –> Выполнить –> regedit -> OK (или Win+R -> regedit -> OK)
2) Откройте в реестре раздел: HKEY_CURRENT_USERSoftwareMicrosoftWindowsCurrentVersionExplorerAdvanced
3) Создайте в нем(или измените) параметры:
ExtendedUIHoverTime – Задержка до появления всплывающего эскиза окна на экране, после наведения курсора мыши на иконку в панели задач.
ThumbnailLivePreviewHoverTime – Задержка до появления окна программы, после наведения курсора мыши на всплывший эскиз окна.
4) Для создания щелкните правой кнопкой мыши, выберите пункт Создать, и выберите параметр DWORD (32-bit).
5) Для изменения, щелкните правой кнопкой мыши на параметре, выберите пункт Изменить
6) В графе Система исчисления установите значение параметра на Десятичная.
7) Введите необходимое Вам значение. Значение 1000 = 1 секунде.
8) Откройте в реестре раздел: HKEY_CLASSES_ROOTSystemFileAssociationsimage
9) Сделайте двойной щелчок на параметре Treatment – Данный параметр изменяет вид бордюра всплывающего эскиза окна.
10) Выберите необходимое Вам значение:
0 – Без бордюра
1 – Бордюр с тенью
2 – Фоторамка (по умолчанию)
3 – Видеорамка
11) Закройте regedit и перезагрузите систему.
11. Настройка скорости отображения рабочего стола при наведении курсора мыши в угол экрана.Когда Вы наводите курсор на крайнюю кнопку, находящуюся за часами на панели задач (обычно правый нижний угол экрана), система показывает Вам рабочий стол. При желании Вы можете ускорить или замедлить данный процесс.
1) Запустите редактор реестра: Пуск –> Выполнить –> regedit -> OK (или Win+R -> regedit -> OK)
2) Откройте в реестре раздел: HKEY_CURRENT_USERSoftwareMicrosoftWindowsCurrentVersionExplorerAdvanced
3) Измените значение параметра DesktopLivePreviewHoverTime. Для изменения, щелкните правой кнопкой мыши на параметре, выберите пункт Изменить
4) В графе Система исчисления установите значение параметра на Десятичная.
5) Введите необходимое Вам значение. Значение 1000 = 1 секунде.
6) Закройте regedit, перезайдите в систему или перезагрузите систему.
Твики Реестра – Удаление
1. Как убрать цифру при пересоздании адаптера сети в Диспетчере устройств?Вариант 1
1) Удалите драйвер сетевого адаптера
2) В ветке реестра "HKEY_LOCAL_MACHINESYSTEMCurrentControlSetControlNetwork{4D36E972-E325-11CE-BFC1-08002BE10318}Descriptions" установите значение адаптера сети на 0.
3) Создайте драйвер сетевого адаптера
Вариант 2
1) Удалите драйвер сетевого адаптера
2) В ветке реестра "HKEY_LOCAL_MACHINESYSTEMCurrentControlSetControlNetwork{4D36E972-E325-11CE-BFC1-08002BE10318}Descriptions" удалите ваш сетевой адаптер.
3) Создайте драйвер сетевого адаптера.
2. Как отключить проверку подписи для загруженных программ?Избавляет от этого:

1) В Панель управления -> Свойства браузера-> вкладка Дополнительно -> снять галочку "Проверка подписи для загруженных программ" и поставить галочку "Разрешать выполнение или установку программы, имеющую недопустимую подпись".
2) Создайте и примените reg-файл следующего содержания.
Windows Registry Editor Version 5.00
[HKEY_CURRENT_USERSoftwareMicrosoftWindowsCurrentVersionPolicies]
[HKEY_CURRENT_USERSoftwareMicrosoftWindowsCurrentVersionPoliciesAssociations]
"DefaultFileTypeRisk"=dword:00006152
;Отключить предупреждение при открытии файлов, загруженных из Интернета
[HKEY_CURRENT_USERSoftwareMicrosoftWindowsCurrentVersionPoliciesAttachments]
"HideZoneInfoOnProperties"=dword:00000001
"SaveZoneInformation"=dword:00000002
[HKEY_CURRENT_USERSoftwareMicrosoftWindowsCurrentVersionPoliciesExplorer]
"NoDriveTypeAutoRun"=dword:00000095
[HKEY_CURRENT_USERSoftwareMicrosoftWindowsCurrentVersionPoliciesAssociations]
"LowRiskFileTypes"=".zip;.rar;.nfo;.txt;.exe;.bat;.com;.cmd;.reg;.msi;.htm;.html;.gif;.bmp;.jpg;.avi;.mpg;.mpeg;.mov;.mp3;.m3u;.wav;"
3. Как удалить (вернуть) стрелки с ярлыков Windows?
Готовые файлы для убирания стрелок вы можете скачать по ссылке:
Shortcut_Arrows.zip
1) Распакуйте и откройте папку нужного вам варианта
2) Для удаления стрелок с ярлыков запустите Remove_Shortcut_Arrow.bat или Remove_Shortcut_Arrow.reg
3) Для восстановления стрелок на ярлыках запустите Restore_Shortcut_Arrow.bat или Restore_Shortcut_Arrow.reg
Вариант 1
Для удаления стрелок с ярлыков:
1) Запустите диалоговое окно "Выполнить" (Win + R)
2) Скопируйте код указанный ниже и нажмите OK
REG ADD "HKLMSOFTWAREMicrosoftWindowsCurrentVersionExplorerShell Icons" /v 29 /d %WINDIR%system32shell32.dll,50 /f
Для восстановления стрелок на ярлыках:
REG DELETE "HKLMSOFTWAREMicrosoftWindowsCurrentVersionExplorerShell Icons" /f
Или в ручную удалите данную ветку.
Вариант 2
Для удаления стрелок с ярлыков:
1) Создайте пустой файл иконки назовите его Blank.ico
2) Скопируйте его в папку C:Windows
3) Запустите диалоговое окно "Выполнить" (Win + R)
4) Скопируйте код указанный ниже и нажмите OK
REG ADD "HKLMSOFTWAREMicrosoftWindowsCurrentVersionExplorerShell Icons" /v 29 /d %SystemRoot%Blank.ico,0 /f
Для восстановления стрелок на ярлыках:
1) Удалите файл Blank.ico из папки C:Windows
2) Запустите диалоговое окно "Выполнить" (Win + R)
3) Скопируйте код указанный ниже и нажмите OK
REG DELETE "HKLMSOFTWAREMicrosoftWindowsCurrentVersionExplorerShell Icons" /f
Или в ручную удалите данную ветку.
Побочным эффектом при использовании данного варианта является, появление черных квадратиков вместо стрелочек, если в папке Windows у Вас будет отсутствовать файл Blank.ico.
Вариант 3
1) Скопируйте текст в блокнот.
2) Сохраните как Remove_Shortcut_Arrow.reg (для удаления) или Restore_Shortcut_Arrow.reg (для восстановления).
3) Выполните файл, чтобы его содержание было внесено в реестр.
4) Обратите внимание на знак минуса в команде "IsShortCut"=-. Вокруг него нет кавычек. Эта команда удаляет значение IsShortCut и сам ключ IsShortCut. Если вы введёте команду "IsShortCut"="-", то тогда ключ удалён не будет, а его значение поменяется на минус. "IsNotShortCut"="" создаёт ключ и присваивает ему нулевое значение.
Файл .reg для удаления стрелок с ярлыков
Windows Registry Editor Version 5.00
[HKEY_CLASSES_ROOTlnkfile]
"IsShortCut"=-
"IsNotShortCut"=""
Файл .reg для восстановления стрелок на ярлыках
Windows Registry Editor Version 5.00
[HKEY_CLASSES_ROOTlnkfile]
"IsShortCut"=""
"IsNotShortCut"=-
Побочным эффектом при использовании данного варианта является, исчезновение пункта "Закрепить программу в панели задач". Если Вам необходимо будет закрепить какую-либо программу в Панели задач, то воспользуйтесь reg-файлом для восстановления стрелок на ярлыках, закрепите программу, а затем снова воспользуйтесь reg-файлом для удаления стрелок с ярлыков.