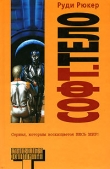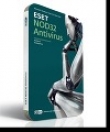Текст книги "FAQ по Windows Seven. Полезные советы для Windows 7 от Nizaury v.2.02.1."
Автор книги: Nizaury
Жанр:
ОС и Сети
сообщить о нарушении
Текущая страница: 6 (всего у книги 15 страниц)
5. Удаление или разблокирование для замены любого файла защищённого Windows.
1. Качаем и устанавливаем программу Unlocker
2. Копируем файл(ы) в буфер обмена, для дальнейшей замены.
3. С помощью программы Unlocker, удаляем заменяемый(е) файл(ы).
4. После удаления файла(ов), вставляем заранее скопированный(е) файл(ы) (Сделать это надо в первые секунды после удаления) и перезагружаем компьютер.
P.S. Если после перезагрузки, некоторые (или все) изменения не вступили в силу, переходим к папке C:Windowsrescache и с помощью этой же программы Unlocker удаляем её содержимое. Перезагружаемся.
Для 64-битных систем аналогом является программа LockHunter 64-bit.
6. Убираем лишние надписи на рабочем столе.
Открываете с помощью Restorator или PE Explorer файлы C:WindowsSystem32ru-RUuser32.dll.mui и C:WindowsSystem32en-USuser32.dll.mui и в строковой таблице удаляем строчки с 715 по 718 включительно и строки 737 и 738 , для того чтобы лишних надписей на рабочем столе не было.
715 %wsWindows %ws
716 %ws Сборка %ws
717 Пробная копия.
718 Только для тестов.
737 Ваша копия Windows не является подлинной
738 Тестовый режим
7. Смена названия операционной системы из Максимальная на Ultimate.
Открываете с помощью Restorator или PE Explorer файл C:WindowsBrandingBasebrdru-RUbasebrd.dll.mui и правите в нем название операционной системы из Максимальная на Ultimate. Также можно скопировать файл basebrd.dll.mui из папки C:WindowsBrandingBasebrden-US в папку C:WindowsBrandingBasebrdru-RU если данной папки нет, то файлы можно скачать тут: для x86, для x64
8. Использование всей оперативной памяти в 32-битных Windows.
Данная программа добавляет второе ядро для загрузки операционной системы: ntkr128g.exe
1) Скачать здесь http://file.qip.ru/file/107135774/ca7e8459/ReadyFor4GB_20090422.html автоскрипт от deepxw.
2) 3апустить ReadyFor4GB.exe
3) Нажать на кнопку Check, затем на кнопку Apply.
4) Перезагрузить компьютер и вам станут доступны все 4 ГБ оперативки на вашей установленной ОС Windows 7 (x86), или если у вас установлено более >4ГБ, то ваш объем Оперативной памяти также станет доступен в полном объеме без ограничений...
Примечание: Файлы обязательно запускать как администратор, запускайте этот скрипт строго в операционной системе Windows 7 x86 (32-Bit) для которой вам нужно снять ограничение.
Статья (на английском), объясняющая принцип работы данной программы: http://www.geoffchappell.com/viewer.htm?doc=notes/windows/license/memory.htm
9. Изменение папки открываемой по умолчанию в Проводнике.
Настраиваем нажатие на кнопку Проводник (Windows Explorer), чтобы оно приводило в указанную Вами папку, вместо Libraries.
1) Нажмите правой кнопкой мыши на значок Проводника в Панели задач.
2) Нажмите правой кнопкой мыши на Проводник
3) Нажмите левой кнопкой мыши на Свойства
4) Измените поле Объект (Target) на %SystemRoot%explorer.exe /n, /e, С:My Folder
где C:My Folder – путь к Вашей папке.
Для запуска папки Компьютер измените на значение: %SystemRoot%explorer.exe ::{20D04FE0-3AEA-1069-A2D8-08002B30309D}
Чтобы это изменение затронуло и ссылку в меню Пуск, то вам потребуется изменить поле Объект в свойствах ярлыка Проводник в папке Стандартные (Accessories) из меню Пуск.
Комбинация клавиш Win+E откроет Проводник в «Компьютере»
10. Добавление или прямой запуск папки Все задачи (Расширенная Панель Управления).
Для быстрого доступа разработчиков и тестеров ко всем системным задачам в бета версиях Windows, была создана специальная папка Все задачи, содержащая Список задач всех программ. В финальных версиях Windows её так и не убрали, а поэтому и Вы можете воспользоваться ею для быстрого доступа к нужной Вам задаче.
Для её добавления Вам необходимо, создать новую папку, и задать ей следующее имя:
All Tasks.{ED7BA470-8E54-465E-825C-99712043E01C}
Также Вы можете запустить её напрямую. Для запуска напрямую пройдите: Пуск – Выполнить (или нажмите Win+R) и введите команду:
shell:::{ED7BA470-8E54-465E-825C-99712043E01C}
11. Настройка интервалов времени отображения на экране диалоговых окон уведомления Windows.
Что такое уведомления системного трэя, знает каждый пользователь Windows 7. Хотя бы раз оно всплывает в жизни и на экране персонального компьютера.
Благодаря следующей настройке, Вы сможете установить время, в течение которого уведомления будут отображаться на экране, прежде чем они будут закрыты.
1) Нажмите кнопку "Пуск",
2) Перейдите в "Панель управления" и там выберите "Центр специальных возможностей".
3) Выберите параметр "Использование компьютера без экрана" или "Облегчение сосредоточения"
4) Находите «Как долго должны оставаться открытыми диалоговые окна уведомлений Windows?» и выставляете из выпадающего списка то время, которое Вам нужно.
В выпадающем списке выберите подходящее для Вас значение.
12. Использование рисунков из вложенных папок в окне «Фоновый рисунок рабочего стола».
У многих пользователей есть папка, в которой они хранят различные необходимые им изображения. Назовем её, для примера, Pictures. Внутри этой папки, часто находятся вложенные папки, с разной тематикой рисунков.
Если в настройках фонового рисунка рабочего стола, вызываемых:
1) ПКМ на Рабочем столе -> Персонализация -> Фоновый рисунок рабочего стола
2) ПускПанель управленияВсе элементы панели управленияПерсонализацияФоновый рисунок рабочего стола
Вы попытаетесь указать вашу папку Pictures, то далее увидите либо рисунки, находящиеся только в ней, либо надпись: «Нет элементов, удовлетворяющих условиям поиска», если в самой папке Pictures не будет рисунков. Так как подпапки поддерживаются только в системной папке C:WindowsWebWallpaper, используемой Windows для хранения фоновых рисунков рабочего стола по умолчанию.
Если же Вы хотите использовать собственную папку, с вложенными в неё подпапками и не менять значение системной папки находящийся в реестре(Win+R –> Regedit –> OK) по адресу:
HKEY_LOCAL_MACHINESOFTWAREMicrosoftWindowsCurrentVersionExplorerWallpapersknownfolders�Windows WallpapersMergeFolders
cо значения %SystemRoot%webwallpaper на Ваше собственное, к примеру: D:NicknamePictures, то есть нужный Вам вариант решения.
Вы можете создать новую библиотеку и добавить в неё Ваши папками.
1) Открываете папку Библиотеки. У кого она удалена из проводника, тот может открыть её введя в адресную строку Windows Explorer:
shell:::{031E4825-7B94-4dc3-B131-E946B44C8DD5}
2) Нажимаете ПКМ -> Создать -> Библиотека
3) Переименовываете её. Например: Обои для рабочего стола
4) Щелкаете ПКМ и выбираете Свойства
5) Добавляете отдельно каждую папку
6) В графе Оптимизировать эту библиотеку: выбираете Изображения
7) Нажимаете применить, затем Ок.
8) После этого открываем раздел Персонализация –> Фон рабочего стола -> и в меню Расположение изображения с помощью кнопки Обзор... указываем путь к только что созданной нами библиотеке.
Внимание: Вы можете спокойно удалить созданную Вами библиотеку из общего списка библиотек, что никак не повлияет на Ваши файлы. Однако если Вы удалите любой файл из папки, созданной Вами библиотеки– он также удалиться из системы(из той папки,в которой он находится).
Для облегчения работы с библиотеками Вы можете воспользоваться программой Librarian. Librarian – это утилита управления библиотеками Windows 7.
Программа расширяет стандартный функционал Windows 7 в области управления библиотеками.
Её ключевые возможности:
– Создание библиотеки из произвольного набора папок.
– Смена значка библиотеки на выбранный пользователем. Вы можете задач значок библиотеки, используя стандартный диалог Windows, вызываемый при смене значка ярлыка.
– Переименование библиотеки.
– Указание типа содержимого новой или редактируемой библиотеки.
– Смена папки, используемой по умолчанию для сохранения файлов в библиотеку.
– Управление отображением библиотеки в панели навигации проводника.
– Отображение библиотеки в виде XML-файла.
– Отображение системного диалога папок, включенных в библиотеку.
Скачать данную программу можно здесь http://file.qip.ru/file/116291024/9bdd90eb/Librarian.html или здесь http://winreview.ru/download.php?view.19
13. Увеличение скорости работы USB-мыши, с помощью повышения опросов USB-порта.
Вы любите играть в игры, где важна быстрота реакции, но Ваша USB-мышь не относится к классу игровых мышек – просто увеличьте частоту опросов USB мыши. Например: игровая мышь Logitech G7 имеет частоту опроса равную 530 MHz, а обычная 125 MHz.
Для установки необходимы права локального администратора.
1) Скачайте архив MouseRate.zip и распакуйте его в папку.
2) Откройте папку Direct Input Mouse Rate и в ней запустите программу dimr.exe
3) Подвигайте максимально быстро курсором Вашей мыши по экрану.
4) Запомните значение из графы Peak – это максимальная величина опросов Вашей мышки.
5) Откройте папку HIDUSBF
6) Нажмите правой кнопкой мыши на файл HIDUSBF.INF и выберите пункт Установить.
7) Запустите файл setup.exe Найдите там свою мышку (она там подсвечена синим цветом) и внизу окна поставьте галочку на "Filter On Device" и поставьте там свой rate, который вам нужен.
8) Нажмите на "Restart" и снова откройте dimr.exe. Если у вас до сих пор там стоит Ваше старое значение, то перезагрузите компьютер еще раз.
Если у Вас появится сообщение о неподписанных драйверах – не волнуйтесь, все нормально. Подпишем его программой Driver Signature Enforcement Overrider, о которой упоминалось в совете Как добавить подпись к драйверам? из раздела Установка. На время её работы UAC(Контроль учетных записей пользователей) в Windows должен быть отключен.
1) Запустите файл dseo13b.exe из папки Driver Signature Enforcement Overrider и выберите там «Enable Test Mode».
2) Перезапустите компьютер.
3) После перезапуска снова откройте файл dseo13b.exe и выберите "Sign a system file".
4) В окне пропишите: "C:WindowsSystem32DriversHIDUSBF.sys". Если вы сделали это правильно, то вы увидите сообщение: "Система была подписана успешно" ("The system file has been signed succesfully")
5) Снова перезапустите компьютер.
6) Запустите файл setup.exe Найдите там свою мышку (она там подсвечена синим цветом) и внизу окна поставьте галочку на "Filter On Device" и поставьте там свой rate, который вам нужен.
7) Нажмите на "Restart" и снова откройте dimr.exe. Если у вас до сих пор там стоит Ваше старое значение, то перезагрузите компьютер еще раз.
14. Перемещение системных папок и изменение их путей.
Перенос системных папок лучше сделать сразу после установки Windows, до установки программ и драйверов, т.к. при установке драйверов и в особенности программ будут создаваться каталоги и ярлыки в эти самые системные папки. Если Вы используете для хранения файлов системные папки, то перенос системных папок пользователя на не системный диск, поможет Вам сохранить свои файлы. В случае сбоя Windows, при её переустановке заданные по умолчанию системные папки будут затерты полностью, со всеми находящимися в них файлами. Но если Вы зададите свои пути к системным папкам, то всё их содержимое останется целым.
Раньше в предыдущих версиях Windows, чтобы переместить какую-либо системную папку или изменить её путь, Вам надо было править нужное Вам значение в одной из следующих веток реестра:
HKEY_CURRENT_USERSoftwareMicrosoftWindowsCurrentVersionExplorerShell Folders
HKEY_CURRENT_USERSoftwareMicrosoftWindowsCurrentVersionExplorerUser Shell Folders
HKEY_LOCAL_MACHINESoftwareMicrosoftWindowsCurrentVersionExplorerShell Folders
HKEY_LOCAL_MACHINESoftwareMicrosoftWindowsCurrentVersionExplorerUser Shell Folders
Компания Microsoft понимая, что многие пользователи могут захотеть переместить свои системные папки, упростила пользователям эту задачу, избавив их от надобности редактировать реестр. Для перемещения системных папок и изменения их путей продеайте следующее:
1) Создайте новую папку, желательно с аналогичным перемещаемой папке наименованием.
2) Откройте в Windows Explorer: Рабочий столВаш Профиль (Например: Рабочий столАдминистратор)
3) Щелкните правой кнопкой мыши на название папки, которую Вы собираетесь переместить (Например: Мои Документы) и выберите Свойства.
4) Откройте вкладку Расположение
5) Нажмите кнопку Переместить и укажите путь к созданной Вами новой папке
6) Далее система спросит Вас: Переместить все файлы из старого расположения в новое? (Рекомендуемый ответ – Да)
7) Соглашаетесь с новыми параметрами применяя их и выходите.
8) Перезагружаете Компьютер.
15. Запуск команд Windows Shell, используя названия и {GUID} объектов.
Microsoft Windows Shell – интерпретатор команд операционной системы (ОС), обеспечивающий интерфейс для взаимодействия пользователя с функциями системы. Позволяет получить доступ к диалоговым окнам, к файловой системе, запускать программы и изменять системные настройки.
Для быстрого перехода к компонентам Windows используется команда shell.
GUID (Globally Unique Identifier) – статистически уникальный 128-битный идентификатор. Использование GUID гарантирует, что две версии одного компонента могут иметь одно и то же имя, но быть отличимыми по GUID. Microsoft применяет GUID в качестве идентификаторов для большого количества своих объектов. Зная GUID Вы сможете открыть многие компоненты Windows: элементы Панели управления, системные папки, различные программы и настройки.
Для запуска любого из объектов Windows, используя {GUID}, применяется команда:
Shell:::{GUID}
где {GUID} – идентификатор {GUID} нужного Вам объекта. Например, для запуска Панели управления наберите команду:
Shell:::{5399E694-6CE5-4D6C-8FCE-1D8870FDCBA0}
Вы можете поискать нужные Вам {GUID} в разделе реестра HKEY_CLASSES_ROOTCLSID или воспользоваться таблицей №1.
Таблица №1.
| Русское название элемента | Английское название элемента | Команда |
| Flip 3D (Win+Tab) | Flip 3D (Win+Tab) | Shell:::{3080F90E-D7AD-11D9-BD98-0000947B0257} |
| Fusion Cache | Fusion Cache | Shell:::{1D2680C9-0E2A-469d-B787-065558BC7D43} |
| Internet Explorer | Internet Explorer | Shell:::{871C5380-42A0-1069-A2EA-08002B30309D} |
| Microsoft Outlook | Microsoft Outlook | Shell:::{2559a1f5-21d7-11d4-bdaf-00c04f60b9f0} |
| Windows CardSpace | Windows CardSpace | Shell:::{78CB147A-98EA-4AA6-B0DF-C8681F69341C} |
| Windows SideShow | Windows SideShow | Shell:::{E95A4861-D57A-4be1-AD0F-35267E261739} |
| Автозапуск | AutoPlay | Shell:::{9C60DE1E-E5FC-40f4-A487-460851A8D915} |
| Автономные файлы | Offline Files | Shell:::{D24F75AA-4F2B-4D07-A3C4-469B3D9030C4} |
| Администрирование | Administrative Tools | Shell:::{D20EA4E1-3957-11d2-A40B-0C5020524153} |
| Архивация и восстановление | Backup and Restore | Shell:::{B98A2BEA-7D42-4558-8BD1-832F41BAC6FD} |
| Библиотеки | Libraries | Shell:::{031E4825-7B94-4dc3-B131-E946B44C8DD5} |
| Биометрические устройства | Biometric Devices | Shell:::{0142e4d0-fb7a-11dc-ba4a-000ffe7ab428} |
| Брандмауэр Windows | Windows Firewall | Shell:::{4026492F-2F69-46B8-B9BF-5654FC07E423} |
| Восстановление | Recovery | Shell:::{9FE63AFD-59CF-4419-9775-ABCC3849F861} |
| Восстановление системы | System Restore | Shell:::{3f6bc534-dfa1-4ab4-ae54-ef25a74e0107} |
| Все задачи | All Tasks | Shell:::{ED7BA470-8E54-465E-825C-99712043E01C} |
| Все элементы панели управления | All Control Panel Items | Shell:::{21EC2020-3AEA-1069-A2DD-08002B30309D} |
| Выполнить | Run | Shell:::{2559a1f3-21d7-11d4-bdaf-00c04f60b9f0} |
| Гаджеты рабочего стола | Desktop Gadgets | Shell:::{37efd44d-ef8d-41b1-940d-96973a50e9e0} |
| Дата и Время | Date and Time | Shell:::{E2E7934B-DCE5-43C4-9576-7FE4F75E7480} |
| Датчик расположения и другие датчики | Location and Other Sensors | Shell:::{E9950154-C418-419e-A90A-20C5287AE24B} |
| Диспетчер устройств | Device Manager | Shell:::{74246bfc-4c96-11d0-abef-0020af6b0b7a} |
| Диспетчер учетных данных | Credential Manager | Shell:::{1206F5F1-0569-412C-8FEC-3204630DFB70} |
| Домашняя группа | HomeGroup | Shell:::{67CA7650-96E6-4FDD-BB43-A8E774F73A57} |
| Домашняя группа – папка | HomeGroup folder | Shell:::{6785BFAC-9D2D-4be5-B7E2-59937E8FB80A} |
| Защитник Windows | Windows Defender | Shell:::{D8559EB9-20C0-410E-BEDA-7ED416AECC2A} |
| Звук | Sound | Shell:::{F2DDFC82-8F12-4CDD-B7DC-D4FE1425AA4D} |
| Значки области уведомлений | Notification Area Icons | Shell:::{05d7b0f4-2121-4eff-bf6b-ed3f69b894d9} |
| Игровые устройства | Game Controllers | Shell:::{259EF4B1-E6C9-4176-B574-481532C9BCE8} |
| Игры | Games | Shell:::{ED228FDF-9EA8-4870-83b1-96b02CFE0D52} |
| Избранное | Favorites | Shell:::{323CA680-C24D-4099-B94D-446DD2D7249E} |
| Инфракрасная связь | Infrared | Shell:::{A0275511-0E86-4ECA-97C2-ECD8F1221D08} |
| Карта сети | Network Map | Shell:::{E7DE9B1A-7533-4556-9484-B26FB486475E} |
| Компоненты Windows | Windows Features | Shell:::{67718415-c450-4f3c-bf8a-b487642dc39b} |
| Компьютер | Computer | Shell:::{20D04FE0-3AEA-1069-A2D8-08002B30309D} |
| Корзина | Recycle Bin | Shell:::{645FF040-5081-101B-9F08-00AA002F954E} |
| Мои Документы | My Documents | Shell:::{450D8FBA-AD25-11D0-98A8-0800361B1103} |
| Настройка доступа программ и умолчаний | Set Program access and Windows defaults | Shell:::{2559a1f7-21d7-11d4-bdaf-00c04f60b9f0} |
| Недавние места | Recent Places | Shell:::{22877a6d-37a1-461a-91b0-dbda5aaebc99} |
| Общие | Public | Shell:::{4336a54d-038b-4685-ab02-99bb52d3fb8b} |
| Панель управления (заданного Вами вида) | Control Panel | Shell:::{5399E694-6CE5-4D6C-8FCE-1D8870FDCBA0} |
| Панель управления (Категория) | Control Panel (Category) | Shell:::{26EE0668-A00A-44D7-9371-BEB064C98683} |
| Параметры индексирования | Indexing Options | Shell:::{87D66A43-7B11-4A28-9811-C86EE395ACF7} |
| Параметры папок | Folder Options | Shell:::{6DFD7C5C-2451-11d3-A299-00C04F8EF6AF} |
| Параметры планшетного компьютера | Tablet PC Settings | Shell:::{80F3F1D5-FECA-45F3-BC32-752C152E456E} |
| Параметры шрифта | Font settings | Shell:::{93412589-74D4-4E4E-AD0E-E0CB621440FD} |
| Переносные устройства | Portable Devices | Shell:::{35786D3C-B075-49b9-88DD-029876E11C01} |
| Перо и сенсорные устройства | Pen and Touch | Shell:::{F82DF8F7-8B9F-442E-A48C-818EA735FF9B} |
| Персонализация | Personalization | Shell:::{ED834ED6-4B5A-4bfe-8F11-A626DCB6A921} |
| Подключения к удаленным рабочим столам и приложениям RemoteApp | Remote Desktop Connection | Shell:::{241D7C96-F8BF-4F85-B01F-E2B043341A4B} |
| Поиск Windows | Search | Shell:::{2559a1f0-21d7-11d4-bdaf-00c04f60b9f0} |
| Получение программ | Get Programs | Shell:::{15eae92e-f17a-4431-9f28-805e482dafd4} |
| Принтеры | Printers | Shell:::{2227A280-3AEA-1069-A2DE-08002B30309D} |
| Приступая к работе | Getting Started | Shell:::{CB1B7F8C-C50A-4176-B604-9E24DEE8D4D1} |
| Программы и компоненты | Programms and Features | Shell:::{7b81be6a-ce2b-4676-a29e-eb907a5126c5} |
| Программы по умолчанию | Default Programs | Shell:::{17cd9488-1228-4b2f-88ce-4298e93e0966} |
| Рабочий стол | Desktop | Shell:::{3080F90D-D7AD-11D9-BD98-0000947B0257} |
| Распознавание речи | Speech Recognition | Shell:::{58E3C745-D971-4081-9034-86E34B30836A} |
| Расположение по умолчанию | Default Location | Shell:::{00C6D95F-329C-409a-81D7-C46C66EA7F33} |
| Родительский контроль | Parental Controls | Shell:::{96AE8D84-A250-4520-95A5-A47A7E3C548B} |
| Свойства панели задач и меню «Пуск» | Taskbar and Start Menu | Shell:::{0DF44EAA-FF21-4412-828E-260A8728E7F1} |
| Свойства речи | Text to Speech | Shell:::{D17D1D6D-CC3F-4815-8FE3-607E7D5D10B3} |
| Свойства: Инициатор iSCSI | iSCSI Initiator Properties | Shell:::{A304259D-52B8-4526-8B1A-A1D6CECC8243} |
| Свойства: Интернет | Internet Properties | Shell:::{A3DD4F92-658A-410F-84FD-6FBBBEF2FFFE} |
| Свойства: Клавиатура | Keyboard Properties | Shell:::{725BE8F7-668E-4C7B-8F90-46BDB0936430} |
| Свойства: Мышь | Mouse Properties | Shell:::{6C8EEC18-8D75-41B2-A177-8831D59D2D50} |
| Сетевые подключения | Network Connections | Shell:::{7007ACC7-3202-11D1-AAD2-00805FC1270E} |
| Сетевые подключения в Области уведомления | Network Connections in Notification area | Shell:::{38A98528-6CBF-4CA9-8DC0-B1E1D10F7B1B} |
| Сеть | Network | Shell:::{208D2C60-3AEA-1069-A2D7-08002B30309D} |
| Система | System | Shell:::{BB06C0E4-D293-4f75-8A90-CB05B6477EEE} |
| Сканеры и камеры | Scanners and Cameras | Shell:::{00f2886f-cd64-4fc9-8ec5-30ef6cdbe8c3} |
| Соседние пользователи | People Near Me | Shell:::{5224F545-A443-4859-BA23-7B5A95BDC8EF} |
| Справка и Поддержка | Windows Help and Support | Shell:::{2559a1f1-21d7-11d4-bdaf-00c04f60b9f0} |
| Счетчики и средства производительности | Performance Information and Tools | Shell:::{78F3955E-3B90-4184-BD14-5397C15F1EFC} |
| Телефон и модем | Phone and Modem | Shell:::{40419485-C444-4567-851A-2DD7BFA1684D} |
| Управление беспроводными сетями | Manage Wireless networks | Shell:::{1FA9085F-25A2-489B-85D4-86326EEDCD87} |
| Управление цветом | Color Management | Shell:::{B2C761C6-29BC-4f19-9251-E6195265BAF1} |
| Установленные обновления | Installed Updates | Shell:::{d450a8a1-9568-45c7-9c0e-b4f9fb4537bd} |
| Устранение неполадок | Troubleshooting | Shell:::{C58C4893-3BE0-4B45-ABB5-A63E4B8C8651} |
| Устройства Bluetooth | Bluetooth Devices | Shell:::{28803F59-3A75-4058-995F-4EE5503B023C} |
| Устройства и принтеры | Devices and Printers | Shell:::{A8A91A66-3A7D-4424-8D24-04E180695C7A} |
| Учетные записи пользователей | User Accounts | Shell:::{60632754-c523-4b62-b45c-4172da012619} |
| Центр мобильности Windows | Windows Mobility Center | Shell:::{5ea4f148-308c-46d7-98a9-49041b1dd468} |
| Центр обновления Windows | Windows Update | Shell:::{36eef7db-88ad-4e81-ad49-0e313f0c35f8} |
| Центр поддержки | Action Center | Shell:::{BB64F8A7-BEE7-4E1A-AB8D-7D8273F7FDB6} |
| Центр синхронизации | Sync Center | Shell:::{9C73F5E5-7AE7-4E32-A8E8-8D23B85255BF} |
| Центр специальных возможностей | Ease of Access Center | Shell:::{D555645E-D4F8-4c29-A827-D93C859C4F2A} |
| Центр управления сетями и общим доступом | Network and Sharing Center | Shell:::{8E908FC9-BECC-40f6-915B-F4CA0E70D03D} |
| Шифрование диска BitLocker | BitLocker Drive Encryption | Shell:::{D9EF8727-CAC2-4e60-809E-86F80A666C91} |
| Экран (размер текста) | Display (size of text) | Shell:::{C555438B-3C23-4769-A71F-B6D3D9B6053A} |
| Электропитание | Power Options | Shell:::{025A5937-A6BE-4686-A844-36FE4BEC8B6D} |
| Язык и региональные стандарты | Region and Language | Shell:::{62D8ED13-C9D0-4CE8-A914-47DD628FB1B0} |
Для некоторых системных папок, Вы можете создать их копии, в любом, необходимом для Вас месте. Такие папки не будут занимать место на диске, а будут служить символическими ссылками на оригинальные. Для создания такой папки-ссылки:
1) Создайте в любом нужном Вам месте новую папку (Щелчок ПКМ -> Создать -> Папку)
2) Переименуйте её следующим образом:
Все задачи – All Tasks.{ED7BA470-8E54-465E-825C-99712043E01C}
Администрирование – Administrative Tools.{D20EA4E1-3957-11d2-A40B-0C5020524153}
Библиотеки – Libraries.{031E4825-7B94-4dc3-B131-E946B44C8DD5}
Компьютер – Computer.{20D04FE0-3AEA-1069-A2D8-08002B30309D}
Корзина – Recycle Bin.{645FF040-5081-101B-9F08-00AA002F954E}
Персонализация – Personalize.{ED834ED6-4B5A-4bfe-8F11-A626DCB6A921}
Принтеры – Printers and Faxes.{2227A280-3AEA-1069-A2DE-08002B30309D}
Программы – Programs Folder.{7BE9D83C-A729-4D97-B5A7-1B7313C39E0A}
Сетевые подключения – Network Connections.{7007ACC7-3202-11D1-AAD2-00805FC1270E}
Сеть (WORKGROUP) – Network Places.{208D2C60-3AEA-1069-A2D7-08002B30309D}
Учетные записи пользователей – User Accounts.{60632754-c523-4b62-b45c-4172da012619}
Принцип запуска команд Shell, используя имя объектов, намного легче. Данный способ не требует от Вас знания большого количества цифр и букв, и позволяет снизить величину ошибок при наборе команды. Его основное применение – открытие системных папок.
Например, для быстрого перехода в папку Панели Быстрого Запуска, которая присутствует в Windows, но не добавлена на Панель Задач, достаточно написать команду shell:Quick Launch. При выполнении команды будет в проводнике будет открыта папка: C:Users%UserName%AppDataRoamingMicrosoftInternet ExplorerQuick Launch
Для запуска любого из объектов Windows, используя его имя, применяется команда:
Shell:Имя объекта
Вы можете найти нужные Вам имена объектов в разделах ветки реестра HKEY_LOCAL_MACHINESOFTWAREMicrosoftWindowsCurrentVersionexplorerFolderDescriptions или воспользоваться таблицей №2.
Таблица №2.
| Имя программы или папки | Адрес папки | Команда |
| 32-разрядный Internet Explorer | C:Program FilesInternet Explorer или C:Program Files (x86)Internet Explorer | shell:InternetFolder |
| Common Files (в 32-битной Windows 7) | C:Program FilesCommon Files | shell:ProgramFilesCommon |
| Common Files (в 64-битной Windows 7) | C:Program FilesCommon Files | shell:ProgramFilesCommonX64 |
| Common Files (в 64-битной Windows 7) | C:Program Files (x86)Common Files | shell:ProgramFilesCommonX86 |
| Cookies | C:UsersUser-NameAppDataRoamingMicrosoftWindowsCookies | shell:Cookies |
| Credentials | C:UsersUser-NameAppDataRoamingMicrosoftCredentials | shell:CredentialManager |
| Crypto | C:UsersUser-NameAppDataRoamingMicrosoftCrypto | shell:CryptoKeys |
| DeviceMetadataStore | C:ProgramDataMicrosoftWindowsDeviceMetadataStore | shell:Device Metadata Store |
| Documents | C:UsersPublicDocuments | shell:Common Documents |
| Fonts (шрифты) | C:WindowsFonts | shell:Fonts |
| Gadgets | C:Program FilesWindows SidebarGadgets | shell:default Gadgets |
| Gadgets | C:UsersUser-NameAppDataLocalMicrosoftWindowsSidebarGadgets | shell:Gadgets |
| GameExplorer | C:ProgramDataMicrosoftWindowsGameExplorer | shell:PublicGameTasks |
| GameExplorer (Обозреватель игр) | C:UsersUser-NameAppDataLocalMicrosoftWindowsGameExplorer | shell:GameTasks |
| History | C:UsersUser-NameAppDataLocalMicrosoftWindowsHistory | shell:History |
| ImplicitAppShortcuts | C:UsersUser-NameAppDataRoamingMicrosoftInternet ExplorerQuick LaunchUser PinnedImplicitAppShortcuts | shell:ImplicitAppShortcuts |
| Local | C:UsersUser-NameAppDataLocal | shell:Local AppData |
| LocalLow | C:UsersUser-NameAppDataLocalLow | shell:LocalAppDataLow |
| Low | C:UsersUser-NameAppDataRoamingMicrosoftWindowsCookiesLow | shell:CookiesLow |
| Network Shortcuts | C:UsersUser-NameAppDataRoamingMicrosoftWindowsNetworkShortcuts | shell:NetHood |
| Printer Shortcuts | C:UsersUser-NameAppDataRoamingMicrosoftWindowsPrinterShortcuts | shell:PrintHood |
| Program Files | C:Program Files | shell:ProgramFiles |
| Program Files (x86) (в 64-битной Windows 7) | C:Program Files (x86) | shell:ProgramFilesX86 |
| Program Files (в 64-битной Windows 7) | C:Program Files | shell:ProgramFilesX64 |
| ProgramData | C:ProgramData | shell:Common AppData |
| Protect | C:UsersUser-NameAppDataRoamingMicrosoftProtect | shell:dpapiKeys |
| Quick Launch (Быстрый запуск) | C:UsersUser-NameAppDataRoamingMicrosoftInternetExplorerQuick Launch | shell:Quick Launch |
| Resources (содержит темы Windows) | C:WindowsResources | shell:ResourceDir |
| Ringtones | C:ProgramDataMicrosoftWindowsRingtones | shell:CommonRingtones |
| Roaming | C:UsersUser-NameAppDataRoaming | shell:AppData |
| SendTo (элементы контекстного меню Отправить) | C:UsersUser-NameAppDataRoamingMicrosoftWindowsSendTo | shell:SendTo |
| System32 | C:WindowsSystem32 | shell:System |
| SystemCertificates | C:UsersUser-NameAppDataRoamingMicrosoftSystemCertificates | shell:SystemCertificates |
| SysWOW64 | C:WindowsSysWOW64 | shell:SystemX86 |
| Templates | C:ProgramDataMicrosoftWindowsTemplates | shell:Common Templates |
| Templates | C:UsersUser-NameAppDataRoamingMicrosoftWindowsTemplates | shell:Templates |
| Temporary Internet Files | C:UsersUser-NameAppDataLocalMicrosoftWindowsTemporaryInternet Files | shell:Cache |
| User Pinned (Закрепленные элементы) | C:UsersUser-NameAppDataRoamingMicrosoftInternetExplorerQuick LaunchUser Pinned | shell:User Pinned |
| User-Name (файлы Вашей учетной записи) | C:UsersUser-Name | shell:UsersFilesFolder |
| User-Name (Ваш учетный профиль) | C:UsersUser-Name | shell:Profile |
| Windows (главная папка системы) | C:Windows | shell:Windows |
| Автозагрузка | C:ProgramDataMicrosoftWindowsStart MenuProgramsStartup | shell:Common Startup |
| Автозагрузка | C:UsersUser-NameAppDataRoamingMicrosoftWindowsStart MenuProgramsStartup | shell:Startup |
| Администрирование | C:UsersUser-NameAppDataRoamingMicrosoftWindowsStart MenuProgramsAdministrative Tools | shell:Administrative Tools |
| Администрирование | C:ProgramDataMicrosoftWindowsStart MenuProgramsAdministrative Tools | shell:Common Administrative Tools |
| Библиотеки | Библиотеки | shell:Libraries |
| Библиотеки | Библиотеки | shell:UsersLibrariesFolder |
| Видео | БиблиотекиВидео | shell:VideosLibrary |
| Временная папка для записи | C:UsersUser-NameAppDataLocalMicrosoftWindowsBurnBurn | shell:CD Burning |
| Все элементы панели управления | Панель управленияВсе элементы панели управления | shell:ControlPanelFolder |
| Главное меню | C:ProgramDataMicrosoftWindowsStart Menu | shell:Common Start Menu |
| Главное меню | C:UsersUser-NameAppDataRoamingMicrosoftWindowsStartMenu | shell:Start Menu |
| Документы | БиблиотекиДокументы | shell:DocumentsLibrary |
| Домашняя группа | Домашняя группа | shell:HomeGroupFolder |
| Загрузки | C:UsersUser-NameDownloads | shell:downloads |
| Згрузки | C:UsersPublicDownloads | shell:CommonDownloads |
| Игры | Игры | shell:Games |
| Избранное | C:UsersUser-NameFavorites | shell:Favorites |
| Изображения | C:UsersPublicPictures | shell:CommonPictures |
| Изображения | C:UsersUser-NamePictures | shell:My Pictures |
| Изображения | БиблиотекиИзображения | shell:PicturesLibrary |
| Компьютер | Компьютер | shell:MyComputerFolder |
| Контакты | C:UsersUser-NameContacts | shell:Contacts |
| Конфликты | Панель управленияВсе элементы панели управленияЦентрсинхронизацииКонфликты | shell:ConflictFolder |
| Корзина | Корзина | shell:RecycleBinFolder |
| Мои видеозаписи | C:UsersUser-NameVideos | shell:CommonVideo |
| Мои видеозаписи | C:UsersUser-NameVideos | shell:My Video |
| Мои документы | C:UsersUser-NameDocuments | shell:Personal |
| Моя Музыка | C:UsersPublicMusic | shell:CommonMusic |
| Моя музыка | C:UsersUser-NameMusic | shell:My Music |
| Музыка | БиблиотекиМузыка | shell:MusicLibrary |
| Настройка синхронизации | Панель управленияВсе элементы панели управленияЦентр синхронизацииНастройка синхронизации | shell:SyncSetupFolder |
| Недавние документы | C:UsersUser-NameAppDataRoamingMicrosoftWindowsRecent | shell:Recent |
| Образцы видео | C:UsersPublicVideosSample Videos | shell:SampleVideos |
| Образцы изображений | C:UsersPublicPicturesSample Pictures | shell:SamplePictures |
| Образцы музыки | C:UsersPublicMusicSample Music | shell:SampleMusic |
| Общие | C:UsersPublic | shell:Public |
| Папка с рингтонами Windows 7 | C:UsersUser-NameAppDataLocalMicrosoftWindowsRingtones | shell:Ringtones |
| Поиск Windows | search-ms: | shell:SearchHomeFolder |
| Поиски (информация о поисках) | C:UsersUser-NameSearches | shell:Searches |
| Получение программ | Панель управленияВсе элементы панели управленияПолучение программ | shell:AddNewProgramsFolder |
| Пользователи | C:Users | shell:UserProfiles |
| Принтеры | Все элементы панели управленияПринтеры | shell:PrintersFolder |
| Программы | C:ProgramDataMicrosoftWindowsStart MenuPrograms | shell:Common Programs |
| Программы | C:UsersUser-NameAppDataRoamingMicrosoftWindowsStartMenuPrograms | shell:Programs |
| Программы и компоненты | Панель управленияВсе элементы панели управленияПрограммы и компоненты | shell:ChangeRemoveProgramsFolder |
| Рабочий стол | C:UsersPublicDesktop | shell:Common Desktop |
| Рабочий стол | C:UsersUser-NameDesktop | shell:desktop |
| Результаты синхронизации | Панель управленияВсе элементы панели управленияЦентр синхронизацииРезультаты синхронизации | shell:SyncResultsFolder |
| Сетевые подключения | Панель управленияВсе элементы панели управленияСетевые подключения | shell:ConnectionsFolder |
| Сеть | Сеть | shell:NetworkPlacesFolder |
| Сохраненные игры | C:UsersUser-NameSaved Games | shell:SavedGames |
| Ссылки | C:UsersUser-NameLinks | shell:Links |
| Установленные обновления | Программы и компонентыУстановленные обновления | shell:AppUpdatesFolder |
| Центр синхронизации | Панель управленияВсе элементы панели управленияЦентр синхронизации | shell:SyncCenterFolder |